Исправлено: панель управления nvidia показывает только настройки 3d
Содержание:
- Расширенные параметры
- Методы решения проблем с запуском панели управления Nvidia в Windows 7 8 10
- 1. Оптимизация Windows 10 с игровым режимом
- Разогнать процессор
- Как настроить видеокарту nVidia (Управление параметрами 3D)
- Еще больше ухудшить графику в World of Tanks (режим «картошки») — выключить сглаживание и т.п.
- Главное окно панели
- Зачем вообще настраивать NVIDIA и как это влияет на игровой процесс?
- Панель управления NVIDIA на Windows 10
- Как повысить FPS в играх на видеокарте NVIDIA
- Отключить эффекты Windows
- Настройка параметров видеокарты NVIDIA для игр.
- Подключение
- Перед настройкой
- Почему не открывается панель управления nvidia
- Модельный ряд. Специализация ускорителей
- Управление внутриигровым оверлеем
- Пример из жизни
- Вывод
Расширенные параметры
Иногда необходимо изменить конкретные опции или управлять отдельными параметрами. Особенно это относится для детальной настройки карты для игр.
Обратите внимание! В зависимости от видеокарты и версии драйвера внешний вид утилиты и расположения элементов может отличаться. Расширенное управление адаптером производится практически во всех остальных пунктах меню утилиты Nvidia
Особое внимание следует уделить пункту «Управление параметрами 3D», где следует выставить следующие значения:
Расширенное управление адаптером производится практически во всех остальных пунктах меню утилиты Nvidia
Особое внимание следует уделить пункту «Управление параметрами 3D», где следует выставить следующие значения:
- CUDA — графические процессоры: «Все».
- V-Sync (вертикальная синхронизация): «Выкл».
- Вертикальный синхроимпульс: «Использовать настройку 3D-приложения».
- Затенение фонового освещения: «Выкл».
- Максимальное количество заранее подготовленных кадров: выбрать пункт со знаком Nvidia.
- Потоковая оптимизация: «Автоматически».
- Режим управления электропитанием: «Адаптивный».
- Сглаживание — гамма-коррекция: «Выкл».
- Сглаживание — параметры: «Выкл».
- Сглаживание — прозрачность: «Выкл».
- Сглаживание — режим: «Выкл»
- Тройная буферизация: «Выкл».
- Ускорение нескольких дисплеев/смешанных ГП: «Режим многодисплейной производительности».
- Фильтрация текстур — анизотропная оптимизация по выборке: «Выкл».
- Фильтрация текстур — качество: «Наивысшая производительность»
- Фильтрация текстур — отрицательное отклонение УД: «Вкл».
- Фильтрация текстур — трилинейная оптимизация: «Вкл».
- Анизотропная фильтрация: «Выкл».
- Включить масштабируемые текстуры: «Выкл».
- Ограничение расширения: «Выкл».
Обратите внимание! Для сброса настроек на значения по умолчанию используется кнопка «Восстановить» в случае возникновения проблем с графикой. Дорогие видеоадаптеры не нуждаются в такой детальной настройке ввиду их мощности
Например, NVIDIA GeForce GTX 1080 имеет производительность 9 ТФлопс, а 1060 — 6 ТФлопс, что является существенной разницей.
Дорогие видеоадаптеры не нуждаются в такой детальной настройке ввиду их мощности. Например, NVIDIA GeForce GTX 1080 имеет производительность 9 ТФлопс, а 1060 — 6 ТФлопс, что является существенной разницей.
Методы решения проблем с запуском панели управления Nvidia в Windows 7 8 10
Проблемы с запуском в большинстве случаев возникают по причине:
- Некорректной работы ОС;
- Проблемы с драйверами;
- Несовместимость программы с Net Framework;
- ПК заражен вирусной программой;
- Неполадки с железом;
Решить проблемы можно при помощи:
- Переустановки драйверов видеокарты;
- Правильной настройке программы;
- Перезапуска процесса «Панель управления»;
- Изменение характеристик разрешения;
- Корректировка реестра операционной системы;
- Обновление Framework;
- Отключение Quick Book;
Давайте рассмотрим каждый способ подробнее.
Переустановка драйверов Nvidia
Выполняется следующим образом:
- Одновременно жмем клавишу «Пуск» и R;
- В появившемся окне вводим dewmgmt.msc;
- Переходим во вкладку «Видеоадаптеры», которая находится в «Диспетчере устройств»;
- Наводим мышку на видеокарту, жмем правую кнопку и выбираем строчку «Удалить»;
- Открываем браузер и скачиваем драйвера с официального сайта производителя;
- Переустанавливаем драйвера и проверяем работоспособность «панели управления»;
Настройка службы Nvidia Display Driver
Отвечает за правильную загрузку программы. Настройка состоит из следующих действий:
- Жмем клавиши «Пуск» + R;
- Вводим services.msc;
- Ищем строку с надписью «Display Driver»;
- Дважды кликаем по ней;
- В параметре «Тип запуска» выбираем автоматический вариант;
- Запускаем ее заново;
Перезапуск процесса панели управления Nvidia
Выполняется через «Диспетчер задач». Переходим на вкладку «Процессы» и выбираем nviplul.exe. Нажимаем ПКМ и завершаем работу программы. Закрываем оставшиеся процессы, относящиеся к работе программы, такие как driver service, Nvidia Display Container и открываем панель управления Nvidia снова. Если причина неисправности крылась в сбое программы, все должно заработать в штатном режиме.
Выставление более высокого разрешения
Зарегистрированы случаи, когда причиной перебоев становилось слишком низкое разрешение, вручную установленное пользователем. Проверяем:
- Жмем правой кнопкой мыши по рабочему столу;
- Выбираем «Разрешение монитора»;
- В списке допустимых разрешений, поддерживаемых вашей системой, выбираем самое большое;
- Подтверждаем выбор;
Запускаем панель управления Nvidia в ОС Windows и проверяем корректность ее работы.
Исправление реестра Windows.
Следующим шагом, в поиске неисправности, будет корректировка реестра операционной системы. Перед применением этого метода рекомендуется сделать копию существующего реестра, во избежание непоправимых сбоев. Алгоритм действий:
- Прожимаем комбинацию Win + R;
- Прописываем в командную строку regedit;
- Переходим в папку MenuHandler которая находится в HKEY_CLASSES_ROOT;
- Удаляем DesktopContext;
- Переходим в папку shell, найти которую можно в Background;
- Создаем в ней новый раздел, который называется Nvidia Control Panel;
- В новом разделе создаем еще один, под названием command;
- Сохраняем внесенные коррективы и перезагружаем систему;
Обновление .Net Framework и VC ++ Redistributabel
Если панель управления пропала и не хочет работать в операционной системе Windows 10 — обновите Framework и Redistributabel. Возможно, необходимо обновление библиотек данных программных продуктов, чтобы панель управления могла нормально функционировать. Проверьте список обновлений операционной системы. Если они имеются – загрузите их. Это должно помочь устранить неполадки.
Отключение Quick Boot
В случае, когда все вышеперечисленные методы не помогли, проблему решит отключение Quick Boot. Эта опция дает возможность ПК быстрее запускаться, но, во время ее работы, система может игнорировать автоматический запуск других приложений. Отключается Quick Boot в BIOS. Делается это не сложно, а после перезагрузки системы панель управления должна функционировать как положено.
Как видите, все необходимые действия выполняются без особых проблем. Поэтапное следование рекомендациям исправит проблему и вернет системе прежнюю работоспособность.
Главное не торопиться и строго соблюдать все указанные рекомендации. Если самостоятельно решить проблему не удалось – обратитесь к специалисту.
Источник
1. Оптимизация Windows 10 с игровым режимом
Ищете другой вариант, чтобы выжать лучшую игровую производительность из Windows 10?
Более поздние выпуски операционной системы имеют игровой режим, встроенные оптимизации для геймеров Windows 10. Узнать больше:
- Нажмите клавишу Windows + I
- Тип игрового режима
- Нажмите Настройки игрового режима или Включить игровой режим.
- На игровом экране нажмите Game Mode
- Переключение в режим, чтобы использовать режим игры
Если ваш компьютер поддерживает игровой режим, ресурсы будут управляться для достижения оптимальной частоты кадров. Кроме того, обновление Windows будет приостановлено.
Хотя это один из способов улучшить игровую производительность в Windows 10, игровой режим не идеален. Продолжайте читать, чтобы узнать больше об игровых настройках Windows 10.
Разогнать процессор
В то время как «разгон» видеокарты вполне осуществим прямо в Windows, для того, чтобы улучшить работу процессора и тем самым увеличить быстродействие World of Tanks, придется лезть в «Биос».
Геймерский «разгон» процессора обычно предполагает увеличение процессорного множителя (Core Ratio). Сделать это можно далеко не на каждом процессоре, а только на том, где этот множитель разблокирован. Обычно такие процессоры помечаются особым образом. Например, компания Intel использует маркировки «K» и «X’. То есть, например, i7-4790 нельзя разогнать с помощью множителя, а вот i7-4790K — вполне.
Но как узнать точное название модели процессора? Проще всего воспользоваться программой CPU-Z. Запустив ее, нужно открыть вкладку «CPU» и посмотреть на самую первую строчку — «Name». Это и есть название процессора. Кстати, там же можно увидеть из сам множитель. Он в разделе «s», в строке «Multiplier». Если процессор поддерживает «разгон», то этот множитель можно изменить.
Чтобы изменить коэффициент Core Ratio, нужно сначала попасть в оболочку BIOS. Для этого нужно нажать особое сочетание клавиш во время загрузки компьютера (до того, как появится экран Windows).
Сочетание может различаться в зависимости от материнской платы. Часто BIOS можно вызвать с помощью клавиши «F8» или «Del». На экране «Биоса» нужно найти раздел, посвященный процессору. Тут тоже все сложно, так как оболочек у BIOS много. Практически каждый производитель материнский плат использует свою собственную, поэтому без знания английского языка найти нужное место не так-то просто.
Изменять множитель нужно постепенно, повышая его на 2. После каждого изменения следует перезапускать компьютер и тщательно проверять работоспособность и температуру процессора. Если она становится выше 80 градусов во время игры, то нужно немедленно выключить World of Tanks, перезагрузить компьютер, зайти в BIOS и снизить значение Core Ratio. Иначе процессор может сгореть.
Источник
Как настроить видеокарту nVidia (Управление параметрами 3D)
- Открываем Панель управления nVidia
- В появившемся окне выбираем Dota 2 из выпадающего списка. Если её там нет, нажимаем на кнопку Добавить и делаем это вручную (ищем dota2.exe).
- Проставляем следующие параметры:
- Выберите предпочтительный графический процесор для этой программы: Высокопроизводительный графический процессор nVidia
- CUDA — графические процессоры — Все
- Анизотропная фильтрация — Управление от приложения
- Вертикальный синхроимпульс — Выкл
- Заранее подготовленные кадры виртуальной реальности — 1
- Кэширование шейдеров — Вкл
- Максимальное количество заранее подготовленных кадров — Использовать настройку 3D приложения
- Потоковая оптимизация — Вкл.
- Режим управления электропитанием — Предпочтителен режим максимальной производительности
- Сглаживание FXAA — Выкл
- Сглаживание — параметры — 2x
- Сглаживание прозрачность — Выкл
- Сглаживание — режим — Управление от приложения
- Тройная буферизация — Выкл
- Ускорение нескольких дисплеев/смешанных ГП — Режим однодисплейной производительности
- Фильтрация текстур — анизотропная оптимизация — Вкл
- Фильтрация текстур — качество — Производительность
- Фильтрация текстур — отрицательное отклонение УД — Разрешить
- Фильтрация текстур — трилинейная оптимизация — Вкл

Еще больше ухудшить графику в World of Tanks (режим «картошки») — выключить сглаживание и т.п.
Если World of Tanks запускается, но сильно тормозит, то перед началом всех процедур следует снизить графику до минимума через настройки игры. Если это не помогло, то придется прибегнуть к помощи сторонних программ для настройки видеокарты:
Загрузив программу, запускаем ее. В случае с NVIDIA Inspector нужно запускать файл nvidiaProfileInspector.exe, а не nvidiaInspector.exe. Сверху, в строке «Profiles:» можно выбрать любую игру, которая поддерживается драйверами Nvidia.
Ниже представлены все доступные настройки. Их много, но для того, чтобы ухудшить графику в игре до «картофельной», вполне достаточно всего нескольких, которые находятся в разделе «Antialiasing».
Наибольший прирост производительности дает изменение этих двух параметров:
- Texture filtering — LOD bias;
- Antialiasing — Transparency Supersampling.
Каждая из этих настроек имеет разные значения. Некоторые из них могут делать картинку в World of Tanks неудобоваримой, поэтому следует попробовать разные комбинации значений, которые дают более-менее сносное играбельную картинку.
В случае с RadeonMod все аналогично: нужно найти настройки, отвечающие за отображение текстур и снижать их до тех пор, пока FPS в игре не станет достаточно высоким.
Главное окно панели
Главное окно представлено на иллюстрации:
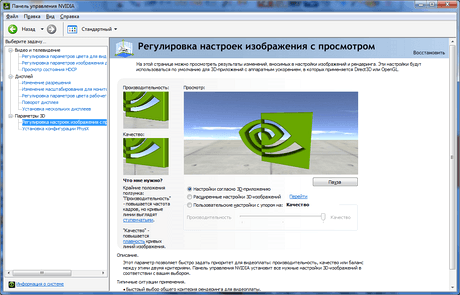
Панель переходов находится слева и позволяет перемещаться по нужным пунктам настройки одним кликом. Меню Вид позволяет включить расширенный вид, который дает наиболее полный доступ ко всем возможностям настроек драйвера или настроить пользовательский вид панели, оставив только те пункты, которыми вы предполагаете пользоваться. Так же, в нижней левой части панели, предоставлен доступ к справочной системе контрольной панели (ссылка «Информация о системе»):
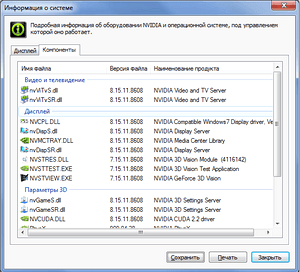
из которой вы сможете узнать о версиях файлов, установленных драйверов и другого программного обеспечения NVIDIA, а также характеристиках видеокарты.
Зачем вообще настраивать NVIDIA и как это влияет на игровой процесс?
Представляете, не смог зайти в панель управления Нвидии, пришлось перезапускать, а вы говорите не бывает проблем с зелёными. Кстати это первый такой случай , не бомбите — спишем на погрешность.
Итак, настраивать я советую всем , потому что благодаря этому, можно:
- Поднять FPS, если система не топ.
- Поднять качество графики, если система топ.
- Есть несколько полезных функций, которые тоже неплохо себя проявляют во многих проектах.
К слову, насчёт всем. Я настроил как в своей 1660 TI, так и в 2080 Super на другом компе. В первом случае настраивал, когда играл, под Варзону и Пабг — поднять фпс, снизить время кадра и так далее.
Во втором случае, что бы сделать картинку сочнее, повысить резкость , уточнить детали. Перевести игру в нативные 1440p — как мне показалось, картинка чуть улучшается.
Помимо этого не мешало бы знать, какие настройки за что отвечают в самой игре. Допустим в том же PUBG и WARZONE, половину ползунков можно «Оффнуть» ( как рот у некоторых комментаторов ).
Таким образом, в качестве графики вы почти не потеряете, а вот количество кадров увеличите. Кстати иной раз даже лучше «графоний» станет, не такой мыльный.
Показываю, что необходимо включить в настройках Нвидиа.
Перед этим, если у вас видеокарта от АМД — поставьте карту от зелёных и соответствующие драйвера.Затем войдите в саму панель управления NVIDIA, наведя курсор мыши на значок и нажав на клавиатуре клавишу между «виндовс» и «CTRL» справа.
Источник
Панель управления NVIDIA на Windows 10
Если же по непонятной причине нет или пропала Панель управления NVIDIA то, скорее всего, придётся выполнить переустановку драйверов графической карты. Отдельно скачать приложение управления без установленного драйвера нельзя. Сразу же стоит разобраться, текущие настройки станут доступны только после установки или обновления драйверов видеокарты на Windows 10.
Рабочий стол
Обычно достаточно в контекстном меню рабочего стола выбрать пункт Панель управления NVIDIA. На панели задач в правой части, по умолчанию после установки драйверов, также отображается иконка, позволяющая открыть Панель управления NVIDIA.
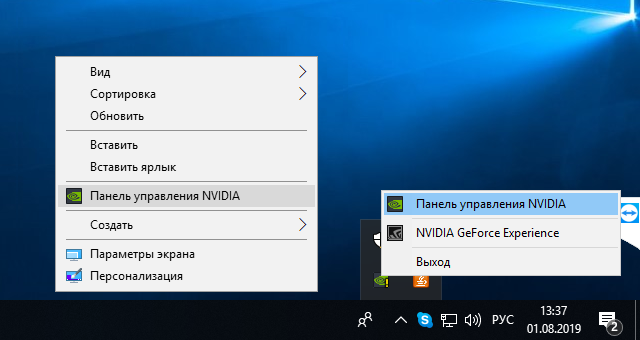
Панель управления
Но существуют ещё и другие способы запуска компонента управления видеокартами NVIDIA. Только после успешной установки в пользователей есть возможность открыть прямо с панели управления настройки NVIDIA.
- После установки драйвера откройте классическую панель управления выполнив команду Control panel в окне Win+R.
- Теперь установите сортировку вместо Категории на Мелкие значки, чтобы посмотреть полный список всех элементов.
- Дальше в списке всех доступных элементов выберите приложение Панель управления NVIDIA.
В принципе сразу же после запуска стандартной панели управления можно воспользоваться встроенным в неё поиском. Поиск в панели управления позволяет найти любое приложение или нужный параметр без необходимости пересматривать все категории. Достаточно в поисковой строке ввести NVIDIA и в результатах выбрать Панель управления NVIDIA.
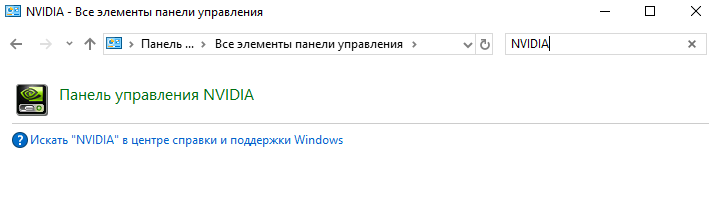
Обновлённый поиск
Ранее мы рассматривали, как найти файл или приложение на компьютере Windows 10. Таким же способом можно найти и приложение компаньон драйверов для управления видеокартой NVIDIA. Пользователю достаточно в поисковой строке ввести NVIDIA и в результатах выбрать Панель управления
Обратите внимание, такой способ работает не на всех версиях операционной системы. Иногда вместо нужной панели находит только приложение GeForce Experience
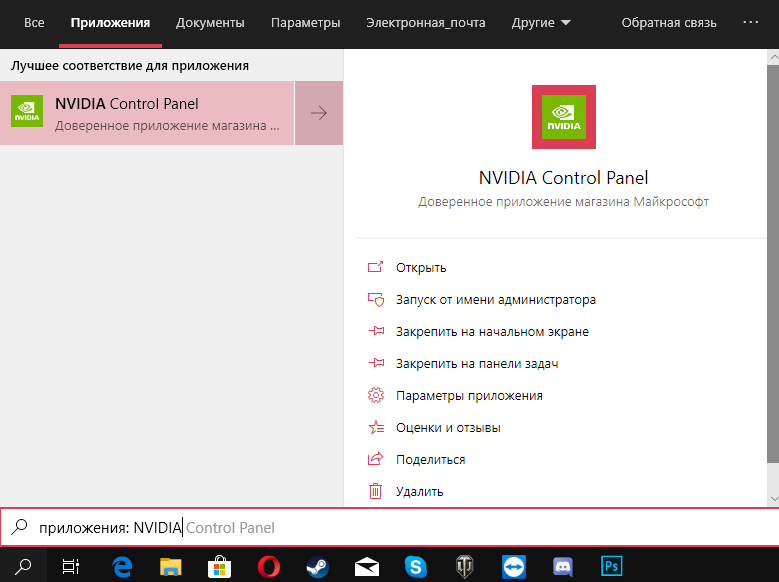
В пользователей появилась возможность загрузить приложение Панель управления NVIDIA прямо с Магазина Windows 10
Обратите внимание, что таким образом получится скачать только приложение. Драйвер уже должен быть установлен, притом совместимый с приложением
Если же у Вас пропала Панель управления NVIDIA, но с драйвером проблем нет, достаточно зайти в Магазин и скачать доверенное приложение NVIDIA Control Panel.
Developer: NVIDIA Corp.Price: Бесплатно
Заключение
Панель управления NVIDIA обычно устанавливается вместе с драйвером графического адаптера GeForce. Она позволяет настраивать все возможные параметры видеокарты. Несмотря на давно устаревший интерфейс некоторые настройки действительно полезные и часто используются пользователями. Если же у Вас пропала NVIDIA Control Panel воспользуйтесь другими способами её запуска.
Компания Nvidia, занимающаяся производством видеокарт, разработала специальную панель управления для них. Этот софт позволяет производить настройку, корректируя параметры в нужную пользователю сторону. Проблема данной панели управления, как и прочих программных продуктов, заключается в том, что она может сбоить и некорректно работать с некоторыми версиями Windows. Давайте разберемся, что делать если не открывается панель управления Nvidia на ОС Windows 7,8,10 и почему это может происходить.
Как повысить FPS в играх на видеокарте NVIDIA
Наверное, почти все пользователи компьютеров сталкивались с тормозами в различных играх (по крайней мере, те, кто вообще когда-нибудь запускал игры). Причины тормозов могут быть самыми различными: недостаточно оперативной памяти, сильная загрузка ПК другими приложениями, малой производительностью видеокарты и пр..
Вот о том, как повысить эту производительность в играх на видеокартах NVIDIA и хотелось бы поговорить в этой статье. Начнем разбираться со всем по порядку…
П ро производительность и fps
Вообще, в чем мерить производительность видеокарты? Если сейчас не вдаваться в технические подробности и пр. моменты — то для большинства пользователей производительность выражается в количестве fps — т.е. количестве кадров в 1 секунду.
Разумеется, что чем больше этот показатель — тем лучше и более плавна у вас картинка на экране. Для измерения fps можно использовать множество утилит, удобнее всего (на мой взгляд) — программа для записи видео с экрана — FRAPS (даже если ничего не будут записывать, программа по умолчанию показывает в углу экрана fps в любой игре).
П ро драйвера на видеокарту
Прежде чем приступать к настройке параметров видеокарты NVIDIA — необходимо установить и обновить драйвера. Вообще, драйвера могут оказывать серьезное значение на производительность видеокарты. Из-за драйверов картинка на экране может измениться до неузнаваемости…
Для обновления и поиска драйвера для видеокарты — рекомендую воспользоваться одной из программ из этой статьи.
Например мне, очень нравиться утилита Slim Drivers — быстро найдет и обновит все драйвера на ПК.

Обновление драйверов в программе Slim Drivers.
П овышение производительность (FPS) за счет настройки NVIDIA
Если у вас установлены драйвера NVIDIA — то для того, чтобы начать настраивать их, можно просто щелкнуть в любом месте на рабочем столе правой кнопкой мышки и в контекстном меню проводника выбрать « панель управления NVIDIA «.
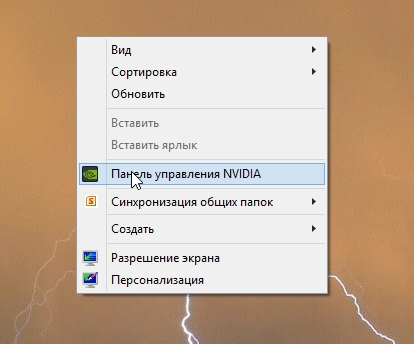
Далее в панели управления нас будет интересовать вкладка «управление параметрами 3D» (данная вкладка находится, обычно слева в колонке настроек, см. скриншот ниже). В этом окне мы и будем задавать настройки.
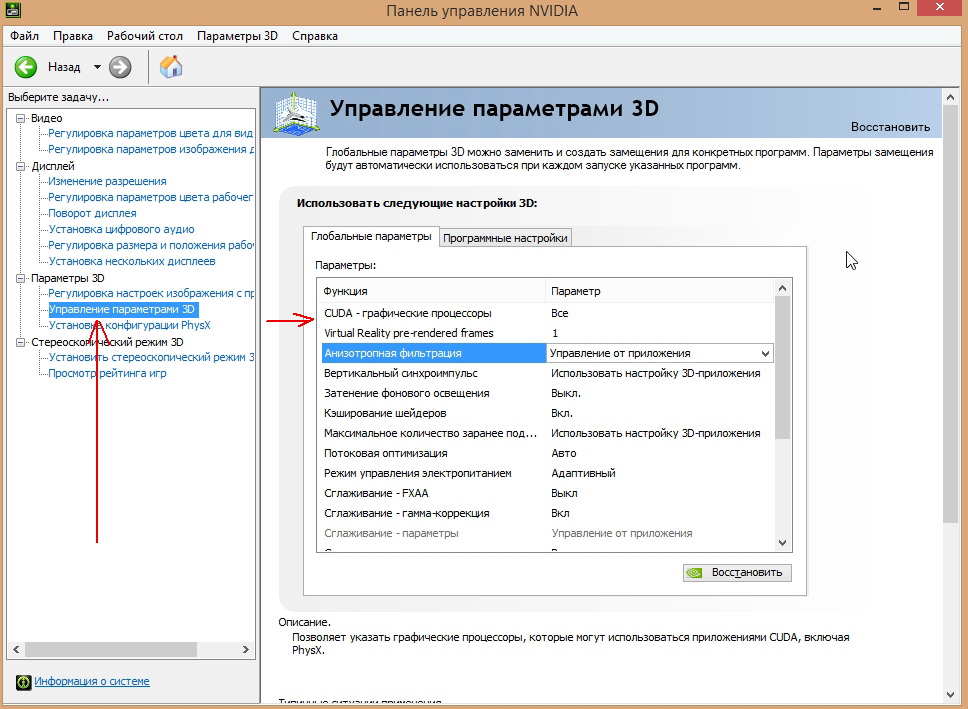
Да, кстати, порядок тех или иных опций (о которых говорится ниже) может быть разным (угадать как будет у вас — нереально)! Поэтому, я приведу лишь ключевые опции, которые есть во всех версиях драйверов для NVIDIA.
- Анизотропная фильтрация . Прямым образом влияет на качество текстур в играх. Поэтому рекомендуется выключить.
- V-Sync (вертикальная синхронизация) . Параметр влияющий очень сильно на производительность видеокарты. Для увеличения fps рекомендуется этот параметр выключить.
- Включить масштабируемые текстуры . Ставим пункт нет.
- Ограничение расширения . Нужно выключить.
- Сглаживание . Выключить.
- Тройная буферизация . Необходимо выключить.
- Фильтрация текстур (анизотропная оптимизация) . Эта опция позволяет увеличить производительность при помощи билинейной фильтрации. Нужно включить.
- Фильтрация текстур (качество) . Здесь ставите параметр «наивысшая производительность«.
- Фильтрация текстур(отрицательное отклонение УД) . Включить.
- Фильтрация текстур(три-линейная оптимизация) . Включаем.
После задания всех настроек, сохраняем их и выходим. Если сейчас перезапустить игру — количество fps в ней должно вырасти, иногда прирост составляет более 20% (что существенно, и позволяет играть в игры, в которые раньше вы бы не рискнули)!
Кстати, качество картинки, после внесенных настроек — может несколько ухудшиться, зато картинка будет двигаться намного быстрее и равномернее, чем ранее.
Е ще несколько советов по повышению fps
1) Если тормозит сетевая игра (WOW, Танки и пр.) рекомендую замерить не только fps в игре, но и замерить скорость вашего интернет канала и сопоставить ее с требованиями игры.
Отключить эффекты Windows
Если World of Tanks работает не в полноэкранном режиме, а в окне, в том числе и без рамки, то повысить FPS можно, если отключить эффекты Windows. Для этого нужно проделать следующие действия:
- Открыть «Проводник»;
- Правой кнопкой нажать на «Этот компьютер» (или «Мой компьютер»);
- В контекстном меню кликнуть на «Свойства»;
- В открывшемся окне слева нажать на «Дополнительные параметры системы»;
- В открывшемся окне перейти на вкладку «Дополнительно»;
- В разделе «Быстродействие» нажать на кнопку «Параметры. »;
- В открывшемся окне перейти на вкладку «Визуальные эффекты»;
- Поставить флажок напротив опции «Обеспечить наилучшее быстродействие».
При необходимости на последнем шаге можно выбрать опцию «Особые эффекты». В таком случае можно самостоятельно выбрать, какие эффекты оставить, а какие — отключить.
Настройка параметров видеокарты NVIDIA для игр.
Кликаем по рабочему столу правой кнопкой мыши, чтобы появилось всплывающее меню. В котором выбираем пункт: Панель управления NVIDIA
После этого мы попадаем в панель управления. Переходим в раздел: Параметры 3D
В появившемся окне сначала выбираем пункт: Регулировка настроек изображения с просмотром
Далее выбираем: Настройки согласно 3D-приложению
Нажимаем: Применить (как показано на рисунке ниже)
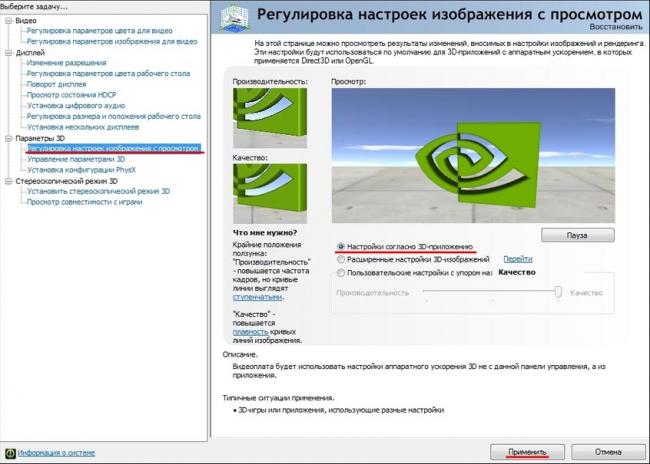
Теперь начинается самое интересное.
Переходим в раздел: Управление параметрами 3D
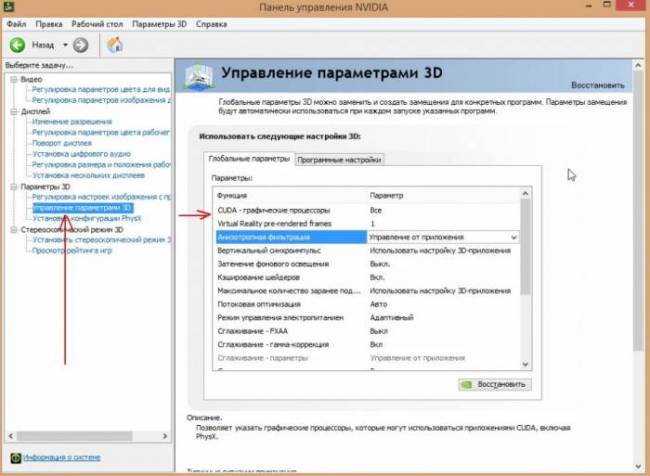
Для корректной работы приложений необходимо выставить следующие параметры:
- CUDA — графические процессоры: Все
- Анизотропная фильтрация: Выключаем
- V-Sync (вертикальная синхронизация): Выключаем
- Вертикальный синхроимпульс»: Использовать настройку 3D-приложения
- Затенение фонового освещения»: Выключаем
- Максимальное количество заранее подготовленных кадров: следует выбрать пункт, который отмечен значком NVIDIA
- Потоковая оптимизация: Автоматически
- Режим управления электропитанием: Адаптивный
- Сглаживание — гамма-коррекция: Выключаем
- Сглаживание — параметры: Выключаем
- Сглаживание — прозрачность: Выключаем
- Сглаживание — режим: Выключаем
- Тройная буферизация: Выключаем
- Ускорение нескольких дисплеев/смешанных ГП: Режим многодисплейной производительности
- Фильтрация текстур — анизотропная оптимизация по выборке: Выключаем
- Фильтрация текстур — качество»: Наивысшая производительность
- Фильтрация текстур — отрицательное отклонение УД: Включаем
- Фильтрация текстур — трилинейная оптимизация»: Включаем
- Анизотропная фильтрация. Прямым образом влияет на качество текстур в играх. Поэтому рекомендуется выключить.
- Включить масштабируемые текстуры: Выключаем
- Ограничение расширения: Выключаем
В зависимости от версии драйверов и видеокарты, некоторые параметры могут отсутвовать в настройках.
После изменения всех настроек, нажимаем кнопку применить. Данные настройки не гарантируют 100% результата, но в 90% случаем они могут повысить FPS до 30%.
Обзор Sony PlayStation 4 Pro и стоит ли ее покупать? Плюсы и минусы разрешения 4К.
Для тех кому лень читать, мы представляем видео по настройке параметров NVIDIA
- https://remontcompa.ru/1267-nastroyka-videokarty-nvidia-dlya-igr.html
- https://viarum.ru/nastroyka-videokartyi-nvidia/
- http://inarena.ru/nastroyka-nvidia-dlya-maksimalnoy-proizvoditelnosti-v-igrah/
Подключение
На следующем этапе настройка видеокарты NVidia сводится к подключению монитора. Для этих целей данная группа устройств оснащена тремя видами портов. Один из них DVI является устаревшим, и использовать его рекомендуется лишь в крайнем случае. А вот DisplayPort и HDMI являются равнозначными. Поэтому к любому из них и подводим провод от монитора.
Некоторые устаревшие модели мониторов не имеют таких разъемов, а укомплектованы лишь портом VGA. В этом случае необходимо установить специальный переходник к гнезду DVI, и лишь только потом осуществлять коммутацию между двумя этими устройствами.
Также не забываем о подключении силового шнура монитора.
Перед настройкой
Для удобства понадобится такой набор программ:
MSI Afterburner — утилита-комбайн. Вообще, у каждого производителя есть свое ПО для управления видеокартой, но афтербернер твердо стоит в рядах разгонщиков и используется для всех графических ускорителей как универсальная утилита.

GPU-Z — показывает любую информацию о видеокарте, начиная от ревизии чипа и заканчивая энергопотреблением на втором разъеме дополнительного питания.

Unigine Heaven — довольно практичный тест стабильности. Вообще, это игровой бенчмарк, но его можно включить на бесконечную прокрутку и хорошенько прогреть видеокарту.

3DMark TimeSpy Stress Test — для окончательного тестирования видеокарты. Это тестовый отрезок из основного бенчмарка, который повторяется 20 раз. Система замеряет количество кадров во время каждого прогона и сравнивает итоговые цифры. Если отклонение в производительности между прогонами минимально — система стабильна. Если процент стабильности ниже 95 %, снижаем разгон.

Почему не открывается панель управления nvidia
Ряд пользователей графических карт NVIDIA могут столкнуться с невозможностью запуска Панели управления NVIDIA на своих машинах. При нажатии на значок Панели управления попросту ничего не происходит, и что дальше делать в данной ситуации пользователь не представляет. В данном материале я расскажу, почему не открывается Панель управления Nvidia, и как избавиться от проблемы с запуском панели Nvidia на вашем ПК.
Проблемы с открытием Панели управления NVIDIA
Не открывается Панель управления NVIDIA – симптоматика и причины
Как уже упоминалось выше, симптомами указанной проблемы является отсутствие запуска Панели управления Nvidia при попытке её активации. При нажатии на значок Панели управления программа попросту не запускается, повторное же нажатие не даёт ровным счётом ничего.
Пытаемся запустить Панель управления NVIDIA
Периодически такая проблема возникает после установки каких-либо современных игр, к которым драйвер видеокарты в определённых случаях оказывается «не готов».
Итак, каковы же основные причины ситуации, в которой не открывается Панель управления NVIDIA? Они следующие:
- Случайный сбой в работе компьютера;
- Проблемы в работе системных служб Nvidia Display Driver Service и Nvidia Display Container LS (вторая при наличии);
- Устарелые версии служебных программ NET Framework и Microsoft Visual C++ 2010;
- Некорректный драйвер Nvidia к вашей видеокарте;
- По каким-либо причинам отключено аппаратное ускорение в настройках windows;
- Программы для управления монитором (например, MagicTune) конфликтуют с Панелью управления Nvidia;
- Устаревшая версия установщика Виндовс 7, 8, 10 (Microsoft windows Installer)
- Работа вирусных программ.
Проблема с NVIDIA
Инструкция, что же делать если.
Наиболее действенный метод
Наиболее действенным методом в ситуации, когда не открывается Панель управления NVIDIA, является полное удаление предыдущих драйверов к Nvidia с помощью программы, которую необходимо скачать и установить на ваш компьютер. Затем следует перезагрузить ПК в безопасный режим, запустить данную программу и деинсталлировать драйвера от Nvidia (выбрать Nvidia и нажать на кнопку «Удаление перезагрузка»).
Полное удаление предыдущих драйверов к Nvidia
После перезагрузки следует скачать самые свежие драйвера для видеокарты с сайта разработчика, и установить их на компьютер (как вариант сначала скачать а потом с помощью данной программы загрузить самые свежие драйвера к видеокарте). Проблема в большинстве случаев будет решена.
Выше мною были проанализированы причины дисфункции Панели управления Nvidia, а также перечислен комплекс советов по решению данной проблемы. Если у вас не открывается Панель управления NVIDIA, тогда, скорее всего, у вас наблюдается проблема с работой драйверов видеокарты вашего компьютера (они устарели, или, наоборот, новые версии драйверов работают нестабильно). Выполните весь комплекс советов, описанных мною выше, это поможет исправить проблему с Панелью управления Nvidia на ваших ПК.
Производители видеокарт уже не первый год снабжают свои устройства специальными программами, позволяющими максимально оптимизировать их работу. Например, для видеокарт nVidia это GeForce Experience, и если у вас установлено это приложение, то вам обязательно стоит изучить его возможности. Вы сможете максимально гибко настроить работу вашей видеокарты, а также оптимизировать те компьютерные игры, в которые вы играете, с помощью специальных функций. Однако все это будет вам недоступно, если у вас GeForce Experience не запускается — к сожалению, с данной проблемой сталкиваются многие пользователи. Поэтому стоит посмотреть, как этот вопрос можно решить, не пользуясь помощью техподдержки.
Модельный ряд. Специализация ускорителей
До того как настраивать видеокарту NVidia для игр, разберемся с модельным рядом актуальных графических акселераторов данного производителя. Опять-таки, данная компания выпускает лишь только видеоподсистемы в дискретном исполнении. На текущий момент является актуальной серия видеоадаптеров 10ХХ. Устройства в ее рамках распределяются следующим образом:
- Бюджетный сегмент занимают решения модели GT 1030. По уровню производительности такие акселераторы соответствуют интегрированным ускорителям. Поэтому приобретать такую плату можно лишь в случае поломки встроенного видеоядра.
- Нишу игровых адаптеров начального уровня занимают устройства серии GTX 1050 и GTX 1050Ti. В этом случае технические спецификации улучшаются и это повышает быстродействие. Но и стоимость существенно возрастает. Большинство современных игрушек на таких ускорителях пойдут в формате HD или же FullHD. Качество же картинки необходимо выставить на среднем уровне.
- Графическими акселераторами среднего уровня на текущий момент является GTX 1060, GTX 1070 и GTX 1070Ti. Эти решения укомплектованы увеличенным объемом видеобуфера. Также параметры у данной группы акселераторов существенно улучшены. В итоге большинство игрушек на таком аппаратном обеспечении пойдут в разрешении FullHD или же 2К.
- Премиальными адаптерами являются 1080 и 1080 GTX. В этом случае играть можно уже в разрешении 4К. Но и цена у таких решений действительно очень и очень высокая. В некоторых случаях она может достигать 1000 долларов.

Управление внутриигровым оверлеем
Для открытия внутриигрового оверлея по умолчанию используется комбинация клавиш Alt+Z.
При ее нажатии в верхней части монитора появится меню с набором функций Geforce Experience:
- Возможность сделать скриншот, включить фоторежим и наложить фильтр.
- По центру представлены возможности NVIDIA Shadowplay для записи видео игрового процесса и его трансляции.
- Справа доступна галерея, управление микрофоном с камерой и настройки функций программы.
Также оверлей можно открыть с помощью кнопки, напоминающей треугольник, слева от аватара в основном окне Geforce Experience.
Оверлей доступен в любое время, не обязательно во что-то играть.
Смена горячих клавиш
Чтобы поменять горячие клавиши для открытия оверлея, нужно:
- Перейти в настройки.
- Выбрать пункт «Сочетания клавиш».
- Задать удобную для вас комбинацию клавиш напротив строки «Открыть/закрыть внутриигровой оверлей».
Пример из жизни
Я, к сожалению, до сих пор играю в одну MMORPG — «Aion» , на базе движка CryEngine .
Да-да, тот самый легендарный движок, да и еще первой версии, и та самая легендарная игра — Crysis , так вот, ей абсолютно плевать на мою видеокарту. Она жрет CPU и порой лагает так на моем звере Intel i7-8750H , что ппц, из-за отсуствия граммотного использования средств видеокарты, нормального оптимизатора рендеринга и кэша картинок.
Так вот, чтобы лишний раз не греть особо ноутбук разгоном NVIDIA , » Авто-выбор » я выбираю тебя.
Да и глупо активировать разгон NVIDIA и запускать Microsoft365 , к примеру. Пусть встроенная видеокарта потеет, не справится — выпустим зверя в лице — NVIDIA .
Вывод
Игровые тесты показывают мизерное увеличение производительности вместе с несоизмеримым повышением температуры и энергопотребления. Этим грешат все современные видеокарты, начиная с поколения Pascal, которые почти не дают дополнительные кадры в обмен на повышение частоты. Все потому, что максимальные возможности графического чипа уже используются автоматически «из коробки».
Но такой разгон может оказаться очень эффективным, если видеокарту не разгоняли на заводе. В таком случае она покажет больше производительности, чем модель от конкурентов:
Другое дело, если отключить турбобуст и обойти запреты, чтобы управлять частотой на низком уровне, не взирая на повышенные температуры и лимиты энергопотребления. Но с видеокартами Nvidia такое не пройдет из-за аппаратных ограничений. За неимением таковых, пользователи нашли способ настроить карту так, чтобы при меньших температурах и меньшем потреблении она работала даже лучше, чем в «умном» турбобусте. Способ избавиться от такого кукурузного разгона: снизить рабочий вольтаж и подобрать стабильную частоту. Это называется андервольтинг, о чем будет вторая часть материала.
Источник





