Как исправить отсутствие панели управления nvidia в windows 10 [решено]
Содержание:
- Об установке и требованиях для работы программы
- Установки и требования для работы программы
- Настройка мгновенного воспроизведения на NVIDIA GeForce Experience
- Что это такое NVIDIA Freestyle
- Разгон в MSI Afterburner
- Запись видео с экрана с помощью Nvidia GeForce Experience
- Использование ShadowPlay и преимущества программы
- Использование и настройки ShadowPlay
- Использование мгновенного воспроизведения на NVIDIA GeForce Experience
- Настройки
- Как убрать ограничение ФПС в GeForce Experience
- Не работает автоматический запуск
- Не записывает и не сохраняет GeForce Experience. Пропал голос. Решение проблем с SHADOWPLAY после переустановки Windows 10
- Как включить счётчик ФПС в NVIDIA Experience
- Проверка записи видео игры и с рабочего стола
- Решение проблем с сохранением видео
Об установке и требованиях для работы программы
При установке последних драйверов с сайта NVIDIA, GeForce Experience, а вместе с ним и ShadowPlay устанавливаются автоматически.
На настоящий момент запись экрана поддерживается для следующих серий графических чипов (GPU):
- GeForce Titan, GTX 600, GTX 700 (т.е. например, на GTX 660 или 770 будет работать) и более новых.
- GTX 600M (не все), GTX700M, GTX 800М и более новых.
Есть также требования к процессору и оперативной памяти, но, уверен, если у вас стоит одна из этих видеокарт, то по этим требованиям ваш компьютер подходит (посмотреть, подходит или нет можно в GeForce Experience, зайдя в настройки и пролистав страницу настроек до конца — там в разделе «Функции, указано, какие из них поддерживаются вашим компьютером, в данном случае нам требуется внутриигровой оверлей).
Установки и требования для работы программы
Стоит напомнить, что shadowplay поставляется и автоматически устанавливается совместно с NVIDIA GeForce Experience, а это уже подразумевает, что она не для карт фирмы AMD! Даже если у вас карта NVIDIA, это еще не гарантирует возможность использовать shadowplay как средство для видеозаписи игрового процесса или онлайн трансляции в Твиче.

Да, Experience станет даже на примитивную встроенную карту, однако для использования всей полноты возможностей (таких как оптимизация игр nvidia или запись видео), нужно, чтобы видеокарта непременно относилась к серии GeForce GTX:
- 600;
- 600М (не все модели);
- 700;
- 700M;
- 800М;
- 900;
- Titan.
На устройствах серии 500М — 400М доступна оптимизация игр, а для остальных только функция поиска и обновления свежих версий драйверов, поэтому не стоит удивляться, если не работает shadowplay на ноутбуке.
Но аппаратная часть не исчерпывается одной только видеокартой, а для полноценной работы утилиты потребуется наличие современного процессора (AMD Athlon II, Phenom II, FX; Intel Core 2 Duo, i3, i5, i7 или выше), 2 ГБ оперативной памяти, экран с разрешением не менее 1024×768. Также нужны пара десятков мегабайт места на жестком диске и, конечно же, интернет.
В плане программной части, для установки Experience потребуется наличие как минимум Windows XP SP3, однако из-за отсутствия официальной поддержки DirectX 11 в ХР, работать программа будет только с обновленными версиями драйверов. Системы вроде Win7 и выше имеют встроенную поддержку DirectX 11 Runtime, поэтому тут проблем возникнуть не должно. Что же касается Vista с ее встроенным DirectX 10, все исправляется установкой 11-й версии.
Весьма распространенной причиной того, что geforce experience не запускается, является проблема с Net Framework (или его отсутствием), которая, обычно, успешно решается переустановкой (или установкой) Net Framework. Если geforce experience не открывается и после этого, то стоит удалить все ПО от NVIDIA, и попытаться переустановить заново.
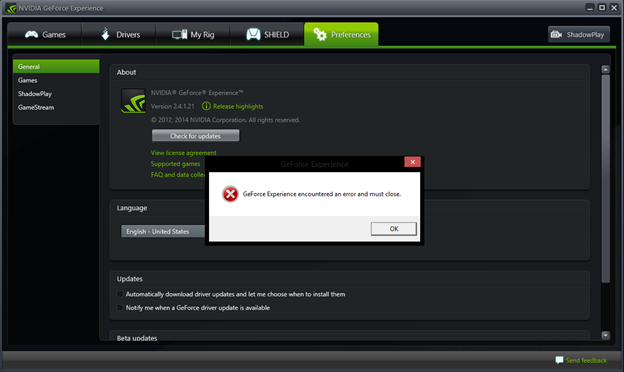
geforce experience не запускается — проблема с Net Framework (или его отсутствием)
Настройка мгновенного воспроизведения на NVIDIA GeForce Experience
Примечание. Я попробовал эту функцию на своем ноутбуке, в котором установлена графическая карта NVIDIA GeForce GTX 1070. Так что, если у вас GeForce GTX 650 или более новая видеокарта, вам стоит попробовать это.
Прежде всего, вам необходимо загрузить и установить программное обеспечение NVIDIA GeForce Experience и обновить драйверы графической системы до последней версии . Когда вы закончите, просто следуйте инструкциям ниже, чтобы сделать это без каких-либо хлопот:
Вы сможете вызвать оверлей GeForce Experience Share с помощью сочетания клавиш «Alt + Z» . Теперь вам нужно перейти в настройки, нажав на значок шестеренки.
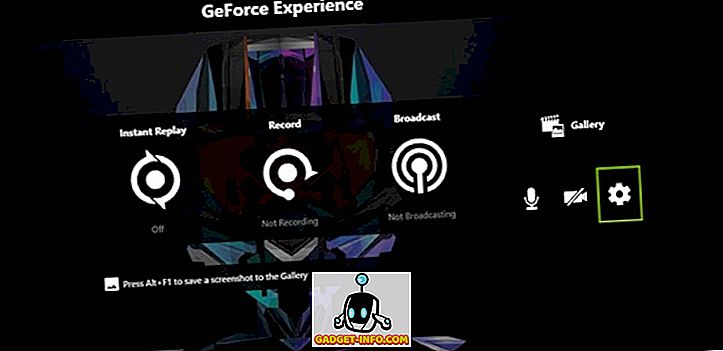
Теперь прокрутите вниз до последней опции и нажмите «Контроль конфиденциальности» .
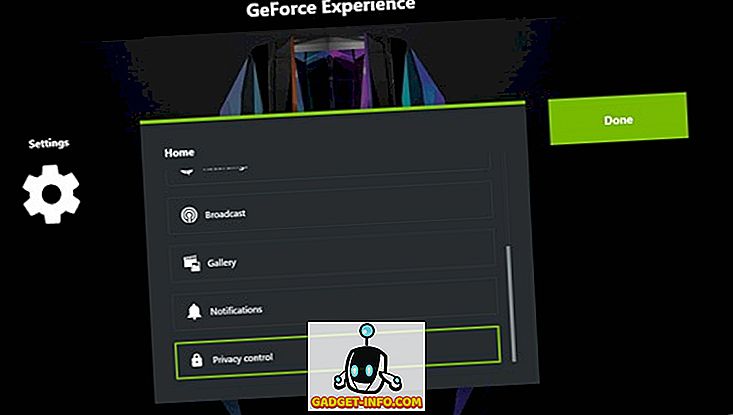
После этого выберите «Да», чтобы включить контроль конфиденциальности для GeForce Experience. Включив это, вы позволяете GeForce Experience захватывать ваш рабочий стол для мгновенного воспроизведения, записи, рассылки и снимка экрана. Если вы не выполнили этот шаг, вы вообще не сможете включить Instant Replay.
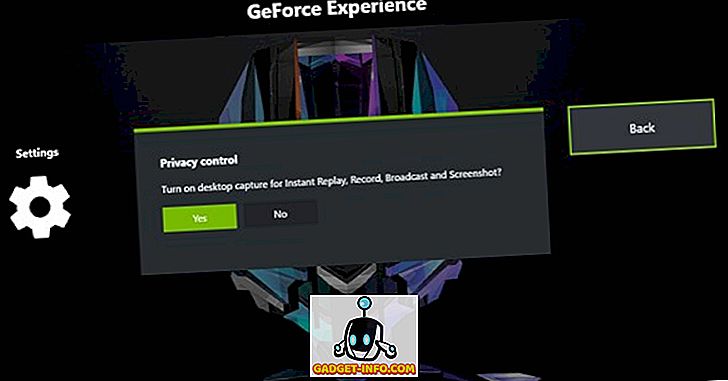
Как только все будет сделано, вернитесь в главное меню наложения GeForce Experience Share и нажмите « Мгновенное воспроизведение» -> «Включить», чтобы сразу начать использовать эту функцию.
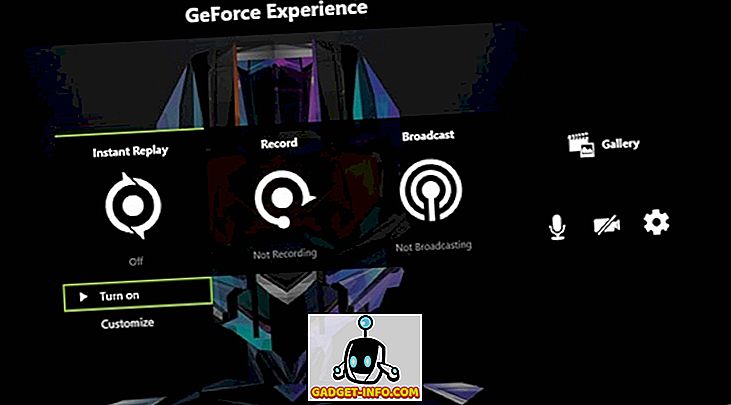
Что это такое NVIDIA Freestyle
Компания NVIDIA позволяет персонализировать свой игровой процесс с помощью игровых фильтров Freestyle. Вы можете изменить внешний вид и настроение игры при помощи настройки цвета, насыщенности или использования фильтров постобработки.
В руках пользователя 15 фильтров, 38 различных настроек и множество возможных комбинаций. Это позволяет создавать вправду уникальный вид игрового процесса. Функция Freestyle для лучшей совместимости интегрирована на уровне драйвера.
| Минимальные требования: | Компьютеры (Десктоп графика) |
Ноутбуки (Мобильная графика) |
| Графический процессор | не ниже GTX 700 серии | серии GTX 850M, 950М и выше |
| Операционная система | Windows 7, Windows 8 или Windows 10 | |
| Графический драйвер | Версия GeForce 430.64 или более поздняя |
В официальном смотрите, поддерживаются ли фильтры Freestyle в нужной игре. Не расстраивайтесь, если Вашей игры нет в списке поддерживаемых. Команда NVIDIA всё больше и больше сотрудничает с разработчиками игр.
Разгон в MSI Afterburner
В разгоне нет ничего страшного, если не лезть в дебри. Нужно установить утилиту MSI Afterburner и сдвинуть пару ползунков. При этом ничего у вас не сгорит и не испортится, а прирост кадров получите гарантированно.
- Увеличьте Power Limit до максимального значения. Слишком много все равно поставить не получится.
- Прибавляйте по 50-100 МГц к частоте ядра и тестируйте в программе FurMark. Не вылетает, не артефачит? Температуру выше 80 градусов лучше не допускать. Если карта сильно нагревается, снижайте частоты или увеличивайте скорости вращения кулеров.
- Далее принимайтесь за частоту памяти. Поднимайте по 100 МГц за раз. И снова тестируйте. Как видите, в нашем случае +500 и все стабильно работает.
- Не забывайте применять настройки.
- Поставьте галочку, чтобы настройки оверклокинга активировались при загрузке программы. Иначе придется каждый раз делать все вручную.
А вот заниматься прошивкой BIOS, повышением и понижением напряжения и другими сложными действиями мы не рекомендуем. Достаточно будет и небольшого буста по частотам, чтобы карточка работала чуть лучше. Но следите за температурами.
- MSI ответила VGTimes, почему в шесть раз уменьшила гарантийный срок на игровые видеокарты
- Тест-игра: скупи все видеокарты и стань богатым майнером
- NVIDIA готовит новые видеокарты RTX 3000 с защитой от майнинга. Релиз, похоже, очень скоро
Запись видео с экрана с помощью Nvidia GeForce Experience
Ранее функции записи игрового видео и рабочего стола в NVIDIA GeForce Experience были вынесены в отдельный пункт ShadowPlay. В последних версиях такого пункта нет, однако сама возможность записи экрана сохранилась (хотя на мой взгляд стала несколько менее удобно доступна), и называется теперь «Оверлей Share», «Внутриигровое наложение» или «Внутриигровой оверлей» (в разных местах GeForce Experience и на сайте NVIDIA функция называется по-разному).
Для ее использования выполните следующие действия:
- Откройте Nvidia GeForce Experience (обычно достаточно нажать правой кнопкой мыши по значку Nvidia в области уведомлений и открыть соответствующий пункт контекстного меню).
- Перейдите в настройки (значок шестеренки). Если вас попросят зарегистрироваться перед использованием GeForce Experience — придется это сделать (раньше необходимости не было).
- В настройках включите параметр «Внутриигровое наложение» — именно он отвечает за возможности трансляции и записи видео с экрана, в том числе с рабочего стола.
Добавить в заметки чтобы посмотреть позже?
После выполнения указанных шагов вы сразу сможете записывать видео в играх (запись рабочего стола по умолчанию отключена, но её можно включить), нажав клавиши Alt+F9 для начала записи или вызвав игровую панель, нажав клавиши Alt+Z, однако рекомендую изучить параметры для начала.
После включения пункта «Внутриигровое наложение» станут доступны настройки функций записи и трансляции. Среди наиболее интересных и полезных из них:
- Сочетания клавиш (начало и остановка записи, сохранение последнего отрезка видео, отображение панели записи, если она вам требуется).
- Конфиденциальность — именно в этом пункте вы можете включить возможность записи видео с рабочего стола.

Нажав клавиши Alt+Z вы вызовите панель записи, в которой доступны еще некоторые настройки, такие как качество видео, запись звука, изображения с веб-камеры.

Для настройки качества записи, нажмите по пункту «Запись», а затем — «Настройки».

Для включения записи с микрофона, звука с компьютера или отключения записи аудио нажмите по микрофону в правой части панели, аналогично — по значку веб-камеры для отключения или включения записи видео с неё.
После того как все настройки выполнены, просто используйте горячие клавиши для начала и остановки записи видео с рабочего стола Windows или из игр. По умолчанию они будут сохраняться в системную папку «Видео» (видео с рабочего стола — во вложенную папку Desktop).
Примечание: лично я пользуюсь именно утилитой NVIDIA для записи своих видео. Заметил, что иногда (причем как в более ранних версиях, так и в более новых) бывают проблемы при записи, в частности — нет звука в записанном видео (или записывается с искажениями). В данном случае помогает отключение функции «Внутриигровое наложение», а затем её повторное включение.
Использование ShadowPlay и преимущества программы
Примечание: всё, что описано далее относится к более ранней реализации работы ShadowPlay в NVIDIA GeForce Experience.

Для того, чтобы настроить, а потом и запустить запись с помощью ShadowPlay, зайдите в NVIDIA GeForce Experience и нажмите соответствующую кнопку.

С помощью переключателя в левой части вы можете включить и отключить ShadowPlay, а из настроек доступны следующие:
- Режим — по умолчанию стоит фоновый, это означает, что пока вы играете запись непрерывно ведется и при нажатии ключевых клавиш (Alt + F10) последние пять минут этой записи будут сохранены на компьютер (время можно настроить в пункте «Время фоновой записи»), то есть если что-то интересное произойдет в игре, вы всегда можете это сохранить. Ручной — запись включается по нажатию Alt + F9 и может вестись любое количество времени, по повторному нажатию клавиш, сохраняется видео файл. Также возможна трансляция в Twitch.tv, не знаю, пользуются ли этим (я не особо игрок).
- Качество — по умолчанию стоит высокое, это 60 кадров в секунду с битрейтом в 50 мегабит в секунду и использованием кодека H.264 (используется разрешение экрана). Можно самостоятельно настроить качество записи, указав нужный битрейт и FPS.
- Звуковое сопровождение — можно записать звук из игры, звук с микрофона или и то и другое (а можно и отключить запись звука).

Дополнительные настройки доступны по нажатии кнопки настроек (с шестеренками) в ShadowPlay или на вкладке «Параметры» GeForce Experience. Здесь мы можем:
Автор рекомендует прочесть:
- Разрешить запись рабочего стола, а не только видео из игры
- Изменить режим работы микрофона (всегда включен или Push-to-talk)
- Разместить наложения на экране — вебкамера, счетчик кадров в секунду FPS, индикатор состояния записи.
- Изменить папки для сохранения видео и временных файлов.
Как видите, все полностью понятно и не вызовет никаких особенных трудностей. По умолчанию все сохраняется в библиотеку «Видео» в Windows.
Теперь о возможных преимуществах ShadowPlay для записи игрового видео по сравнению с другими решениями:
- Все функции бесплатны для владельцев поддерживаемых видеокарт.
- Для записи и кодирования видео используется графический процессор видеокарты (и, возможно, ее память), то есть не центральный процессор компьютера. В теории, это может привести к отсутствию влияния записи видео на FPS в игре (ведь мы не трогаем процессор и оперативку), а может и наоборот (ведь мы забираем часть ресурсов видеокарты) — тут нужно тестировать: у меня FPS одинаковый что с включенной записью видео, что с отключенной. Хотя для записи видео рабочего стола такой вариант точно должен быть эффективным.
- Поддерживается запись в разрешениях 2560×1440, 2560×1600
Использование и настройки ShadowPlay
Как уже было отмечено ранее, программа shadowplay поставляется вместе с GeForce Experience, поэтому, для того чтобы включить shadowplay nvidia и приступить к записи, необходимо сначала открыть Experience, а затем запустить кнопку с изображением кинокамеры и надписью «ShadowPlay». Однако прежде чем начинать что-либо записывать, желательно заглянуть в опции и все подобающим образом настроить.
Основных разделов с настройками 3: «Режим», «Качество» и «Звуковое сопровождение». Первый пункт отвечает за то, каким образом будет осуществляться запись игрового процесса:
- В фоновом режиме. Запись идет постоянно и при нажатии горячих клавиш произойдет сохранение в файл заранее заданного по времени промежутка видео (последних 5 минут (по умолчанию) или любого другого отрезка, который будет задан в пункте «время фоновой записи»).
- В ручном режиме. Как уже может быть понятно из названия, процедура записи активизируется вручную при помощи горячих клавиш и происходит до тех пор, пока пользователь не остановит ее вручную. Создание видеофайла тоже происходит по нажатию комбинации горячих клавиш.
- Фоновом и ручном.
- Трансляция в Twich. Достаточно установить shadowplay, подключится к интернету и тогда, кроме локальной записи на свой компьютер у пользователя появляется возможность проводить прямые трансляции своей игры, что будет весьма удобным для популярных геймеров и блогеров.
Следующим идет раздел «Качество», тут нам предоставляются настройки для установления битрейта (Мбит/сек) и фреймрейта (FPS). Можно использовать выставленные по умолчанию параметры либо изменить их по своему усмотрению.
Источник
Использование мгновенного воспроизведения на NVIDIA GeForce Experience
Итак, теперь, когда вы включили Instant Replay, давайте посмотрим, как правильно использовать эту функцию. Вы можете оставить его включенным столько, сколько хотите, но в зависимости от места на вашем ПК, вам может потребоваться настроить некоторые параметры, прежде чем вы начнете его использовать. Так что просто следуйте инструкциям ниже, чтобы избежать путаницы:
Откройте оверлей GeForce Experience Share, нажав «Alt + Z», а затем перейдите к «Customize» под «Instant Replay».
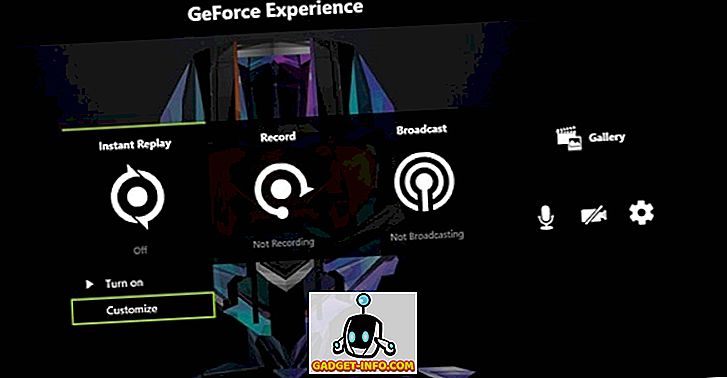
В следующем меню вы заметите, что есть несколько вариантов, с которыми вы можете возиться. Здесь вы сможете настроить длительность воспроизведения, качество видео, разрешение и даже частоту кадров . После того, как вы выбрали необходимые параметры на основе ваших предпочтений и аппаратного обеспечения системы, вы можете нажать «Сохранить», чтобы сохранить конфигурацию мгновенного воспроизведения.
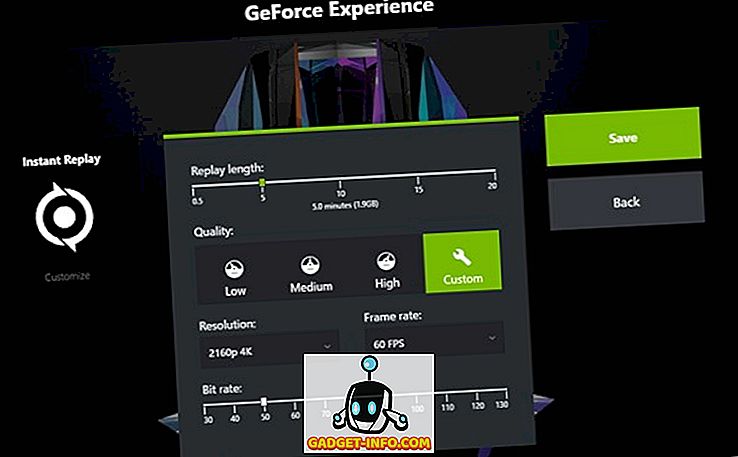
Если вы хотите сохранить отснятый материал с помощью Instant Replay, просто откройте оверлей GeForce Experience Share и перейдите в раздел Instant Replay. Просто нажмите «Сохранить», чтобы сохранить видео на вашем компьютере. Каталог по умолчанию, используемый GeForce Experience для хранения всех ваших видео, — «C: \ Users \\ Videos» .
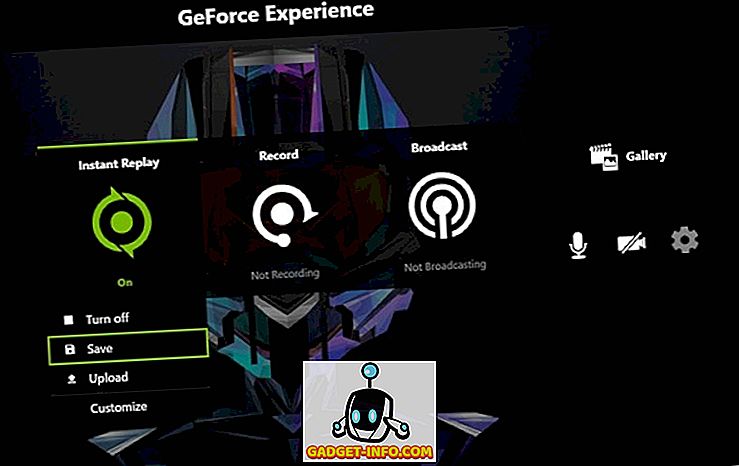
Вы также можете загрузить видеоролик с мгновенным воспроизведением непосредственно на YouTube и Facebook, даже не сохраняя его. Теперь, как это может быть проще? Ну, это почти все, что вам нужно сделать, чтобы правильно настроить и использовать функцию Instant Replay в программном обеспечении NVIDIA GeForce Experience.
СМОТРИ ТАКЖЕ: Как записывать и транслировать геймплей, используя NVIDIA GeForce Experience
Настройки
Программа GeForce Experience NVIDIA предоставляет большой набор полезных инструментов и настроек.
Функция, которая позволяет запускать прямые трансляции, создавать скриншоты, записывать геймплей. Включить или отключить общий доступ можно в настройках.
Перейдите в раздел опций «Общие». В окне «Общий доступ» нажмите на «переключатель». Когда инструмент включен, переключатель горит зеленым цветом.

Мгновенный повтор
Что такое мгновенный повтор в Geforce Experience NVIDIA? Функция мгновенного повтора реализуется с помощью Shadow Play. Во время игры вы можете сохранить последние 30 секунд геймплея на жестком диске. Для этого нужно нажать на заданную горячую клавишу. По умолчанию ALT+Z.
После этого в игре откроется небольшое меню (оверлей) где нужно выбрать пункт «Мгновенный повтор».

Записанный 30-секундный ролик можно напрямую загрузить на YouTube или Facebook.
Счетчик FPS
Далее расскажем, как в Geforce Experience включить ФПС. Эта функция используется многими геймерами. Счетчик ФПС нужен для отслеживания количества кадров в игре. Чтобы его включить, откройте оверлей (ALT+Z) и выберите пункт настроек (иконка шестеренок).
В настройках выберите расположение HUD и пункт «Счетчик частоты кадров».

Теперь счетчик FPS будет отображаться в выбранном углу.
Также показать FPS Geforce Experience можно сочетанием клавиш ALT+F12.
Горячие клавиши
Чтобы запустить некоторые функции (например, открыть оверлей) или упростить процесс навигации в приложении воспользуйтесь горячими клавишами Geforce Experience NVIDIA. Посмотреть назначение клавиш по умолчанию можно в настройках оверлея.
Вызовите оверлей и откройте раздел опций. Выберите пункт «Горячие клавиши» в меню.

После этого можно посмотреть все клавиши, а также изменить их на более удобные варианты.
Запись
Еще одна полезная функция Shadow Play – запись игрового процесса. Вы можете записывать видеоролики любой продолжительности в разрешении 4K и 60 кадрах в секунду.
Для этого откройте оверлей и выберите пункт «Запись».

Прямые трансляции
Эта функция позволяет создавать прямые трансляции на популярных стриминговых площадках:
Функция запускается через оверлей.
GeForce Experience автозагрузка
Функция для автоматической загрузки обновлений драйверов. Включить автозагрузку NVIDIA Geforce Experience можно в настройках.
Откройте опции и перейдите в раздел «Общие». В окне «Загрузок» установите галочку возле пункта, отвечающего за автоматические загрузки.

Уведомления
Также в настройках GeForce Experience имеется возможность включения уведомлений для рабочего стола. В опциях можно выбрать два пункта для получения оповещений: обновления драйверов и награды.

Настройка учетной записи
Внести изменения в учетную запись можно в разделе опций программы. Перейдите в раздел «Учетная запись».
Здесь можно сменить персональные данные, аватар, безопасность и конфиденциальность.
Как убрать ограничение ФПС в GeForce Experience
На ноутбуках программа GeForce Experience с целью продления времени работы от батареи может ограничивать ФПС. Функция Battery Boost увеличивает время автономной работы во время игры путём ограничения частоты в 30 fps.
Перейдите в расположение общие Настройки и найдите параметр Battery Boost. Перетяните его значение в положение Отключено. Ну или можно просто установить другое значение Максимальная частота кадров повыше.
Возможно, задействована вертикальная синхронизация в играх. Её можно отключить непосредственно в приложении или панели управления NVIDIA.
Достаточно перейти в раздел Параметры 3D > Управление параметрами 3D. Значение Вертикальный синхроимпульс установить на Выключено.
В панели управления можно изменить как глобальные параметры, так и программные настройки. Так можно отключить вертикальную синхронизацию и снять ограничение кадров, даже если оно установлено в самой игре.
Заключение
Приложение GeForce Experience дополняет функциональность устаревшей панели управления. Без него невозможно нормально пользоваться компьютером с графикой серий GTX и RTX. Задумайтесь что в следующий раз покупать видеокарту NVIDIA или AMD.
Счётчик FPS хоть и можно включить, настроить его под свой вкус совсем не получается. Доступен только зелёный цвет и четыре его расположения. Надеемся что в будущем строенный мониторинг получит глобальное расширение и доработку возможностей.
А как Вам такое? Теперь количество кадров можно посмотреть в игровом режиме ОС Windows 10. Нужно обновление November 2019 Update (версия 1909). Его можно даже настроить под себя. Смотрите, как правильно включить счётчик в Windows 10.
Не работает автоматический запуск
Если GF Experience не запускается при старте системы, в первую очередь нужно понять, почему программа не загружается в фоновом режиме при включении компьютера (т. к. она добавляется в автозагрузку автоматически).
Проверка автозагрузки
Если процесс GF Experience перестал запускаться с загрузкой операционной системы (ОС), стоит проверить список автозагрузки. Можно использовать утилиту CCleaner. Порядок действий в программе следующий:
- Открыть вкладку «Сервис».
- Зайти в подменю «Автозагрузка».
- В этом меню видны все программы, запускающиеся вместе с системой. Нужно найти Nvidia GeForce Experience, в столбце «Включено» должно быть слово «Да». Если же программы нет, ее нужно полностью переустановить, скачав с сайта Nvidia.
Ошибка DRIVER IRQL NOT LESS OR EQUAL
Нехватка оперативной памяти
Когда в автозагрузке слишком много задач, компьютер перегружается, и часть программ, в том числе GeForce Experience просто не запускается. Особенно часто это происходит на устройствах с малым количеством оперативной памяти. Но даже в этом случае работу ПК можно оптимизировать:
- В первую очередь стоит удалить ненужные программы, файлы и папки, а также очистить корзину.
- После очистки жесткого диска необходимо очистить оперативную память. Сделать это можно используя CCleaner:
- открыть вкладку «Автозагрузка»;
- выбрать ненужные процессы и отключить их;
- перезагрузить ПК.
После этой простой процедуры GeForce Experience должна запускаться при загрузке Windows без проблем.
Не записывает и не сохраняет GeForce Experience. Пропал голос. Решение проблем с SHADOWPLAY после переустановки Windows 10
Доброго времени суток. Со мной случилась такая ситуация, о которой просто необходимо написать, но сначала немного предшествующей информации.
2. Суть проблемы
3. Решение проблемы
Предыстория
Данная история началась с того, что я умудрился в очередной раз поймать вирус на свой персональный компьютер. Троян попал в систему после установки одного приложения, который был скачан через торрент. В самые первые дни он мне не мешал, но потом начал себя проявлять каждый день все сильнее и сильнее. Защитник Windows находил и удалял его при каждом включении компьютера. Прошу заметить, что тот умеет каким-то образом восстанавливать сам себя. Вредоносная программа оказалась весьма продвинутой, т.к она смогла отключить возможность восстановления системы до предыдущего состояния и не позволяла даже установить антивирус. Не было даже возможности даже скачать большинство популярных пробников антивирусных программ. С такой мощью я столкнулся впервые и мне оставалось только переустановить систему, сохранив нужные файлы на флешку.
Суть проблемы
Весь этот треш происходил в октябре 2020. Переустановив систему я получил какие-то дикие проблемы с ShadowPlay и GeForce Experience. У него сбились настройки. Я два дня искал решение проблемы в сети и в данной статье поделюсь им, дабы вы не страдали. В тот момент, когда я начинал записывать видео с рабочего стола, запись запускалась и останавливалась, как и положено. После завершения съемок я заметил отсутствие файлов в папке сохранения записей.
Решение проблем
Я перепробовал многое. После переустановки драйверов видеокарты, GeForce Experience стала требовать какой-то ПОЛНОЭКРАННЫЙ РЕЖИМ. И тут я понял,что это сама программа стала косячить. До переустановки виндовоза у меня стояла более старая версия, которая в новой версии системы перестала работать. И проблема состояла в том, что старая версия никак не хотела самообновляться. Возможно это так.
Проблема решилась закачкой новейшей версии GeForce Experience с официального сайта nvidia . Предыдущую версию не пришлось даже удалять, т.к программа установилась поверх него.
Обязательно проверьте в данной программе все необходимые галочки, которые я сейчас покажу на скриншотах.
Источник
Как включить счётчик ФПС в NVIDIA Experience
В поисковой строке введите GeForce Experience и нажмите Запустить от имени администратора. Можно начинать вводить запрос непосредственно в пуске.

Откройте Настройки и перетяните ползунок Внутриигровой оверлей в положение Включено. Он позволяет записывать видео, делать скриншоты и транслировать игры.

Теперь нажмите кнопку Открыть внутриигровой оверлей (ранее известная, как иконка Поделиться). Можно в игре воспользоваться предустановленным сочетанием клавиш Alt+Z.

Перейдите в Настройки > Расположение HUD > Счётчик частоты кадров. Выбирайте настройки именно в окне внутриигрового оверлея. Поскольку имеются ещё общие настройки.

Выберите удобное Положение, например, в правом или левом верхнем углу. Теперь в игре можно показать или скрыть счётчик ФПС нажав Alt+F12. Сочетание клавиш можно изменить.

Количество кадров в секунду будет отображаться только в приложениях. Запустите нужную игру и смотрите, сколько ФПС отображается. Можно быстро отключить или включить счётчик клавишами Alt+F12. Это может пригодиться, если он заступает собой другие важные данные.
Проверка записи видео игры и с рабочего стола
Сами результаты записи — в видео ниже. А сначала несколько наблюдений (стоит учитывать, что ShadowPlay находится пока в БЕТА версии):
- Счетчик FPS, который я вижу при записи, в видео не записывается (хотя вроде бы в описании последнего обновления писали, что должен).
- При записи с рабочего стола не записался микрофон, хотя в опциях было установлено «Всегда включен», а в записывающих устройствах Windows был выставлен он.
- С качеством записи никаких проблем нет, все записывается как нужно, запускается с горячих клавиш.
- В какой-то момент внезапно появились сразу три счетчика FPS в Word, где я пишу эту статью, не исчезли пока не выключил ShadowPlay (Бета?).
Ну а остальное — на видео.
А вдруг и это :

Решение проблем с сохранением видео
Если недавно вы записали видео при помощи GeForce Experience, но теперь его не получается найти и при переходе в стандартное расположение запись тоже отсутствует, скорее всего, она вовсе не сохранилась. Для начала попробуйте поменять путь вручную, сделать тестовое видео и отыскать его. В случае его отсутствия переходите к реализации следующих методов.
Способ 1: Обновление драйверов в GeForce Experience
Первое, что нужно сделать — проверить обновления драйверов в GeForce Experience. Программа может обнаружить новые версии как драйвера для видеокарты, так и для нее самой, а вам останется только подтвердить установку.
- Запустите софт и перейдите в раздел «Драйверы».
Нажмите кнопку «Проверить наличие обновлений», если сейчас в списке «Доступно» нет ни одной загрузки.
Дождитесь отображения результатов и скачайте найденные драйверы, кликнув по «Загрузить».
Начнется процесс скачивания и установки, во время которого можно свернуть приложение и заняться своими делами. По завершении перезагрузите компьютер и снова произведите тестовую запись видео.
Способ 2: Автоматическое обновление GeForce Experience
Разработчики предлагают использовать GeForce Experience как средство автоматического обновления драйверов NVIDIA. Помимо файлов, необходимых для работы видеокарты, оно загрузит и новую версию упомянутой программы, если такая уже вышла. В некоторых случаях это помогает в решении рассматриваемой проблемы, поскольку иногда записи не сохраняются как раз из-за использования устаревшей версии софта.
- Кликните по кнопке выше и на странице нажмите «Скачать» для загрузки приложения по поиску обновлений.
Начнется сохранение исполняемого файла, который по завершении нужно запустить.
Произойдет проверка обновлений и, если они будут найдены, появится соответствующее оповещение о скачивании. При использовании актуальной версии на экране отобразится уведомление «Продолжить установку NVIDIA невозможно».
Способ 3: Очистка ключей реестра
Иногда во время работы GeForce Experience возникают ошибки, связанные с временными файлами и настройками программы. Параметры сохраняются в реестре в виде отдельных ключей, которые и мешают корректному функционированию софта во время записи видео. Для исправления ситуации нужно вручную удалить файлы, чтобы при следующем использовании функций они создались автоматически уже без ошибок.
- Запустите GeForce Experience через «Пуск» или значок на рабочем столе.
Перейдите в «Настройки».
Найдите блок «Внутриигровой оверлей» и пока отключите данную функцию, переместив переключатель.
Нажмите сочетание клавиш Win + R для запуска утилиты «Выполнить». В поле ввода напишите и нажмите Enter для перехода.
Скопируйте путь , вставьте его в адресную строку и перейдите по нему нажатием на Enter.
Отыщите параметр с именем «DefaultPathW» и щелкните по нему правой кнопкой мыши.
Из появившегося контекстного меню выберите пункт «Удалить».
Ниже найдите другой параметр с названием «TempFilePath» и тоже удалите его.
Вернитесь к настройкам программы, включите оверлей и приступайте к записи роликов.
Способ 4: Переустановка драйвера видеокарты
Прибегать к этому методу стоит только в том случае, если выполненные ранее рекомендации не принесли должного результата. Проблема с записью может быть связана с некорректно работающим драйвером графического адаптера, а после его переустановки ошибка исчезнет сама собой. К использованию доступны как стандартные средства ОС, так и решения от сторонних разработчиков, предназначенные для автоматической переустановки драйвера видеокарты от NVIDIA.
Подробнее: Переустановка драйверов видеокарт NVIDIA
Опишите, что у вас не получилось.
Наши специалисты постараются ответить максимально быстро.





