Nvidia shadowplay 3.16.0.140 на русском для windows 7-10 скачать бесплатно
Содержание:
- Обновление графического драйвера
- Что такое Nvidia Share?
- Запись видео с экрана с помощью Nvidia ShadowPlay в GeForce Experience
- Скачать ShadowPlay для Windows 10 бесплатно
- Что такое горячая клавиша GeForce Overlay?
- Что такое горячая клавиша NVIDIA Overlay?
- Управление программой
- Использование и настройки ShadowPlay
- How to Record a Game With ShadowPlay
- Удаление сервиса GFE
- How to Use Nvidia Share or ShadowPlay to Record Gameplay?
- Как включить ShadowPlay
- Обзор NVIDIA ShadowPlay
- How to Record a Game With ShadowPlay
Обновление графического драйвера
Утилита ShadowPlay использует API с именем Nvidia NVFBC & NVIFR для захвата геймплея непосредственно в обход графического API. И если драйвер видеокарты устарел, то, скорее всего, несовместим с Windows или GeForce Experience, что может привести к неудачной установке ShadowPlay. Для обновления драйвера выполните следующие шаги:
Откройте Диспетчер устройств командой devmgmt.msc из окна «Выполнить» (Win + R).

Разверните вкладку «Видеоадаптеры», щелкните правой кнопкой мыши на видеокарте и выберите «Обновить драйверы».

Выберите вариант автоматического поиска обновленных драйвером и следуйте инструкциям на экране.

Если этим способом не удастся обновить устройство, перейдите на сайт NVIDIA или AMD и загрузите последнюю версию ПО.

Затем кликните правой кнопкой мыши на видеокарте в Диспетчере задач и выберите «Удалить». Перезагрузите компьютер и запустите загруженный файл. Следуйте инструкции до завершения установки.
После перезагрузки системы попробуйте переустановить GeForce Experience.
Ранее известный как Игра теней, Nvidia Поделиться является его духовным преемником, демонстрируя новый и интуитивно понятный пользовательский интерфейс (UI) с более динамичными функциями. Он демонстрирует ту же базовую концепцию ShadowPlay, но с более быстрым, привлекательным и эффективным подходом для потоковой передачи / записи. Он является одним из основных утилит GeForce Experience который стал центральным менеджером программного обеспечения для графических процессоров NVIDIA. Это гарантирует, что драйверы будут обновлены, и что игры будут работать с лучшими настройками.
В одном из наших предыдущих руководств мы объяснили, как использовать GeForce Experience для потоковой передачи на Twitch и различных платформах социальных сетей. Этот учебник фокусируется исключительно на том, как использовать его для записи, и связанных с ним основных целей.
Запись видео с экрана с помощью Nvidia ShadowPlay в GeForce Experience
Ранее функции записи игрового видео и рабочего стола в NVIDIA GeForce Experience были вынесены в отдельный пункт ShadowPlay. В последних версиях такого пункта нет, однако сама возможность записи экрана сохранилась (хотя на мой взгляд стала несколько менее удобно доступна), и называется теперь «Внутриигровой оверлей», «Внутриигровое наложение» или «Оверлей Share» (в разных местах GeForce Experience и на сайте NVIDIA функция называется по-разному).
- Что означают разные звуки жесткого диска (HDD)
- Бесплатные программы для ремонта флешек
- Как включить загрузку с флешки в разных версиях BIOS
Для запуска внутриигрового оверлея и записи видео компьютер должен советовать некоторым минимальным требованиям:
- Настольная видеокарта: GTX 800 или новее;
- Мобильная видеокарта: GTX 850M, GTX 950M или новее;
- Оперативная память: 4 Гб или больше;
- Операционная система: Windows 7, Windows 8 или Windows 10;
- Драйвер видеокарты: 430.64 или более новый;
Для ее использования выполните следующие действия:
- Откройте Nvidia GeForce Experience (обычно достаточно нажать правой кнопкой мыши по значку Nvidia в области уведомлений и открыть соответствующий пункт контекстного меню, также можно найти программу в меню Пуск).
- Перейдите в настройки (значок шестеренки). Если вас попросят зарегистрироваться перед использованием GeForce Experience — придется это сделать (раньше необходимости не было).
- В настройках включите параметр «Внутриигровой оверлей» — именно он отвечает за возможности трансляции и записи видео с экрана, в том числе с рабочего стола.
После выполнения указанных шагов вы сразу сможете записывать видео в играх (запись рабочего стола по умолчанию отключена, но её можно включить), нажав клавиши Alt+F9 для начала записи и последующей остановки или вызвав игровую панель, нажав клавиши Alt+Z, однако рекомендую предварительно изучить доступные настройки NVIDIA ShadowPlay.
После включения пункта «Внутриигровой оверлей» станут доступны настройки функций записи и трансляции.
- Как бесплатно сделать запись рабочего стола в Windows 10 с помощью ShareX
- Как восстановить данные с помощью Windows File Recovery
- Как восстановить удаленный раздел диска в Windows 10, 8.1 и Windows 7
Нажав клавиши Alt+Z в любой момент времени, даже вне NVIDIA GeForce Experience, вы вызовите панель записи, в которой доступны еще некоторые настройки, такие как качество видео, запись звука, изображения с веб-камеры.
После того как все настройки выполнены, просто используйте горячие клавиши для начала и остановки записи видео с рабочего стола Windows или из игр. По умолчанию они будут сохраняться в системную папку «Видео» (видео с рабочего стола — во вложенную папку Desktop).
Скачать ShadowPlay для Windows 10 бесплатно

ShadowPlay – это фирменная технология от производителя видеокарт NVIDIA, которая позволяет геймерам записывать игровой процесс через встроенный оверлей.
В любой момент пользователь может включить данную функцию, при этом потратив минимальное количество ресурсов компьютера. Данная опция входит в состав программы NVIDIA GeForce Experience 3.16.0.
Описание и возможности
ShadowPlay предлагает все необходимые функции для создания развлекательного контента самым быстрым способом:
- создание скриншотов;
- наложение фильтров в режиме реального времени;
- обработка скриншотов в фоторежиме;
- моментальный повтор последнего игрового момента;
- запись видеоролика на жесткий диск;
- запуск и управление прямой трансляцией на , Twitch или ;
- переход к галерее с файлами;
- включение и отключение микрофона;
- управление наложением окна веб-камеры;
- настройка качества записи и трансляции;
- управление звуковыми уведомлениями.
Вкупе с GeForce Experience вы получаете функционал для настройки драйвера, графики в играх и управления библиотекой.
Загрузка и установка
- Запустите установщик двойным кликом мышки.
- Примите условия соглашения и продолжите процедуру нажатием отмеченной кнопки.
- Теперь дождитесь завершения инсталляции, и закройте окно.
Крякнутый вариант или софт для взлома вам не потребуются, поскольку создатели распространяют данное средство полностью бесплатно.
Также программу можно установить вместе с официальной версией драйвера для видеокарты, если скачать пакет с сайта NVIDIA.
Инструкция по работе
После инсталляции GeForce Experience вы можете зайти в основное окно и авторизоваться с помощью учетной записи NVIDIA. Программа будет автоматически обновлять драйвер видеокарты. Через нее можно оптимизировать графику для достижения наилучшей производительности.
Вместе с этим смотрят: Msvcp110.dll для Windows 10 x64 Bit
Управление функцией ShadowPlay осуществляется не через основную программу, а с помощью оверлея. Рассмотрим инструкцию по запуску и использованию:
- Запустите GeForce Experience и необходимую игру.
- Нажмите сочетание клавиш Alt+Z.
- На экране появится дополнительная панель поверх игры. С помощью клавиш Alt+F1/F2/F3 можно сделать скриншот, открыть фоторежим или редактор фильтров.
- Для записи видео нажмите на центральную кнопку или воспользуйтесь комбинацией Alt+F Также рядом расположена панель для начала прямого эфира.
- После завершения записи вы можете отключить опцию той же комбинацией и закрыть оверлей с помощью Alt+Z.
В настройках пользователь может выбрать расположение оверлея, горячие клавиши, папку для сохранения файлов и так далее. Также отсюда привязываются аккаунты Twitch и для ведения стримов.
Достоинства и недостатки
Для более детального рассмотрения программы со всех сторон рекомендуем ознакомиться с плюсами и минусами, перечисленными ниже.
Плюсы:
- много опций и настроек;
- управление горячими клавишами;
- возможность запуска прямых трансляций;
- совместимость с любыми играми;
- хорошая оптимизация;
- функция мгновенного повтора.
Минусы:
- нельзя установить отдельно от GeForce Experience;
- записывает видео с использованием существенной части ресурсов видеокарты.
Похожие приложения
Выделим ряд похожих утилит для записи геймплейного видео:
- Fraps;
- Open Broadcaster Software;
- Bandicam;
- PlayClaw;
- X-Fire.
Системные требования
Для работы программы вам необходимо соблюдать следующие требования:
- Центральный процессор: с частотой 2 ГГц или мощнее;
- Оперативная память: от 2 Гб и выше;
- Пространство на жестком диске: 100 Мб;
- Платформа: Microsoft Windows x32/x64.
Обязательно учитывайте требования к конкретной игре, которую хотите записывать. Компьютер должен быть немного мощнее, чтобы у него остались ресурсы для обработки видео.
Скачать
| Версия: | 3.16.0.140 |
| Разработчик: | NVIDIA |
| Год выхода: | 2020 |
| Название: | GeForce Experience |
| Платформа: | Microsoft Windows 7, 8.1, 10 |
| Язык: | Русский |
| Лицензия: | Бесплатно |
| Пароль к архиву: | bestsoft.club |
Вместе с этим смотрят: Vcruntime140.dll для Windows 10 x64
Скачать ShadowPlay для Windows 10
Вопросы и ответы
По всем проблемам и возникшим ошибкам при работе с технологией ShadowPlay вы можете обратиться к нам через комментарии. Мы ознакомимся с вопросом и дадим полезный совет каждому читателю.
Что такое горячая клавиша GeForce Overlay?
Или, другими словами, какая горячая клавиша открывает NVIDIA ShadowPlay ? Как открыть ShadowPlay? В общем, горячая клавиша nvidia ShadowPlay — « Alt + Z ».
как включить Nvidia ShadowPlay?
То есть, нажав клавиши «Alt» и «Z», вы можете открыть Nvidia ShadowPlay. Когда вы удерживаете две клавиши, независимо от того, включен ли Capslock или нет, NVIDIA ShadowPlay запускается. Горячая клавиша не имеет ничего общего с регистром букв, как и в командной строке.
Примечание: Горячая клавиша «Alt + Z» также закроет NVIDIA ShadowPlay. То есть, вы нажимаете «Alt + Z» один раз, чтобы открыть Shadowplay, и два раза, чтобы закрыть его.
Помимо горячей клавиши, вы также можете запустить NVidiaShadowPlay, щелкнув значок «Поделиться» (треугольник) в верхнем меню программного обеспечения NVIDIA GeForce Experience.

Как отключить горячие клавиши NVIDIA shadowplay ? Просто читать: Как отключить наложение NVIDIA в GeForce Experience?
Что такое горячая клавиша NVIDIA Overlay?
В отличие от содержания выше, в этом разделе мы поговорим о горячих клавишах для подробных функций, к которым можно получить доступ через Наложение NVIDIA ShadowPlay и как использовать NVIDIA ShadowPlay . Они перечислены ниже:
- «Alt + F12» для включения / выключения счетчика FPS. Другими словами, он используется для включения или выключения счетчика FPS.
- «Alt + F1», чтобы сохранить снимок экрана в галерее.
- «Alt + F10», чтобы сохранить последние 5 минут записи.
- «Alt + F9» для включения / выключения записи вручную и сохранения. То есть эта горячая клавиша предназначена для открытия или закрытия функции ручной записи, а также для сохранения записанного видео.
- «Alt + F8» для включения / выключения трансляции. Этот ярлык предназначен для открытия или закрытия трансляции.
- «Alt + F7», чтобы приостановить / возобновить трансляцию.
- «Alt + F6» для включения / выключения камеры во время трансляции. Чтобы упростить задачу, с помощью этой горячей клавиши вы можете включить или выключить функцию камеры во время трансляции.
- «Alt + F5» для включения / выключения пользовательского оверлея во время трансляции. Эта горячая клавиша предназначена для отключения или включения пользовательского оверлея при включенной трансляции.

Управление программой
Как пользоваться ShadowPlay? Такой вопрос может возникать во время различного использования и других утилит. В нашем случае все довольно просто, так как программа сама предлагает управление. Потратив несколько минут на изучение управления, в дальнейшем можно будет с легкостью оперировать процессами этой утилиты. К примеру, за начало записи отвечают всего лишь пара клавиш на клавиатуре, которые по совместительству отвечают за ее окончание. Можно ловко указывать с помощью управления настройки записи, которые в первую очередь позволяют регулировать качество видео, его продолжительность, а также настройки звукозаписи, которые могут исходить исключительно от источника или же, при надобности, еще и с микрофона. Во внутренних настройках программы можно регулировать область записи, внедрение вводного знака, а также указывать место хранения записей.
Использование и настройки ShadowPlay
Как уже было отмечено ранее, программа shadowplay поставляется вместе с GeForce Experience, поэтому, для того чтобы включить shadowplay nvidia и приступить к записи, необходимо сначала открыть Experience, а затем запустить кнопку с изображением кинокамеры и надписью «ShadowPlay». Однако прежде чем начинать что-либо записывать, желательно заглянуть в опции и все подобающим образом настроить.
Основных разделов с настройками 3: «Режим», «Качество» и «Звуковое сопровождение». Первый пункт отвечает за то, каким образом будет осуществляться запись игрового процесса:
- В фоновом режиме. Запись идет постоянно и при нажатии горячих клавиш произойдет сохранение в файл заранее заданного по времени промежутка видео (последних 5 минут (по умолчанию) или любого другого отрезка, который будет задан в пункте «время фоновой записи»).
- В ручном режиме. Как уже может быть понятно из названия, процедура записи активизируется вручную при помощи горячих клавиш и происходит до тех пор, пока пользователь не остановит ее вручную. Создание видеофайла тоже происходит по нажатию комбинации горячих клавиш.
- Фоновом и ручном.
- Трансляция в Twich. Достаточно установить shadowplay, подключится к интернету и тогда, кроме локальной записи на свой компьютер у пользователя появляется возможность проводить прямые трансляции своей игры, что будет весьма удобным для популярных геймеров и блогеров.
Следующим идет раздел «Качество», тут нам предоставляются настройки для установления битрейта (Мбит/сек) и фреймрейта (FPS). Можно использовать выставленные по умолчанию параметры либо изменить их по своему усмотрению.
- Blogger
Настройки для установления битрейта (Мбит/сек) и фреймрейта (FPS)
Кроме записи видео, nvidia shadowplay – это еще и средство обеспечивающее захват аудио потока, который может быть получен как непосредственно из игры, так и из аудиовхода (если включить микрофон), или какого-либо другого доступного источника на выбор.
В случае если shadowplay не записывает или запись не соответствует необходимым требованиям, дополнительно можно заглянуть в раздел «Параметры» утилиты GeForce Experience, где присутствуют настройки позволяющие: изменить папку сохранения записанных файлов, включить запись не только игр, но в том числе просто рабочий стол и все манипуляции на нем, создать эффект «кадр в кадре», выводя в небольшое окошко видео с вебкамеры, настроить микрофон в режим Push-to-talk и еще многое другое.
How to Record a Game With ShadowPlay
ShadowPlay’s default setting is “off”. If you wish to enable it, you need to open GeForce Experience and click on the “ShadowPlay” button at the top right corner.
A switch will appear and you will need to flip it to the ON position. Once ShadowPlay is enabled, a green light will let you know.
Once ShadowPlay is activated, it will default to “Shadow & Manual” mode.
Shadow mode will ensure that ShadowPlay automatically records your gameplay and constantly keeps the last 5 minutes. This means that by pressing ShadowPlay’s keyboard shortcut (default Alt + F10), ShadowPlay will save your last 5 minutes of gameplay.
Manual mode allows you to press Alt + F9 to start recording a game clip, and then stop the recording by pressing the same keys again.
Alt + F12 enables or disables ShadowPlay’s FPS counter. You can have it on even when you aren’t recording.
Удаление сервиса GFE
Если пользователь недоволен работой этого сервиса или хочет освободить место на диске под другие данные, то его можно легко удалить. Делается это одним из следующих способов:
- через встроенную функцию «Установка и удаление» в ОС Windows;
- через контекстное меню значка программы в меню Пуск (появилось в одном из последних обновлений Windows 10);
- с помощью стороннего программного обеспечения.
Удалить GeForce Experience с компьютера можно, просто зайдя в параметры ОС, перейдя в пункт «Приложения» и найдя там «Приложения и возможности». В списке отображаются все установленные программы на компьютере. Достаточно просто найти нужный пакет, выделить его и щёлкнуть по появившейся кнопке «Удалить».
Способ с использованием других программ подразумевает наличие в системе CCleaner или его аналога. Чтобы удалить с его помощью любую программу, достаточно в открытой программе перейти в раздел «Сервис», выбрать «Удаление программ», найти там GFE и нажать кнопку «Удалить». Дальнейший процесс ничем не отличается от предыдущего. Запускается такой же стандартный деинсталлятор.
После удаления можно той же утилитой почистить реестр. Для этого достаточно просто перейти во вкладку «Реестр», нажать кнопку «Обнаружение проблем» и дождаться конца сканирования. Далее предлагается сохранить в файл резервную копию всех веток реестра. Все ошибки и хвосты в нём подчищаются. На этом процедуру удаления можно считать полностью завершённой.
Originally posted 2018-04-30 04:23:54.
Источник
Setting up a gameplay recording session with ShadowPlay is not a complicated process, although there are quite a few settings you’ll have to adjust before you can start recording. First, launching your game that you want to record and minimize it. Launch the GeForce Experience window, by clicking on its desktop icon and make sure that the sharing feature is enabled. You can do so by clicking on the Settings icon and heading over to the General section where you’ll be able to spot the Share feature. Simply toggle it on, if it’s turned off.

Step 2: Audio Recording Settings
Now that the sharing option is enabled, you need to click on the Open-In-Game-Overlay icon located next to the Settings icon, in the upper right corner of the screen.

Adjusting the audio settings before you start recording is important, because failing to check if your microphone is enabled may result in a video that doesn’t feature your narration during the gameplay.
You can access the audio options by clicking on the Microphone icon and selecting the Customize option. If you connected your mic properly, it should be on by default, and you can also choose from Push to talk, Always on and Off options, depending on the type of video you are recording. Nvidia Share also enables you to select the audio recording device, turn the volume up or down or boost the audio volume.
Step 3: Webcam Recording Settings
Enabling the webcam and using it during the gameplay recording session can be done by clicking on the Camera icon. However, if the application won’t allow you to enable your webcam, you should head over to the Settings menu in the GeForce Experience’s main window, locate the In-Game-Overlay option and switch it on under the General tab.
Step 4: Set up Hotkeys
Gamers that want to use this application on a constant basis can configure hotkeys in order to speed up the gameplay recording process. You’ll need to head over to the Settings menu and click on the Keyboard Shortcuts option.
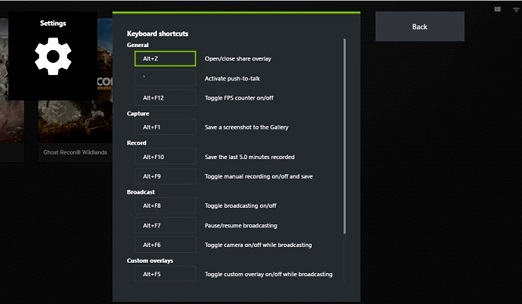
Customizing the hotkeys is simple. You can set the keyboard keys as hotkeys that you find the easiest to use during a gameplay recording session.
Step 5: Choose the Recording Types: Instant Replay or Record
The Instant Replay feature should be used if you want to capture special moments from the video games you play, which have already happened, while the Record option is best used while the gameplay is still in progress. If you would like to use the Instant Replay option, click on it and then click on the Customize button, to tweak the settings to match the requirements of your video recording session.
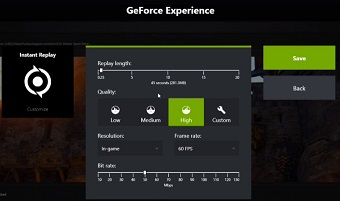
You’ll be able to adjust the duration of the replay, the output video quality as well as the video resolution, frame rate, and bitrate. The Recording menu will enable you to adjust the exact same settings as the Replay menu, but using both of these options while recording can slow down the gameplay. In most cases, you can just use the default settings, as the high option is the best choice for the video quality you can make, and record in in-game resolution will enable you to produce a video that has a good quality.
Experimenting with the settings is advised only if you have the particular requirements you need to meet and if the video-sharing platform to which you want to upload the video has limitations that prevent you from recording the gameplay in the maximum quality ShadowPlay has to offer.
In order to initiate a gameplay recording session, simply click on the Record icon in the Open-In-Game-Overlay and hit Start. Alternatively, you can use the hotkeys on your keyboard to start, pause, and stop recordings.
Tips: Nvidia Share can automatically record the highlights of your video games, which can be accessed by clicking on the freshly added Highlights button. In most cases, the application will display a message before you start a recording session asking you whether you want to capture the highlights of a video game. If the message doesn’t appear you can activate this feature by holding CTRL+Z and then clicking on the Settings menu and selecting the Highlights option.
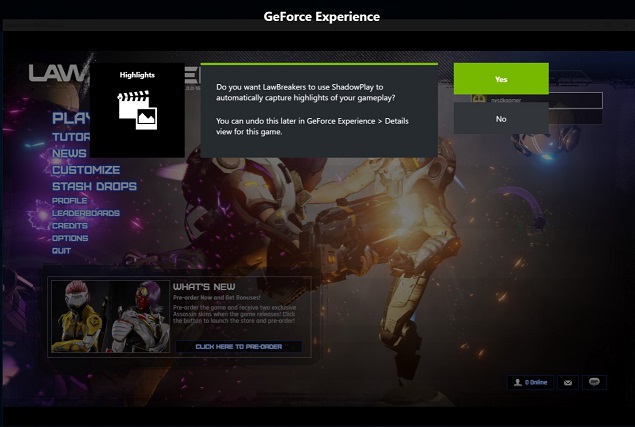
If you’d like to change the destination that your videos will be saved, you should click on the Settings button and select the Recording options in the Nvidia Share overlay. This feature will show you where your video is stored on your hard drive, and you can use it to set the new location to which all of your future gameplay video recordings will be placed.
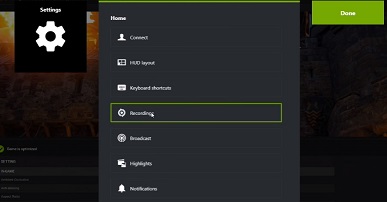
Как включить ShadowPlay
После перезагрузки ПК многие пользователи задаются вопросом, что это за программа попадает в автозагрузку. Прежде всего, нужна совместимая с функцией Shadowplay видеокарта. Эта опция доступна только на видеокартах GeForce GTX 600, 700 и 900 или для ноутбуков – на моделях 600M, 700M, 800M и 900M. Следующий шаг – убедиться, что установлено программное обеспечение GeForce Experience. Это часть пакета GeForce GameReady Drivers, поэтому должен быть установлен по умолчанию. GeForce Experience можно найти в меню «Пуск». В противном случае его можно отдельно скачать с официального сайта.
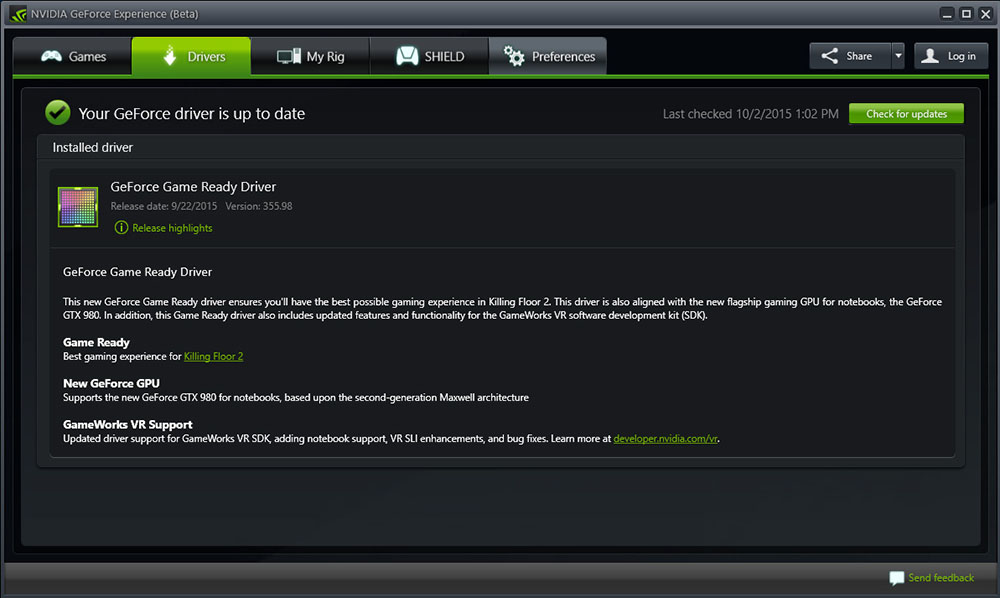
Настройка NVIDIA ShadowPlay
Как включить Shadowplay? После активации программы нажмите кнопку «Shadowplay» в правом верхнем углу окна. Появится окно ShadowPlay, которое позволит включить эту функцию и настроить её параметры. Во-первых, нам нужно активировать ShadowPlay – для этого нажмите переключатель в левой части окна. Затем выберите режим записи. Доступны следующие режимы:
- Manual – запись активируется и останавливается с помощью кнопки на клавиатуре. Пока мы это не сделаем, программа ничего не будет записывать. Этот режим работает как обычное, классическое программное обеспечение для записи – Fraps или Bandicam.
- Shadow – ShadowPlay постоянно записывает наш прогресс и запоминает во временной памяти до 20 минут последней игры. Видео сохранится после нажатия горячих клавиш. Преимущество этого варианта заключается в сохранении части игрового процесса, который мы ещё не планировали записывать.
- Shadow & Manual – комбинация описанных выше режимов. ShadowPlay выполняет постоянную запись во временную память, и, если мы хотим сохранить, например, последние 20 минут, достаточно нажать соответствующую клавишу. В то же время также доступен нормальный режим записи, активируемый другой кнопкой, поэтому в любое время можно записывать обычные видео, задавая начало и конец записи.
- Twitch – режим не записывает видео на диск, а вместо этого передаёт его на канал на Twitch.TV. Заранее необходимо зарегистрироваться в Twitch и пройти аутентификацию канала.

Кроме того, можно выбрать качество записанного видео (чем выше качество, тем больше размер видеофайла) и режим – ShadowPlay может записывать только звук («В игре») или голос с микрофона, что полезно, когда мы планируем создать запись с комментариями. Если вы выбрали теневой режим, в поле «Shadow Time» можно выбрать, сколько минут последней игры вы хотите сохранить.
Следующим шагом является настройка сочетаний клавиш и места сохранения. Для этого нажмите кнопку с изображением шестерёнки чуть ниже переключателя Shadowplay. Появятся настройки, в которых в соответствующих полях можно установить сочетания кнопок, активирующих начало и остановку записи или сохранение последних минут из теневого режима.
Немного ниже можно выбрать диск и папку, в которой должны быть сохранены наши видеоматериалы. В дополнение к местоположению сохранения также стоит указать директорию для временных файлов – если у вас мало места на диске C, запись может быть ограничена, поэтому в обоих полях стоит указывать диск и каталог, в котором достаточно памяти. При желании к записи можно добавить изображение с веб-камеры. В настройках доступны параметры размера и места на экране, где должно отображаться изображение.
Nvidia GeForce Shadowplay работает только с картами GeForce GTX 600 и 700 и только на персональных компьютерах. К сожалению, GeForce Shadowplay вызывает много проблем и иногда вылетает. Несмотря на то, что программа давно вышла из фазы бета-тестирования, она всё ещё генерирует много ошибок, запускается неправильно, иногда не записывается даже после включения. Несмотря на проблемы, упомянутые выше, Nvidia GeForce Shadowplay определённо стоит попробовать каждому геймеру. Прежде всего потому, что это программное обеспечение бесплатно.
Обзор NVIDIA ShadowPlay
NVIDIA ShadowPlay — программное обеспечение от производители видеокарт Nvidia GeForce для записи видео и запуска прямых трансляций. Он позволяет записывать до 30 минут игрового процесса с разрешением до 1440p и 60 кадров в секунду, хотя ограничения качества могут варьироваться в зависимости от используемой вами потоковой службы. Скачать Nvidia ShadowPlay бесплатно на русском можно отдельно или просто обновив драйвера вашей видеокарты от Nvidia.
Приложение автоматически запускает запись с экрана во время игры и сохраняет видеофайлы на жесткий диск. Но это не единственная функция GeForce Experience – есть еще опция стриминга. Она позволяет транслировать прямые трансляции на Twitch, Facebook и YouTube.
Особенностью Шадовплей можно назвать такие уникальные функции, как мгновенный повтор и запись. Если вы упустили интересный ход в игре, то можете вернуться и записать понравившийся фрагмент. При этом вы можете захватывать весь игровой процесс и настроить автоматическое распознавание самых лучших моментов. Эта функция называется Highlights и уже полюбилась геймерам, хотя работает не со всеми играми.
Еще одним несомненным плюсом для геймеров, которые ведут видеоблоги или трансляции, является высокие показатели созданных видеозаписей. С ShadowPlay вы сможете создать видео в высочайшем разрешении с максимальными показателями FPS. ПО использует предустановленные графические настройки, которые автоматически устанавливают оптимальный баланс изображения и производительности.
Несмотря на то, что Нвидиа Шадоуплей влияет на производительность системы во время запуска, показатели некритичные. Обычное снижение производительности при использовании Nvidia редко вырастает больше 5%, хотя для более требовательных игр оно может подняться до 10%.
Для установки программного обеспечения действуют не очень строгие системные требования: вы должны быть обладателем видеокарты Nvidia, иметь свободное место на жестком диске не менее 1 гигабайта и 2 гигабйта системной памяти. Приложение поддерживает Windows 7 и 8, но лучше всего работает под виндовс 10.
How to Record a Game With ShadowPlay
ShadowPlay’s default setting is “off”. If you wish to enable it, you need to open GeForce Experience and click on the “ShadowPlay” button at the top right corner.
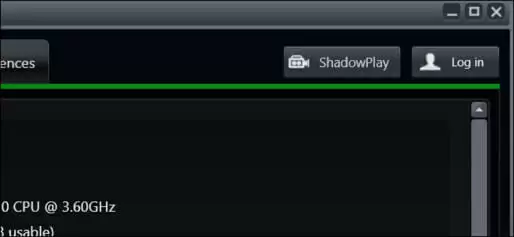
A switch will appear and you will need to flip it to the ON position. Once ShadowPlay is enabled, a green light will let you know.
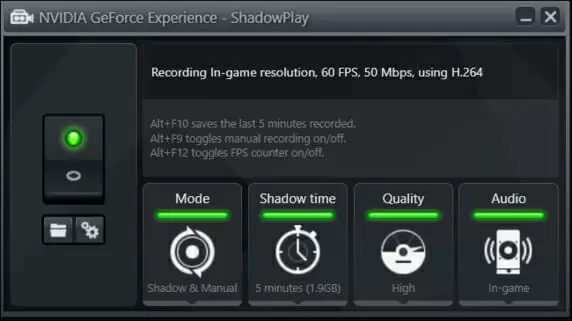
Once ShadowPlay is activated, it will default to “Shadow & Manual” mode.
Shadow mode will ensure that ShadowPlay automatically records your gameplay and constantly keeps the last 5 minutes. This means that by pressing ShadowPlay’s keyboard shortcut (default Alt + F10), ShadowPlay will save your last 5 minutes of gameplay.
Manual mode allows you to press Alt + F9 to start recording a game clip, and then stop the recording by pressing the same keys again.
Alt + F12 enables or disables ShadowPlay’s FPS counter. You can have it on even when you aren’t recording.





