Shadowplay — что это за программа?
Содержание:
- Как настроить NVIDIA ShadowPlay
- Код ошибки 0x0001 или 0x0003
- Does Your Computer Support ShadowPlay?
- G eForce Experience
- How to Record a Game With ShadowPlay
- Recording OpenGL Games or Your Windows Desktop
- Как включить ShadowPlay
- В Share нет звука. Ничего не слышно. Решение
- Об установке и требованиях для работы программы
- Установки и требования для работы программы
- Удаление сервиса GFE
- Что-то пошло не так GeForce Experience (something went wrong GeForce Experience)
- Оптимальное устройство захвата
- Не устанавливается NVIDIA GeForce Experience
- Запись видео с экрана с помощью Nvidia ShadowPlay в GeForce Experience
- Особенности Nvidia Shadowplay
- Обновление: Как записать GamePlay с помощью NVIDIA Share
- Nvidia GeForce Shadowplay registra i giochi che hai già sperimentato
- Заключение
Как настроить NVIDIA ShadowPlay
Чтобы изменить настройки ShadowPlay, просто щелкните значки в нижней части окна ShadowPlay. Вы можете выбрать режим «Shadow», чтобы использовать только метод последних пяти минут для записи, или «Manual», чтобы записывать только игровой процесс вручную. Вы также можете выбрать опцию «Twitch», чтобы использовать NVIDIA ShadowPlay для прямой трансляции игрового процесса на Twitch, а не сохранять его на жестком диске.
Опция «Shadow time» позволяет вам выбрать, сколько игрового процесса ShadowPlay сохраняет в своем буфере. Вы можете выбрать любое время от 1 до 20 минут. Имейте в виду, что более длительное время требует больше места на жестком диске. Сколько места на диске зависит от выбранного вами уровня качества.
Опция «Качество» позволяет вам настроить качество вашей записи. По умолчанию он установлен на Высокий уровень и будет записывать видео с игровым разрешением, 60 кадров в секунду, качеством 50 Мбит / с и как видео H.264. Вы можете выбрать «Низкий» или «Средний» профили или выбрать «Пользовательский» и изменить индивидуальные настройки вручную.
Опция «Аудио» позволяет выбрать, какие звуковые дорожки будут включены в записанное видео. По умолчанию запись будет включать в себя все внутриигровое аудио. Вы также можете выбрать «Внутри игры и микрофон», что позволит вам говорить в микрофон и вставить его в запись, или выбрать «Выкл.», Чтобы отключить все аудиозаписи.

Под переключателем слева две кнопки открывают вашу папку для записи (по умолчанию папка «Видео» вашей учетной записи) и окно настроек ShadowPlay. Доступ к этому окну также можно получить в меню «Настройки»> «ShadowPlay» в приложении GeForce Experience.
Экран настроек позволяет вам выбрать наложение — вы можете наложить вашу веб-камеру, индикатор состояния или счетчик FPS и выбрать, где они будут отображаться. Вы также можете выбрать между «Всегда включен» и «Нажми и говори» для своего микрофона, если вы решите включить свой
Горячие клавиши для записи, трансляции, переключения камеры и активации функции push-to-talk на вашем микрофоне настраиваются здесь. Вы также можете выбрать другое место для сохранения ваших видеозаписей, если вы не хотите, чтобы они были выгружены в вашу обычную папку «Видео».

У AMD нет собственной функции, подобной ShadowPlay, поэтому вам потребуется стороннее приложение для записи игр, чтобы сделать это с графическим оборудованием AMD.
Просмотры:
260
Код ошибки 0x0001 или 0x0003
При открытии GeForce Experience может появляться ошибка с кодом 0х0001 или 0х0003.

Устранить неисправность также достаточно просто.
Установка бета-версии драйверов
Для исправления ошибки стоит попробовать обновить драйвера (способ был описан выше) либо поставить их бета-версию. Следует помнить, что эта версия драйверов может работать нестабильно, но вместе с тем в ней могут содержаться исправления некоторых ошибок, которые проявляются в предыдущих версиях.
Разрешаем службе взаимодействовать с локальной учетной записью
С помощью команды «services.msc» в окне «Выполнить» следует открыть список всех служб. Нужно найти NVIDIA Telemetry Container, открыть её свойства. Во вкладке «Вход в систему» отметить галочкой графу, разрешающую взаимодействие с рабочим столом. После перезагрузить компьютер.
Проверяем папки Nvidia
В некоторых случаях директории, в которые установлено программное обеспечение (ПО) Nvidia, могут не иметь нужных разрешений. Чтобы это исправить, необходимо изменить принадлежность этих папок группе «Система»:
- Открыть в Проводнике директорию C:\Program Files (x86).
- Выбрать папку NVIDIA Corporation, открыть свойства.
- В появившемся меню выбрать раздел «Безопасность» и нажать на кнопку «Дополнительно».
- Откроются дополнительные параметры безопасности для данного каталога. В строке «Владелец» должно быть «Система». Если это не так, нужно нажать на «Изменить».
- Появится окно с выбором. Внизу необходимо ввести «Система», кликнуть на кнопку справа «Проверить имена» и подтвердить нажатием «ОК».
- Осталось подтвердить изменения и перезагрузить ПК. После включения необходимо проверить, пропала ли ошибка.
Не работает аппаратное ускорение
Удаляем драйвера
Существует несколько программ для полного удаления драйвера видеокарты вместе с утилитой. Например, можно использовать Display Driver Uninstaller. Порядок действий:
- Открыть программу.
- Выбрать видеодрайвер.
- Нажать кнопку «Удалить и перезагрузить».
- Выполнить перезагрузку ПК.
После этих действий установить драйвер заново (способ описан выше в пункте Обновление драйверов).
Does Your Computer Support ShadowPlay?
Nvidia’s website has a list of its hardware that supports ShadowPlay. If you’re unsure about which GPU you have, or if you don’t want to check the list, then you’ll be happy to know that you can check it on your computer as well.
To check if your computer supports ShadowPlay, first you will need to open GeForce Experience. Simply opening your Start menu and typing “GeForce Experience” will get you to the application.
If you can’t find GeForce Experience, then you will need to download it from Nvidia’s website. GeForce Experience offers much more than just ShadowPlay — it offers you the latest graphics drivers, as well as one-click game optimization tools.
Once you have GeForce Experience opened click on the tab that says “My Rig”.
On the lower side you’ll notice a tab called “ShadowPlay”. Click on it and see if your computer meets the minimum requirements. If you meet every requirement, you will notice that ShadowPlay is “ready”. If you don’t, the application will also let you know.
G eForce Experience
What is GeForce Experience?
GeForce Experience is the companion application to your GeForce GTX graphics card. It keeps your drivers up to date, automatically optimizes your game settings, and gives you the easiest way to share your greatest gaming moments with friends.
What are the system requirements for GeForce Experience?
GeForce Experience system requirements can be found here.
Where can I download Game Ready Drivers?
Users can get Game Ready Drivers through GeForce Experience and GeForce.com.
What games can take advantage of optimal settings?
GeForce Experience provides optimal settings for over 350 games.
Why doesn’t my game show up on the Games tab after scanning for games?
Check that your game has support for optimal settings. You can tell GeForce Experience where to look for your games in Settings —> Games tab. Add the location where your game is installed and click «Scan now» to re-scan.
How to Record a Game With ShadowPlay
ShadowPlay’s default setting is “off”. If you wish to enable it, you need to open GeForce Experience and click on the “ShadowPlay” button at the top right corner.
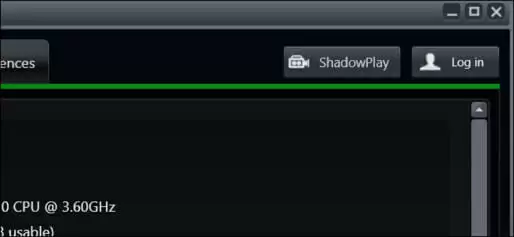
A switch will appear and you will need to flip it to the ON position. Once ShadowPlay is enabled, a green light will let you know.
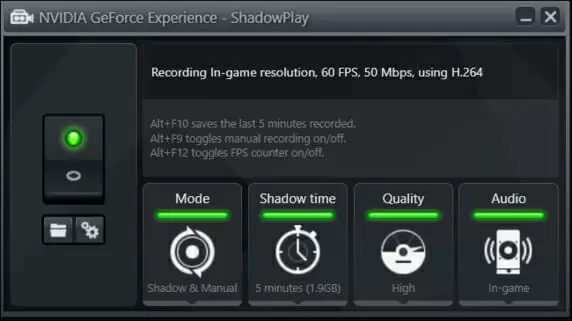
Once ShadowPlay is activated, it will default to “Shadow & Manual” mode.
Shadow mode will ensure that ShadowPlay automatically records your gameplay and constantly keeps the last 5 minutes. This means that by pressing ShadowPlay’s keyboard shortcut (default Alt + F10), ShadowPlay will save your last 5 minutes of gameplay.
Manual mode allows you to press Alt + F9 to start recording a game clip, and then stop the recording by pressing the same keys again.
Alt + F12 enables or disables ShadowPlay’s FPS counter. You can have it on even when you aren’t recording.
Recording OpenGL Games or Your Windows Desktop
Unfortunately, some games won’t immediately work with Nvidia’s ShadowPlay. ShadowPlay by default only supports games that use Direct3D.
Even though most games do use Direct3D, some popular games, such as Minecraft, use OpenGL.
In order to record OpenGL games you need to enable the “Allow Desktop Capture” option. You’ll find this option inside GeForce Experience. Just head to “Preferences” and then to “ShadowPlay” and activate the aforementioned option.
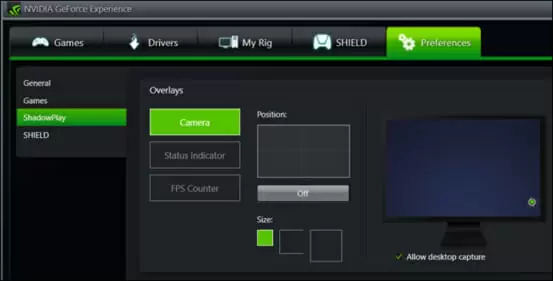
Once “Allow Desktop Capture” is activated, ShadowPlay will be able to record your desktop, and, consequentially, your OpenGL games.
However, you will need to remember that Shadow mode will not work in this mode. Neither will the FPS counter. To record OpenGL games you will need to press the manual record hotkey.
If you want to keep everything with its default settings, then this is everything you need to know and you can start recording your games. Recordings will be saved to your default video folder location. Each game will have its own separate folder.
If you want to customize your ShadowPlay experience, then keep reading.
Как включить ShadowPlay
После перезагрузки ПК многие пользователи задаются вопросом, что это за программа попадает в автозагрузку. Прежде всего, нужна совместимая с функцией Shadowplay видеокарта. Эта опция доступна только на видеокартах GeForce GTX 600, 700 и 900 или для ноутбуков – на моделях 600M, 700M, 800M и 900M. Следующий шаг – убедиться, что установлено программное обеспечение GeForce Experience. Это часть пакета GeForce GameReady Drivers, поэтому должен быть установлен по умолчанию. GeForce Experience можно найти в меню «Пуск». В противном случае его можно отдельно скачать с официального сайта.
Настройка NVIDIA ShadowPlay
Как включить Shadowplay? После активации программы нажмите кнопку «Shadowplay» в правом верхнем углу окна. Появится окно ShadowPlay, которое позволит включить эту функцию и настроить её параметры. Во-первых, нам нужно активировать ShadowPlay – для этого нажмите переключатель в левой части окна. Затем выберите режим записи. Доступны следующие режимы:
- Manual – запись активируется и останавливается с помощью кнопки на клавиатуре. Пока мы это не сделаем, программа ничего не будет записывать. Этот режим работает как обычное, классическое программное обеспечение для записи – Fraps или Bandicam.
- Shadow – ShadowPlay постоянно записывает наш прогресс и запоминает во временной памяти до 20 минут последней игры. Видео сохранится после нажатия горячих клавиш. Преимущество этого варианта заключается в сохранении части игрового процесса, который мы ещё не планировали записывать.
- Shadow & Manual – комбинация описанных выше режимов. ShadowPlay выполняет постоянную запись во временную память, и, если мы хотим сохранить, например, последние 20 минут, достаточно нажать соответствующую клавишу. В то же время также доступен нормальный режим записи, активируемый другой кнопкой, поэтому в любое время можно записывать обычные видео, задавая начало и конец записи.
- Twitch – режим не записывает видео на диск, а вместо этого передаёт его на канал на Twitch.TV. Заранее необходимо зарегистрироваться в Twitch и пройти аутентификацию канала.
Кроме того, можно выбрать качество записанного видео (чем выше качество, тем больше размер видеофайла) и режим – ShadowPlay может записывать только звук («В игре») или голос с микрофона, что полезно, когда мы планируем создать запись с комментариями. Если вы выбрали теневой режим, в поле «Shadow Time» можно выбрать, сколько минут последней игры вы хотите сохранить.
Следующим шагом является настройка сочетаний клавиш и места сохранения. Для этого нажмите кнопку с изображением шестерёнки чуть ниже переключателя Shadowplay. Появятся настройки, в которых в соответствующих полях можно установить сочетания кнопок, активирующих начало и остановку записи или сохранение последних минут из теневого режима.
Немного ниже можно выбрать диск и папку, в которой должны быть сохранены наши видеоматериалы. В дополнение к местоположению сохранения также стоит указать директорию для временных файлов – если у вас мало места на диске C, запись может быть ограничена, поэтому в обоих полях стоит указывать диск и каталог, в котором достаточно памяти. При желании к записи можно добавить изображение с веб-камеры. В настройках доступны параметры размера и места на экране, где должно отображаться изображение.
Nvidia GeForce Shadowplay работает только с картами GeForce GTX 600 и 700 и только на персональных компьютерах. К сожалению, GeForce Shadowplay вызывает много проблем и иногда вылетает. Несмотря на то, что программа давно вышла из фазы бета-тестирования, она всё ещё генерирует много ошибок, запускается неправильно, иногда не записывается даже после включения. Несмотря на проблемы, упомянутые выше, Nvidia GeForce Shadowplay определённо стоит попробовать каждому геймеру. Прежде всего потому, что это программное обеспечение бесплатно.
Share работает, но почему-то не звучит — это еще одна проблема, с которой сталкиваются геймеры. Конечно, можно играть и так, но все-таки лучше разобраться, в чем дело.
Сначала нужно определить масштаб проблемы. Где именно нет звука — только в игре или вообще на компьютере? Если только в игре, то, возможно, это обусловлено тем, что звуковая карта очень старая и не поддерживает DirectX.
Если же звука нет вообще, то дело однозначно в настройке компьютера. Возможно, неправильно установлены драйвера звуковой карты, а может быть звука нет из-за какой-то специфической ошибки нашей любимой ОС Windows.

Об установке и требованиях для работы программы
При установке последних драйверов с сайта NVIDIA, GeForce Experience, а вместе с ним и ShadowPlay устанавливаются автоматически.
На настоящий момент запись экрана поддерживается для следующих серий графических чипов (GPU):
- GeForce Titan, GTX 600, GTX 700 (т.е. например, на GTX 660 или 770 будет работать) и более новых.
- GTX 600M (не все), GTX700M, GTX 800М и более новых.
Есть также требования к процессору и оперативной памяти, но, уверен, если у вас стоит одна из этих видеокарт, то по этим требованиям ваш компьютер подходит (посмотреть, подходит или нет можно в GeForce Experience, зайдя в настройки и пролистав страницу настроек до конца — там в разделе «Функции, указано, какие из них поддерживаются вашим компьютером, в данном случае нам требуется внутриигровой оверлей).
Установки и требования для работы программы
Перед тем, как переходить к непосредственному использованию, разумным будет прежде внимательно рассмотреть те требования, которые программа предъявляет к аппаратной части.
Стоит напомнить, что shadowplay поставляется и автоматически устанавливается совместно с NVIDIA GeForce Experience, а это уже подразумевает, что она не для карт фирмы AMD! Даже если у вас карта NVIDIA, это еще не гарантирует возможность использовать shadowplay как средство для видеозаписи игрового процесса или онлайн трансляции в Твиче.
- Blogger
shadowplay поставляется и автоматически устанавливается совместно с NVIDIA GeForce Experience
Да, Experience станет даже на примитивную встроенную карту, однако для использования всей полноты возможностей (таких как оптимизация игр nvidia или запись видео), нужно, чтобы видеокарта непременно относилась к серии GeForce GTX:
- 600;
- 600М (не все модели);
- 700;
- 700M;
- 800М;
- 900;
- Titan.
На устройствах серии 500М — 400М доступна оптимизация игр, а для остальных только функция поиска и обновления свежих версий драйверов, поэтому не стоит удивляться, если не работает shadowplay на ноутбуке.
Но аппаратная часть не исчерпывается одной только видеокартой, а для полноценной работы утилиты потребуется наличие современного процессора (AMD Athlon II, Phenom II, FX; Intel Core 2 Duo, i3, i5, i7 или выше), 2 ГБ оперативной памяти, экран с разрешением не менее 1024×768. Также нужны пара десятков мегабайт места на жестком диске и, конечно же, интернет.
В плане программной части, для установки Experience потребуется наличие как минимум Windows XP SP3, однако из-за отсутствия официальной поддержки DirectX 11 в ХР, работать программа будет только с обновленными версиями драйверов. Системы вроде Win7 и выше имеют встроенную поддержку DirectX 11 Runtime, поэтому тут проблем возникнуть не должно. Что же касается Vista с ее встроенным DirectX 10, все исправляется установкой 11-й версии.
Весьма распространенной причиной того, что geforce experience не запускается, является проблема с Net Framework (или его отсутствием), которая, обычно, успешно решается переустановкой (или установкой) Net Framework. Если geforce experience не открывается и после этого, то стоит удалить все ПО от NVIDIA, и попытаться переустановить заново.
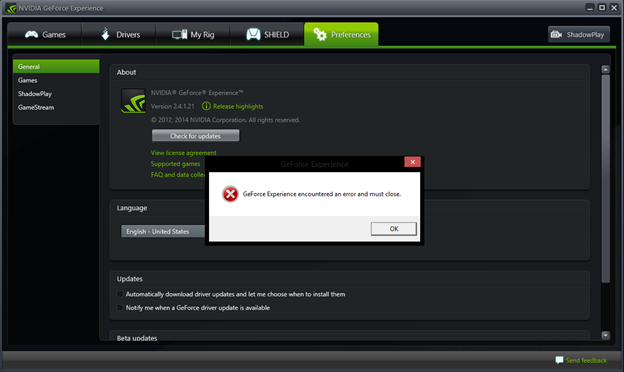
- Blogger
geforce experience не запускается — проблема с Net Framework (или его отсутствием)
Удаление сервиса GFE
Если пользователь недоволен работой этого сервиса или хочет освободить место на диске под другие данные, то его можно легко удалить. Делается это одним из следующих способов:
- через встроенную функцию «Установка и удаление» в ОС Windows;
- через контекстное меню значка программы в меню Пуск (появилось в одном из последних обновлений Windows 10);
- с помощью стороннего программного обеспечения.
Удалить GeForce Experience с компьютера можно, просто зайдя в параметры ОС, перейдя в пункт «Приложения» и найдя там «Приложения и возможности». В списке отображаются все установленные программы на компьютере. Достаточно просто найти нужный пакет, выделить его и щёлкнуть по появившейся кнопке «Удалить».
Способ с использованием других программ подразумевает наличие в системе CCleaner или его аналога. Чтобы удалить с его помощью любую программу, достаточно в открытой программе перейти в раздел «Сервис», выбрать «Удаление программ», найти там GFE и нажать кнопку «Удалить». Дальнейший процесс ничем не отличается от предыдущего. Запускается такой же стандартный деинсталлятор.
После удаления можно той же утилитой почистить реестр. Для этого достаточно просто перейти во вкладку «Реестр», нажать кнопку «Обнаружение проблем» и дождаться конца сканирования. Далее предлагается сохранить в файл резервную копию всех веток реестра. Все ошибки и хвосты в нём подчищаются. На этом процедуру удаления можно считать полностью завершённой.
Originally posted 2018-04-30 04:23:54.
Что-то пошло не так GeForce Experience (something went wrong GeForce Experience)
Ошибка «Что-то пошло не так. Попробуйте перезапустить GeForce Experience» очень часто возникает после обновления приложения. Даже перезапуск ПО и перезагрузка системы не помогает исправить ситуацию с этим сбоем.

Из-за этого невозможно воспользоваться функциями программы: обновить драйвера, оптимизировать игру, запустить прямую трансляцию.
Способы решения проблемы:
- Перезапуск служб NVIDIA. Причиной ошибки могут стать сбои служб NVIDIA в операционной системе. Чтобы исправить ситуацию нужно попробовать перезапустить процессы.
Откройте панель управления Windows. Перейдите в раздел «Система и безопасность».

Далее откройте раздел «Администрирование» и выберите инструмент «Службы».

В открывшемся окне найдите процессы, связанные с NVIDIA. Нажмите на них правой кнопкой мыши и выберите пункт «Перезапустить».

После выполнения этих действий перезагрузите компьютер.
- Отключение антивируса. Если на компьютере установлен антивирус – отключите его на время работы с GeForce Experience. Часто антивирусные программы запускают проверку системы без ведома пользователей, что становится причиной сбоев в работе некоторых приложений.
Оптимальное устройство захвата
Второй козырь в рукаве Shadowplay заключается в том, что здесь используется такая же технология оптимизации системных ресурсов, что и для видеокарт GeForce. В результате не имеет значения, насколько высоки графические требования к игре, которую вы записываете – fps падать практически не будет! Ваши игры будут запускаться гладко и с максимально возможным качеством. В этом смысле Shadowplay – выбор лучше, чем легендарный Fraps. Установка самой высокой настройки записи означает падение ликвидности на 5-10 процентов. Для Windows 7 максимальный размер файла составляет 4 ГБ, Windows 8 устраняет это ограничение. Планы также включают автоматическую публикацию игры в Интернете на веб-сайте Twitch.
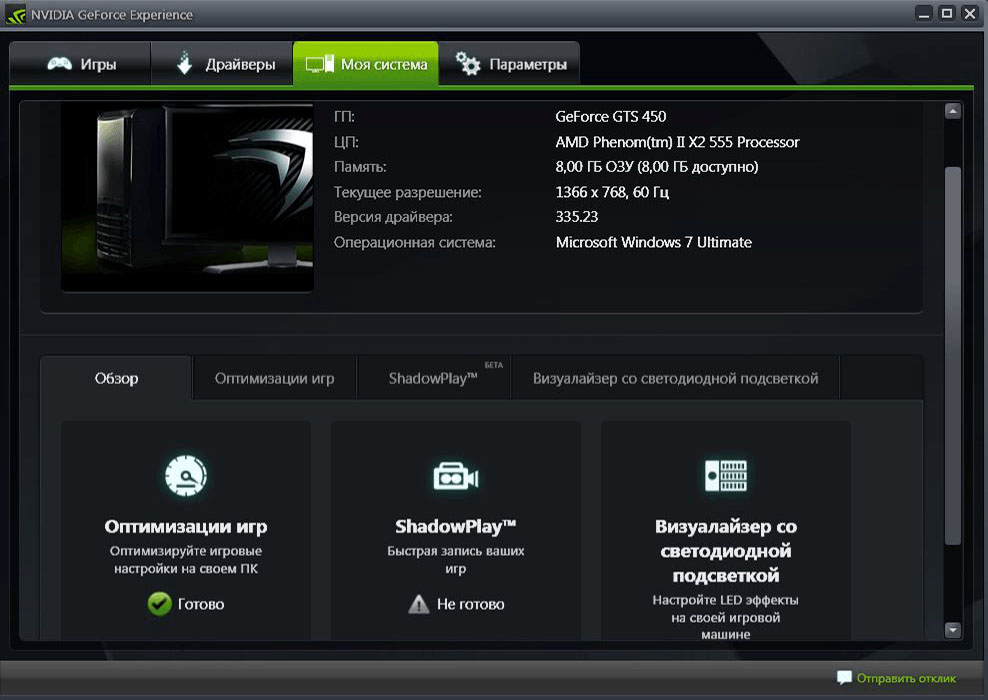
- новая опция GeForce Experience, совместимая с картами GeForce 650 или новее;
- буфер в 10-20 минут, который записывает игровой прогресс;
- небольшое снижение производительности;
- в разработке возможность трансляции игры в прямом эфире.
ShadowPlay позволит вам сохранить дюжину минут игрового процесса, минуя сторонние программы (такие как FRAPS, CamStudio или Xfire). Благодаря декодеру H.264, встроенному в GeForce серии 600 и 700 (ShadowPlay будет совместим только с ними), программа будет записывать последние десять-двадцать минут текущей игры во временный файл. Если вам удастся сделать что-то потрясающее, чем вы захотите поделиться с миром, всё, что нужно сделать, чтобы сохранить текущий сеанс как видео в формате MP4, — это нажать комбинацию Alt+F10.
ShadowPlay будет обрабатывать все игры, используя библиотеки DirectX 9 или выше. Изображение сохраняется в высоком разрешении (до 1920×1080 пикселей) с 60 кадрами в секунду. С самыми высокими настройками качества записи (50 Мбит/с) эта функция может снизить производительность игры на 5-10% – не так много по сравнению с популярными программами записи. Кроме того, больше не нужно хранить на винчестере множество огромных файлов видео, пытаясь запечатлеть какой-то удачный момент.
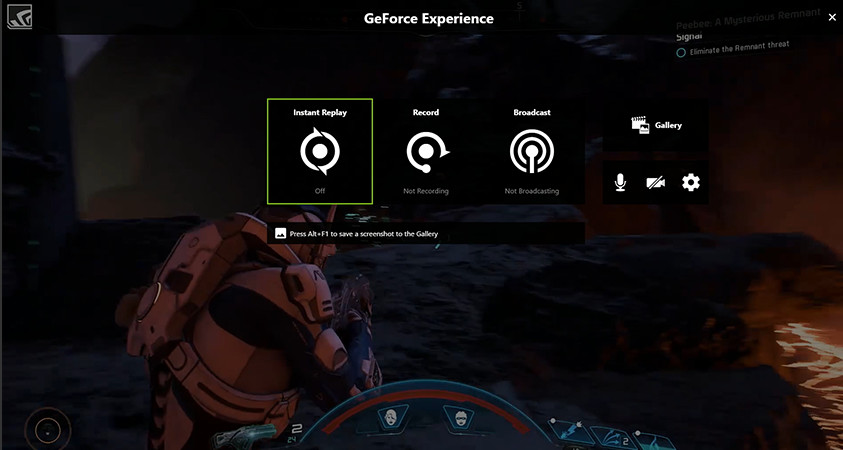
ShadowPlay также позволяет вам вручную записывать игры. Комбинация клавиш Alt+F9 начнёт сохранять текущую игру без ограничений по времени. Для систем Windows 7 эти файлы не смогут весить более 4 ГБ, но для Windows 8 ограничение будет только на количество свободного места на диске. Существующие функции GeForce Experience включают обновление графических драйверов и рекомендации оптимальных графических настроек в последних играх.
Не устанавливается NVIDIA GeForce Experience
После скачивания приложения с официального сайта может появиться сбой, связанный с ошибкой при установке Geforce Experience. Например, инсталлятор может написать, что продолжить установку невозможно.
Способы решения сбоя:
Запустите установочный файл от имени администратора. Нажмите правой кнопкой мышки на инсталляторе и выберите следующий пункт:

Отключение антивируса. Антивирус может причиной возникновения ошибок во время установки программного обеспечения. Это связано с тем, что он определяет некоторые типы файлов, как подозрительные из-за чего запускается защита от сбоев.
Отключите антивирус на компьютере перед началом установки GeForce Experience.
Запись видео с экрана с помощью Nvidia ShadowPlay в GeForce Experience
Ранее функции записи игрового видео и рабочего стола в NVIDIA GeForce Experience были вынесены в отдельный пункт ShadowPlay. В последних версиях такого пункта нет, однако сама возможность записи экрана сохранилась (хотя на мой взгляд стала несколько менее удобно доступна), и называется теперь «Внутриигровой оверлей», «Внутриигровое наложение» или «Оверлей Share» (в разных местах GeForce Experience и на сайте NVIDIA функция называется по-разному).
- Что означают разные звуки жесткого диска (HDD)
- Бесплатные программы для ремонта флешек
- Как включить загрузку с флешки в разных версиях BIOS
Для запуска внутриигрового оверлея и записи видео компьютер должен советовать некоторым минимальным требованиям:
- Настольная видеокарта: GTX 800 или новее;
- Мобильная видеокарта: GTX 850M, GTX 950M или новее;
- Оперативная память: 4 Гб или больше;
- Операционная система: Windows 7, Windows 8 или Windows 10;
- Драйвер видеокарты: 430.64 или более новый;
Для ее использования выполните следующие действия:
- Откройте Nvidia GeForce Experience (обычно достаточно нажать правой кнопкой мыши по значку Nvidia в области уведомлений и открыть соответствующий пункт контекстного меню, также можно найти программу в меню Пуск).
- Перейдите в настройки (значок шестеренки). Если вас попросят зарегистрироваться перед использованием GeForce Experience — придется это сделать (раньше необходимости не было).
- В настройках включите параметр «Внутриигровой оверлей» — именно он отвечает за возможности трансляции и записи видео с экрана, в том числе с рабочего стола.
После выполнения указанных шагов вы сразу сможете записывать видео в играх (запись рабочего стола по умолчанию отключена, но её можно включить), нажав клавиши Alt+F9 для начала записи и последующей остановки или вызвав игровую панель, нажав клавиши Alt+Z, однако рекомендую предварительно изучить доступные настройки NVIDIA ShadowPlay.
После включения пункта «Внутриигровой оверлей» станут доступны настройки функций записи и трансляции.
- Как бесплатно сделать запись рабочего стола в Windows 10 с помощью ShareX
- Как восстановить данные с помощью Windows File Recovery
- Как восстановить удаленный раздел диска в Windows 10, 8.1 и Windows 7
Нажав клавиши Alt+Z в любой момент времени, даже вне NVIDIA GeForce Experience, вы вызовите панель записи, в которой доступны еще некоторые настройки, такие как качество видео, запись звука, изображения с веб-камеры.
После того как все настройки выполнены, просто используйте горячие клавиши для начала и остановки записи видео с рабочего стола Windows или из игр. По умолчанию они будут сохраняться в системную папку «Видео» (видео с рабочего стола — во вложенную папку Desktop).
Особенности Nvidia Shadowplay
- Включает в себя инструмент стриминга;
- Запись видео на экране ПК или ноутбука;
- Наличие опции повтора любимых моментов;
- Автоматический и ручной режим видеозахвата;
- Функция аппаратного ускорения GPU для геймеров;
- Много полезных настроек качества отображения и FPS;
- Итоговые видеоклипы можно сохранять в папку по умолчанию.
Преимущества
- Автоматически запускается при включении PC;
- Не требует установки дополнительных кодеков;
- Программа подходит для прямых трансляций;
- Легко активируется вручную, достаточно нажать одну из горячих клавиш;
- Программное обеспечение поддерживает широкий перечень карт GeForce;
- Импорт роликов в Шадоу Плей из других утилит Bandicam, Fraps и так далее;
- Встроенный переключатель для автоперехода к оптимальному качеству съёмки;
- Работа в фоновом режиме (чтобы запустить, достаточно нажатия одной кнопки);
- Регулярные обновления софта от официального сайта компании Nvidia Software.
Недостатки
Nvidia Geforce Experience Shadowplay — уникальная разработка, совместимая только с собственными видеокартами производителя, она не работает с другими производителями видеокарт (Intel, Radeon Graphics).
Аналоги:
NVIDIA изменила название ShadowPlay на NVIDIA Share и изменила внешний вид интерфейса. Вы можете управлять NVIDIA Share (ShadowPlay) из оверлея NVIDIA GeForce Experience. Чтобы открыть наложение, нажмите Alt + Z.
Если вы ничего не видите, откройте приложение «GeForce Experience» в меню «Пуск». Нажмите зеленую кнопку «Поделиться» слева от кнопки настроек на панели инструментов, чтобы открыть наложение.
Если это приложение еще не установлено, загрузите и установите GeForce Experience приложение от NVIDIA. В дополнение к ShadowPlay это приложение также предлагает обновления графических драйверов NVIDIA, оптимизацию настроек игры в один клик и потоковую передачу игры с вашего ПК — все довольно полезные функции.
Чтобы активировать режим мгновенного воспроизведения, в котором ShadowPlay автоматически запишет весь ваш игровой процесс в фоновом режиме, щелкните значок «Мгновенное воспроизведение» и нажмите «Включить».
При включенном режиме мгновенного воспроизведения вы можете нажать Alt + F10, чтобы сохранить последние пять минут игрового процесса в файл. Если вы не сохраните вручную, NVIDIA Share автоматически отменит записанный игровой процесс.
Чтобы начать запись прямо сейчас, нажмите кнопку «Запись» и нажмите «Пуск» или нажмите Alt + F9. NVIDIA ShadowPlay будет записывать, пока вы не остановитесь.
Чтобы остановить запись, снова нажмите Alt + F9 или откройте оверлей, нажмите кнопку «Запись» и нажмите «Остановить и сохранить».
Чтобы выбрать, будет ли видео с вашей веб-камеры или аудио с вашего микрофона включено в запись, нажмите кнопки микрофона и камеры с правой стороны наложения.
Чтобы настроить параметры ShadowPlay, нажмите кнопки «Мгновенное воспроизведение» или «Запись» в наложении и выберите «Настройки». Вы можете выбрать качество, длину, FPS, битрейт и параметры разрешения.
Чтобы изменить сочетания клавиш, используемые наложением — от сочетания клавиш Alt + Z, открывающего его, до сочетаний клавиш Alt + F9 и Alt + F10 для записи — щелкните значок «Настройки» с правой стороны наложения и выберите «Сочетания клавиш». »
Другие настройки также доступны в меню настроек. Например, вы можете нажать «Настройки»> «HUD Layout», чтобы выбрать, где (или должна ли) отображаться ваша веб-камера или счетчик FPS на экране.
Ваши записи будут отображаться в папке для конкретной игры в папке Видео вашей учетной записи по умолчанию. Например, если вы записываете свой рабочий стол, вы найдете записи в C: Users NAME Videos Desktop.
Чтобы выбрать другую папку, нажмите «Настройки»> «Записи в оверлее» и измените каталог «Видео».
Nvidia GeForce Shadowplay registra i giochi che hai già sperimentato
Nvidia GeForce Shadowplay è un’app aggiuntiva per Esperienza GeForce che prende una registrazione quando giochi ai tuoi giochi preferiti in modo da poter eseguire tutte le gameplay con il filmato.
I due principali vantaggi di Nvidia GeForce Shadowplay sono l’uso ottimale delle risorse del PC e un’opzione per registrare i minuti più recenti del gioco. Puoi scaricarlo gratuitamente, ma il tuo PC deve soddisfare determinati requisiti per farlo funzionare. Inoltre, hai bisogno di GeForce Experience sia per usare Shadowplay sia per installarlo.
L’ombra vincente
Quante volte hai appena vissuto un momento fantastico nel tuo gioco per poi rendersi conto che non hai acceso il tuo registratore scelto? Nvidia GeForce Shadowplay mira a prendere le distanze dalla competizione con la sua funzione Ombra.
Shadow ti consente di registrare i minuti più recenti del tuo gioco. Proprio come sembra: l’app Nvidia torna indietro nel tempo, per così dire, e registra la straordinaria situazione che hai appena vissuto in modo da poterla condividere con gli altri sotto forma di gameplay .
In altre aree Nvidia GeForce Shadowplay è un po ‘indietro rispetto ai suoi rivali. Ad esempio, mancano un sacco di opzioni di personalizzazione per il video che stai per registrare.
Un dispositivo di acquisizione ottimale
Il secondo trucco della cover di Nvidia GeForce Shadowplay è che sfrutta la sua tecnologia come le carte GeForce per sfruttare al meglio le risorse del PC. Di conseguenza, non importa quanto siano elevati i requisiti grafici del gioco che stai registrando, i fps non scenderanno drasticamente in nessun punto! I tuoi giochi funzioneranno perfettamente e con la massima qualità possibile. In questo senso, Shadowplay è un’opzione migliore rispetto al leggendario Fraps .
Nvidia GeForce Shadowplay funziona solo con schede GeForce GTX 600 e 700 e solo su computer desktop . Al giorno d’oggi ogni giocatore che vale il suo sale soddisferà i requisiti.
Sfortunatamente, Nvidia GeForce Shadowplay solleva molti problemi e talvolta non funziona bene. Nonostante sia uscito dalla sua fase beta molto tempo fa, genera ancora molti errori, non si avvia correttamente, a volte non registra nemmeno quando è stata attivata questa opzione … è un peccato perché Nvidia ha lavorato affinché il suo programma sia compatibile con Twitch, per esempio.
Nonostante i problemi menzionati, Nvidia GeForce Shadowplay ne vale la pena. Soprattutto se teniamo a mente che si tratta di software libero . Sii un po ‘paziente. In cambio, tutti i tuoi momenti epici saranno immortalati per i posteri.
Заключение
Есть, конечно, и другой способ, заставить работать Shadowplay – просто переставить программу. Лучше всего сначала удалить, а затем поставить заново. Но это уже в самом крайнем случае, когда проверены аппаратные характеристики, проверен Интернет, на диске достаточно места для записи видео.
Подобные утилиты «от производителя», как правило, не имеют проблем в использовании, если ваша система удовлетворяет всем требованиям по характеристикам аппаратуры.
Если вы хотите быть на пике собственного потокового видео и использовать Shadowplay, лучше приобретите видеокарту от Nvidia 600 и выше. Это гарантированное решение всех проблем.





