Outlook что это за программа
Содержание:
- Взаимодействие с пользователем
- Как подключить социальные сети
- Microsoft Outlook
- Обзор интерфейса
- Вход в почтовый ящик Microsoft Outlook
- Как войти в почту Майкрософт Outlook
- Технические особенности и индивидуальные отличия продукта Microsoft Outlook
- Заметки о выпуске
- Регистрация учётной записи Майкрософт Аутлук
- Возможности электронной почты
- Регистрация почты Outlook.com
- Интерфейс
- Отложенная доставка
- Классы
- Панель управления
Взаимодействие с пользователем
Рассмотрим полный процесс взаимодействия с пользователем для сценариев сообщений с действиями, основанных на электронной почте и сообщений, основанных на соединителях.
Электронные сообщения с действиями: сценарий утверждения запросов на членство в группах
Сотрудник Contoso отправляет запрос на вступление в частную группу Office 365. Office 365 отправляет сообщение с действиями владельцу группы, чтобы утвердить или отклонить запрос. Включенная в сообщение карточка содержит все сведения, которые могут потребоваться утверждающему, чтобы быстро понять, кто отправил запрос и увидеть вложенное сообщение с пояснением к запросу. Она также включает действия Утвердить и Отклонить, которые можно выполнить непосредственно из Outlook. Владелец утверждает запрос, а карточка обновляется в соответствии с результатом.
Новый участник группы отправляет второй запрос на добавление участников своей команды в группу. Office 365 отправляет владельцу сообщение с действиями, содержащее понятные сведения о том, кто отправил запрос и каких участников требуется добавить. Получатель может утвердить всех, некоторых или ни одного из предложенных участников. Владелец утверждает одного нового участника, а карточка обновляется в соответствии с результатом. Теперь утвержденного участника невозможно выбрать, а оставшегося — можно.
Владелец отклоняет добавление другого предложенного участника, а карточка обновляется в соответствии с результатом. Теперь обоих участников невозможно выбрать, а кнопки действий удаляются.
Как подключить социальные сети
Outlook.com тесно интегрирован с социальными сетями, поддерживаются контакты социальных сетей: Facebook, Google, Twitter, LinkedIn, Sina.
Для общения со своими друзьями и знакомыми непосредственно через Outlook.com, вам нужно будет добавить свои контакты из этих социальных сетей. Для этого нужно щелкнуть указателем мыши по стрелке около кнопки «Outlook», а затем нажать на плитку «Люди».
На странице «Люди» можно добавить свои контакты из представленных социальных сетей. Для добавления контактов необходимо нажать на изображение социальной сети, а во всплывающем окне нажать на кнопку «Подключить». После ввода и подтверждения ваших регистрационных данных, список ваших контактов будет импортирован в почтовый сервис Outlook.com.
После добавления контактов из социальных сетей, входящие сообщения из социальных сетей можно будет добавлять в созданные для этого папки. Добавленные контакты можно редактировать, объединять, группировать, удалять.
Для создания нового контакта на странице «Люди» необходимо нажать на кнопку «Создать». На следующей странице вы можете ввести данные вашего нового контакта вручную, заполнив для этого соответствующие поля, а потом нажать на кнопку «Сохранить».
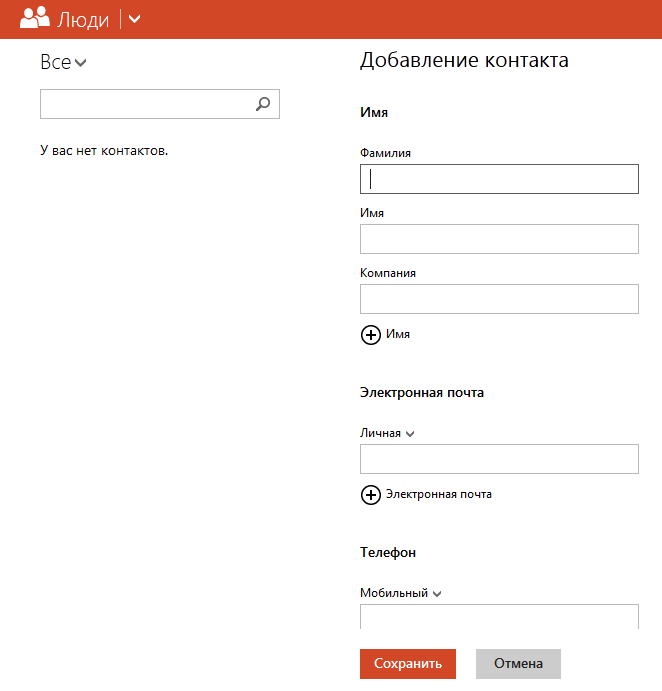
Для того, чтобы начать обмен мгновенными сообщениями нужно дважды нажать на имя собеседника.
Для сохранения истории полученных и отправленных мгновенных сообщений, вам потребуется нажать на панели на значок «Настройка» (шестеренка), а потом в контекстном меню выбрать пункт «Другие параметры почты» => «Журнал сообщений». На странице «Журнал сообщений» следует активировать пункт «Сохранять мгновенные сообщения».
Microsoft Outlook
Microsoft Outlook
(Ма́йкрософт Аутлу́к) — персональный информационный менеджер с
функциями почтового клиента и корпоративного планировщика компании Майкрософт,
входящий в стандартный пакет офисных программ Microsoft Office.
Помимо функций почтового клиента для работы с электронной почтой, Microsoft Outlook
является органайзером с функциями календаря, планировщика задач, записной книжки и
менеджера контактов. Так же Outlook позволяет отслеживать работу с документами из
пакета Microsoft Office для автоматического составления дневника работы.
Не следует путать Outlook с продуктом Outlook Express. Outlook Express — это клиент
электронной почты, встроенный в большинство версий Windows, выпущенных в период с
1998 по 2003 годы.
Описание
Outlook может не только использоваться как отдельное приложение, но и выступать в
роли клиента для почтового сервера Microsoft Exchange Server. Это делает доступными
дополнительные функции для совместной работы пользователей одной организации:
общие почтовые ящики, папки задач, конференции, календари, планирование и
резервирование времени общих встреч, согласование документов. Microsoft Outlook и
Microsoft Exchange Server являются платформой для организации документооборота, так
как они обеспечены системой разработки пользовательских плагинов и скриптов, с
помощью которых возможно программирование дополнительных функций
документооборота (и не только документооборота), не предусмотренных в стандартной поставке.
Дополнения и надстройки
«Диспетчер деловых контактов» — надстройка для MS Office Outlook 2003,
поставляемая вместе с Microsoft Office System 2003. В «Диспетчере деловых контактов»
можно управлять деловыми контактами, счетами и возможными продажами, также могут
содержаться дополнительные сведения (например, вложения, рисунки, деловые заметки и
сведения о продукции). Это помогает объединять сведения о деловых контактах со
сведениями о встречах, задачах, напоминаниях, а также взаимодействовать с другими
программами Microsoft Office, например Office Excel 2003.
Версии
Версии на платформе Windows:
• Outlook 97
• Outlook 98
• Outlook 2000 (также известен как Outlook 9)
• Outlook 2002 (также известен как Outlook 10 или Outlook XP)
• Office Outlook 2003
• Office Outlook 2007 (версии Windows ниже XP не поддерживаются)
• Office Outlook 2010
• Office Outlook 2013
Было выпущено несколько версий Outlook под Mac OS.
Литература по Microsoft Outlook
• Глеб Архангельский Формула времени. Тайм-менеджмент на Outlook 2007. — М.:
Манн, Иванов и Фербер, 2007. — С. 236
• С. Макги Тайм-менеджмент с помощью Microsoft Outlook. Специальное
издание. — СПб.: Питер, 2007. — С. 264
• Билл Дизель Outlook 2002 для «чайников» = Outlook(r) 2002 For Dummies(r). — М.:
«Диалектика», 2003. — С. 288
• Гордор Падвик Использование Microsoft Outlook 2002. Специальное издание =
Special Edition Using Microsoft Outlook 2002. — М.: «Вильямс», 2002. — С. 768.
• Джоан Преппернау, Джойс Кокс :: Microsoft Office Outlook 2007. Шаг за шагом ::
Москва, Эком, 2007 :: 544 стр. с ил. :: тираж 5000 экз.
Обзор интерфейса
После входа пользователь сразу же попадет на главный экран.
Все, что здесь может увидеть пользователь является довольно привычным для тех, кто сталкивался с почтовыми сервисами ранее. В левой части окна будут отображаться разделы почты, в них можно найти свежее входящие письма, просмотреть отправленные сообщения, спам или удаленные. В правой части экрана будет отображен сам список отправлений, в начале будет написана то, от кого пришло письмо, а дальше идет название темы.

Для того, чтобы увидеть все действия, которые можно произвести с письмом, достаточно выделит его и установить галочку перед ним. Дальше, в верхней части станут доступны основные действия. В основном там будут пункты, которые отвечают за перемещение письма в ту или иную категорию.

Вход в почтовый ящик Microsoft Outlook
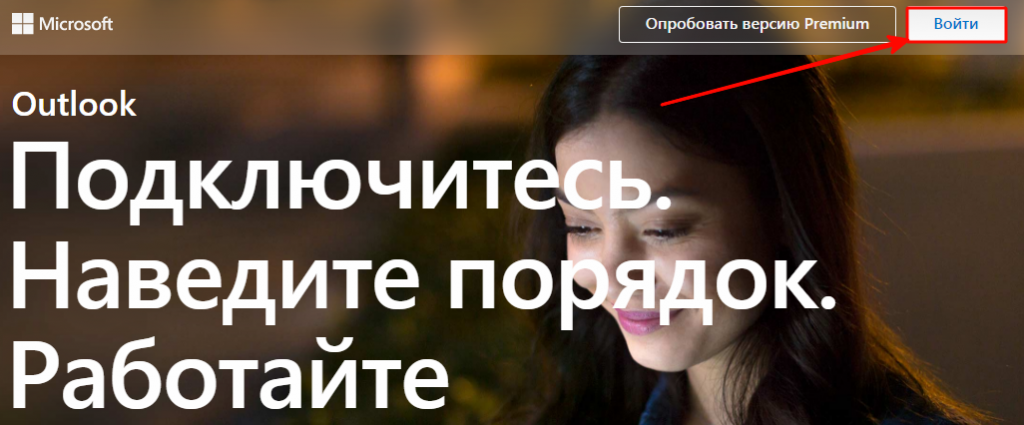
Как войти на мою страницу
Войти в свою почту на сайте Outlook можно двумя способами: по имени ящика или с ключом безопасности. В открывшейся форме авторизации введите наименование своей почты и доменное имя. У некоторых пользователей автоматически высвечивается имя, но для продолжения нужно поставить знак @ и указать один из вариантов: outlook.com или hotmail.com, в зависимости от регистрации.
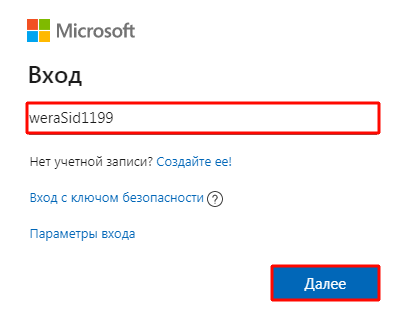
После перехода по кнопке “Далее” укажите пароль. Если Вы постоянно пользуетесь этим компьютером и к нему нет доступа посторонних лиц, то для сохранения данных поставьте галочку в строке “Оставаться в системе”.
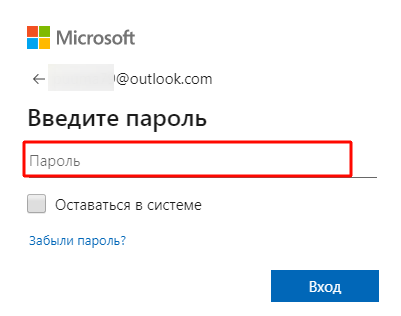
Второй способ подразумевает использование ключа безопасности, то есть сертификат ЭЦП. Вставьте носитель в компьютер и нажмите на нём кнопку для включения. Затем в форме авторизации выберите ссылку “Вход с ключом безопасности”.
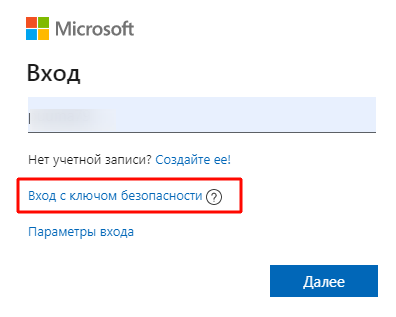
Забытый пароль почты Аутлук, что делать?
На следующем шаге нужно нажать на ссылку “Забыли пароль?”.
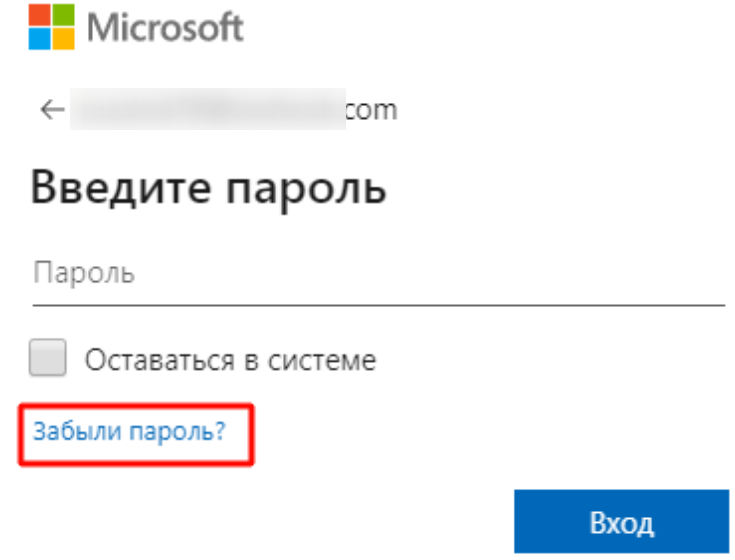
Если ранее Вы указали в настройках своего профиля номер телефона или резервный электронный ящик, то нужно будет выбрать вариант восстановления. В этом случае система направит Вам короткий код подтверждения и при прохождении проверки предложит указать новый пароль.
В том случае когда такой возможности нет, то внизу перейдите по соответствующей кнопке.
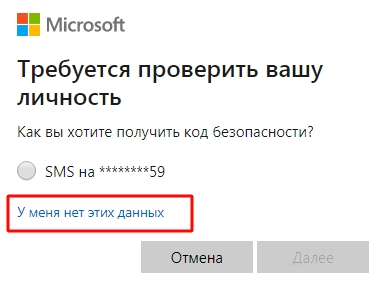
В предложенной форме укажите восстанавливаемую почту, а ниже резервную, по которой с Вами свяжутся специалисты и проведут процедуру идентификации личности. В конце анкеты необходимо ввести капчу.
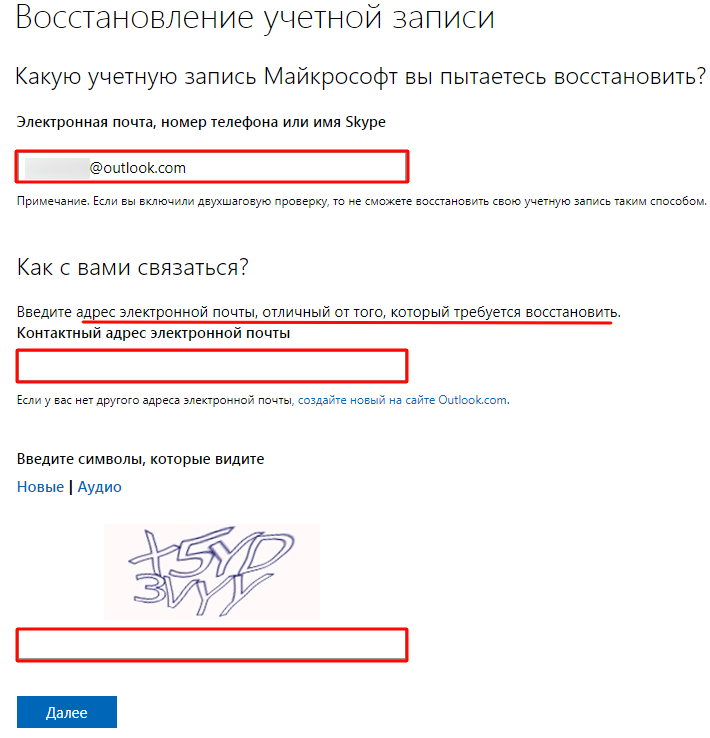
Как удалить Outlook?
После удаления своей учётной записи Вы потеряете доступ ко всей информации, хранящейся в электронном ящике. Поэтому рекомендуется проверить письма и перенаправить их на резервный адрес. Помимо этого, деактивируются все связанные службы: OneDrive, Xbox Live, контакты Скайп, NuGet.org. Поэтому рекомендуется проверить все вложения, файлы, подписки, прикреплённые карты и прочее. Только после этого переходить к полной ликвидации.
Этапы удаления Outlook и сопряжённых служб:
- После перехода по кнопке “Далее” ознакомьтесь с информацией и проставьте галочки. В конце страницы обязательно нужно указать причину удаления Outlook.
- После нажатия на кнопку “Пометить для закрытия” ящик закрывается на 60 дней. В этот период можно его восстановить вместе со всей вложенной информацией. Но на 61 сутки он аннулируется окончательно.
Как войти в почту Майкрософт Outlook
В случае, если не было выставлено иных настроек, компьютер всегда будет запоминать учетную запись, с которой выполнялся последний вход. Так что, в следующий раз. Для того, чтобы войти, будет достаточно просто войти на туже страницу и все, авторизация произойдет автоматически. Если же данные не сохранились, то придется зайти на главную страницу почтового сервиса, а дальше кликнуть по кнопке Войти. После этого потребуется ввести свой логин и пароль. В случае, когда пользователь указывал телефон, можно не вспоминать логин, а обойтись вводом номера, это может быть гораздо быстрее.
- https://offlink.ru/equipment/nastroika-outlook-poshagovaya-instrukciya-pochta-microsoft-outlook-kak/
- http://marketsamurai.ru/registraciya-i-nastrojka-outlook-com
Технические особенности и индивидуальные отличия продукта Microsoft Outlook
Среди другого ПО аналогичного назначения, Outlook занимает весьма выгодную позицию в своей нише, предоставляя пользователю следующий набор уникальных возможностей и средств:
- совместимость с несколькими форматами представления данных, включая RTF, HTML и простой текст. Также возможен выбор одного из огромного ассортимента тем или бланков, благодаря которому создаваемый контент приобретает схожее стилистическое оформление и дизайн. Прежде, чем примете финальное решение касательно выбора темы, можно изучить визуальную гамму предложенного шаблона в окне предпросмотра
- набор быстрых действий с почтой, представленный на главной ленте команд в интерфейсе проекта. В частности, реализованы такие последовательности действий, как перемещение выбранного электронного сообщения в указанную папку после пометки его как прочитанного, пересылка заданного письма руководителю, создание почтового сообщения для группы, пометка email как завершенного после прочтения и перемещения в папку, ответ отправителю и удаление исходного сообщения, создание нового, настраиваемого действия
- фильтрация почты по заданным тегам и категориям. Реализовано около десятка различных смарт-тегов для маркировки электронного контента перед его обработкой клиентом Outlook
- голосовой движок речевого воспроизведения содержимого писем в аудио-форме. Данный модуль позволит существенно сократить время, затрачиваемое на работу с корреспонденцией, и таким образом оптимизировать рабочий процесс, уделяя время более важным задачам
- кастомизация главного рабочего окна апплета. Доступна детальная, проработанная настройка текущего представления информации, упорядочивание объектов по заданному критерию, установка порядка сортировки, управление напоминаниями
- продвинутый интерактивный помощник, призванный предоставить развернутые сведения о той или иной функции продукта, а также вывести справочное руководство по общему и дополнительному инструментарию Outlook, разработанному и предназначенному для бизнеса.
На нашем веб-узле вы можете комфортно скачать полную русскую версию любого издания Outlook без регистрации, вне зависимости от архитектуры вашей текущей графической оболочки. Загрузка всех выпусков пакета доступна целиком бесплатно. Представленное ПО абсолютно совместимо с настольным оболочками Windows и macOS. Поддержка мобильных платформ Android и iOS заявлена разработчиком, начиная с версии года и вплоть до самых последних билдов. Также можете установить на свой компьютер или ноутбук дистрибутив офисного набора приложений Microsoft Office любого поколения.
Заметки о выпуске
В настоящее время можно настраивать только соединители из Outlook в Интернете или Outlook 2016 и более поздних версий для Windows, но вы можете просматривать информацию, опубликованную соединителями в группе или папке «Входящие» с помощью множества клиентов, например Outlook в Интернете, Outlook 2016 или более поздних версий и мобильного приложения для групп Office 365.
Информацию об административных элементах управления см. в разделе «Часто задаваемые вопросы» этой статьи.
Требования к версии Outlook для интерактивных сообщений
Интерактивные сообщения доступны всем почтовым ящикам пользователей в Exchange Online в Office 365 или Outlook.com с поддерживаемым клиентом. В приведенной ниже таблице представлены сведения о доступности интерактивных сообщений в современных клиентах Outlook. Сведения о каналах выпуска Office 365 см. в статье Обзор каналов обновления для Office 365 профессиональный плюс.
Примечание
В настоящее время карточки сообщений с действиями не изменяют способ своего отображения, когда Outlook находится в темном режиме. Поддержка темного режима для сообщений с действиями ожидается в ближайшее время.
| Клиент | Поддерживаются ли интерактивные сообщения? | Поддерживаются ли адаптивные карты? |
|---|---|---|
| Веб-версия Outlook для Office 365 | Да | Да |
| Monthly Channel для Office 365 профессиональный плюс | Да, в версии 1705, сборка 8201 | Да, в версии 1805, сборка 9330 |
| Semi-Annual Channel (Targeted) для Office 365 профессиональный плюс | Да, в версии 1708, сборка 8431 | Да, в версии 1808, сборка 10730.20262 |
| Semi-Annual Channel для Office 365 профессиональный плюс | Да, в версии 1708, сборка 8431.2153 | Да, в версии 1808, сборка 10730.20264 |
| Outlook 2016 для Mac | Да, в версии 16.38, сборка 20060702 | Да (старый формат MessageCard не поддерживается) |
| Outlook для iOS | Да | Да (старый формат MessageCard не поддерживается) |
| Outlook для Android | Да | Да (старый формат MessageCard не поддерживается) |
| Office профессиональный плюс 2016 (только технология «нажми и работай») | Интерактивные сообщения доступны только для Office 365 | Нет |
| Exchange 2016 локальная веб-версия Outlook | Интерактивные сообщения доступны только для Office 365 | Нет |
Регистрация учётной записи Майкрософт Аутлук
Для регистрации электронной почты необходимо зайти на стартовую страницу Майкрософт Аутлук и кликнуть по кнопке “Создать бесплатную учётную запись”.
Создать аккаунт

Придумайте имя своего электронного ящика и впишите его в пустое поле. А также можно выбрать доменное имя. По умолчанию стоит Outlook.com, но можно изменить на hotmail.com.

Если предложенное Вами имя не занято, то на следующем шаге система предлагает задать пароль для входа. Ниже можно установить галочки в пунктах:
- показывать пароль, что удобно при наборе;
- получать от системы Майкрософт информацию, советы и предложения.

Для настройки Outlook необходимо представиться, то есть в форме указать свои имя и фамилию.

На следующем этапе потребуется указать дату своего рождения. Страна нахождения определяется автоматически, но Вы можете изменить её значение, выбрав подходящий вариант в списке.

Система попросит подтвердить, что Вы являетесь человеком, а не ботом. Поэтому в нижней строке повторите все символы капчи. Если Вы не понимаете написанное, то можно обновить информацию, нажав на кнопку справа “Новый”. А если кликнуть по “Аудио”, то робот по буквам и символам прочитает капчу вслух.

Возможности электронной почты
Почтовый ящик Майкрософт Outlook позволяет не только получать и отправлять письма. Это полноценный органайзер с большими возможностями для регулирования работы одного человека и целой группы. Платформу можно использовать:
- для постановки задач;
- документооборота;
- ведения списка контактных лиц;
- планирования мероприятий;
- создавать группы для совместной работы;
- вести дневник выполняемых действий и прочее.
Фильтрация спама
Некоторые пользователи получают рекламные рассылки, засоряющие почту и ухудшающие поиск входящей корреспонденции. Настройте фильтр спама в Аутлуке и избавьтесь от данной проблемы.
Дождитесь загрузки страницы и в блоке “Заблокированные” или “Надёжные” добавьте соответствующие контакты. Сделать это можно вручную или, выбрав из имеющегося списка, кликнув справа “Поиск в списке”.
Синхронизация папок в почтовом ящике
В настройках почтового сервиса Outlook можно синхронизировать папки других электронных ящиков. Для этого перейдите в раздел “Синхронизация почты” и заполните предложенную анкету.
Когда Вы нажимаете на кнопку “Другие учётные записи электронной почты”, то открывается дополнительное окно. В нём заполните следующие поля:
- Ваше имя для получателей писем;
- адрес синхронизируемого электронного ящика и пароль от него;
- выбрать вариант сортировки и хранения писем.
Файл данных, как изменить?
В некоторых ситуациях требуется сделать перенос файлов данных почтового ящика. Рассмотрим ситуацию, когда нужно изменить местоположение файла OST при формировании нового профиля Outlook.
- Открыть на компьютере консоль от имени администратора. Для этого в левой части нажать на знак “Майкрософт” и в поисковую строку ввести “CMD”. В командную строку подвести курсор мыши и кликнуть на правую кнопку. В появившемся списке перейти в раздел “Запуск от имени администратора”.
- В командной строке прописываем текст, где “d:\Mail” — это новое расположение папки с файлами Outlook.
- Проверьте расположение файлов почтового ящика в указанном Вами месте.
В видеоинструкции описано пошаговое восстановление файлов в почтовом ящике Аутлук:
https://www.youtube.com/watch?v=C8An3PiKpTU
Группа контактов
Сервис “Группа контактов” в почтовом ящике Аутлук пригодиться в том случае, если нужно отправить сразу нескольким людям одно письмо. Удобная функция, экономящая Ваше личное время.
В левой части меню своего почтового ящика внизу раскройте раздел “Группа” и кликните по кнопке “Создать”.
В открывшемся окне в верхней строке нужно дать название создаваемой группе. Внизу можно дать краткое описание или пропустить этот шаг.
Выберите всех участников из списка контактов. Поиск можно осуществлять по имени или адресу электронной почты. Здесь также можно внести нового пользователя, указав вручную его адрес электронного почтового ящика.
OneDrive и другие службы почты Outlook
У персонального информационного менеджера Outlook есть почтовые службы, улучшающие качество хранения и обмена информацией между пользователями. При регистрации учётной записи Вы автоматически подключаетесь к ним:
- OneDrive многим знакомо как SkyDrive. Компания Майкрософт решила в 2014 году переименовать данный сервис. Его основная задача — облачное хранение документов.
- Skype. Непосредственно из почтового ящика Outlook можно совершать бесплатные видеозвонки или переписываться в чате. Иконка расположена в правой верхней панели.
- OneNote или записная книжка. Она поможет записать важные мысли, информацию и Вы всегда сможете найти их быстро, просто открыв данный сервис.
- В почтовом ящике можно создавать документы по шаблонам Word, Excel и пользоваться PowerPoint. Созданные файлы можно сразу же отправить выбранному контакту или рабочей группе. Это позволяет экономить время и помогает совместно работать над одним проектом.
- ToDo — планировщик дня. Здесь отмечаются важные события, назначенные встречи, в том числе и Вам, устанавливаются задачи.
- Электронный календарь. В него можно внести информацию о датах рождениях, встречах и прочее и установить время оповещения и возможность повтора. А также в нём отображается погода на ближайшие три дня.
- Sway. Это приложение стало альтернативой использования PowerPoint. Он лёгкий в использовании и имеет более широкие возможности: элементы стори-теллинга и выразительные повествовательные функции. Для тех кто затрудняется с составлением презентаций есть 18 шаблонов.
- Bing — поисковая система, разработанная Майкрософт.
- MSN служба для отправки мгновенных сообщений. В арсенале расширенный выбор смайликов, возможность отправки голосовых и видеосообщений.
Для перехода в сервисы в левом верхнем углу нажмите на квадрат из точек и в открывшемся списке выберите нужную иконку:
Регистрация почты Outlook.com
Как и во многих других интегрированных сервисах, регистрация в почте одновременно является и регистрацией на других сайтах сервиса. Но в отличие от них, Майкрософт сразу же дает понять, что посетитель создает учетную запись Microsoft, а не почты. Регистрация производится на портале Live.com, а именно по адресу login.live.com. На эту страницу ведут попытки зайти в почту напрямую, например, введя hotmail.com или outlook.com.

Скриншот 1. Стартовая страница учетной записи Майкрософт
Поскольку учетной записи у нас пока нет, то нажимаем ссылку «Зарегистрироваться» и переходим на страницу регистрации. Набор полей на этой странице стандартный: имя и фамилия, дата рождения, пол, логин и пароль, регион. Нестандартны требования. Так, если вы не хотите предоставлять ваш номер телефона, то необходимо указать не один, а 2 способа проверки для восстановления пароля – контрольный вопрос и ответ на него, а также альтернативный адрес почты. Обязательно указывать регион и индекс.

Скриншот 2. Страница регистрации учетной записи Майкрософт
Возможность создать именно почту на Outlook скрыта за ссылкой «Или получите новый адрес электронной почты». Нажав на эту ссылку, мы можем ввести свой логин и выбрать один из 3 доменов. Кроме outlook.com к выбору предлагаются hotmail.com и live.ru.

Скриншот 3. Создание почтового ящика Outlook
После ввода довольно сложной капчи и снятия галочки с пункта, который разрешает Майкрософт слать вам рекламу (названную здесь «специальными предложениями»), регистрация почты Outlook и учетной записи завершена и мы попадаем на страницу управления учетной записью. Но, поскольку в данный момент нас интересует почта, а не настройка учетной записи, то набираем mail.live.com и переходим в свой почтовый ящик.

Скриншот 4. Интерфейс почтового ящика Outlook
Интерфейс
Интерфейс почтового клиента Outlook довольно просто и интуитивно понятный, он также схож с интерфейсами базарных версий почтовых клиентов. Сейчас мы опишем основные составляющие интерфейса и его возможности.
Начнем с панели с левой стороны окна. В нижней её части расположены 4 иконки, которые откроют вам «Почту», «Календарь», «Контакты» и «Заметки». Основным разделом является почта, при выборе следующего раздела будет открываться его интерфейс.
Выше расположены списки основных разделов с разделенными папками для удобства работы с почтой. Первый список — «Избранное», в нем можно просмотреть общую папку писем для всех подключенных почтовых ящиков. При необходимости этот список можно свернуть.
Под списком «Избранное» находится список папок «Файла данных Outlook». Изначально все содержащиеся в нём папки должны быть пусты. Туда будут дублироваться сообщения со всех подключённых ящиков, но только свежие: те сообщения, что были в ящике до его регистрации системе в Outlook, в этот список не попадут. Если вы хотите перенести старые сообщения в этот список, это можно будет сделать вручную.
Ниже будут находится разделы с папками входящих и исходящих писем всех других подключенных электронных ящиков. Все отправленные и принятые сообщения будут хранится в файлах данных программы Outlook.
При выделении одной из папок из левой панели, справа от нее будет отображаться все содержимое этой папки, а именно перечень сообщений. Размеры таких панелей моно изменять, для этого достаточно будет навести курсор на границу и зажав левую кнопку мыши передвинуть его на нужное расстояние.
При выделении письма из центрально панели вы сможете отобразить его содержимое на панели справа. Тут вы увидите полную подробную информацию, а также тело электронного сообщения.
Для того, чтобы вы могли читать все входящие письма со всех почтовых ящиков сразу вам, стоит поместить все папки с входящими сообщениями в список «Избранное». Так вам не придется просматривать отдельно каждую папку входящих писем для каждого ящика, все письма будут приходить в одну папку. Для этого вам необходимо нажать правой кнопкой мыши по нужной папке и в выпавшем меню выбрать пункт «Показывать в избранном».
Если вам необходимо продублировать все старые сообщения, находящиеся в разных папках разных почтовых ящиков для того, чтобы читать все эти сообщения одним большим списком. Для этого нужно выбрать папку, из которой нужно продублировать сообщения, после этого выделить любое сообщение или нажать сочетание клавиш Ctrl+A, чтобы выделить все письма. После выделения нужных писем нажимаем правой кнопкой мыши на любое из выбранных и в выпавшем меню нажимаем на пункт «Переместить», далее «Копировать в папку…». После этих действий откроется окно, в котором вам нужно выбрать соответствующую типу сообщений папку и нажать ОК.
Отложенная доставка
Эта функция позволяет написать письмо сейчас, а отправить его позже. Просто указываете время отправки и забываете о письме — оно дойдёт без вашего участия. Такой возможностью гордится Gmail со своим новым интерфейсом, но она есть и в Outlook.
Напишите новое письмо, укажите адресата и тему, как обычно. Затем нажмите кнопку «Параметры» в окне сообщения и выберите «Задержка доставки». В открывшемся окне установите флажок «Не доставлять до» и укажите дату и время. Можно установить и другие параметры
Например, пометить сообщение как важное или переслать его копию по другому адресу
Outlook сохраняет запланированные к отправке сообщения в папке «Исходящие», пока они не будут отправлены. Затем письма переместятся в папку «Отправлено».
Если вам нужно отменить задержку доставки или изменить дату и время отправки, откройте папку «Исходящие» и отыщите там своё сообщение. Нажмите «Задержка доставки» на вкладке «Параметры» и измените дату и время в поле «Не доставлять до». Или снимите флажок, чтобы отключить задержку доставки.
Классы
|
ControlNotFoundException |
Представляет ошибки, возникающие, когда элемент управления не найден в из импортированной области формы.Represents errors that occur when a control is not found in the of an imported form region. |
|
FormRegionBase |
Представляет область формы Outlook, созданную на основе пользовательского элемента управления.Represents an Outlook form region that is based on a user control. |
|
FormRegionCollectionBase |
Предоставляет доступ к объектам IFormRegion в проекте надстройки Outlook.Provides access to IFormRegion objects in an Outlook add-in project. |
|
FormRegionMessageClassAttribute |
Представляет атрибуты, задающие имя класса сообщений Microsoft Office Outlook, связываемого с областью формы.Represents an attribute that specifies the name of a Microsoft Office Outlook message class to associate with the form region. |
|
FormRegionNameAttribute |
Представляет имя, которое однозначно идентифицирует область формы среди всех надстроек Outlook.Represents the name that uniquely identifies a form region across all Outlook add-ins. |
|
FormRegionStorageNullException |
Представляет ошибку, происходящую, если метод класса производства областей формы возвращает значение .Represents an error that occurs when the method of the form region factory class returns . |
|
ImportedFormRegionBase |
Представляет область формы Outlook, созданную на основе пользовательского элемента управления.Represents an Outlook form region that is based on a user control. |
|
InvalidMessageClassException |
Представляет ошибки, происходящие, если указанное имя класса сообщений является недопустимым.Represents errors that occur when a specified message class name is not valid. |
|
OutlookAddInBase |
Предоставляет базовый класс для в надстройках Outlook, создаваемых с помощью Visual Studio.Provides the base class for the class in Outlook add-ins that you create by using Visual Studio. |
Панель управления
Как и у большинства почтовых сервисов интерфейс Outlook удобный и интуитивно понятный.
В главном меню пункта “Файл” можно настроить все основные опции работы с почтовым ящиком и личной учётной записью. В результате появится возможность управления доступом к данным, синхронизации электронных сообщений с мобильными устройствами, управления несколькими профайлами, рассылки автоматических сообщений и другие.
На главной странице интерфейса слева расположен список входящей и отправленной корреспонденции. Также архив, папка для записи подозрительных и запрещённых файлов, удалённые письма. Безусловно этот стандартный перечень всегда можно расширить созданием новых пользовательских папок. Наличие нескольких подключённых почтовых аккаунтов также будет отображаться на вкладке меню “Главная”.
Дополнительные опции интерфейса позволяют настроить получение и отправку сообщений, внешний вид рабочего пространства. Обладают также наглядностью предоставленных возможностей и доступностью сведений при изменении конфигурации.





