Рабочая почта outlook. полный практический курс из 17-ти уроков
Содержание:
- Возможности электронной почты
- Различия между группой контактов, списком контактов, группой электронной почты и списками рассылки
- Вход на корпоративный портал Совкомбанка
- Создание учётной записи
- Папки поиска
- Настройка для Mail.Ru
- Вход в систему с помощью учетной записи Microsoft
- Функция №1: Работа с письмами
- Как войти в почтовый ящик Аутлук
- Как настроить электронную почту
- Как могут получить пароль?
- Регистрация почтового ящика
- Как восстановить забытый пароль
- Отложенная доставка
- Вопрос 5: как отключить двухэтапную аутентификацию?
- Часто задаваемые вопросы
- Интерфейс
Возможности электронной почты
Почтовый ящик Майкрософт Outlook позволяет не только получать и отправлять письма. Это полноценный органайзер с большими возможностями для регулирования работы одного человека и целой группы. Платформу можно использовать:
- для постановки задач;
- документооборота;
- ведения списка контактных лиц;
- планирования мероприятий;
- создавать группы для совместной работы;
- вести дневник выполняемых действий и прочее.
Фильтрация спама
Некоторые пользователи получают рекламные рассылки, засоряющие почту и ухудшающие поиск входящей корреспонденции. Настройте фильтр спама в Аутлуке и избавьтесь от данной проблемы.
Дождитесь загрузки страницы и в блоке “Заблокированные” или “Надёжные” добавьте соответствующие контакты. Сделать это можно вручную или, выбрав из имеющегося списка, кликнув справа “Поиск в списке”.
Синхронизация папок в почтовом ящике
В настройках почтового сервиса Outlook можно синхронизировать папки других электронных ящиков. Для этого перейдите в раздел “Синхронизация почты” и заполните предложенную анкету.
Когда Вы нажимаете на кнопку “Другие учётные записи электронной почты”, то открывается дополнительное окно. В нём заполните следующие поля:
- Ваше имя для получателей писем;
- адрес синхронизируемого электронного ящика и пароль от него;
- выбрать вариант сортировки и хранения писем.
Файл данных, как изменить?
В некоторых ситуациях требуется сделать перенос файлов данных почтового ящика. Рассмотрим ситуацию, когда нужно изменить местоположение файла OST при формировании нового профиля Outlook.
- Открыть на компьютере консоль от имени администратора. Для этого в левой части нажать на знак “Майкрософт” и в поисковую строку ввести “CMD”. В командную строку подвести курсор мыши и кликнуть на правую кнопку. В появившемся списке перейти в раздел “Запуск от имени администратора”.
- В командной строке прописываем текст, где “d:\Mail” — это новое расположение папки с файлами Outlook.
- Проверьте расположение файлов почтового ящика в указанном Вами месте.
В видеоинструкции описано пошаговое восстановление файлов в почтовом ящике Аутлук:
https://www.youtube.com/watch?v=C8An3PiKpTU
Группа контактов
Сервис “Группа контактов” в почтовом ящике Аутлук пригодиться в том случае, если нужно отправить сразу нескольким людям одно письмо. Удобная функция, экономящая Ваше личное время.
В левой части меню своего почтового ящика внизу раскройте раздел “Группа” и кликните по кнопке “Создать”.
В открывшемся окне в верхней строке нужно дать название создаваемой группе. Внизу можно дать краткое описание или пропустить этот шаг.
Выберите всех участников из списка контактов. Поиск можно осуществлять по имени или адресу электронной почты. Здесь также можно внести нового пользователя, указав вручную его адрес электронного почтового ящика.
OneDrive и другие службы почты Outlook
У персонального информационного менеджера Outlook есть почтовые службы, улучшающие качество хранения и обмена информацией между пользователями. При регистрации учётной записи Вы автоматически подключаетесь к ним:
- OneDrive многим знакомо как SkyDrive. Компания Майкрософт решила в 2014 году переименовать данный сервис. Его основная задача — облачное хранение документов.
- Skype. Непосредственно из почтового ящика Outlook можно совершать бесплатные видеозвонки или переписываться в чате. Иконка расположена в правой верхней панели.
- OneNote или записная книжка. Она поможет записать важные мысли, информацию и Вы всегда сможете найти их быстро, просто открыв данный сервис.
- В почтовом ящике можно создавать документы по шаблонам Word, Excel и пользоваться PowerPoint. Созданные файлы можно сразу же отправить выбранному контакту или рабочей группе. Это позволяет экономить время и помогает совместно работать над одним проектом.
- ToDo — планировщик дня. Здесь отмечаются важные события, назначенные встречи, в том числе и Вам, устанавливаются задачи.
- Электронный календарь. В него можно внести информацию о датах рождениях, встречах и прочее и установить время оповещения и возможность повтора. А также в нём отображается погода на ближайшие три дня.
- Sway. Это приложение стало альтернативой использования PowerPoint. Он лёгкий в использовании и имеет более широкие возможности: элементы стори-теллинга и выразительные повествовательные функции. Для тех кто затрудняется с составлением презентаций есть 18 шаблонов.
- Bing — поисковая система, разработанная Майкрософт.
- MSN служба для отправки мгновенных сообщений. В арсенале расширенный выбор смайликов, возможность отправки голосовых и видеосообщений.
Для перехода в сервисы в левом верхнем углу нажмите на квадрат из точек и в открывшемся списке выберите нужную иконку:
Различия между группой контактов, списком контактов, группой электронной почты и списками рассылки
На самом деле нет разницы между группой контактов, списком контактов, группой электронной почты или списком рассылки, когда речь идет о Microsoft Outlook. Термины используются взаимозаменяемо.
На самом деле, сайт поддержки Microsoft Office теперь предлагает термин «группа контактов», а не «список рассылки»:
Само приложение Outlook использует термины Группа контактов (Windows) и Список контактов (Mac) на своей ленте, в своих меню и в своих документах поддержки. Итак, по мере продвижения по шагам ниже, эти фразы вы будете видеть чаще всего.
И прежде чем перейти к шагам, если вам нужна помощь в экспорте контактов Outlook
Как экспортировать контакты Outlook в любое место
Как экспортировать контакты Outlook в любое место Вам нужно экспортировать контакты Outlook и не знаете, с чего начать? Мы покажем вам, как экспортировать из Outlook и импортировать в пункт назначения. Прочитайте больше в какой-то момент, проверьте наш гид.
Вход на корпоративный портал Совкомбанка
При создании корпоративного портала всем сотрудникам высылались инструкции по входу и работе с ним. При внедрении изменений в структуру портала, создании новых функций, обновлений и т.п., происходит оповещение по корпоративной почте.
Первый вход на портал Совкомбанка осуществляется по временному паролю и логину, которые выдаются новым стажерам. После входа на портал, рекомендуется изменить пароль на собственный. Также это можно сделать в любое время позднее или возобновить его через пункт Забыл пароль.
 Вход на корпоративный портал Совкомбанка осуществляется по логину и паролю, который выдается новым сотрудникам в начале прохождения стажировки
Вход на корпоративный портал Совкомбанка осуществляется по логину и паролю, который выдается новым сотрудникам в начале прохождения стажировки
Пользоваться возможностями портала довольно просто из-за интуитивно понятных и простых структуры и меню. Чтобы пройти тесты следует после входа зайти в соответствующий раздел и отвечать на вопросы, выбирая из предложенных или записывая правильный ответ.
В разделе Обучение новичок найдет все необходимое для изучения материалов о Совкомбанке, продуктов банка и инструментов для обслуживания.
Вход на корпоративный портал Совкомбанк доступен стажерам и настоящим сотрудникам, в т.ч. с домашнего компьютера. При возникновении проблем с доступом, открытием файлов и т.п., обращаться нужно к сотрудникам IT-отдела своего подразделения или на горячую линию Совкомбанка.
Создание учётной записи
Итак, интерес относительно того, как создать учётную запись Outlook, вполне понятен, поскольку без этого невозможно осуществлять корректную работу с почтовым приложением.
Ведение деловой переписки невозможно, если не предпринять действий по созданию учётной записи. Следует отметить, что такие действия не сопровождаются сложностями, поэтому нет смысла обращаться к специалистам за помощью.
Все манипуляции легко осуществить самостоятельно, если изучить внимательно инструкцию, как создать учётную запись в Аутлуке.
Алгоритм создания
Сначала откройте само приложение Outlook на своём компьютере. Теперь в главном диалоговом окне, открывшемся на экране монитора, найдите такой параметр, как «Сервис», кликните по нему, чтобы открыть дополнительное раскрывающееся подменю.
Шаг 1
В самом низу списка в подменю будет находиться строка «Настройка учётных записей», именно по ней также следует кликнуть.
В главном диалогом окне кликните на вкладку «Сервис», а потом «Учётные записи»
В новом открывшемся окне легко обнаружить кнопку «Создать», расположенную в самом начале, кликните по ней тоже
Теперь очень важно не упустить одну деталь
В открывшемся диалоговом окне будет предложена автоматическая настройка электронной почты, но в связи с тем, что не все провайдеры способны оказать действенную поддержку рекомендуется ввести в чекбокс галочку, ориентируя процесс на то, что вы намерены осуществить все необходимые настройки в ручном режиме.
После этого сразу переходите к следующему шагу, нажимая на кнопку «Далее». Теперь непосредственно открывается окно, в котором и осуществляется процесс создания первой или очередной учётной записи.
Введите все данные, которые запрашивает программа, в частности почту и имя
Шаг 3
В завершении нужно ввести пароль. Не забудьте установить в нижнем чекбоксе галочку, которая позволит вам в дальнейшем осуществлять автоматический вход в созданную учётную запись.
В завершении укажите пароль
После завершения заполнения всех полей, жмите на кнопку «Дополнительные параметры». Откроется диалоговое окно, в котором будут находиться пять горизонтальных переключателей для внесения изменений. Нам следует выбрать параметр «Сервер исходящей почты».
Вы увидите строку «SMTP-серверу требуется проверка подлинности» с пустым чекбоксом рядом. Поставьте в этом чекбоксе галочку и выберите сразу параметр ниже «Аналогично серверу для входящей почты», установив рядом с ним тоже точку.
Поставьте галочку возле строки SMTP-серверу требуется проверка подлинности
После этого следует совершить изменения и на вкладке «Дополнительно». Переходим на неё, вносим номера портов, которые предоставил провайдер.
Укажите номера портов, предоставленные вашим провайдером
Затем возле параметра «Оставлять копии сообщений на сервере» устанавливаем галочку, чтобы впоследствии вся корреспонденция сохранялась, а не подлежала автоматическому удалению с сервера.
Смело нажимайте на кнопку «Ок», чтобы все внесённые изменения вступили в силу. Чтобы проверить, насколько правильно и корректно были внесены изменения, кликните по строке «Проверка настройки учётной записи».
Если всё было внесено без изъянов, вы сразу же сможете убедиться в том, что корреспонденция может отправляться и также великолепно приниматься вашей учётной записью.
Если же вы в настройках допустили ошибки, программа сразу же заявит о них, тогда вам придётся вновь пересмотреть все сведения, которые вы вносите
Особенно важно перепроверить те данные, которые предоставляет провайдер
Как мы видим, учётную запись удаётся добавить без проблем, при этом затрачивается не так уж много времени.
Папки поиска

Если вы часто ищете письма, вбивая в строку поиска одни и те же слова и выражения, можно упростить себе задачу. Outlook поддерживает папки поиска, или смарт-папки. Настройте их, и сможете забыть о ручной сортировке корреспонденции.
Перейдите на вкладку «Папка» → «Создать папку поиска». В появившемся окне можно выбрать папку поиска из шаблонов, предоставляемых Outlook, или создать собственную самостоятельно. Например, папка поиска «Непрочитанные письма» будет показывать все сообщения, которые вы не открывали, независимо от того, где они находятся и каким учётным записям принадлежат. Письма не будут никуда перемещаться: в поисковых папках отображаются только ссылки на них.
Если шаблоны Outlook вас не устраивают, выберите «Создание настраиваемой папки поиска» в нижней части списка. Нажмите «Выбрать». Затем введите имя для папки, нажмите «Условия» и укажите, по каким критериям нужно отбирать в неё сообщения.
Настройка для Mail.Ru
Mail.Ru, еще одна лидирующая в российском сегменте интернета компания, как и многие, начинала лишь с простой электронной почты и поисковика. Настройка Outlook для Mail.ru не отличается сложностью. Внимательно следуйте написанной ниже инструкции. Настройка почты Outlook не займет много времени.
- Тип записи – IMAP.
- Во входящей почте «Имя узла» – imap.mail.ru, «Пользователь» – полный адрес персонального ящика. Указываете пароль в нужном поле.
- В исходящей почте все то же самое, smtp.mail.ru в строке «Имя узла».
- В «Дополнительных настройках» активируете «Использовать SSL», в «Порте сервера» набираете 993 – для входящих писем. Для исходящих меняете только «Порт сервера». Нужно написать 465.

Вход в систему с помощью учетной записи Microsoft
В случае подключения к компьютеру с помощью локальной учетной записи вы можете переключиться на учетную запись Microsoft разными способами. Быстро проведите пальцем от правого края экрана, коснитесь Параметры , а затем (если вы используете мышь, наведите указатель в правый нижний угол экрана, переместите указатель мыши вверх, а затем нажмите кнопку Параметры и Изменить настройки компьютера ).
Нажмите Учетные записи и выберите Ваша учетная запись , а затем нажмите ссылку Связать с учетной записью Microsoft . Может появиться запрос на проверку текущего пароля.
Затем выберите одну из следующих функций:
Совет : У вас есть дети? Создайте для каждого из них отдельную учетную запись , чтобы они могли работать в интернет, не меняя ваших настроек и не заходя в вашу почту.
В окне Настройка учетной записи

Файл → Сведения и нажмите кнопку Добавление учетной записи .
Выберите значение Настроить вручную параметры сервера или дополнительные типы серверов и нажмите кнопку Далее .

Оставьте значение Электронная почта Интернета по умолчанию и нажмите кнопку Далее .

</ol>
Внимание. ru »

Другие настройки .
Перейдите на вкладку Сервер исходящей почты , включите опцию и выберите значение .

IMAP-сервер — 993 ;
SMTP-сервер — 465 .

Нажмите кнопку OK .
Добавить учетную запись
Синхронизируйте созданную учетную запись с сервером, чтобы получить список папок.
Откройте меню Файл → Настройка учетных записей , выберите учетную запись на вкладке Электронная почта и нажмите кнопку Изменить .

Нажмите кнопку Другие настройки и перейдите на вкладку Отправленные .
Установите значение Сохранять отправленные элементы в следующей папке на сервере и укажите папку Отправленные .

Запустите программу и нажмите в окне приветствия кнопку Далее .

В окне Настройка учетной записи Microsoft Outlook оставьте значение Да по умолчанию и нажмите кнопку Далее .

Если у вас уже настроена учетная запись Outlook и вы хотите добавить еще одну, откройте меню Файл → Сведения и нажмите кнопку Добавить учетную запись .
Выберите значение Ручная настройка или дополнительные типы серверов и нажмите кнопку Далее .

Выберите значение Протокол POP или IMAP и нажмите кнопку Далее.

Укажите следующие настройки учетной записи:
</ol>

Оставьте остальные параметры по умолчанию и нажмите кнопку Другие настройки .
Перейдите на вкладку Сервер исходящей почты , включите опцию SMTP-серверу требуется проверка подлинности и выберите значение Аналогично серверу для входящей почты .

Перейдите на вкладку Дополнительно . Выберите в пункте Использовать следующий тип шифрованного подключения значение SSL для IMAP- и SMTP-сервера. Укажите следующие параметры:
IMAP-сервер — 993 ;
SMTP-сервер — 465 .
Оставьте остальные параметры по умолчанию и нажмите кнопку ОК .

Чтобы завершить настройку учетной записи, нажмите в окне Изменить учетную запись кнопку Далее — будет выполнена проверка настроек учетной записи. Если проверка завершилась удачно, нажмите кнопку Готово . Если нет, убедитесь, что все параметры указаны корректно.
Функция №1: Работа с письмами
Так как Outlook — почтовая программа, то, соответственно, ее основной функцией является отправка и прием электронных сообщений. В этом смысле приложение очень удобно и ничем не уступает своим конкурентам. Так, при получении письма вы можете сразу увидеть имя отправителя, тему письма, время отправления и непосредственно его статус. Прочтя сообщение, в том же окне вы можете, нажав соответствующую кнопку, написать ответ, к которому прикрепить дополнительные мультимедийные файлы. Еще стоит выделить в программе наличие шаблонов, которые могут быть созданы самостоятельно.
Есть у Outlook одна отличительная черта — в программе можно включить отображение превью полученного письма. Так, вы по первым фразам сможете понять, о чем идет речь в нем, не затрачивая время на открытие.

Теперь давайте поговорим об инструментах, которые используются по отношению к полученным письмам. На самом деле здесь все банально — вы можете удалить его, поместив в корзину, пометить, перенести в созданную папку или отправить в спам.
Как войти в почтовый ящик Аутлук
Чтобы войти в электронную почту, пользователю необходимо перейти на официальную страницу ресурса. Для этого нужно в адресной строке браузера ввести https://outlook.live.com/owa/, и нажать кнопку Enter на клавиатуре компьютера.
На открывшейся странице можно:
- Зарегистрироваться в системе.
При первом входе в почту outlook.com пользователь должен зарегистрироваться, чтобы создать личный адрес электронной почты и получить доступ ко всем функциям.
- Войти в аккаунт.
Если регистрации была произведена ранее, для входа достаточно ввести адрес почты и пароль.
- Оплатить премиум-версию.
Расширенная версия почты Аутлук даёт пользователю больше возможностей для работы. Сюда входит: более серьёзная защита, отсутствие рекламы, 50 Гб памяти для хранения писем, полностью установленный Офис и многое другое.
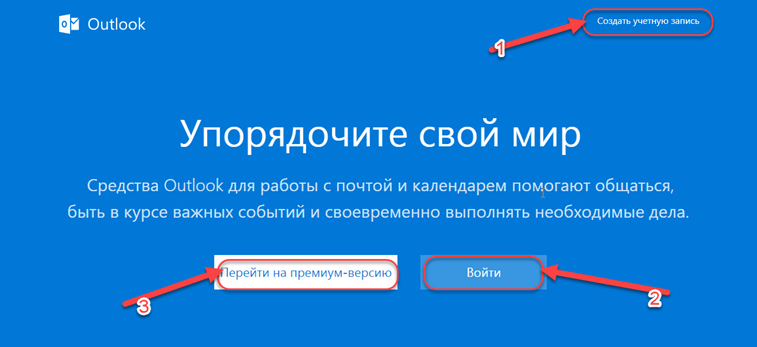
Как настроить электронную почту
Нажав на значок в виде шестерёнки, который находится в правом верхнем углу, имеется возможность настроить электронную почту.
Рассмотрим, как настроить почту аутлук.
После входа в меню настроек, можно:
- Изменить общие данные:
- язык;
- формат даты;
- часовой пояс;
- выбрать тему;
- отметить необходимые уведомления;
- создать категории писем;
- назначить сочетания клавиш;
- добавить мобильные устройства;
- проверить свободную память;
- сохранить копию писем в облачном хранилище.
- Настроить почту:
- вид;
- вложения;
- правила;
- нежелательные письма;
- синхронизацию;
- обработку;
- пересылку;
- выбрать автоматический ответ.
- Оформить календарь:
- представление календаря;
- погода;
- важные события.
По возможностям настроек, в сравнении с той же яндекс почтой, outlook выступает достойным соперником. А в сопоставлении с почтой майл outlook com даёт возможность получить доступ к другим многочисленным продуктам Майкрософт.
Как могут получить пароль?
Есть несколько вариантов того, каким образом злоумышленникам удается получить пароль от учетной записи пользователя:
Использование вредоносного ПО. В том случае, если вы пользуетесь программами, скачанными с непроверенных сайтов, в них может содержаться разное программное обеспечение, которое будет впоследствии постоянно записывать ваши нажатия клавиш или же искать сохраненные в вашем компьютере пароли.
Интернет-сайты. Бывают такие ситуации, когда злоумышленники взламывают сайт, вследствие чего получают сведения об учетной записи. После этого они могут проверить, использовался ли вами данный пароль повторно на каких-то других сайтах.
Фишинг. Получение паролей обманным путем – самый распространенный метод. Различными уловками пользователя вынуждают самостоятельно отправлять все личные данные.
Регистрация почтового ящика
Регистрация почты на сервисе Outlook.com производится через любой браузер. Вбиваем адрес Outlook.com в адресную строку браузера. Веб-обозреватель перенаправляет на сайт live.com. Если у вас уже имеется регистрационная запись в Microsoft, которая единая для всех сервисов данной компании, то просто вводим номер телефона, адрес электронной почты или своё имя пользователя в Skype, жмем на кнопку «Далее».

Если же у вас нет учетной записи в Microsoft, то жмите на надпись «Создайте её».

Перед нами открывается регистрационная форма Microsoft
В её верхней части вводим имя и фамилию, произвольное имя пользователя (важно, чтобы оно было никем не занято), придуманный пароль для входа в учетную запись (2 раза), страну проживания, дату рождения, и пол

В нижней части страницы, записывается дополнительный адрес электронной почты (из другого сервиса), и телефонный номер. Это делается для того, чтобы пользователь мог надежнее защитить свою учетную запись, и в случае утери пароля, смог восстановить доступ к ней.
Обязательно вводим капчу для проверки системой того, что вы не робот, и жмем на кнопку «Создать учетную запись».

После этого, появляется запись о том, что нужно запросить код через SMS для подтверждения факта, что вы реальный человек. Вводим номер мобильного телефона, и жмем на кнопку «Отправить код».

После того, как код на телефон пришел, вводим его в соответствующую форму, и жмем на кнопку «Создать учетную запись». В случае, если код не приходит в течение длительного времени, то жмем на кнопку «Код не получен», и вводим другой свой телефон (при наличии), или пытаемся повторить ещё раз попытку со старым номером.

Если же все нормально, то после нажатия кнопки «Создать учетную запись», откроется приветственное окно Microsoft. Жмем на стрелку в виде треугольника в правой части экрана.

В следующем окне указываем язык, на котором желаем видеть интерфейс электронной почты, а также выставляем свой часовой пояс. После того, как указали данные настройки, жмем все на ту же стрелочку.

В следующем окне выбираем тему оформления фона своего аккаунта Microsoft из тех, которые предложены. Опять жмем на стрелку.

В последнем окне у вас есть возможность указать оригинальную подпись в конце отправляемых сообщений. Если ничего не изменять, то подпись будет стандартной: «Отправлено: Outlook». Жмем на стрелку.

После этого, открывается окно, в котором говорится, что учетная запись в Outlook создана. Жмем на кнопку «Далее».

Пользователь перемещается в свой аккаунт на почте Outlook.

Как восстановить забытый пароль
Чтобы восстановить пароль от почты, необходимо для начала ввести адрес почтового ящика. Затем на странице ввода пароля, нажать команду «Забыли пароль?».

Далее сервис предлагает выбрать причину, почему не удаётся выполнить вход. Если пользователь забыл пароль, он должен поставить соответствующую отметку. В случае, если проблема не в пароле и вход не возможен по другой причине, следует поставить отметку в строке с проблемой. Это даст возможность узнать решение.

Весь процесс полностью автоматизирован системой и пользователю остаётся только следовать появляющимся подсказкам. В конечном итоге, проблема будет решена изменением пароля.
Подводя итоги, стоит отметить, что почтовый ящик Outlook соответствует всем современным системам безопасности, что позволяет использовать сервис, не беспокоясь об атаке мошенниками.
Отложенная доставка
Эта функция позволяет написать письмо сейчас, а отправить его позже. Просто указываете время отправки и забываете о письме — оно дойдёт без вашего участия. Такой возможностью гордится Gmail со своим новым интерфейсом, но она есть и в Outlook.
Напишите новое письмо, укажите адресата и тему, как обычно. Затем нажмите кнопку «Параметры» в окне сообщения и выберите «Задержка доставки». В открывшемся окне установите флажок «Не доставлять до» и укажите дату и время. Можно установить и другие параметры
Например, пометить сообщение как важное или переслать его копию по другому адресу
Outlook сохраняет запланированные к отправке сообщения в папке «Исходящие», пока они не будут отправлены. Затем письма переместятся в папку «Отправлено».
Если вам нужно отменить задержку доставки или изменить дату и время отправки, откройте папку «Исходящие» и отыщите там своё сообщение. Нажмите «Задержка доставки» на вкладке «Параметры» и измените дату и время в поле «Не доставлять до». Или снимите флажок, чтобы отключить задержку доставки.
Вопрос 5: как отключить двухэтапную аутентификацию?
Вполне вероятно, что такой способ защиты аккаунта вам мог не подойти, и в этом случае может потребоваться отключение данного инструмента.
В этом случае вам потребуется пройти на страницу управления профилем, при необходимости, выполнить авторизацию в учетной записи Microsoft, найти блок «Двухшаговая проверка»
и щелкнуть под ним по кнопке«Настройка двухшаговой проверки» . Следуя дальнейшим указаниям системы, вы сможете отключить данный вид авторизации в системе.

Вполне вероятно, что ваш вопрос, связанный со входом в веб-версию Outlook, не вошел в данный список. Именно поэтому при возникновении любых трудностей пишите в комментарии под этой статьей или сразу обращайтесь в службу поддержки Microsoft по этой ссылке.
Часто задаваемые вопросы
Нередко у пользователей возникают вопросы по работе и настройке электронного почтового ящика Outlook от Майкрософт. Предлагаем ознакомиться с ответами на часто возникающие вопросы.
Не отправляются письма, что делать?
В некоторых случаях помогает отправка сообщений через безопасный режим. Если до этого программа совершила аварийный выход, то могут слетать некоторые надстройки, что препятствует работе сервиса.
Алгоритм работы следующий:
- кликнуть на клавишу WINDOWS;
- в строку поиска ввести “outlook.exe /safe”;
- нажать “Ввод”.
Если в безопасном режиме у Вас получится отправить письма, то создайте новый профиль Outlook. Делается это следующим образом:
- перейти по кнопке “Файл” и выбрать строку “Настройка учётной записи”;
- перейти в раздел “Управление профилями”;
- сперва кликните по кнопке “Показать”, а затем перейдите по кнопке “Добавить”.
Как отменить отправление в Outlook?
Вы можете отменить отправку сообщения, если пользователь ещё не прочитал его. В левой части меню перейдите по вкладке “Отправленные” и найдите своё сообщение, кликнув по нему, чтобы отметить в списке. Вверху справа нажмите на кнопку “Отменить”.

Как удалить отправленное письмо у адресата?
Если адресат получил и прочитал сообщение, то удалить Вы его уже не сможете. А вот отозвать письмо можно воспользовавшись услугой “Отмена”, о которой мы рассказали выше.
Интерфейс
Интерфейс почтового клиента Outlook довольно просто и интуитивно понятный, он также схож с интерфейсами базарных версий почтовых клиентов. Сейчас мы опишем основные составляющие интерфейса и его возможности.
Начнем с панели с левой стороны окна. В нижней её части расположены 4 иконки, которые откроют вам «Почту», «Календарь», «Контакты» и «Заметки». Основным разделом является почта, при выборе следующего раздела будет открываться его интерфейс.
Выше расположены списки основных разделов с разделенными папками для удобства работы с почтой. Первый список — «Избранное», в нем можно просмотреть общую папку писем для всех подключенных почтовых ящиков. При необходимости этот список можно свернуть.
Под списком «Избранное» находится список папок «Файла данных Outlook». Изначально все содержащиеся в нём папки должны быть пусты. Туда будут дублироваться сообщения со всех подключённых ящиков, но только свежие: те сообщения, что были в ящике до его регистрации системе в Outlook, в этот список не попадут. Если вы хотите перенести старые сообщения в этот список, это можно будет сделать вручную.
Ниже будут находится разделы с папками входящих и исходящих писем всех других подключенных электронных ящиков. Все отправленные и принятые сообщения будут хранится в файлах данных программы Outlook.
При выделении одной из папок из левой панели, справа от нее будет отображаться все содержимое этой папки, а именно перечень сообщений. Размеры таких панелей моно изменять, для этого достаточно будет навести курсор на границу и зажав левую кнопку мыши передвинуть его на нужное расстояние.
При выделении письма из центрально панели вы сможете отобразить его содержимое на панели справа. Тут вы увидите полную подробную информацию, а также тело электронного сообщения.
Для того, чтобы вы могли читать все входящие письма со всех почтовых ящиков сразу вам, стоит поместить все папки с входящими сообщениями в список «Избранное». Так вам не придется просматривать отдельно каждую папку входящих писем для каждого ящика, все письма будут приходить в одну папку. Для этого вам необходимо нажать правой кнопкой мыши по нужной папке и в выпавшем меню выбрать пункт «Показывать в избранном».
Если вам необходимо продублировать все старые сообщения, находящиеся в разных папках разных почтовых ящиков для того, чтобы читать все эти сообщения одним большим списком. Для этого нужно выбрать папку, из которой нужно продублировать сообщения, после этого выделить любое сообщение или нажать сочетание клавиш Ctrl+A, чтобы выделить все письма. После выделения нужных писем нажимаем правой кнопкой мыши на любое из выбранных и в выпавшем меню нажимаем на пункт «Переместить», далее «Копировать в папку…». После этих действий откроется окно, в котором вам нужно выбрать соответствующую типу сообщений папку и нажать ОК.





