Почта microsoft outlook как пользоваться?
Содержание:
- Какой протокол использовать?
- Настройка для Yandex
- Бесплатные альтернативы Outlook
- Outlook для Android
- Как настроить Mail.ru в Outlook
- Возможности электронной почты
- Отправка сообщения электронной почты, основанного на шаблоне
- Почтовая служба Outlook.com. Как создать почтовый ящик Outlook.com на мобильном устройстве?
- Обзор интерфейса
- Настройка Outlook.com
- Для чего нужен Outlook?
- Outlook Express
Какой протокол использовать?
Рекомендуется использовать IMAP, который является самым современным почтовым протоколом. Его главное преимущество – возможность синхронизировать все папки сообщений между различными почтовыми программами и мобильными устройствами. Это означает, что электронное письмо, загруженное с сервера, не удаляется с него автоматически.
При использовании IMAP сообщение удаляется с сервера, когда пользователь удаляет его в программе. Таким образом, для многих людей упрощается использование одного ящика, а также гарантируется удобство независимо от того, где находится пользователь.
Ключевые особенности IMAP:
В отличие от протокола POP3, который позволяет получать только все пропущенные сообщения и удалять их, IMAP дает возможность управлять несколькими папками, а также получать списки, расположенные на удаленном сервере, и управлять ими.
Подключившись к программе по протоколу IMAP, можно легко и быстро загружать только заголовки писем и выбирать контент, который будет передан на локальный компьютер.
Важной функцией является папка СПАМ, куда отправляются сообщения, классифицированные как нежелательные. В рамках IMAP можно решить, нужно ли загружать содержимое этой папки.
Загрузка содержимого писем и вложений происходит только после открытия программы (с помощью POP3 автоматически загружаются все пропущенные сообщения вместе с их содержимым и вложениями)
Соответственно, обработка происходит намного быстрее.
Настройка для Yandex
Услуги электронной почты компания «Яндекс» начала оказывать в 2000 году. С тех пор и по сей день этот почтовый сервис — один из самых популярных в рунете. «Яндекс» легко обеспечивает своих клиентов возможностью обмениваться электронными письмами независимо от провайдера и подключения к сети их оппонентов. Чаще всего настройка Outlook для Yandex осуществляется с помощью протокола POP3. Делается это довольно просто. Итак, настройка почты Outlook производится следующим образом:
- Запустить Outlook.
- Зайти в «Сервис», выбирать «Настройка учетных записей».
- В появившемся окне нажать на «Создать».
- Когда откроется «Создание учетной записи», помечаете «Настроить вручную параметры сервера или дополнительные типы серверов», потом «Далее».
- В новом окошке выберите «Электронная почта», затем в «Параметрах электронной почты Интернета» набираете следующее: ваше имя, которое получатель увидит, когда получит от вас письмо, адрес своей почты. В нужных полях указываете pop.yandex.ru как входящий, smtp.yandex.ru как исходящий. В «Пользователе» указываете свой логин на этом провайдере. Например, если адрес leto@yandex.ru, то необходимо вписать только первую часть. В строке пароля указываете свой.
- В «Настройке электронной почты Интернета» на «Сервере исходящей почты» помечаете «SMTP-сервер» и нижнюю строку «Аналогично серверу для входящей почты».
- Затем в «Дополнительно» выбираете шифрованное подключение и функцию сохранения копии переписки на сервере.
Сохраняетесь кнопкой «Ок». Настройка Outlook для Yandex завершена.
Бесплатные альтернативы Outlook
Существует множество почтовых клиентов, доступных бесплатно, некоторые из которых могут сравниться с Microsoft Outlook и другими, которые не могут. Несколько популярных альтернатив Outlook включают Mozilla Thunderbird и Mailbird.
Microsoft также имеет доступ к электронной почте по электронной почте для каждой учетной записи электронной почты Microsoft под названием Outlook Mail. Также есть календарь, область для выполнения задач и даже бесплатный онлайн-доступ к Excel, Word, OneNote и PowerPoint.
Некоторые другие почтовые клиенты, которые могут иметь лучшие функции, чем бесплатные, включают eM Client и Inky.
Outlook для Android
Очень многие владельцы смартфонов нередко пользуются электронной почтой. Использовать для этого стандартные приложения бывает далеко не всегда удобно, так как многие из них не обладают специальными возможностями. Именно поэтому такая удобная вещь как Outlook для Android о которой мы и поговорим в данной статье может стать очень хорошим решением в данной ситуации.

Outlook для Android обладает очень понятным и внешне приятным интерфейсом, который выполнен в светлых тонах. Приложение поддерживает работу с облачными хранилищами информации, такими как Dropbox и iCloud.
Outlook для Android поддерживает работу со многими почтовыми сервисами, практически со всеми, поэтому у вас не должно возникнуть никаких проблем в этом плане при его использовании.
Как установить и начать пользоваться Outlook для Android
Процесс установки данного приложения весьма прост и выглядит следующим образом:
- Заходим на Google Play и скачиваем приложение, далее приложение установиться самостоятельно;
- Запускаем приложение, после чего вводим адрес своей почты и её пароль;
- Выбираем дополнительные параметры среди которых периодичность проведения синхронизации почты и т. д.;
- Синхронизуем список контактов с Outlook для Android;
- Начинаем работать с приложением;
Как видите, всё довольно просто и как правило не занимает много времени.
Основные преимущества Outlook для Android
Следует отметить, что если сравнивать с первой версией Outlook для Android разработчики данного приложения сделали очень большой шаг вперёд, так как им удалось превратить довольно неприметную программу в очень удобное и функциональное приложение для работы с электронной почтой.
Среди основных достоинств Outlook для Android следует отметить:
Место для хранения писем и вложений не ограничено. Как известно гугл ограничивает место дисковое пространство, которое может быть использовано для хранения писем и вложений 10 гигабайтами, в то время как компания майкрософт предлагает своим пользователям неограниченный доступ к дисковому пространству.
Возможность использования временного пароля. Для работы с этим приложением можно использовать временный пароль, что очень удобно если вы работает не со своего устройства.
Возможность простого восстановления сообщений, которые были удалены. Если пользователь случайно удалил какое-либо сообщение, он всегда может его восстановить, чтобы это сделать достаточно пары кликов.
Можно использовать HTML и CSS при создании писем. Outlook для Android позволяет использовать язык разметки и каскадные таблицы стилей при формировании письма, специально для этих целей в приложении имеется очень удобный редактор.
Удобная сортировка писем. В данном приложении имеется возможность очень удобной и простой сортировки писем, что позволит вам сразу уберечь себя от спама и выводить на первые позиции только действительно важные сообщения.
Работа с офисными программами. Outlook для Android позволяет открывать различные файлы сделанные в офисных программах, причём позволяет не просто их просматривать но также и редактировать, что во многих случаях является очень полезной возможностью.
Простая отправка больших файлов. Благодаря тому что данное приложение очень хорошо интегрировано с облачным хранилищем данных SkyDrive, при попытке отправить слишком большой файл он автоматически будет загружен на него и у пользователя не возникнет никаких проблем. Как известно, например, в гугл почте при отправке больших файлов (размер больше 25 Мб) их приходится загружать в какое-либо облачное хранилище, что бывает не всегда удобно.
Умное разделение писем. Одной из задач Outlook для Android является избавление пользователя от переполненной почты, которая в наши дни можно сказать стала нормой. Делается это благодаря тому что все письма разделяются на две папки Важные и Другие. В том случае, если пользователь переносить письмо из одной папки в другую, приложение запоминает его действие, что позволяет максимально адаптировать данную программу под запросы конкретного пользователя.
Интеграция с социальными сетями. Outlook для Android интегрирован с фейсбуком и некоторыми другими социальными сетями, что делает его максимально удобным.
Высокая скорость работы. Данное приложение способно порадовать своей высокой скоростью работы, даже когда речь заходит о сортировки большого количества писем, всё проходит без каких-либо задержек и зависаний.
Наличие столь большого количества достоинств делает Outlook для Android очень полезным приложением, которое поможет очень многим людям активно работающим с электронной почтой, оно позволяет экономить время и предоставляет большое количество различных возможностей.
Как настроить Mail.ru в Outlook
Печать Как настроить Microsoft Outlook?
Перед настройкой нужно убедиться в том, что интернет подключен, в меню «Настройки» почтового ящика на вкладке «Почтовые программы» необходимо отметить флажок в пункте « Я хочу получить доступ к почтовому ящику с помощью почтового клиента ».
Автоматическая настройка
- Запустить программу Microsoft Outlook.
- При первом запуске программа предложит создать учетную запись. Нужно нажать «Далее» и перейти к третьему шагу настройки почтового клиента.
- В разделе «Файл» нужно нажать на кнопку «Добавление учетной записи».
- В открывшейся форме «Автоматическая настройка учетной записи» ввести:
- имя;
- адрес электронной почты, выбранный при регистрации почтового ящика (к примеру, primer@rambler.ru);
- пароль, указанный при регистрации почтового ящика.
- Нажать «Далее» и дождаться соединения с почтовым сервером.
Если учетные данные введены правильно, программа выполнит оставшиеся настройки автоматически.
Если по каким-то причинам программе не удается выполнить автоматическую настройку или нужно изменить параметры, клиент можно настроить вручную.
-
- В окне настройки учетной записи нужно выбрать «Настроить вручную параметры сервера» и два раза нажать «Далее» (в нижнем правом углу окна).
-
- В открывшемся окне «Параметры электронной почты интернета» нужно проверить следующие данные (и исправить их в случае несоответствия):
- имя;
- адрес электронной почты (к примеру, primer@rambler.ru. В т.ч. для других доменов «Рамблер-Почты» – @lenta.ru, @ro.ru и др.);
- тип учетной записи – POP3;
- сервер входящей почты для протокола POP3 должен быть pop.rambler.ru (в т.ч. для других доменов «Рамблер-Почты» – @lenta.ru, @ro.ru и др.);
- сервер исходящей почты должен быть smtp.rambler.ru (в т.ч. для других доменов «Рамблер-Почты» – @lenta.ru, @ro.ru и др.);
- пользователь и пароль (адрес электронной почты и пароль, выбранный при регистрации ящика).
- В открывшемся окне «Параметры электронной почты интернета» нужно проверить следующие данные (и исправить их в случае несоответствия):
-
- Далее нужно нажать на кнопку «Другие настройки» (в нижнем правом углу окна).
- В открывшемся меню нужно перейти во вкладку «Сервер исходящей почты» и поставить галочку в поле «SMTP-серверу требуется проверка подлинности».
- Далее нужно перейти во вкладку «Дополнительно» и в случае необходимости настроить следующие параметры:
- поставить галочку в поле «Требуется шифрованное подключение (SSL)» для активации безопасного соединения;
- в выпадающем меню «Использовать следующий тип шифрованного подключения» выбрать SSL;
- установить галочку в пункте «Оставлять копии сообщений на сервере», если нужно сохранять на сервере копии своих писем.
-
- Теперь нужно нажать на кнопку «OK», затем «Далее» и «Готово».
-
- В окне настройки учетной записи нужно выбрать «Настроить вручную параметры сервера» и два раза нажать «Далее» (в нижнем правом углу окна).
-
- В открывшемся окне «Параметры электронной почты интернета» нужно проверить следующие данные (и исправить их в случае несоответствия):
- имя;
- адрес электронной почты (к примеру, primer@rambler.ru. В т.ч. для других доменов «Рамблер-Почты» – @lenta.ru, @ro.ru и др.);
- тип учетной записи – IMAP;
- сервер входящей почты для протокола IMAP должен быть imap.rambler.ru (в т.ч. для других доменов «Рамблер-Почты» – @lenta.ru, @ro.ru и др.);
- сервер исходящей почты должен быть smtp.rambler.ru (в т.ч. для других доменов «Рамблер-Почты» – @lenta.ru, @ro.ru и др.);
- пользователь и пароль (адрес электронной почты и пароль, выбранный при регистрации ящика).
- В открывшемся окне «Параметры электронной почты интернета» нужно проверить следующие данные (и исправить их в случае несоответствия):
-
- Далее нужно нажать на кнопку «Другие настройки» (в нижнем правом углу окна).
- В открывшемся меню нужно перейти во вкладку «Сервер исходящей почты» и поставить галочку в поле «SMTP-серверу требуется проверка подлинности».
- Далее нужно перейти во вкладку «Дополнительно» и в случае необходимости настроить следующие параметры:
- поставить галочку в поле «Требуется шифрованное подключение (SSL)» для активации безопасного соединения;
- в выпадающем меню «Использовать следующий тип шифрованного подключения» выбрать SSL;
- Теперь нужно нажать на кнопку «OK», затем «Далее» и «Готово».
Если настроить почтовый клиент не удалось, подробные обучающие материалы и справочную информацию можно найти в специальном разделе «Помощь» на сайте разработчика программы.
Возможности электронной почты
Почтовый ящик Майкрософт Outlook позволяет не только получать и отправлять письма. Это полноценный органайзер с большими возможностями для регулирования работы одного человека и целой группы. Платформу можно использовать:
- для постановки задач;
- документооборота;
- ведения списка контактных лиц;
- планирования мероприятий;
- создавать группы для совместной работы;
- вести дневник выполняемых действий и прочее.
Фильтрация спама
Некоторые пользователи получают рекламные рассылки, засоряющие почту и ухудшающие поиск входящей корреспонденции. Настройте фильтр спама в Аутлуке и избавьтесь от данной проблемы.
Дождитесь загрузки страницы и в блоке “Заблокированные” или “Надёжные” добавьте соответствующие контакты. Сделать это можно вручную или, выбрав из имеющегося списка, кликнув справа “Поиск в списке”.
Синхронизация папок в почтовом ящике
В настройках почтового сервиса Outlook можно синхронизировать папки других электронных ящиков. Для этого перейдите в раздел “Синхронизация почты” и заполните предложенную анкету.
Когда Вы нажимаете на кнопку “Другие учётные записи электронной почты”, то открывается дополнительное окно. В нём заполните следующие поля:
- Ваше имя для получателей писем;
- адрес синхронизируемого электронного ящика и пароль от него;
- выбрать вариант сортировки и хранения писем.
Файл данных, как изменить?
В некоторых ситуациях требуется сделать перенос файлов данных почтового ящика. Рассмотрим ситуацию, когда нужно изменить местоположение файла OST при формировании нового профиля Outlook.
- Открыть на компьютере консоль от имени администратора. Для этого в левой части нажать на знак “Майкрософт” и в поисковую строку ввести “CMD”. В командную строку подвести курсор мыши и кликнуть на правую кнопку. В появившемся списке перейти в раздел “Запуск от имени администратора”.
- В командной строке прописываем текст, где “d:\Mail” — это новое расположение папки с файлами Outlook.
- Проверьте расположение файлов почтового ящика в указанном Вами месте.
В видеоинструкции описано пошаговое восстановление файлов в почтовом ящике Аутлук:
https://www.youtube.com/watch?v=C8An3PiKpTU
Группа контактов
Сервис “Группа контактов” в почтовом ящике Аутлук пригодиться в том случае, если нужно отправить сразу нескольким людям одно письмо. Удобная функция, экономящая Ваше личное время.
В левой части меню своего почтового ящика внизу раскройте раздел “Группа” и кликните по кнопке “Создать”.
В открывшемся окне в верхней строке нужно дать название создаваемой группе. Внизу можно дать краткое описание или пропустить этот шаг.
Выберите всех участников из списка контактов. Поиск можно осуществлять по имени или адресу электронной почты. Здесь также можно внести нового пользователя, указав вручную его адрес электронного почтового ящика.
OneDrive и другие службы почты Outlook
У персонального информационного менеджера Outlook есть почтовые службы, улучшающие качество хранения и обмена информацией между пользователями. При регистрации учётной записи Вы автоматически подключаетесь к ним:
- OneDrive многим знакомо как SkyDrive. Компания Майкрософт решила в 2014 году переименовать данный сервис. Его основная задача — облачное хранение документов.
- Skype. Непосредственно из почтового ящика Outlook можно совершать бесплатные видеозвонки или переписываться в чате. Иконка расположена в правой верхней панели.
- OneNote или записная книжка. Она поможет записать важные мысли, информацию и Вы всегда сможете найти их быстро, просто открыв данный сервис.
- В почтовом ящике можно создавать документы по шаблонам Word, Excel и пользоваться PowerPoint. Созданные файлы можно сразу же отправить выбранному контакту или рабочей группе. Это позволяет экономить время и помогает совместно работать над одним проектом.
- ToDo — планировщик дня. Здесь отмечаются важные события, назначенные встречи, в том числе и Вам, устанавливаются задачи.
- Электронный календарь. В него можно внести информацию о датах рождениях, встречах и прочее и установить время оповещения и возможность повтора. А также в нём отображается погода на ближайшие три дня.
- Sway. Это приложение стало альтернативой использования PowerPoint. Он лёгкий в использовании и имеет более широкие возможности: элементы стори-теллинга и выразительные повествовательные функции. Для тех кто затрудняется с составлением презентаций есть 18 шаблонов.
- Bing — поисковая система, разработанная Майкрософт.
- MSN служба для отправки мгновенных сообщений. В арсенале расширенный выбор смайликов, возможность отправки голосовых и видеосообщений.
Для перехода в сервисы в левом верхнем углу нажмите на квадрат из точек и в открывшемся списке выберите нужную иконку:
Отправка сообщения электронной почты, основанного на шаблоне
В меню Сервис наведите указатель на пункт Формы, а затем щелкните Выбрать форму.
В диалоговом окне Выбор формы щелкните в списке Искать в пункт Шаблоны в файловой системе.
Откроется папка с шаблонами, используемая по умолчанию. В Windows Vista и более поздних версиях она находится здесь: C:Users имя_пользователя AppdataRoamingMicrosoftШаблоны. Если шаблон сохранен в другой папке, нажмите кнопку Обзор и найдите его.
Выберите шаблон и нажмите кнопку Открыть.
1 Выберите шаблон.
2 Нажмите кнопку Открыть для продолжения.
Внесите необходимые изменения в поля Кому, Копия и СК, Тема и в текст сообщения.
Примечание: Внесенные вами изменения не сохраняются в шаблоне. При нажатии кнопки Сохранить будет создан черновик сообщения (при этом шаблон не обновляется). Чтобы обновить шаблон, выполните действия, описанные в разделе Создание шаблона, начиная с шага 3.
Почтовая служба Outlook.com. Как создать почтовый ящик Outlook.com на мобильном устройстве?
Установив на мобильное устройство с OS — iPhone, Android или Windows бесплатное приложение Outlook.com, вы сможете отправлять и получать почту в любом месте и в любое время.
Скачайте Outlook.com на мобильное устройство
Приложение Outlook — самая удобная почта на вашем мобильном устройстве
Outlook для iOS и Android — лучшее мобильное приложение для электронной почты, независимо от того, какой у вас телефон. Оно лучше, чем Mail и Gmail. — издание Wired.
Почта Outlook удобная почта для устройств с iOS, Android и Windows.
Для входа в Outlook.com можно использовать учетные записи электронной почты с адресами, заканчивающимися на @outlook.com, @live.com, @hotmail.com и @msn.com. Письма загружаются на ваш смартфон автоматически, и можно читать их без подключения к интернету, так как Outlook сохраняет все последние сообщения. Outlook для Android — удобное приложение с новым дизайном, в котором миллионы пользователей работают сразу со всеми своими почтовыми ящиками, календарями и файлами в единой папке «Входящие» Виджет Microsoft Outlook для Android позволяет быстро проверить почту и написать новое сообщение прямо с главного экрана. установить Microsoft Outlook на телефон
Для смартфонов с установленной мобильной операционной системой — Android Скачайте последнюю версию Microsoft Outlook для установки на свой мобильный телефон.
- Минимальные требования:
- Требуемая версия Android 4.1 или более поздняя
- Рекомендуется тарифный план — безлимитный интернет.
Откройте приложение Microsoft Outlook на телефоне.
Чтобы установить приложение Outlook, в адресной строке браузера своего телефона, введите — outlook.live.com. Нажмите на значок Интернет —
В браузера телефона, введите — outlook.live.com и нажмите на кнопку — Зарегистрироваться
Примите условия использования Google Play и нажмите на ссылку — Принять
Нажмите на кнопку — Установить
Обзор интерфейса
В основном интерфейс программы Outlook является простым, интуитивно понятным и редко отличается от браузерных версий почтовых клиентов. Однако есть здесь и несколько неочевидных моментов, на которых стоит остановиться.
Для начала разберём панель слева. Внизу у неё четыре раздела: «Почта», «Календарь», «Контакты» и «Заметки». Выбранный раздел определяет отображаемое на всех панелях. Основным разделом является «Почта».
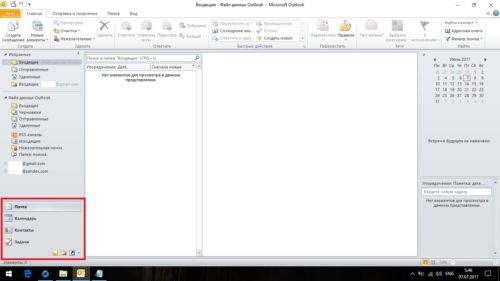
Выбранный раздел определяет отображаемое на всех панелях
Чуть выше основных разделов находятся списки с обобщающими папками. Первый список — «Избранное», который можно сразу свернуть, так как поначалу он вам не понадобится.
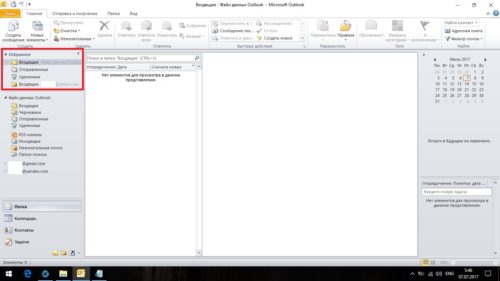
Первый список — «Избранное», который можно сразу свернуть, так как поначалу он вам не понадобится
Чуть ниже находится список «Файл данных Outlook». Изначально все содержащиеся в нём папки должны быть пусты. Туда будут дублироваться сообщения со всех подключённых ящиков, но только свежие: те сообщения, что были в ящике до его регистрации системе в Outlook, в этот список не попадут. Если вы хотите перенести старые сообщения в этот список, это можно будет сделать вручную.
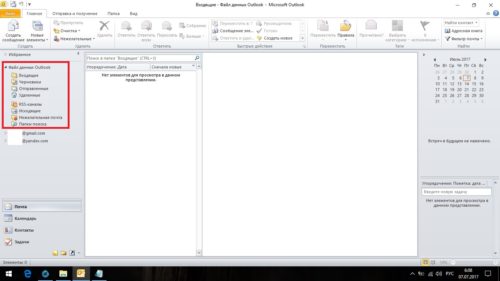
В файл данных будут дублироваться сообщения со всех подключённых ящиков, но только свежие: те сообщения, что были в ящике до его регистрации системе в Outlook, в этот список не попадут
Ниже будут находиться списки подключённых ящиков. Все сообщения, присланные на подключённые ящики или отправленные с них, будут находиться здесь и в файле данных Outlook.
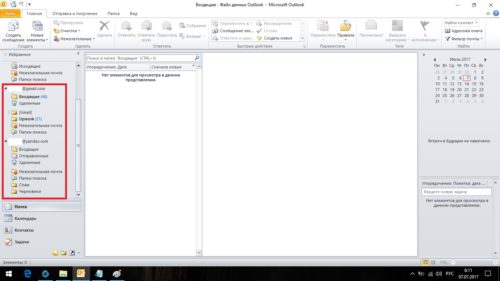
Все сообщения, присланные на подключённые ящики или отправленные с них, будут находиться здесь и в файле данных Outlook
Если вы нажмёте на одну из папок, в панели справа отобразятся все содержащиеся в ней сообщения.
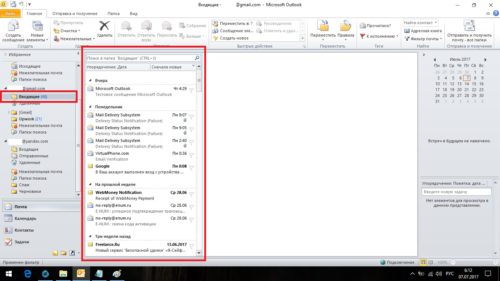
Если вы нажмёте на одну из папок, в панели справа отобразятся все содержащиеся в ней сообщения
При выборе одного из сообщений его содержимое отобразится на панели правее.
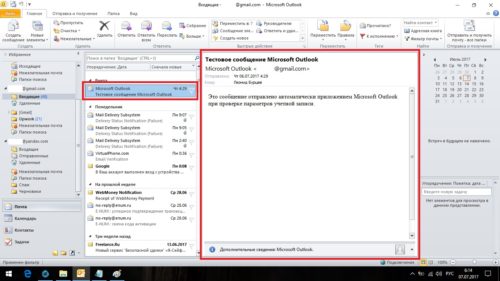
При выборе одного из сообщений, его содержимое отобразится на панели правее
Если у вас много подключённых ящиков, будет удобно перемесить все папки с входящими сообщениями в список «Избранное» (папка с входящими сообщениями из основного почтового ящика там уже есть). Для этого нажмите на нужной папке правой кнопкой мыши и выберите «Показывать в избранном».
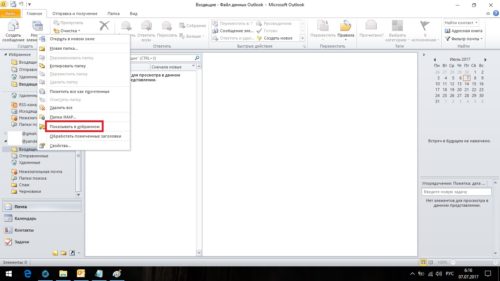
Если у вас много подключённых ящиков, будет удобно перемесить все папки с входящими сообщениями в список «Избранное»
Также можно продублировать все старые сообщения в список «Файл данных Outlook» и пользоваться только им. Для этого сделайте следующее:
- Нажмите на папку, из которой вы хотите перенести сообщения.
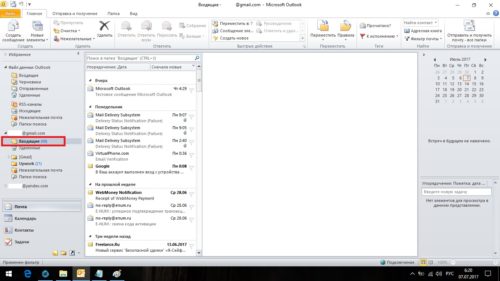
Нажмите на папку, из которой вы хотите перенести сообщения
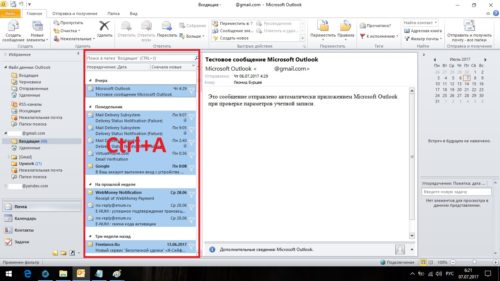
Выберите любое сообщение или нажмите комбинацию клавиш «Ctrl+A»
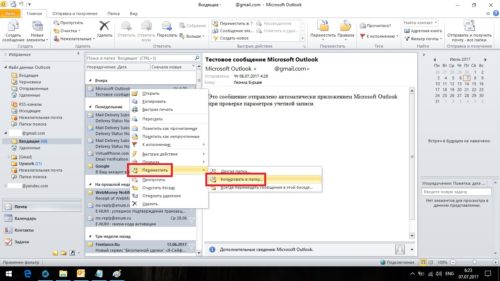
Нажмите на любое из выделенных сообщений правой кнопкой мыши, выберите «Переместить» и нажмите «Копировать в папку…»
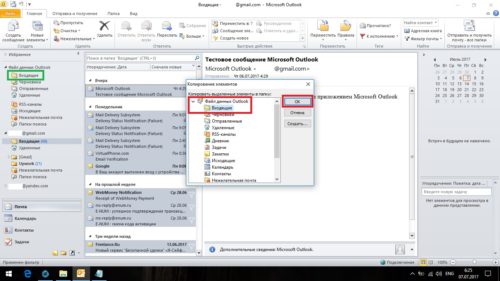
Выберите соответствующую типу сообщений папку и нажмите OK
Настройка Outlook.com
Вот так выглядит главное окно почтового сервиса Outlook.com. Корпорация Microsoft, в последнее время, проводит унификацию внешнего вида и стиля своих приложений и сервисов.
Службы, приложения и сервисы теперь выполнены в едином современном стиле, в оформлении используется плиточный интерфейс в метро стиле операционной системы Windows 8.

Если данные вашей почты были перенесены в Outlook.com, то вы увидите свои папки и сообщения, настройки и адресная книга будут перенесены туда автоматически.
Для создания сообщения нужно нажать на кнопку «Создать», расположенную на верхней панели, в левом верхнем углу окна страницы почтового сервиса. Сообщение будет отправлено с того почтового ящика, из которого вы вошли в Outlook.com.
Вводимый текст сообщения, вы можете настроить по своему по своему усмотрению с помощью текстового редактора и используя для этого команды кнопки «Параметры».
В Outlook.com появилась новая интересная возможность: редактировать сообщения в формате HTML
Письмам можно присваивать различную степень важности
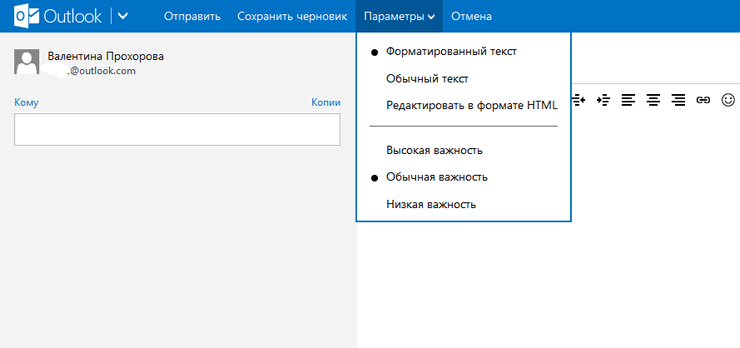
При работе с сообщением вы можете «Добавить отправителя в список контактов», совершать с сообщением те или иные действия.
Если на ваш почтовый адрес часто приходит информационная рассылка, то Outlook.com распознает такие сообщения и отправляет их в папку «Нежелательные». Как поступать с такими сообщениями вы должны решить сами, нажав для этого по такому сообщению правой кнопкой мыши, и выбрав в контекстном меню конкретное действие.
Вы можете настроить цветовое оформление интерфейса Outlook.com по своему выбору, если нажать на значок «Параметры» (шестеренка) и во всплывающем меню выбрать нужный цвет, из различных цветов, предложенных сервисом.
Почтовый сервис Outlook.com интегрирован с другими приложениями корпорации Microsoft. После нажатия на стрелку около кнопки «Outlook», появляется плиточная панель с плитками для входа в другие сервисы Майкрософт.

В Outlook.com вы можете восстанавливать удаленные сообщения, даже если вы очистили перед этим корзину.
Для более детальной настройки Outlook.com, если вас не удовлетворяют настройки облачного сервиса по умолчанию, вам нужно будет нажать на значок «Параметры» (шестеренка) => «Другие параметры почты». На открытой странице нужно будет произвести необходимые настройки почтовой службы.
Для чего нужен Outlook?
Это приложение Outlook позволяет работать с корпоративными электронными письмами. Создавать заметки, отсеивать по признакам, добавлять к ним атрибуты, сохранять сообщения и многое другое. Существует довольно большое количество подобных сервисов, которые являются также и успешнее, и популярнее данного почтового клиента. Вся популярность, которую имеет Outlook, сервис обязан главной разработке – операционной системе Windows, а также еще двум гигантам от Microsoft – MS Word и MS Excel.
Сервис также позволяет выполнять ряд всевозможных корпоративных задач. При помощи Outlook можно согласовывать события, создавать конференции, воспользоваться чужими календарями, создавать совещания. Контакты вы можете хранить не только в виде адресной строки, но и в виде визитной карты, создавать и сохранять списки рассылок, которыми вы часто пользуетесь, в удобной форме хранить свои контакты.
Outlook позволяет подключить сразу несколько серверов к ящику. Это удобная функция, которая позволяет собирать все ваши письма со всех существующих ваших ящиков. Функция давно не новая, но поддержка ее имеется. Своим личным временным пространством вы можете эффективно распоряжаться, использую для того планировщик задач. Для задач можно настраивать напоминания, а также частоту повторений.
Outlook Express
Считается, что Outlook Express — своего рода облегченная версия классического Outlook. Частично это верно. У них один разработчик, и Express поставлялся в составе ОС от Microsoft до 2003 года. С выпуском Windows 7 распространение его прекратилось.
Отличия их в том, что классический входил в состав пакета Microsoft Ofice, в то время как Express был предустановлен в операционной системе. В последнем также нет различных дополнительных функций. Настройка Outlook Express состоит из следующих действий:

- Запустить приложение, открыть «Сервис», «Учетные записи».
- Выбрать вкладку «Почта».
- В «Добавить» кликаем на «Почту».
- Указать имя или псевдоним, который получатель увидит в строке «От кого».
- Ввести свой e-mail и «Далее».
- В перечне серверов для входящей почты выбрать РОРЗ.
- Указать параметры для исходящей почты.
- В «Учетной записи» набрать свой почтовый адрес.
- Ввести свой пароль.
- Нажать «Далее» для окончания настроек.





