Как перевести html в word
Содержание:
- FreeOffice
- Преобразовать Word в HTML: перевод документа в другой формат
- Как легко создать гиперссылку в ворде на текст в файле или внешний сайт?
- Прочие программы и онлайн сервисы для перевода PDF в Word
- Как Веб-Страницу Превратить в Документ Word
- Часто задаваемые вопросы по конвертации PDF в Word
- Конвертировать HTML в Word: перевод файла в другой формат
- LibreOffice Writer
- Doxillion
- MultiDoc Converter
- Как из файла Word сделать красивый html?
- Онлайн редакторы HTML
- Конвертировать HTML в Word: перевод файла в другой формат
- Конвертировать HTML в Word: перевод файла в другой формат
- Конвертация PDF в Word с использованием Google Disk
- Комментарии (5)
- Terms & Conditions
- Онлайн редакторы HTML
- Work with the source code
FreeOffice

FreeOffice is the next free office software that can also be used as an HTML to Word converter software. In this suite, you can find three separate office software namely Planmaker, Presentations, and Textmaker. By using its Textmaker software, you can convert HTML files to both Word formats. Besides Word, you can also convert HTML to PDF, RTF, TXT, DIF, etc. formats. The process of HTML to Word conversion is very simple. First, open an HTML file and then go to File > Save As and select DOC or DOCX format as output and press the Save Button.
Besides conversion, this software can also be used to view and edit HTML document before the conversion. To edit HTML or other supported document types, you can use various available tool sections which contain many handy tools to edit various aspects of a document. Some of the important editing sections present in it are Edit (cut, paste, find and replace, etc.), Insert (insert functions, comments, symbols, text, etc.), Table (edit row, column, and cell properties), etc. Apart from that, its multi-window interface is also quite handy as it enables you to open and work on multiple HTML documents at a time.
Преобразовать Word в HTML: перевод документа в другой формат
Рассмотрим подробно, как конвертировать файлы Ворд в HTML с помощью текстового редактора MS Word:
- Следует открыть файл Word, который нужно перевести в формат HTML;
- В верхнем навигационном меню выбрать пункт «Файл»;
- В боковой навигационной панели выбрать «Сохранить как»;
- И выбрать место куда необходимо сохранить файл: на компьютер в облако и т.д. Я для удобства выбрал рабочий стол Windows, чтобы долго не искать потом сохраненный файл;
- Откроется страница с параметрами сохранения файла, где нужно открыть поле «Тип файла» и изменить его на «Веб-страница», как это показано на скриншоте ниже;
- И нажать «Сохранить»;
- После произведенных действий, на рабочем столе появляются: преобразованный из DOC в HTML файл, а также – папка с ресурсными файлами.
В моем случае Вордовский файл состоит из таблицы и картинки (скриншота сайта), так что в папку с файлами попала именно картинка. А таблица содержится в самом HTML документе; - Если нужно конвертировать из Word в HTML без лишних папок и файлов, то есть, получить на выходе всего 1 файл, то сделать это можно, если при сохранении документа выбрать пункт «Веб-страница в одном файле».
Не стоит пугаться, если у преобразованного файла вместо значка браузера, установленного по умолчанию, будет по прежнему значок Microsoft Word, только слегка видоизмененный.
Если зайти в свойства нового файла, то можно увидеть, что это — MHTML-документ (.mht).
Не совсем HTML, но ничего страшного. Если сделать по документу двойной клик, то он откроется в предустановленном в Windows браузере Internet Explorer. А если кликнуть правой кнопкой мыши и выбрать в контекстном меню пункт «Открыть с помощью», то можно выбрать любой другой браузер, а также сделать этот браузер основным по умолчанию, при открытии файлов данного формата. Правда, при изменении браузера могут возникнуть проблемы с кодировкой, в результате чего вместо текста появятся иероглифы-кракозябры. Поэтому все-таки лучше использовать IE.
Как легко создать гиперссылку в ворде на текст в файле или внешний сайт?
Доброго всем времени суток, мои дорогие друзья и гости моего блога. Сегодня тема будет довольно интересная, но очень короткая, так как я хочу показать вам, как создать гиперссылку в ворде. Для тех, кто не знает, это означает, что при нажатии на такой фрагмент документа (текст или картинку) мы сможем попасть на другое место, другой документ или даже внешний ресурс. Но давайте обо всем по-порядку.
- Как сделать гиперссылку на сайт
- Как сделать гиперссылку в тексте
- Как сделать гиперссылку на другой документ
Как сделать гиперссылку на сайт
Здесь на самом деле всё очень просто. Если мы хотим сделать так, что при нажатии на адрес сайта мы на него попадали, то достаточно всего лишь написать этот адрес и нажать пробел. Например, если я напишу полный адрес своего ресурса http://koskomp.ru и нажму, то это слово автоматом станет кликабельной, так как она увидела протокол http:// и окончание ru. Это дает ворду понять, что мы вводим сайт.
Но если я попробую написать просто koskomp.ru без протокола, то такая фишка не проканает, так как теперь он ничего не понимает и все придется делать вручную. Чтобы ему понять это, нужно указать вспомогательные части, например протокол (http://, https://, ftp://), либо же нужно указать принадлежность к интернету, поставив перед адресом WWW.
Точно также действует и почта. Значок @ дает наводку на то, что сейчас будет адрес электронной почты и также делает его активным.
Но если вы вдруг хотите написать анкорную ссылку, чтобы сам адрес не отображался, а было написано слово, например «Читать здесь» или конкретный запрос, то так как я описал выше, уже не получится. Придется все делать вручную.
Для этого выделяем слово, которое мы хотим наделить свойством кликабельности и нажимаем на нем правой кнопкой мыши. Там вы должны будете нажать на слово «Гипepссылка» .
А во вновь открывшемся окне написать адрес ресурса, на который вы хотите сослаться. Только убедитесь, что вы находитесь во вкладке «Файл, веб-страницей» . После этого нажимаем ОК и вуаля! Все готово.
Как сделать гиперссылку в тексте
Для того, что бы сделать ссылку на текст в этом же файле, то для начала вам нужно создать заголовок или закладку. Ищем тот фрагмент текста, куда мы будем перемещаться, кликнув на исходное слово. Нажмите на него мышкой (при этом даже не обязательно выделять какое-то слово) и идите во вкладку «Вставка» . Там ищите блок «Ссылки» , в котором будет находиться пункт «Закладки» . Жмите на него.
В открывшемся окне напишите название данной закладки одним словом (либо скрепив два слова нижним подчеркиванием, тире не прокатит). Одно должно состоять только из букв, цифры не пойдут. После этого нажимаем «Добавить» .
Ну а теперь выделяем слово, которое должно стать кликабельным, после чего опять жмем правую кнопку мышки и выбираем пункт «Гиперссылка» . Теперь, в открывшемся окне переходим во вкладку «Место в документе» . Как видите, у нас активировалась наша созданная закладка. Выбираем ее и жмем ОК.
Вот теперь попробуйте нажать на это слова с зажатым CTRL, и вы не заметите, как окажитесь на той самой закладке, которую мы создали ранее. Очень удобно, неправда ли?
Как сделать гиперссылку на другой документ
Кроме сайта и фрагмента в том же самом файле, можно сделать ссылку и на любой внешний документ. Для этого достаточно всего лишь снова, как обычно, проделать наши рутинные действия, т.е. выделяем — правая кнопка мыши — гипeрссылка. И нам, как и в первом случае, нужно будет выбрать вкладку «Файл, веб-страницей» . Но теперь вам не надо будет вбивать адрес внешнего веб-ресурса, а нужно будет найти тот файл, который вы хотите открыть при нажатии на ссылку.
Ну в общем на этом у меня все. Я надеюсь, что благодаря моей сегодняшней статье вы поняли, как создать гиперссылку в ворде, причем разных типов. Так что не забывайте подписываться на обновления моего блога, дабы не пропустить чего-нибудь вкусного и интересного. Жду вас Удачи вам. Пока-пока!
Прочие программы и онлайн сервисы для перевода PDF в Word
Помимо рассмотренных и наиболее популярных способов конвертации также существуют и другие программы на ПК для преобразования. Ниже рассмотрены некоторые из них:
Free PDF to Word Converter. Воспользоваться можно бесплатно. Установка проходит в автоматическом режиме. Для изменения формата требуется осуществить вход в программу и выбрать необходимый файл и путь куда сохранить результаты. Интерфейс программы на английском языке.
Icecream PDF Converter. Для пользователей предлагается как бесплатная, так и PRO версии. Переводит в формат DOC и наоборот.
- В открывшемся окне нажать кнопку «Загрузить».
- Выбрать ПДФ- источник, указав путь к нему. В результате правильных действий он появиться на экране в левом нижнем углу.
- Далее нажать «Скачать».
- Полученный результат сохранить в необходимую папку на компьютере.
Еще одним онлайн конвертером является PDF to DOC.
Go4Convert – онлайн сервис не требующий установки и преобразующий в нужный формат DOC.
Как Веб-Страницу Превратить в Документ Word
В своей профессиональной деятельности, или во время учёбы, многие сталкиваются с необходимостью переносить информацию с веб-страниц в вордовские документы. В большинстве случаев, когда нужно перенести только текст, проблем не возникает. Просто выделяется нужный фрагмент текста, копируется и вставляется в документ. Если нужно сохранить картинки, то также можно просто использовать возможности браузера. Однако проблемы возникают, когда нужно скопировать таблицу с информацией. В этом случае простым копированием не обойтись.
Чтобы решить подобную проблему необходимо произвести следующие действия:
- Нужно сохранить страницу на компьютер в виде веб-архива: Файл — Сохранить как. — выбрать тип файла «Веб-архив (единственный файл)» –выбрать папку для сохранения – нажать «Сохранить». Подробнее процедура описана в статье «Как сохранить страницу сайта в своём компьютере».
- Открыть сохранённый файл с помощью программы Word из программного пакета Microsoft Office . Тут можно идти двумя путями. Можно сначала открыть программу MS Office Word, а уже из нее через функцию «Файл – Открыть» открыть файл. Или кликнуть на файле правой кнопкой мыши, а в появившемся контекстном меню с помощью функции «Открыть с помощью» находите Word и открываете файл.
- После открытия документ будет открыт в виде веб страницы. Чтобы привести страницу к обычному виду надо нажать «Вид – Разметка страницы».
- В связи с тем, что в виде веб-архива сохраняется страница полностью со всей структурой дизайна, то необходимо удалить лишние модули и оставить только необходимую информацию (текст, изображения, таблицы). Различные модули структуры страницы могут быть как в виде таблиц, так и в виде текста или графики. Для их удаления выделяете их и удаляете с помощью клавиш «Backspace» или «Del». Также следует заметить, что вы столкнётесь с тем, что страница в Ворде может отобразится не так, как в браузере, а «разбросанной». Это происходит в связи с особенностями построения дизайна интернет страниц (в данном случае «дивовый» дизайн – построение с помощью тегов «DIV»). А в случае жёсткого табличного дизайна страница в ворде будет отображена также, как и в браузере (в большинстве случаев).
После очистки документа от лишних блоков и информации, получаем нужный вид документа, который необходимо сохранить уже в виде документа Word. Для этого:
- Жмите «Файл» (в Word 2003) или кнопку «Office» (в Word 2007), а затем «Сохранить как».
- Выберите тип файла (в общем случае «.doc» – документ Word 2003-2007) и сохраните файл в нужную папку. В новых версиях Word (2007 или Microsoft Office 2010) по-умолчанию документы сохраняются с расширением «.docx». Но есть возможность выбрать «.doc», если документ будет просматриваться в Ворде ранних версий
Полученный документ вы уже далее можете использовать по своему усмотрению для создания отчётов, презентаций или рефератов.
Видеоподкаст — «Web page in Word / Веб страница в документ Ворд» Скачать на компьютер видео в AVI формате с (Deposit Files или Letitbit.net)
Порекомендуйте сайт другим:
- получать новые материалы сайта по RSS (что такое RSS),
- подписаться на почтовую рассылку по e-mail.
- сделать закладку на статью, нажав клавиши Ctrl+D.
- обсудить статью на форуме
Часто задаваемые вопросы по конвертации PDF в Word
В чем основное отличие программ –конвертеров от онлайн сервисов?
Выделяется следующие отличие: онлайн сервисы ограничивают возможный объем файлов и зачастую отсутствует возможность сконвертировать текст, в котором содержатся картинки.
Каким способом лучше воспользоваться для конвертации ПДФ файла с картинками?
Лучше пользоваться первым и вторым способом, а именно прибегнуть к помощи программ Аdobe Аcrobat или FineReader. Они максимально сохранят качество картинок. При конвертации через Word, текст может быть оптимизирован, о чем сообщает сама программа.
Когда целесообразно использовать для конвертации Google Диск?
Google Диск поможет пользователю провести преобразование формата файла PDF в DOC не зависимо от его места нахождения. Данный сервис доступен пользователю в любой точке мира, где есть интернет, достаточно зайти в свой аккаунт.
Конвертировать HTML в Word: перевод файла в другой формат
Теперь рассмотрим, как конвертировать Word в HTML:
- Следует правой кнопкой мыши кликнуть по HTML файлу, который следует преобразовать в Ворд документ, тем самым вызвав контекстное меню;
- Затем выбрать пункт «Открыть с помощь»;
- В выдвинувшемся меню выбрать программу Word;
- В появившемся окне выбрать кодировку. По умолчанию UTF-8. Желательно ее и оставить, иначе могут возникнуть нечитаемые кракозябры;
- Затем в верхнем меню выбрать пункт «Файл»;
- В боковом меню нажать «Сохранить как»;
- И выбрать куда именно следует сохранить файл;
- Затем открыть список типов файлов и выбрать «Документ Word»;
- Нажать «Сохранить»;
- После чего еще раз появится окно с выбором кодировки. Если все хорошо, то следует оставить все как есть – UTF-8.
LibreOffice Writer

LibreOffice Writer is a free open source HTML to Word Converter software for Windows. It is a part of a LibreOffice suite using which you can convert HTML document to both Word formats namely DOC and DOCX. Plus, it also provides various tool sections through which you can edit an HTML document before converting it to Word. Some of the important editing section that it provides are Edit (cut, copy, paste), Insert (insert tables, graphs, etc.), Format (adjust spacing, header, etc.), and Tools (Spell Checker, AutoCorrect, Password Protection, etc.).
After editing an HTML document, you can save it as a Word file. To do that, go to File > Save As menu and select either DOC or DOCX format and press the Save option. In just a split second, you will get the converted Word file in the specified output folder. Besides DOC and DOCX, this freeware is also capable of converting HTML document to various other document formats like ODF, XML, CSV, DBF, etc.
In the LibreOffice Suite, you will also get many other LibreOffice products other than Writer such as Calc, Impress, Draw, etc.
Doxillion

Doxillion is one more free HTML to Word converter software for Windows. With the help of this software, you can easily convert multiple HTML files to Word simultaneously. Besides Word, it can also be used to convert HTML files to ODT, PDF, RTF, TXT, and XML file formats. It also supports a lot of input file formats like PDF, EPUB, RTF, etc. which you can easily convert to other supported formats. It also allows you to modify the document margin and margin unit.
How to convert HTML to Word using Doxillion:
- First, add one or more HTML files through its Add Files option.
- After that, adjust margins, if necessary from its Document Settings.
- Lastly, select the Output Format (DOC or DOCX) and Destination Folder and click on the Convert Button to start the conversion.
The speed of conversion of this software is quite fast and it can convert thousands of files within minutes. Apart from document conversion, you can also use it to burn CD/DVD and to quickly print multiple documents.
Note: This software is only free for non-commercial use.
MultiDoc Converter

MultiDoc Converter is another free HTML to Word converter software for Windows. It is a batch document conversion utility using which you can quickly convert multiple HTML documents to Word at a time. However, in this software, you will not be able to edit a document before the conversion. Plus, you will also not be able to select a particular HTML file present within a folder as it converts all files of an entire folder simultaneously. The good thing about it is that it supports the same set of input and output formats namely DOCX, DOC, ODT, MHT, HTM, HTML, EPUB, RTF, XML, and TXT.
How to batch convert HTML to Word using MultiDoc Converter:
- Launch this software and enter the path of input folder that contains all HTML files or files of other supported formats.
- After that, use its Include and Exclude fields to select which format you want to include or exclude from the conversion process.
- Now, move to its Convert to field and select DOC or DOCX format.
- Lastly, click on the Convert Button to start the conversion.
In general, it is a good software if you want to convert a lot of HTML files to Word format simultaneously.
Как из файла Word сделать красивый html?
Часто бывает так — есть файл Word с содержимым, которое нужно срочно-быстро-решительно выложить на сайт. Можно конечно верстать страничку руками, копируя из ворда только текст. Но это долго. Можно поступить как продвинутый подован и выбрать «Файл — Сохранить как. — html». Но это некрасиво и тяжело. Код получается черте какой.
В этом посте я расскажу о том, как лично я решил для себя эту задачу и заодно всякие подобные.
Раньше я делал так:
- Открывал какой-нибудь TinyMCE, делал вставку из ворда;
- Копировал получившийся грязноватый код и вставлял его в текстовый редактор;
- Пускал в ход серию простых но полезных регулярных выражений, которые удаляли лишнее;
- Правил руками остальное до достижения просветления.
Я перепробовал всякие сервисы и программы конвертации и чистки html. Но никакая меня особо не устраивала до конца. Так что я решил написать свою.
Конечно это было веб-приложение. Я назвал его незамысловато: Чистильщик html. Конечно оно использовало регулярные выражения и написано было на Perl. Конечно оно развивалось по мере эксплуатации.
Как же этим пользоваться? Очень просто. Вы можете вставить имеющийся html-код в окно в режиме «Код» и нажать на кнопку «чистить».
Это простейший способ использования этого сервиса. В большинстве случаев, код получающийся на выходе устраивает лично меня. Не знаю как вас:)
Онлайн редакторы HTML
Есть еще один тип онлайн конвертеров из Word в HTML и наоборот. Это скорее редакторы, а не конвертеры. Редакторы, состоящие из 2-х синхронизированных редакторов: из HTML и обычного тестового визуального редактора.
Пользователь может писать текст в текстовый редактор, применять форматирование: сделать текст жирным, курсивом, добавлять заголовки, выравнивать текст, добавлять списки, вставлять ссылки, картинки и видео, менять цвет текста и фона, вставлять таблицы, а на выходе, переключившись в HTML редактор можно увидеть код с тегами, готовый ко вставке на сайт.
Или же наоборот, вставить код в HTML редактор, а на выходе получить готовый чистый текст без тегов и лишнего мусора, готовый для копирования и вставки.
Список онлайн HTML редакторов:
Скриншот одного из редакторов:
Онлайн редакторы с более сложным функционалом (HTML, CSS, JS, PHP):
Конвертировать HTML в Word: перевод файла в другой формат
Теперь рассмотрим, как конвертировать Word в HTML:
- Следует правой кнопкой мыши кликнуть по HTML файлу, который следует преобразовать в Ворд документ, тем самым вызвав контекстное меню;
- Затем выбрать пункт «Открыть с помощь»;
- В выдвинувшемся меню выбрать программу Word;
- В появившемся окне выбрать кодировку. По умолчанию UTF-8. Желательно ее и оставить, иначе могут возникнуть нечитаемые кракозябры;
- Затем в верхнем меню выбрать пункт «Файл»;
- В боковом меню нажать «Сохранить как»;
- И выбрать куда именно следует сохранить файл;
- Затем открыть список типов файлов и выбрать «Документ Word»;
- Нажать «Сохранить»;
- После чего еще раз появится окно с выбором кодировки. Если все хорошо, то следует оставить все как есть – UTF-8.
Конвертировать HTML в Word: перевод файла в другой формат
Теперь рассмотрим, как конвертировать Word в HTML:
- Следует правой кнопкой мыши кликнуть по HTML файлу, который следует преобразовать в Ворд документ, тем самым вызвав контекстное меню;
- Затем выбрать пункт «Открыть с помощь»;
- В выдвинувшемся меню выбрать программу Word;
- В появившемся окне выбрать кодировку. По умолчанию UTF-8. Желательно ее и оставить, иначе могут возникнуть нечитаемые кракозябры;
- Затем в верхнем меню выбрать пункт «Файл»;
- В боковом меню нажать «Сохранить как»;
- И выбрать куда именно следует сохранить файл;
- Затем открыть список типов файлов и выбрать «Документ Word»;
- Нажать «Сохранить»;
- После чего еще раз появится окно с выбором кодировки. Если все хорошо, то следует оставить все как есть – UTF-8.
Конвертация PDF в Word с использованием Google Disk
Воспользоваться данным способом можно только при наличии аккаунта в Google.
Для перевода (конвертиции) формата последовательность действий следующая:
Осуществить вход в свой аккаунт Google и зайти на Google Диск.
Найти необходимый файл или загрузить его. Стоя на нем нажать правую кнопку мыши и выбрать «Открыть с помощью» и выбрать вариант указанный на картинке ниже.

Выбрать язык меню, а также ПДФ – источник, подлежащий конвертации и нажать кнопку «Конвертировать»

В появившемся окне для загрузки результатов нажать «Download»

Сохранить полученный результат в формате DOC. Для этого выбираем «Download Word file». Остается только указать имя и место сохранения полученного результата.

Комментарии (5)
- yorik616 06.12.2009 #
делаю всё также но почему то все рисунки и фото в итоге не отображаются. виден только фон и гиперссылки
yorik616: возможно просто не верно указали путь к рисункам… например программа ищет рисунок по адресу C:/images/55.jpg а рисунка там нет, он может в другом месте… но я вообще не советовал бы делать так сайт — пробуйте другие варианты, например почитайте советы по HTML — http://www.lamer-stop.ru/category/delaem-sajt/uroki-html/.
Если нет фронтпейджа то скачайте HtmlReader по функциям очень похоже и бесплатно.
Ну, сделал, понятно, напихал страниц — тоже понятно. А как его отправить в сеть, чтобы эта папочка размещалась там и открывалась по определенному адресу, а не с компа создателя?
Terms & Conditions
The content of the pages of this website is for your general information and use only. It is subject to change without notice.
Neither we nor any third parties provide any warranty or guarantee as to the accuracy, timeliness, performance, completeness or suitability of the information and materials found or offered on this website for any particular purpose. You acknowledge that such information and materials may contain inaccuracies or errors and we expressly exclude liability for any such inaccuracies or errors to the fullest extent permitted by law.
Your use of any information or materials on this website is entirely at your own risk, for which we shall not be liable. It shall be your own responsibility to ensure that any products, services or information available through this website meet your specific requirements.
This website contains material which is owned by or licensed to us. This material includes, but is not limited to, the design, layout, look, appearance and graphics. Reproduction is prohibited other than in accordance with the copyright notice, which forms part of these terms and conditions.
All trademarks reproduced in this website, which are not the property of, or licensed to the operator, are acknowledged on the website.
Unauthorised use of this website may give rise to a claim for damages and/or be a criminal offence.
From time to time, this website may also include links to other websites. These links are provided for your convenience to provide further information. They do not signify that we endorse the website(s). We have no responsibility for the content of the linked website(s).
Privacy Policy
As stated in the sidebar on each page, this tool is using cookies to improve the user experience and to collect anonymous visitor analytics. We use third party plugins and services that are also using cookies. Please check the source code or use a browser plugin to locate them.
HTMLed.it is not sending the documents to our server, the conversions and all operations are performed on the client side. The site is not connected to a database which means that we’re not storing any personal data about our visitors. We are collecting anonymous statistics with Google Analytics and we show personalized ads via Google Adsense.
Онлайн редакторы HTML
Есть еще один тип онлайн конвертеров из Word в HTML и наоборот. Это скорее редакторы, а не конвертеры. Редакторы, состоящие из 2-х синхронизированных редакторов: из HTML и обычного тестового визуального редактора.
Пользователь может писать текст в текстовый редактор, применять форматирование: сделать текст жирным, курсивом, добавлять заголовки, выравнивать текст, добавлять списки, вставлять ссылки, картинки и видео, менять цвет текста и фона, вставлять таблицы, а на выходе, переключившись в HTML редактор можно увидеть код с тегами, готовый ко вставке на сайт.
Или же наоборот, вставить код в HTML редактор, а на выходе получить готовый чистый текст без тегов и лишнего мусора, готовый для копирования и вставки.
Список онлайн HTML редакторов:
Скриншот одного из редакторов:
Онлайн редакторы с более сложным функционалом (HTML, CSS, JS, PHP):
Work with the source code
Syntax highlighted HTML code reviser with many useful features, such as:
- Line number counter
- Active line highlighting
- Highlighted opening and matching closing tags
- Automatic tag closing
- see below for more…
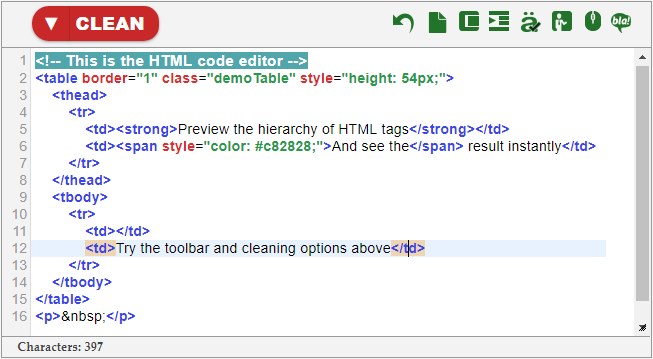
Cleaning options:
Open the dropdown ▼ menu to reveal the cleaning options. The checked options are executed once you press the main HTML cleaning button. Press the icon on the right to perform only one of them.
- Inline styles – Strip every style tag attribute. It’s recommended to use a separate CSS file for styling.
- IDs & Classes – Removes all class and id attributes. A useful feature when you’re migrating an article from a website to another and you want to get rid of alien classes.
- Empty tags – Erases tags that contain nothing or just a space.
- Tags with one space – Clears tags that contain a single space, such as <p> </p>
- Repeated spaces – Removes repeated spaces which is a bad practice of shifting the text to the right and setting gaps in the text: <p> </p>
- Remove comments – Get rid of HTML comments: <!— … —>
- Tag attributes – Erases all tag attributes, including styles, classes etc. This option doesn’t affect the src of images and href attribute of links, because otherwise these tags would become useless.
- To plain text – Removes all tags, formatting and leaves the plain text.
HTML Cleaning Source Code Editing Area
The list of source composer options is located next to the Clean button. These green icons allow you to execute the following features:

- Undo – Restore the document to the previous state. Go back to the previous stage if a cleaning option doesn’t give you the desired result.
- New page – Erase the whole document to start with a blank page.
- Compress – Tabs and new lines are used to make an HTML file more readable for humans but they don’t affect the rendering in the web browser. Remove these unnecessary characters to minimize the file size and provide a faster page loading speed.
- Tree view – Set text indentation to highlight the tag hierarchy. You can make compressed documents readable again with this option.
- Character encoding – Decide whether you’d like to encode special characters or not. For example
- Demo content – Populate the dashboard with a demo content that helps you experiment with this tool. The demo contains a heading, a table, an image, paragraphs and other elements.
- Scroll text areas together – By default the two fields scroll together when the document is large. You can disable this feature.
- Add gibberish text – Adds a paragraph of «Lorem ipsum» to the end of your file. Press it again to add a different one.





