Как файл из pdf перевести в jpeg
Содержание:
- Преобразования в системах Mac OS X
- Варианты извлечениях изображений из PDF документов
- Reasons to convert PDF to JPG
- Создание PDF файла с JPG картинками с помощью Word
- Варианты преобразования форматов
- Использование Adobe Reader
- Как PDF перевести в JPG на ПК?
- Convert PDF to JPG online with our free service
- How to convert PDF to JPG
- Why Pdf2Jpg.net is the converter you need
- Other PDF Tools
- Reasons to convert PDF to JPG
- Другие способы
- Пакетное преобразование документов PDF в формат JPG
- Автоматическое преобразование файлов PDF в формат JPG на корпоративных компьютерах
- Примеры кода конвертации PDF в JPG для разработчиков
- Инструменты командной строки для автоматической конвертации PDF-документов
- Как конвертировать pdf в jpg
- Использование FastStone Image Viewer
- Создание документов PDF при помощи программы JPG to PDF
- Программа для создания PDF файлов из JPG
- Создание мобильного формата при помощи Google Chrome
- Универсальные конверторы
- Создание PDF из JPG с программой JPEG to PDF
Преобразования в системах Mac OS X
Собственно, вопрос, как из PDF сделать JPG на Mac, имеет практически те же самые решения, что были описаны выше. Естественно, можно использовать скриншоты, конверторы или что-то еще. Но лучше воспользоваться специальными утилитами, рассчитанными именно на системы Mac OS X.
Одной из самых популярных программ является Wondershare PDF Editor. Эта утилита позволяет производить множество преобразований в прямом и обратном направлении, а также сохранять веб-страницы в PDF-формат сразу же. Как уже понятно, можно и объединить несколько графических файлов JPG-формата, чтобы на выходе получился один-единственный файл PDF.
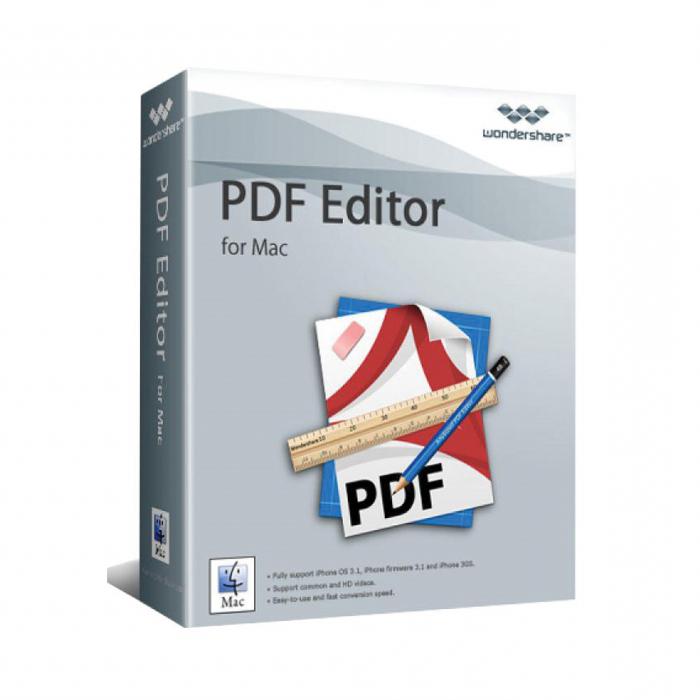
Впрочем, остальные методы, о которых уже было сказано, тоже подойдут. В любом случае, как из PDF сделать JPG (или произвести другие преобразования), каждый пользователь выбирает сам, исходя из того, чем ему удобнее пользоваться в этом процессе.
Варианты извлечениях изображений из PDF документов
Краткое содержание
В целом, есть несколько вариантов действий. Какой из них выберите вы зависит от того, как изображение расположено в файле.
Вариант 1: Adobe Acrobat Reader
Программа Adobe Acrobat Reader поможет извлечь необходимое картинку из PDF файла различными вариантами действий. Чаще всего, да и проще — копирование, работающее не всегда только с отделенными от текста изображениями.
- Откройте тот PDF документ, из которого хотите извлечь картинку, затем выберите страницу нажатием на левую кнопку мыши.
- Кликните правой кнопкой мышки, открывая контекстное меню. Выберите в нём пункт «Копировать изображение».
Воспользуйтесь любым графическим редактором, чтобы вставить туда картинку и сохранить его в необходимом вам формате. Для этого зажмите сочетание клавиш Ctrl+V или необходимый пункт в контекстном меню.
Используем, например, Paint. Создайте новый документ, вставьте туда скопированное изображение, находящееся в буфере обмена, и, навалы курсор на иконку «Сохранить», выберите действие «Сохранить как». Переименуйте файл и сохраните.
Готово — теперь вы можете использовать изображение! К слову, его качество при выполнении описанных выше действий совсем не изменилось.
Но ведь не все изображения представляют из себя отдельную страницу в PDF документа. Для таких изображений в Adobe Acrobat Reader имеется отдельный, простой в использовании, инструмент.
- Открыв вкладку, в выпавшем списке выберите «Сделать снимок».
Затем выделите рисунок. Об успешном снимке вас должно оповестить сообщение, что выделенная область была скопирована в буфер обмена.
Вставьте картинку в графический редактор.
Вариант 2: PDFMate
Также для «вырезания» изображений из PDF файлов можно воспользоваться специализированными программами. PDFMate как раз является таковой. Только, как и предыдущий метод, данное ПО не будет работать с PDF файлами, созданными только из рисунков.
- Откройте программу и добавьте PDF файл, кликнув на соответствующую кнопку в меню.
Откройте настройки.
В блоке «Image» необходимо отметить пунктик «Извлекать только изображения» и нажмите на кнопку «ОК».
«Формат вывода» выберите пункт «Image». Кликните на «Создать». После того, как процедура окончится, файл будет обозначен статусом «Успешно завершено».
Открыв папку, куда всё сохранилось и посмотрите на извлечённые картинки.
Вариант 3: PDF Image Extraction Wizard
Функция утилиты PDF Image Extraction Wizard — извлечение изображений из PDF файлов. Хоть ПО и идеально подходит для поставленной задачи, но оно имеет и свои минусы — например, за его использование придётся заплатить.
- Скачайте программу и установите её на компьютер.
- Открыв её, вы увидите окошко с пустыми полями. Первое поле необходимо для указания пути до PDF файла. Второе поле — созданная вами папка, чтобы сохранить изображения. Третье — чтобы задать имя картинок.
- Кликните на кнопку «Next». Ради уменьшения количеств потраченного времени вам предложат указать промежуток страниц, где находятся изображения.
Отметив пункт «Extract Image», кликните на «Next».
Далее вам предложат изменить параметры извлекаемых картинок. Возможно объединение всех изображений, изменение из ориентации, пропуск дубликатов и изменение размеров.
Укажите необходимый вам формат изображений и кликните на кнопку «Start». После окончания процесса, программа выдаст вам ссылку на переход к картинкам.
Вариант 4: Скриншот и «Ножницы»
Чтобы извлечь изображение необязательно устанавливать сторонне программное обеспечение — всегда можно использовать стандартные Windows программы.
Первым делом мы рассмотрим вариант со скриншотом, затем — «Ножницы».
- Открыв PDF документ, листайте его до той страницы, где находится необходимое вам изображение. Кликните по кнопке «PrtSc».
- Оформите скриншот в любом графическом редакторе необходимым вам образом. Кликните на иконку «Сохранить».
«Ножницами» можно сразу же выделить нужную картинку из PDF документа и не заморачиваться с её редактированием.
- Откройте документ и найдите картинку, которое вы хотите вырезать.
- В папке со стандартными программами откройте утилиту «Ножницы». Курсором нужно выделить картинку и сохранить её в появившемся окошке.
Рассмотрев все эти варианты, среди них можно найти подходящий именно вам. Следовательно, ничего сложного в извлечении изображений из PDF документов — нет.
Reasons to convert PDF to JPG
Deal with a service that only accepts images
So far, so good. Until you discover that the website you are expected to upload to only handles images. And by images, we mean JPG. Suddenly, PDF is not that convenient.
Yet, you are only a click away from fixing this small inconvenience. First, submit your PDF document to Pdf2Jpg.net. A couple of seconds later, the corresponding JPGs are ready for download. No more format issue!
The PDF is actually as set of images
The stories are always different but they all sound like this. Some photos were inserted in a Word document. The document was saved as PDF. Now you have a document that looks more or less like a photo album.
This might be convenient, until you want to use the PDF content as genuine images. For example, suppose you want to post them to Facebook, which only accept JPG. How to deal with this?
Pdf2Jpg.net to the rescue! In seconds, your PDF is converted back to JPGs. Now you can use your images as you wish.
Создание PDF файла с JPG картинками с помощью Word
Это может показаться странным, но один из самых простых и надежных способов создать PDF файл из нескольких JPG картинок, это программа Microsoft Word. Также для данной цели подойдут и другие текстовые редакторы похожие на Word. Главное, чтобы они позволяли вставлять в текст картинки и распечатывать документ.
Итак, для того чтобы создать PDF файл из нескольких JPG картинок вам нужно сначала вставить эти картинки в редактор Word. Это можно сделать, просто перетащив картинки в документ либо воспользовавшись кнопкой «Рисунки» на вкладке «Вставка».
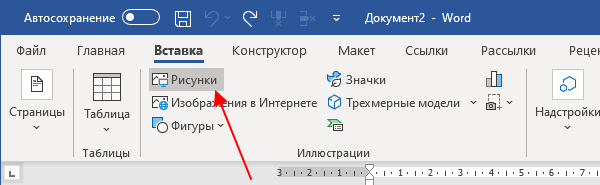
После этого нужно разместить JPG картинки на страницах документа Word таким образом, каким они должны размещаться в финальном PDF файле. Если вы хотите, что картинки занимали все пространство листа, то нужно уменьшить поля. Это можно сделать при помощи линейки в верхней и левой части окна.
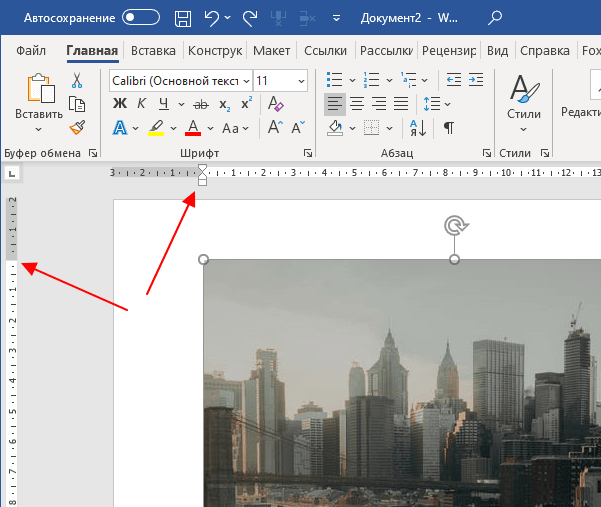
Если это необходимо, то уменьшая поля и растягивая картинки, можно добиться того, чтобы они вплотную прилегали к краям листа.
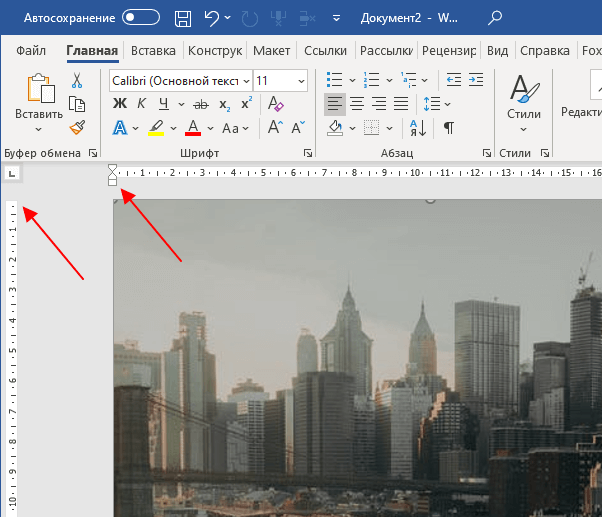
После того как все JPG картинки правильно размещены, можно приступать к созданию PDF файла. Для этого откройте меню «Файл – Экспорт» и воспользуйтесь опцией «Создать документ «PDF/XPS».
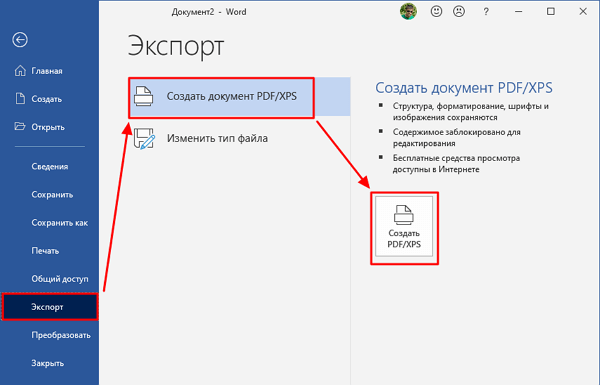
После этого откроется окно публикации PDF файла. Здесь нужно указать имя файла, выбрать формат, уровень оптимизации (сжатия) и нажать на кнопку «Опубликовать». В результате вы получите PDF файл, который является точной копией созданного вами документа Word.
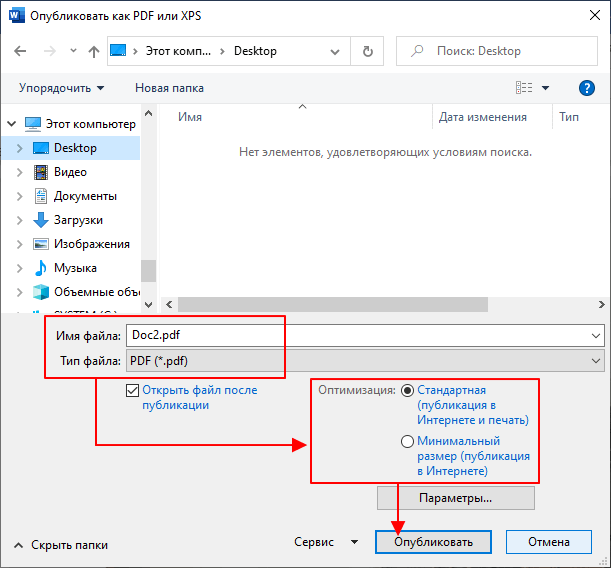
Если у вас старая версия Word, в которой нет функции экспорта в PDF-формат, то вы можете воспользоваться PDF-принтером. Это специальная программа, которая эмулирует работу принтера, но вместо печати документа сохраняет его в формате PDF. Сейчас существует множество таких программ, вот некоторые бесплатные варианты:
После установки любой из этих программ в списке принтеров появится виртуальный принтер, способный «печатать» в PDF-файл. Теперь, для того чтобы получить PDF файл из документа Word достаточно открыть меню «Файл – Печать», выбрать виртуальный PDD-принтер и запустить печать документа.
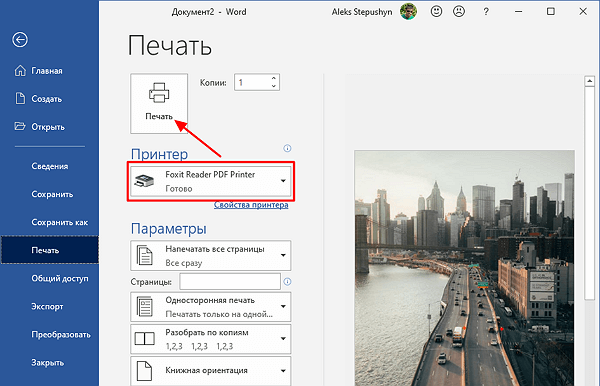
После запуска печати откроется окно, которое предложит пользователю сохранить получившийся PDF-документ. Таким образом можно очень просто и быстро создать PDF файл из нескольких JPG картинок с использованием минимума программного обеспечения.
Варианты преобразования форматов
Конвертирование файлов осуществимо тремя способами, рассмотрим каждый из них подробно.
Способ 1: Специальные программы
Программ для такого преобразования в интернете огромное множество, возьмем, для примера одну, которая называется — PDF To JPG. Использовать её можно бесплатно если вы не собираетесь конвертировать много файлов в автоматическом режиме, иначе потребуется платная регистрация.
Скачать программу PDF To JPG
После установки вам предложат выбрать разные варианты, имеется возможность преобразовывать формат PDF не только в JPG, но и другие изображения. Мы выбираем первый вариант — PDF to JPG.
Далее появится окно с настройками, в котором нам нужно будет:
-
- Указать, какой файл надо конвертировать; сделать это можно двумя способами — перетащив файл прямо в окно программы или воспользоваться открытием файла через меню с помощью кнопки «+».
- Настройки конвертации:
- С какой страницы начать конвертацию;
- На какой странице остановиться;
- Разрешение, с которым будет создана картинка JPG.
- Указать путь, куда будут сохранены готовые файлы.
- После того, как все параметры заданы, нажимаем на кнопку «Start Converting Now».
В итоге получаем конвертированные файлы JPG в папке, которую мы указали для сохранения.
Способ 2: Онлайн-сервисы
Так же как и программ, есть много сайтов для преобразования PDF в JPG, возьмем, например, SmallPDF. Сайт имеет русскоязычную версию и множество настроек, может конвертировать файл из облачных сервисов Dropbox и Google Drive. Принцип работы схожий, как и у вышеупомянутой программы, устанавливаемой на компьютер. Вы выбираете файл, задаете настройки и получаете готовые изображения в формате JPG.
Перейти к онлайн-сервису SmallPDF
-
- Заходим на сайт сервиса.
- Выбираем файл для преобразования.
-
- Выбираем опцию «Конвертировать страницы» и нажимаем на кнопку «Выберите опцию».
-
- Выбираем варианты загрузки готовых изображений — вы можете скачать все файлы, помещенные в zip архив, или выбрать картинку страницы по отдельности.
Способ 3: Средства системы
Данный способ может вам пригодиться, когда нужно быстро сделать преобразование без наличия программы и даже интернета. Делается это следующим образом:
-
- Открываете нужный вам PDF файл, выбираете ту страницу, которую хотите перевести в формат JPG, и нажимаете на кнопку «PrtSc» на клавиатуре, она находится рядом с кнопками «F12» и «Insert».
-
- Далее открываете стандартную программу Windows — Paint — и нажимаете клавиатурную комбинацию «CTRl+V», или же прямо на кнопку «Paste» (в русскоязычной версии — кнопка «Вставить»).
У вас должна появиться страница документа PDF на экране, загруженная в программу Paint. Далее убираете ненужные вам части картинки и сохраняете её в формате JPG.
Вот и все, напоследок можно сказать, что если вам нужно проделывать эту операцию довольно часто, то скорее всего, будет удобнее выбрать первый способ и установить программу, ну а в случае редкой надобности, при наличии интернета, использовать второй вариант.
Использование Adobe Reader
Что касается того, как из PDF сделать JPG в Adobe Reader, тут все просто. Можно сначала открыть искомый PDF-файл и воспользоваться командой «Редактирование» / «Сделать снимок», после чего выделить необходимую область и сохранить в желаемом формате. Само собой разумеется, что выделить можно не одну активную страницу, а все.
В некоторых версиях этого программного пакета можно использовать функции типа «Экспорт» или команду «Сохранить как…», где выбирается графический формат JPG конечного файла и путь его сохранения. В некоторых программах преобразование можно задать командой «Print…», где указываются дополнительные параметры касательно конечного формата.
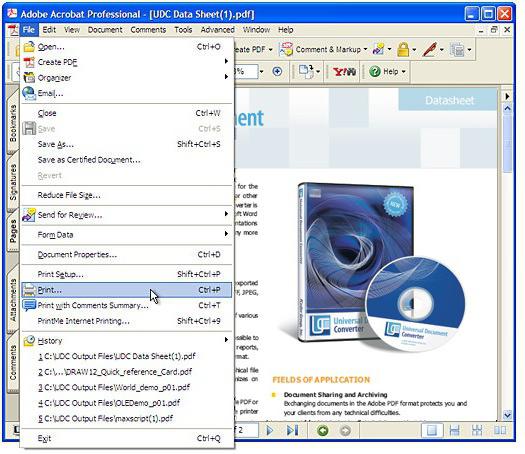
В случае использования скриншота экрана, в графическом файле будет сохранена только активная страница. Так что для того, чтобы понять, как из PDF сделать JPG, придется создавать скриншоты каждой страницы. А это, как уже понятно, достаточно неудобно. Такой метод годится только для экстренных случаев и документов, содержащих 1-2 страницы.
Как PDF перевести в JPG на ПК?
Рассмотрим доступные способы.
PDF to JPEG от Microsoft
Для пользователей Windows 10 и 8.1 в Microsoft разработали бесплатную программу по переводу файлов PDF в JPEG. У нее максимально простой интерфейс и отличное быстродействие. Помимо всего, при скачивании лицензионной продукции отсутствует риск заразить компьютер вирусами.
Как пользоваться программой:
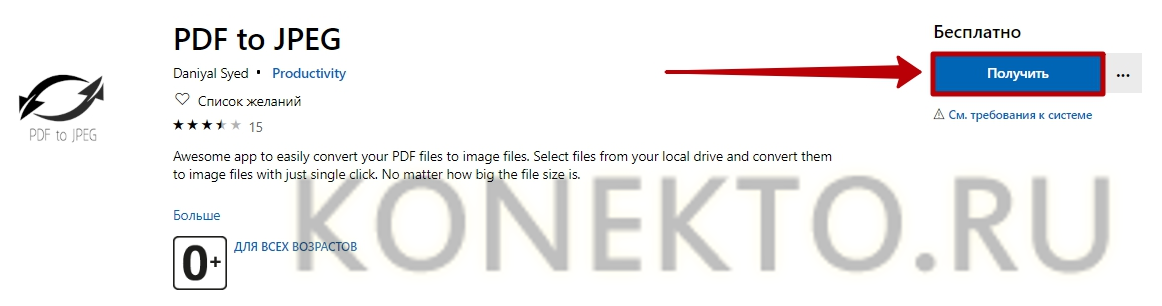
Запустить утилиту через меню «Пуск».
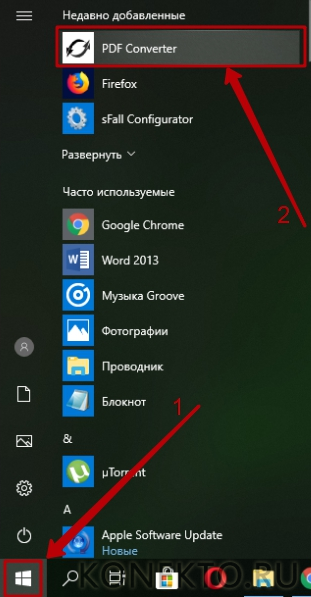
Нажать «Select File» для выбора документа ПДФ, который будет переделан в JPG.
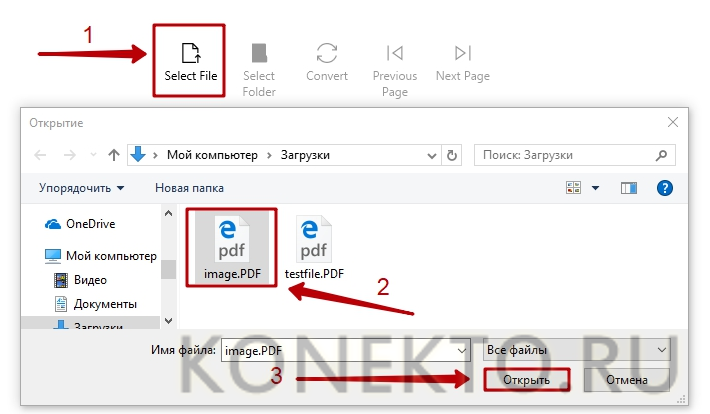
Указать папку для сохранения преобразованных файлов, кликнув «Select Folder».
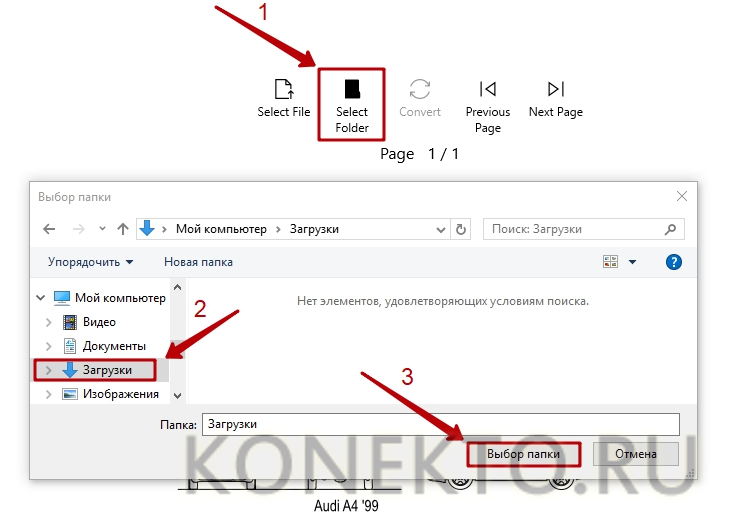
Нажать на кнопку «Convert», чтобы начать переформатирование.
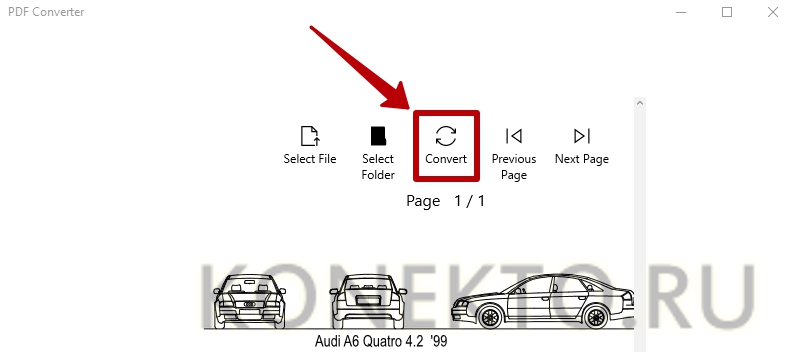
После завершения процесса конвертации пользователь увидит текст «Conversion Completed», а файл в формате JPG сохранится в выбранной ранее папке.
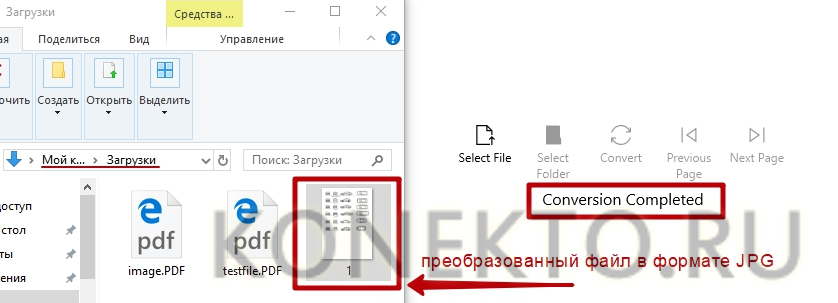
Free PDF Solutions
Студия Free PDF Solutions сделала бесплатную и удобную в использовании программу-конвертер для ПК. Для перевода ПДФ в JPG с ее помощью следует:
Сохранить приложение на компьютер со страницы freepdfsolutions.com. Нужно нажать «Download for Windows», запустить установщик по завершении загрузки и следовать его инструкциям.
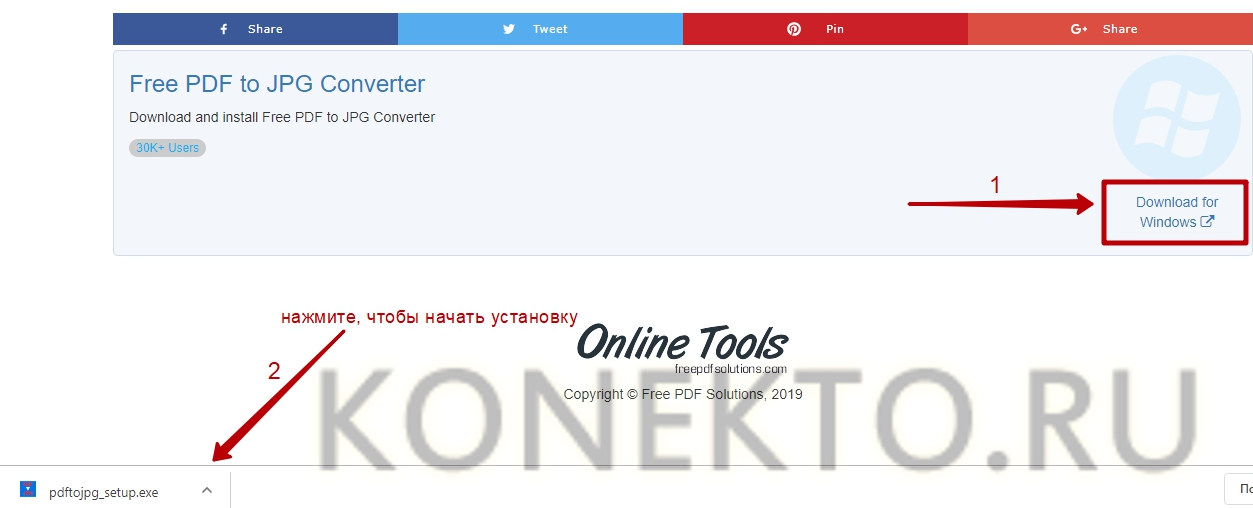
Открыв приложение, кликнуть «Add File(s)» (добавить файл PDF для преобразования) или «Add Folder» (добавить папку).
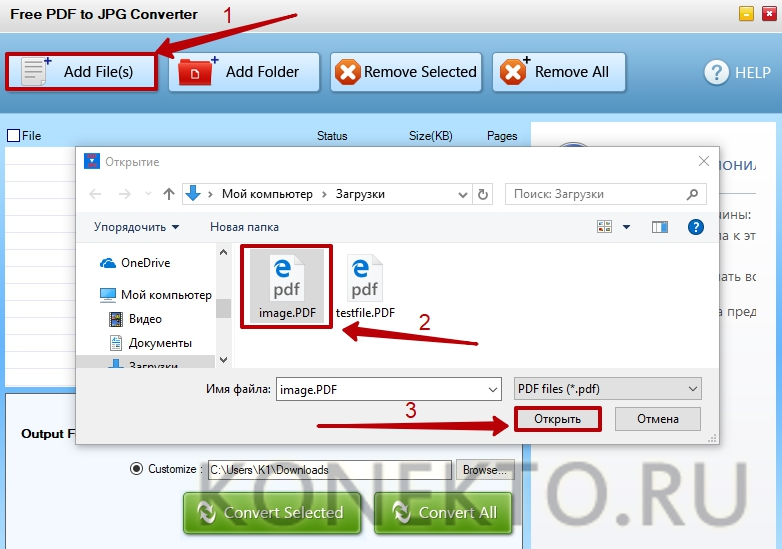
- Выбрать место для сохранения преобразованных в JPEG документов:
- Поставить галочку напротив надписи «Customize».
- Нажать на кнопку «Browse…».
- Указать нужную папку.
- Кликнуть «ОК».
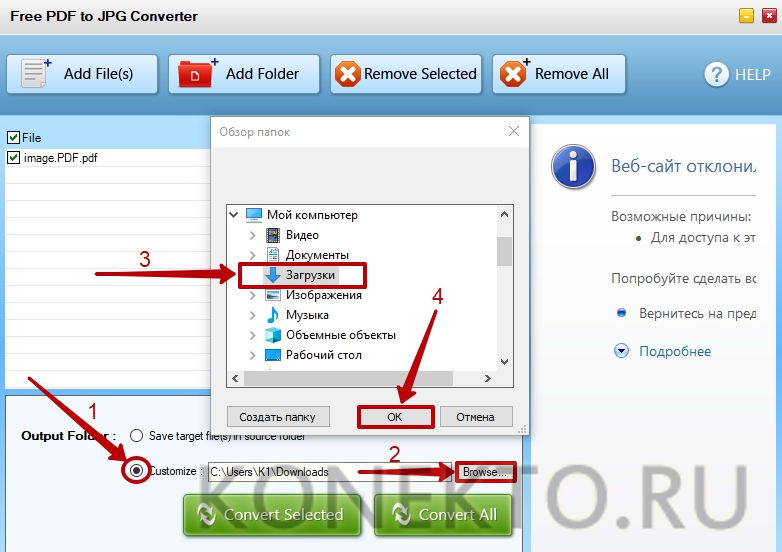
Нажать на кнопку «Convert All», чтобы выполнить переформатирование.
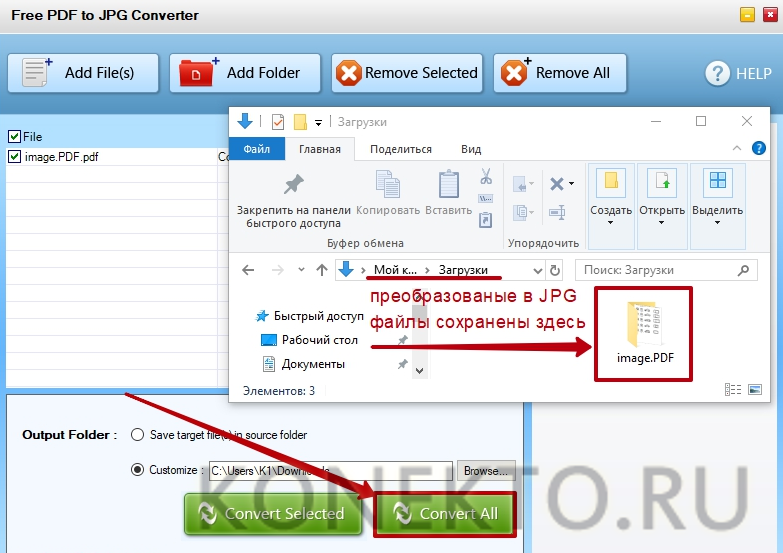
Convert PDF to JPG online with our free service
Want to convert PDF to JPG? Submit your PDF, we convert it to JPG, online! You will also have the opportunity to download the pictures as a zip file. Our free PDF to JPG online converter is the simplest way to convert PDF to JPG. Nothing to download and to install, the whole process takes place online. We process your PDF documents and convert them to produce high quality JPG. Using an online service help you convert your PDF to JPG quickly, without the burden of installing additional software on your PC.
The service is not only free. We plant a tree for every 50,000 PDF converted to JPG. Learn more.
We hope this PDF to JPG online converter will help you. If you encounter an issue, please contact us.
How to convert PDF to JPG
Not sure of how to use the service? Watch this one minute tutorial and discover how to turn PDF to JPG in a few clicks, for free.
Why Pdf2Jpg.net is the converter you need
-
Free PDF to JPG converter
We just wanted to offer a useful tool to the Internet. -
PDF to JPG converter takes place online
So you can complete this task in no time. -
Convert PDF to JPG in high definition
Obviously, quality should not be compromised. Our tool is designed to generate great pictures. -
PDF to JPG converter starts instantly
You certainly don’t want to wait anyway. Thanks to our powerful infrastructure, the processing is usually completed in a blink. -
Optional email notification once PDF are converted to JPG
If a few seconds are even too much, you have the email attachment option. -
Once the PDF is uploaded, convert PDF to JPG with feedback about progress
Conversion status is displayed in real time. You can view the first pages of your document while the next ones are still being created. -
No need to register to use the PDF to JPG converter
To make your experience as smooth as possible. -
Converted JPG from PDF have no watermark
Else, the service would not be really free, right? -
No limit on PDF pages, the converter converts all of them
Wanna transform a book? A dictionnary? Well, Pdf2Jpg.net can do it. -
Convert PDF to JPG, then removed the PDF and converted JPG after a few hours to protect your privacy
All files are automatically deleted. We value the confidentiality of your documents. You definitely don’t want your files to be exposed. We built this service with this concern in mind. -
Download the JPG as soon as the PDF is converted
The service is not cluttered with useless steps. Straight to the point! -
Convert PDF to JPG, then zip the JPG for easier download
If your document contains a lot of pages, a Zip file can be much more convenient. -
Fast PDF to JPG conversion
Most jobs are completed in less than two seconds. The tool is so intuitive that you can use it right away.
Other PDF Tools
Your PDF is upside down. What you need is to rotate PDF.
Reasons to convert PDF to JPG
Deal with a service that only accepts images
So far, so good. Until you discover that the website you are expected to upload to only handles images. And by images, we mean JPG. Suddenly, PDF is not that convenient.
Yet, you are only a click away from fixing this small inconvenience. First, submit your PDF document to Pdf2Jpg.net. A couple of seconds later, the corresponding JPGs are ready for download. No more format issue!
The PDF is actually as set of images
The stories are always different but they all sound like this. Some photos were inserted in a Word document. The document was saved as PDF. Now you have a document that looks more or less like a photo album.
This might be convenient, until you want to use the PDF content as genuine images. For example, suppose you want to post them to Facebook, which only accept JPG. How to deal with this?
Pdf2Jpg.net to the rescue! In seconds, your PDF is converted back to JPGs. Now you can use your images as you wish.
We place great importance on the safe handling of your PDF and and JPG. All uploaded PDF, converted JPG and zip files are removed after a few hours.
Другие способы
Пакетное преобразование документов PDF в формат JPG
Для преобразования документов PDF в формат JPG потребуются три программных приложения: Adobe Reader(или Adobe Acrobat), Универсальный Конвертер Документов и Print Conductor.
- Запустите Print Conductor и добавьте Ваши PDF-файлы в список
- Выберите в качестве принтера Universal Document Converter
- Нажмите Change Settings (Изменить настройки) и укажите JPEG Image (изображение JPEG) в качестве типа выходного файла
- Нажмите Start (Пуск) для начала конвертации PDF-файлов по списку в формат JPEG:
Автоматическое преобразование файлов PDF в формат JPG на корпоративных компьютерах
FolderMill – это программное обеспечение, созданное для отслеживания всех входящих файлов на корпоративных компьютерах. Когда расширение файла отличается от требуемого, эта программа автоматически запускает процесс конвертации файлов.
Например, если полученный файл сохранен в формате PDF, она может автоматически преобразовать его в JPG.
Примеры кода конвертации PDF в JPG для разработчиков
Разработчикам ПО программа Универсальный Конвертер Документов полезна тем, что содержит публичный API и примеры кода для программной интеграции. При необходимости установки Универсального Конвертера Документов на большое число компьютеров одновременно, процесс установки можно значительно ускорить за счет процедуры автоматического развертывания.
Благодаря ресурсам, предлагаемым Универсальным Конвертером Документов, разработчики смогут представить собственные решения по обработке документов.
Здесь вы можете ознакомиться с примерами конвертации PDF в JPEG для различных языков программирования.
Инструменты командной строки для автоматической конвертации PDF-документов
2Printer – это утилита командной строки, которая позволяет автоматизировать печать PDF-файлов. Интерфейс с командной строкой позволяет пользователям создавать пакетные файлы для автоматизации их нужд печати. Данный инструмент возможно включить в Планировщик Задач Windows, чтобы автоматизировать процесс печати на вашем компьютере.
2Printer использует публичный API программы Adobe Reader или Adobe Acrobat для печати PDF-файлов. Это значит, что данное ПО должно быть установлено на вашем компьютере.
Программа 2Printer совместима с любыми механическими принтерами, подключенными к компьютеру или доступными в локальных сетях, а также виртуальными принтерами, например Универсальным Конвертером Документов. Благодаря этому, Вы сможете конвертировать документы PDF в формат JPG, выбрав Универсальный Конвертер Документов в качестве принтера в командной строке 2Printer.
Как конвертировать pdf в jpg
Как удалить страницу из pdf-файла онлайн
Есть много способов, чтобы переформатировать pdf в jpg, но не все из них выгодны и удобны. Некоторые и вовсе абсурдные, что о них даже слышать никому не стоит. Рассмотрим два самых популярных способа, которые помогут сделать из файла pdf набор изображений в формате jpg.
Способ 1: использование онлайн конвертера
- После того, как сайт загрузился, можно добавлять в систему нужный нам файл. Сделать это можно двумя способами: нажать на кнопку «Выбрать файл» или перенести сам документ в окно браузера в соответствующую область.
Перед конвертацией можно изменить некоторые настройки, чтобы полученные в итоге документы jpg были качественными и читаемыми. Для этого пользователю представлена возможность изменить цвета графических документов, разрешение и формат изображений.
После загрузки документа pdf на сайт и настройки всех параметров можно нажимать на кнопку «Конвертировать». Процесс займет некоторое время, поэтому придется немного подождать.
Как только процесс конвертации завершится система сама откроет окно, в котором необходимо будет выбрать место для сохранения полученных файлов jpg (сохраняются они в одном архиве). Теперь осталось только нажать на кнопку «Сохранить» и пользоваться изображениями, полученными из документа pdf.
Способ 2: использование конвертера для документов на компьютере
- Как только программа установлена на компьютер, можно приступать к конвертации. Для этого надо открыть документ, который необходимо преобразовать из формата pdf в jpg. Рекомендуется работать с документами pdf через программу Adobe Reader DC.
- Теперь следует нажать на кнопку «Файл» и выбрать пункт «Печать…».
Следующим шагом надо выбрать виртуальный принтер, который будет использоваться для печати, так как нам не надо непосредственно распечатать сам файл, надо лишь получить его в другом формате. Виртуальный принтер должен называться «Universal Document Converter».
Выбрав принтер, необходимо нажать на пункт меню «Свойства» и убедиться, что сохраняться документ будет в формате jpg (jpeg). Кроме этого можно настроить много разных параметров, которые невозможно было изменить в онлайн-конвертере. После всех изменений можно нажимать на кнопку «Ок».
Нажатием на кнопку «Печать» пользователь начнет процесс преобразования документа pdf в изображения. После его завершения появится окно, в котором опять придется выбрать место сохранения, название полученного файла.
Вот такие два хороших способа являются наиболее удобными и надежными в работе с pdf файлами. Перевести данными вариантами документ из одного формата в другой довольно просто и быстро. Выбирать какой из них лучше следует только пользователю, ведь у кого-то могут возникнуть проблемы с подключением к сайту загрузки конвертера для компьютера, а у кого-то могут появиться и другие проблемы.
Если вы знаете какие-то еще способы конвертирования, которые будут простыми и не затратными по времени, то пишите их в комментарии, чтобы и мы узнали, о вашем интересном решении такой задачи как конвертирование документа pdf в jpg формат.
Опишите, что у вас не получилось. Наши специалисты постараются ответить максимально быстро.
Использование FastStone Image Viewer
Эта программа предназначена для просмотра графических файлов. Но в ней имеется и встроенная функция преобразования картинок в пдф. Чтобы это сделать, вам нужно выполнить такие манипуляции:
Открываете в FastStone Image Viewer необходимые картинки.
Входите в раздел «Создать», затем выбираете «Создать многостраничный файл».
Далее нажимаете на кнопку «Добавить» и добавляете изображения, которые нужно поместить в документ. Кнопкой «Удалить» вы можете убрать картинку из списка.
Теперь нужно выбрать формат (в нашем случае PDF). На этом шаге можно изменить размер, качество
Если нужно отправлять по почте – ставьте минимальное, но обращайте внимание на конечное качество.
Нажимаете на «Сохранить».
Выбираете место на жестком диске для сохранения и присваиваете имя файлу.
Создание документов PDF при помощи программы JPG to PDF
Софт устанавливается в пару кликов. Никаких настроек во время инсталляции делать не потребуется.
Единственный минус у этой программы — она платная. Но стоимость оправдывает ее возможности.

JPG to PDF работает с большим количеством графических файлов. Для загрузки картинки, нужно нажать на «Add Image Files» или «Add JPG Files». После этого в окне программы появится графическое изображение, которое требуется конвертировать в pdf.
Это можно сделать двумя способами:
- В контекстном меню выбрать необходимую операцию
- Можно также нажать в правом нижнем углу кнопку с надписью PDF. В этом случае произойдет преобразование jpg в pdf
Эта программа более профессиональная и делает упор на графические изображения всевозможных форматов.
Есть и менее функциональные программы. Их плюсом является бесплатность и маленький размер. Иногда они не нуждаются в установке.
Программа для создания PDF файлов из JPG
Программа не требует установки и готова к работе сразу после скачивания. Для того чтобы начать нажмите на кнопку «Add Files» и добавьте JPG файлы.
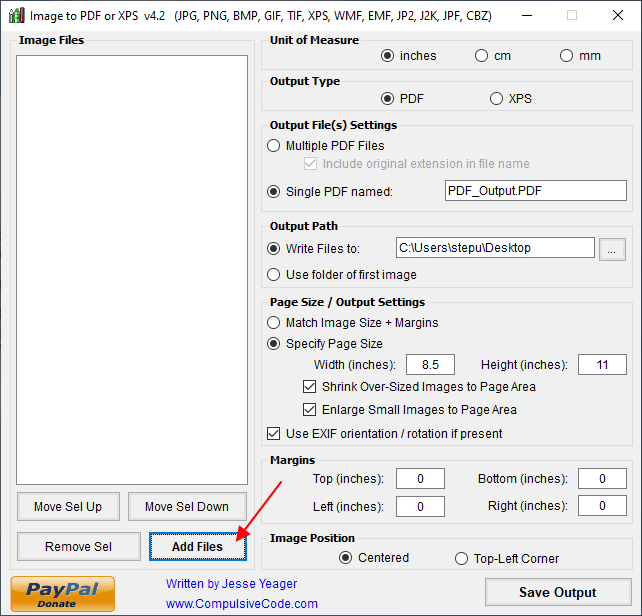
После добавления картинок из нужно разместить в правильном порядке. Для этого используйте кнопки «Move Sel Up» и «Move Sel Down» для того, чтобы перемещать выделенное изображение вверх или вниз.
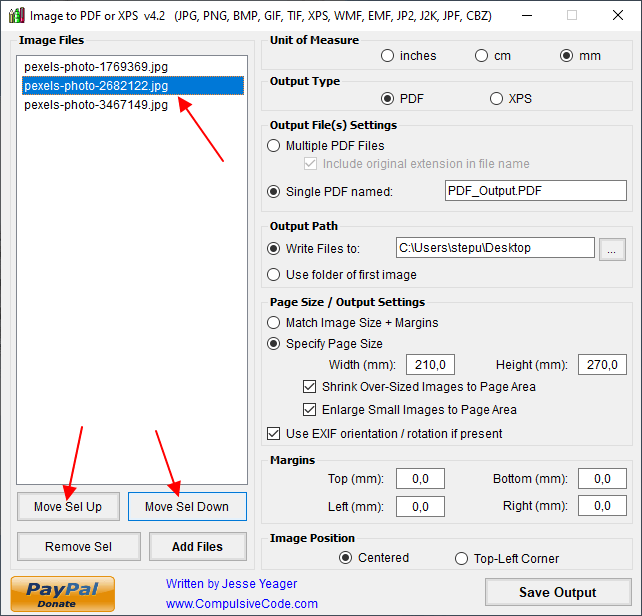
После этого нужно выбрать формат, указать название файла, папку для сохранения и нажать на кнопку «Save Output».
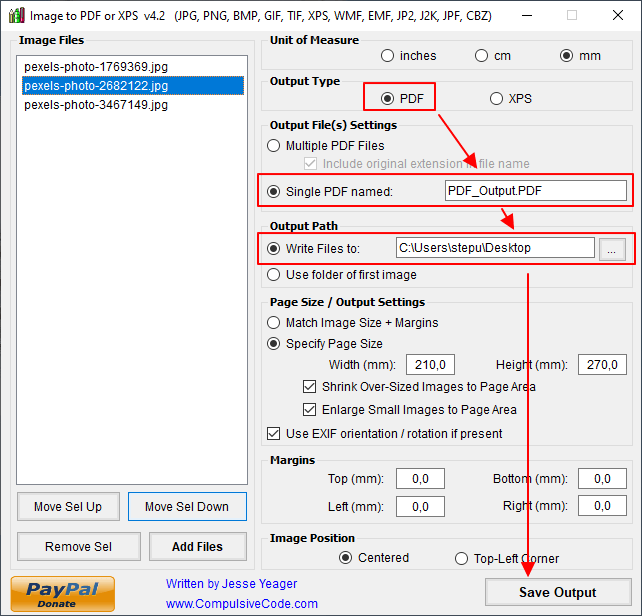
В результате вы получите PDF файл с загруженными в программу JPG картинками. При необходимости можно поиграть с остальными настройками, которые доступны в программе. Например, программа позволяет настроить размер листа или добавить отступы по бокам.
Создание мобильного формата при помощи Google Chrome

- Следует запустить браузер. Если его нет, то придется его инсталлировать. После открытия браузера, нужно просмотреть какую-нибудь страницу (картинку)
- В этом примере предоставлено самое натуральное изображение формата jpg. Только в этом случае оно открыто в окне браузера
- Необходимо сохранить графический файл в pdf. Для этого нужно выполнить последовательность действий
- В правом угла браузера имеется кнопка. Она обозначена на рисунке ниже
- Необходимо на нее нажать. Откроется ниспадающее меню. В нем нужно выбрать «Печать»
- После нажатия откроется окно, в котором предлагается распечатать изображение
- Нажимается кнопка «Сохранить». Она выделена синим цветом. Пользователю будет предложено сохранение документа в одном единственном формате pdf.
Это самый простой способ, позволяющий преобразовывать графический jpg-файл в файл формата pdf.
Универсальные конверторы
Самым лучшим решением вопроса, как из PDF сделать JPG, является использование программ-конверторов типа Total PDF Converter или Adobe X-Change Viewer.
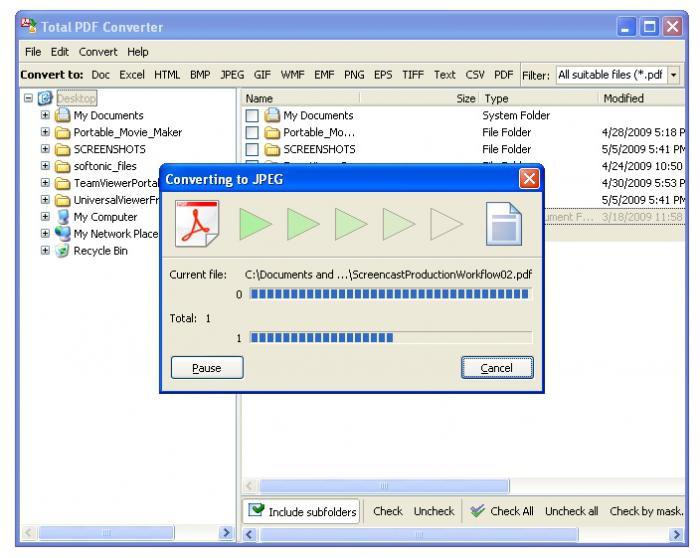
Такие программы способны преобразовывать формат PDF в любой другой (в данном случае графический) без потери оригинального качества и размера. Кроме того, сам процесс конвертирования охватывает абсолютно все страницы, входящие в состав искомого документа.
Если говорить о том, как из нескольких JPG сделать один PDF, тут на помощь придет небольшая утилита под названием Images2PDF, которая на сегодняшний день является лучшей в своей области.
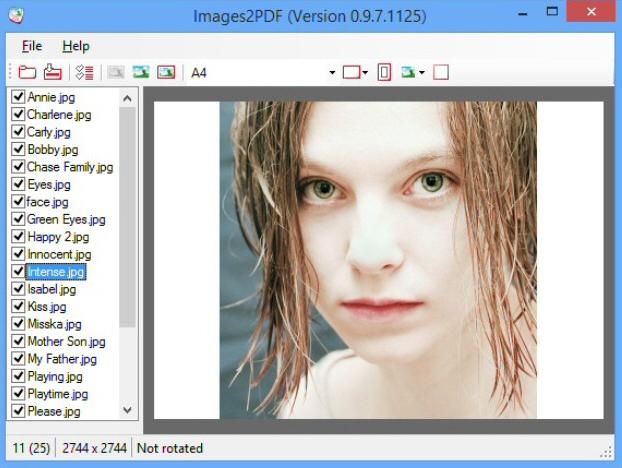
Здесь достаточно использовать команду «Import Files» и выбрать необходимые графические объекты для вставки. После этого можно будет поменять порядок картинок, а затем воспользоваться командой «Export to PDF». При этом можно еще дополнительно применить интересную команду «Embedd JPG images without recompressing», что позволяет вставить и конвертировать графические файлы без сжатия в оригинальном варианте.
На крайний случай, при имеющейся возможности доступа в Интернет, можно зайти на специализированные сайты-конверторы, загрузить предназначенный для преобразования файл, выбрать конечный формат, дождаться конвертирования в режиме онлайн, после чего просто сохранить результат на жесткий диск или любой съемный носитель.
Создание PDF из JPG с программой JPEG to PDF
Это программное обеспечение распространяется бесплатно и не требует установки. Для запуска программы достаточно запустить EXE-файл. После запуска откроется рабочее окно.
Разобраться с программой под силу каждому. Она имеет английский интерфейс, но все интуитивно понятно.
Файл jpg добавляется двумя способами:
Изображение перетаскивается в поле Image Files
Графический файл добавляется нажатием кнопки «Add Files»
В правой части программы предлагаются дополнительные настройки
Для новичка их менять не следует
Важно обратить внимание на строку Output Path. Здесь указывается место, где будет сохранен файл pdf.. На этом изучение программы можно считать законченным
Больше никаких настроек менять не нужно
На этом изучение программы можно считать законченным. Больше никаких настроек менять не нужно.
Преобразование jpg в pdf на сайте http://smallpdf.com/ru/

Видно, что функциональность сайта богатая. Вся работа имеет отношение к формату PDF. Наибольший интерес представляет JPG в PDF. Конвертация происходит в облаке, а значит, ресурсы компьютера не затрагиваются. Это удобно, особенно если стоит маломощная машина.
Конвертировать можно несколько JPG-файлов. Для этого нужно их выбрать или перетащить в указанную область. После этого останется нажать на кнопку «Создать PDF прямо сейчас». Файл будет создан и пользователю останется выбрать место для сохранения.
Вообще, существует огромное количество преобразования jpg-файлов в формат pdf. Каждый день появляется новый софт и онлайн-сервисы, решающие эту задачу. Последнее слово остается за пользователем. Он должен решить для чего ему это нужно. Можно просто создавать pdf-файлы или творить шедевры. Главное, что такая возможность есть у каждого человека.





