Сохраняем изображение в формате jpeg гибко
Содержание:
- Как сделать прозрачным отдельный участок слоя
- Сохранение в GIF
- Как сделать полупрозрачный текст и «водяной знак»
- Как правильно хранить прозрачные картинки
- Как сохранить в JPG
- Сохранение в GIF
- Как открыть файл PNG
- Различные способы сохранения в фотошопе
- Правильное сохранение.
- Как в фотошопе выглядит прозрачность
- Как сделать прозрачный фон картинки в PowerPoint
- В каком формате сохранять файл?
- Как сохранить в PNG
- Дело Сжатия
- Уроки Фотошопа
- Первый способ
- Как сохранить в PNG
- В каком формате сохранять файл?
- Чего нужно добиться, чтобы фотка была действительно прозрачной
- Как сохранить в JPG
- Конвертировать PNG в JPG без потери качества
- Зачем это нужно?
Как сделать прозрачным отдельный участок слоя
Чтобы сделать прозрачным не весь слой, а только его отдельный участок, потребуются некоторые усилия. Как такового инструмента для этой цели нет. Тем не менее, в зависимости от задачи есть как минимум два решения.
Оба решения объединяет первоначальная, пожалуй, самая трудоемка работа — создание выделенной области. Логика действий проста — нужно выделить фрагмент изображения, с которым и будет проходить дальнейшая работа.
В своем примере, допустим, нужно сделать прозрачным серый круглый фон. Для этого я воспользуюсь инструментом Волшебная палочка. На панели настроек нужно установить параметр Добавить к выделенной области, а затем кликать по всем нужным участкам, пока не выделите их все.
После того, как появилась выделенная область, можно этот фрагмент сделать прозрачным.
Способ 1 Вырезать нужный участок изображения на новый слой
Сперва нужно проследить, чтобы на панели инструментов был активен любой из инструментов по созданию выделенной области. Например Волшебная палочка, которой пользовались на предыдущем шаге.
Теперь можно кликнуть правой кнопкой мыши по выделению. Появится контекстное меню. Нас интересует команда Вырезать на новый слой.
В результат этот фрагмент будет отделен от текущей картинки и перемещен на новый слой. А далее с тем новым слоем можно делать что хотите, в том числе и менять прозрачность.
Способ 2 Использование ластика
Этот способ подойдет, если нужно добиться не равномерного снижения прозрачности, а плавающего, то есть где-то сильнее, а где-то слабее сделать этот эффект.
Выберите инструмент Ластик, на панели параметров установите значение Непрозрачность отличное от 100%. Затем стирайте участки изображения, находящиеся в выделенной области. Воздействие инструмента будет только к тем пикселям, что вы выделили.
Меняйте значение Непрозрачности, если нужно добиться неравномерного эффекта.
Сохранение в GIF
Для сохранения файла (анимации) в формате GIF
необходимо в меню«Файл» выбрать пункт«Сохранить для Web» .

В открывшемся окне настроек ничего менять не придется, так как они оптимальны. Единственный момент – при сохранении анимации необходимо выставить количество повторений воспроизведения.

Надеюсь, что изучив этот урок, Вы составили максимально полное представление о сохранении изображений в Фотошопе.
05.06.16 26.7K
Иногда нужно загрузить изображение, содержащее прозрачные элементы, сквозь которые будет проглядывать первоначальный фон. В этих случаях, было бы удобно загрузить PNG изображения, поскольку они способны сохранять прозрачность.
В этой статье мы расскажем, как сделать прозрачность в Фотошопе .
Как сделать полупрозрачный текст и «водяной знак»
В Фотошопе, помимо состояния «полностью видим» и «полностью прозрачен» существует состояние частичной видимости или частичной прозрачности. Частичная видимость объекта на рисунке указывается в процентах.
Полупрозрачный текст, логотип или другие полупрозрачные метки поверх оригинальных изображений часто используют для защиты авторских прав. Наносятся они, как правило, с помощью Фотошопа или специальных плагинов. Их цель – указать первоисточник изображения, указать авторство, усложнить жизнь тем людям, которые захотят своровать картинку.
Допустим, нам нужно выложить на сайте компании эксклюзивное фото автомобиля, указав поверх фотографии полупрозрачную надпись. Делается такая полупрозрачность в Фотошопе очень легко:
1. Запускаем Фотошоп и открываем в нем нашу фотографию (File->Open…).
2. Выбираем инструмент Текст (T) и пишем поверх фото надпись нужного размера, цвета и стиля:
При этом текст будет автоматически размещен в отдельном слое и быть 100% видимым.
3. Установим 40%-ю видимость белой надписи на фото. Для этого в окне слоев (Layers) передвинем ползунок свойства Opacity в значение 40%:
Все. Теперь картинку с полупрозрачной надписью можно сохранять в формате JPG и выкладывать на сайт. Аналогично вместо текста можно вставить любой другой рисунок, например, логотип BMW или сайта.
Как правильно хранить прозрачные картинки
Все мы привыкли к такому формату фотографий, как jpeg. Некоторые люди даже и не знают о существовании других. Однако, он не понимает, что такое прозрачность. Для того, чтобы скачивать и хранить на своем компьютере «правильные» фотографии, вам понадобится понять и запомнить новый формат — png.
Видите, помимо шашки, в Google почти всегда вместе с нужными картинками можно увидеть это сочетание букв.
Затем выбираете нужный тип файла, png и готово. Он есть в любой версии. Если не видите – ищите внимательнее. Без него никак. Уверяю вас.
Зачем было нужно придумывать другой формат? Все дело в том, что популярный jpeg, не понимает, что такое прозрачность. Он меняет ее на привычный белый.
Как сохранить в JPG
- Выполните команду Файл — Сохранить.
- Выберите формат JPG.

После этого появиться окно, где вы можете настроить параметры сохраняемого файла.

Здесь вы можете отрегулировать качество фотографии, выставив значение Качество от 1 до 12.
Установите галочку на параметре просмотр и будет видно как меняется качество фотографии, когда вы меняете параметр Качество.
Кроме того, вы сразу видите сколько будет весить файл когда вы его сохраните. Чем меньше файл, тем быстрее вы его сможете отправить по интернету, быстрее он будет грузиться у другого пользователя. Помните, что никто не любит долго ждать загрузку фотографий в интернете, особенно через мобильный телефон.

Разновидность формата лучше оставить Прогрессивный. Сейчас не будем вдаваться в технические подробности, но этот вариант самый оптимальный.
Отрегулировать качество при сохранение нужно так, чтобы изображение не сильно пострадало, при этом вес файл существенно уменьшился.
Сохранение в GIF
Для сохранения файла (анимации) в формате GIF
необходимо в меню«Файл» выбрать пункт«Сохранить для Web» .
В открывшемся окне настроек ничего менять не придется, так как они оптимальны. Единственный момент – при сохранении анимации необходимо выставить количество повторений воспроизведения.
Надеюсь, что изучив этот урок, Вы составили максимально полное представление о сохранении изображений в Фотошопе.
Всем привет. Сегодня речь у нас пойдет о том, как сохранить полученный результат. Ведь форматов так много, а еще зачем-то 2 типа сохранения: Save As
иSave for Web & Devices .
Начнем с типов файлов. Оговорюсь, все возможные расширения мы рассматривать не будем, только основные. Рассмотрение будет довольно кратким, потому что детально про каждое из них можно найти много информации в сети.
Как открыть файл PNG
Программа просмотра фотографий по умолчанию в Windows часто используется для открытия файлов PNG, потому что она включена как часть стандартной установки Windows, но есть много других способов просмотра.
Все веб-браузеры (такие как Chrome, Firefox, Edge и т.д.) будут автоматически просматривать PNG-файлы, которые вы открываете из Интернета, а это означает, что вам не нужно загружать каждый PNG-файл, который вы хотите просмотреть. Вы также можете использовать веб-браузер, чтобы открывать файлы PNG со своего компьютера, используя комбинацию клавиш Ctrl + O для поиска файла.
Большинство браузеров также поддерживают перетаскивание, поэтому вы можете просто перетащить файл PNG в браузер, чтобы открыть его.
Есть также несколько автономных программ для открытия файлов, графических инструментов и сервисов, которые открывают файлы PNG. Некоторые популярные из них включают XnView MP, IrfanView, FastStone, Google Drive, Eye of GNOME и gThumb.
Для редактирования файлов PNG можно использовать только что упомянутую программу XnView MP, а также включенную в состав Microsoft Windows графическую программу под названием Paint, инструмент Windows 10 Paint 3D, популярную утилиту GIMP и очень популярный (и очень не бесплатный) Adobe Photoshop.
Учитывая количество программ, открывающих файлы PNG, вероятность того, что на данный момент у вас установлено как минимум две программы очень высока, как вероятность того, что одна из них используется по умолчанию.
Различные способы сохранения в фотошопе
В Photoshop существует множество способов сохранения изображений в зависимости от их размера и качества. Самый популярный метод сохранения в Photoshop — это Сохранить как функция под файл.
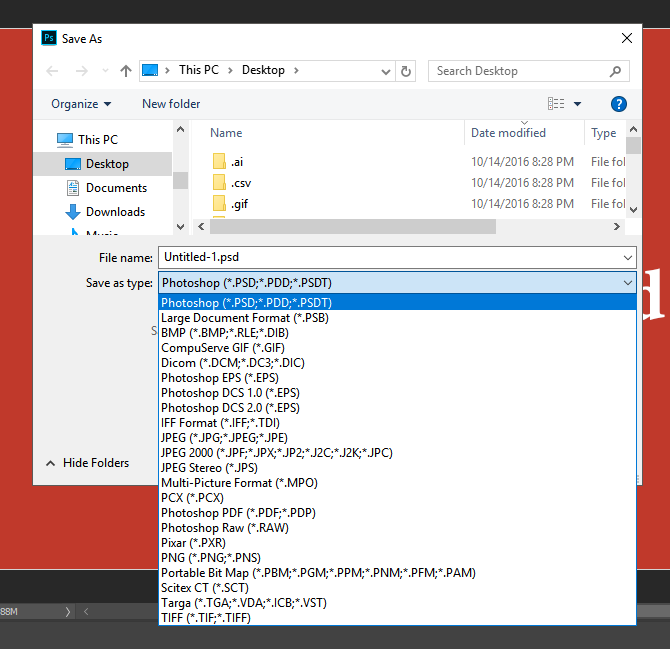
Функция Сохранить как предоставит пользователям большинство типов файлов, которые им понадобятся. К ним относятся наиболее популярные типы файлов, такие как JPEG, и другие неизвестные типы файлов, такие как Scitex CT (.SCT). Сохранить как лучше всего подходит для сохранения редактируемых работ и сохранения слоев.
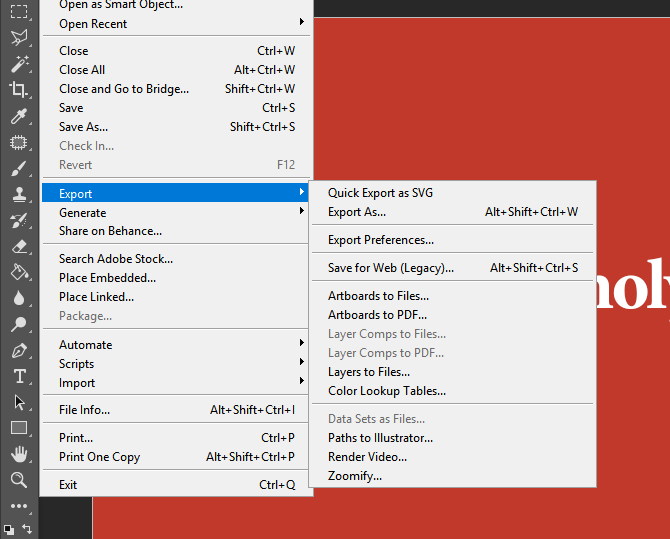
экспорт, с другой стороны, экспортирует слои в конечные однослойные изображения. Вы можете получить доступ к экспорту в раскрывающемся списке файл меню. Основная функция экспорта, которую нужно посмотреть Сохранить для Интернета (Legacy), обозначается как SFW. SFW в основном выполняет ту же функцию, что и Экспортировать как функция, но с добавленными, редактируемыми настройками.
Правильное сохранение.
Последним этапом остается – это правильное сохранение картинки. Ведь если неправильно выбрать формат изображения то сохранится белый фон, а нам нужно, чтобы он был прозрачным.
Белый задний вид остается в формате GEPG. Поэтому лучше сохранять либо в PNG, либо в GIF. Я больше предпочтение отдаю PNG.
Для сохранения результата переходим в верхнюю строку. Нажимаем на «Файл». После этого перед нами появится список функций, выбираем «Сохранить как…». Далее перед нами откроется окно, в котором можно придумать какое-либо уникальное имя для файла и тип.
Помним, что тип мы выбираем либо PNG, либо GIF. Я выбрал первый вариант.
И также в этом окне вы можете выбрать место для хранения изображения.
Как в фотошопе выглядит прозрачность
По логике вещей, прозрачность цифрового изображения — это отсутствие насыщенности и плотности цвета. Если представить цвет как пленочку, то прозрачность это интенсивность просвечивания света сквозь нее. Но как в компьютере показать просвечивание?
Фотошоп ввел условное обозначение прозрачности для мира компьютерной графики — шахматный фон.
Теперь это условное обозначение стало стандартом. Многие программы и веб-сервисы используют шахматный фон, когда речь идет о прозрачности. Например, Яндекс.Картинки или Google-картинки показывают изображения с прозрачными элементами на шахматном фоне.
Как сделать прозрачный фон картинки в PowerPoint
Сделать прозрачный фон изображения предлагают многие инструменты. Напрмер PhotoShop, или Pixlr Editor. Но не все могут эти инструменты использовать, так как многие из них платные.
А вот такой инструмент, как PowerPoint, известен всем, так как он входит в пакет Word, и установлен по умолчанию. Но не все знают, что его можно использовать для этой цели.

Удаление фона с загруженного изображения
Часто создается ситуация, когда есть изображение в формате jpeg, с непрозрачным фоном. Но для выполнения какой-либо работы необходим именно этот рисунок без фона, сохранены в формате png.
Загружаем изображение
Создаем чистый слайд и загружаем изображение. Конечно, проще всего удалить фон у рисунка на белом фоне с резкими конкретными очертаниями. Поэтому я выбрала рисунок двухцветный. Что бы понять, где находится фон, под рисунок подложили цветной прямоугольник.

Подготовка к удалению фона
Выходим в опцию – Формат рисунка – Удалить фон.

Сам рисунок должен быть обязательно выделен
Как только мы кликаем на опцию – Удалить фон, рисунок окрашивается в малиновый цвет
Обратите внимание на то, что рисунок будет выделен дважды – двумя рамками: первая ограничивает сам рисунок
Вторая рамка для выделения поля – удаления фона. Если необходимо убрать весь фон – необходимо совместить обе рамки.

Выделение областей фона
Обратим внимание на четыре “кнопки” редактора. Они подписаны и понятны

Выбираем кнопку – Пометить области для удаления. Появляется карандаш, который оставляет пометку “минус”. Внимательно помечаем все области для удаления
Обратите внимание на изолированные области. То есть – пропускать области нельзя.Должны быть помечены все

Теперь помечаем области, которые должны быть оставлены. Для этого используем кнопку – Пометить области для сохранения. Появляется карандаш с “плюсом”.
Тоже очень внимательно помечаем области сохранения. В том числе и изолированные.

Внимательно все проверяем и нажимаем на кнопку – Сохранить изменения. Фон удаляется.

Сохранение изображения
Теперь осталось только правильно сохранить готовое изображения. Подводим к нему мышку и кликаем правой кнопкой. В контекстном открывающемся меню выбираем опцию – Сохранить как рисунок.

Проверьте формат изображения – оно должен быть сохранено в формате png.

Удаление фона созданного в PowerPoint изображения.
В этом случае – все очень просто. Вы создаете какой-то рисунок, подводите к нему курсор мыши и кликаете правой кнопкой. В контекстном меню выбираем – Сохранить ак рисунок. То есть повторяем последний шаг предыдущей работы.
В каком формате сохранять файл?
PSD. Это стандартный формат фотошоповского файла. В нем вы сохраняете свой файл, чтобы в любой момент можно было продолжить работу. В формате PSD вы не сможете показать друзьям (родителям, девушке и т.д.) фотографию или графику которую вы нарисовали. Этот формат можно открыть только фотошопом.
JPG. Формат отлично подходит для фотографий и других графических изображений. Перед сохранением в фотошопе можно оптимизировать сохраняемый JPG файл — это значит вы можете отрегулировать качество изображения так, чтобы размер файла устраивал вас. Формат открывается на любых компьютерах и телефонах. Хорошее решение, чтобы показать фотографии родственникам, переслать графику по работе, сохранить фон для сайта и т.д.
PNG. Используется в основном дизайнерами для графики на сайтах, интернет-рекламе (баннеры), графика для мобильных приложений и т.д. Формат примечателен тем, что поддерживает прозрачность в изображении. Если нужно сохранить объект на прозрачном фоне — сохраняйте в PNG.
GIF. Этот формат используют если нужно сохранить анимацию. Например, анимированный баннер, смайлик, короткое видео или стикер. Вспомните всем известные гифки, гуляющие по интернету — это как раз тот формат.
Как сохранить в PNG
Сохранять фотографии в PNG не надо. Воспользуйтесь этим форматом, если нужно качественно сохранить картинку с прозрачным фоном.
Файл — Экспортировать — Сохранить для Web (старая версия)

Появиться окно с настройками сохраняемого изображения.

Выбирайте формат PNG-24 — это будет качественное изображение с наименьшим весом файла и со всеми цветами.
Установите галочку Прозрачность, чтобы картинка была с прозрачным фоном.
Параметры — Чересстрочно и Встроенный профиль необходимо убрать, т.к. это лишняя и не нужная нагрузка на файл.

картинка с прозрачным фоном сохранённая в фотошопе
Дело Сжатия
Два ключевых фактора определяют качество изображения: разрешение и сжатие. Мы подробно рассмотрели резолюцию
Итак, давайте сосредоточимся на сжатии.
компрессия уменьшает размер файла изображения. Некоторые форматы файлов, считающиеся файлами с потерями, снижают качество изображения при уменьшении размера файла. Другие, называемые форматами файлов без потерь, этого не делают. JPG, например, является форматом файла с потерями. Постоянное сохранение и экспорт файла JPG приведет к снижению качества изображения. То же самое не произойдет с файлом PNG.
Сжатие также происходит от имени репозиториев изображений, таких как Instagram или Facebook. Загрузка изображения профиля в Facebook приведет к сжатию файлов изображений. Это работает, чтобы уменьшить общее пространство хранения, необходимое для изображений, из которых есть колоссальное количество
Моя цель — предоставить вам список лучших форматов без потерь в Photoshop. Это включает в себя список лучших форматов для Интернета или печати, так как Photoshop используется для создания мультимедиа для Интернета и бумаги.
Уроки Фотошопа
Сохранение нового изображения
- Выберите команду File
> Save (Файл > Сохранить) или воспользуйтесь комбинацией
клавиш Ctrl+S. - В поле File name
(Имя файла) введите имя файла. - Выберите месторасположение
файла. Для того чтобы указать другую папку или диск, выберите ее/его из ниспадающего
меню, расположенного в верхней части диалогового окна.
- Из всплывающего меню
Save As (Сохранить как) выберите формат файла (рис. 3.29). Многослойные изображения
могут быть сохранены только в форматах Фотошоп, Advanced TIFF и Photoshop
PDF. - В группе параметров
Save (Сохранить) установите необходимые флажки; также можно поставить флажок
Color: Embed Color Profile (Цвет: Встроенный цветовой профиль), если
в файле содержится профиль, а формат, в котором вы его сохраняете, поддерживает
встроенные профили (подробнее об этом см. главу 2, раздел «Изменение
или удаление цветового профиля документа»). - Щелкните по кнопке
Save (Сохранить).
Также если
хотите, чтобы с каждым изображением, содержащим слои, автоматически сохранялась
копия без слоев, установите флажок Maximize backwards compatibility in Photoshop
formats (Максимальная совместимость форматов Фотошоп). Это полезно, если
изображение будет экспортировано в другое приложение.

Рис.
3.29. Диалоговое окно Save As
Сохранение слоев, векторов и эффектов
Форматы Фотошоп,
Advanced TIFF и Photoshop PDF — единственные форматы, в которых сохраняются
следующие элементы:
- несколько слоев и прозрачность
слоя; - корректирующие слои;
- редактируемые текстовые
слои; - эффекты слоя;
- сетки и направляющие
линии; - ICC-профили системы
управления цветом (в форматах PICT, JPEG, DCS и EPS также сохраняются профили); - режим изображения Lab
(в форматах EPS и DCS тоже сохраняется этот режим).
Изображение
в режиме Duotone не может быть сохранено в формате Advanced TIFF.
Объединяйте
слои на копии изображения, а не на оригинале, чтобы потом можно было работать
с многослойным изображением (см. в этой главе раздел «Сохранение нового
изображения»).
При выполнении
команды Save (Сохранить) предыдущая версия изображения замещается текущей.
Сохранение
существующего изображения
Чтобы сохранить
изображение, выберите команду File> Save (Файл > Сохранить) или
воспользуйтесь комбинацией клавиш Ctrl+S.
Возврат
к последней сохраненной версии
Выберите команду
File > Revert (Файл > Обратить), чтобы восстановить последнюю сохраненную
версию документа. Палитра History (История), о которой подробнее рассказано
в главе 8, позволяет отменить несколько действий. Ее партнер — инструмент History
Brush (Восстанавливающая кисть) — используется для восстановления отдельных
областей изображения. Команда Revert отображается на палитре History
в виде отдельного события, так что ее можно при необходимости отменить,
щелкнув по более раннему событию.
Сохранение
новой версии изображения
Используя
команду Save As (Сохранить как), можно сохранить изображение в другом
режиме или воспользоваться копией для вариаций с дизайном. Например, можно сохранить
версию изображения в режиме CMYK, а исходное изображение оставить в режиме RGB.
- Выберите File >
Save As (Файл > Сохранить как) или воспользуйтесь комбинацией клавиш
Ctrl-H Shift+S. - Введите новое имя или
измените существующее в поле File name (Имя файла) (рис. 3.30). Установите
флажок Use Lower Case Extension (Расширение строчными буквами), чтобы
расширение было написано маленькими буквами. - Выберите папку, в которой
будет сохранена новая версия изображения. - Из всплывающего меню
Save As (Сохранить как) выберите другой формат файла. Доступными будут только
те форматы, которые поддерживают текущий режим изображения.
Если
выбранный формат не поддерживает многослойных изображений, опция Layers (Слои)
автоматически станет недоступной, а сохраненное изображение не будет иметь слоев.

Рис.
3.30. Диалоговое окно Save As
- По желанию поставьте
флажки в группе параметров Save (Сохранить), а также флажок Embed
Color Profile (Встроить цветовой профиль), если эта опция доступна (подробнее
об этом см. главу 2, раздел «Изменение или удаление цветового профиля
документа»).
Установите
флажок Save As a Copy (Сохранить в виде копии), чтобы сохранить копию
файла и продолжить работу с оригиналом.
- Щелкните по кнопке
Save (Сохранить)и выберите формат сохранения файлов (например -EPS, TIFF, PICT, BMP). Новая версия файла останется открытой, исходное изображение
будет автоматически закрыто.
Если
вы не изменили имя файла и щелкнули по кнопке Save (Сохранить), появится
окно с предупреждающим сообщением. Щелкните по кнопке Replace (Заменить),
чтобы заменить исходный файл, или по кнопке Cancel (Отмена), чтобы вернуться
к диалоговому окну Save As (Сохранить как).
Первый способ
1 шаг

Открываю исходное изображение в Photoshop. В моём случае это файл с названием «Пример.psd», содержащий нарисованный шар.
Нажимаю на клавиатуре сочетание клавиш «Ctrl», «Shift» и клавиши, обозначенной латинской буквой «S» либо выбираю в главном меню «Файл» («File») > «Сохранить Как…» («Save As…»). Появляется диалоговое окно с заголовком «Сохранить как».
2 шаг

Выбираю месторасположение будущего JPEG-изображения. В поле «Имя файла» ввожу новое название картинки, если необходимо. В ниспадающем списке «Тип файла» выбираю формат «JPEG (*.JPG, *.JPEG, *.JPE)».
Параметры ниже оставляю без изменений, удостоверившись, что в качестве цветового профиля, встраиваемого в будущее JPEG-изображение, указан и выбран «стандартный» sRGB. Если это так, то перехожу к 4-ому шагу.
Если вместо sRGB указан другой цветовой профиль, например, ProPhotoRGB или AdobeRGB, то перед началом рассматриваемой в уроке процедуры я переведу исходное изображение в цветовое пространство sRGB в целях единообразного отображения цветов на большинстве устройств. Сделаю это следующим образом.
3 шаг

Нажимаю на клавиатуре клавишу «Esc», чтобы закрыть окно «Сохранить как».
Выбираю в главном меню «Изображение» («Image») > «Режим» («Mode»). Если «галочка» установлена напротив «8 бит\канал» («8Bits\Channel»), то выбираю «16 бит\канал» («16bits\Channel»). Увеличение глубины цвета желательно, чтобы конвертация из одного цветового профиля в другой прошла аккуратно. Визуально на исходном и итоговом изображениях изменение глубины цвета едва ли отразится.
Затем выбираю в главном меню «Редактировать» («Edit») > «Преобразовать в профиль» («Convert to Profile»). Появляется диалоговое окно с заголовком «Преобразовать в профиль».
В моём случае исходный цветовой профиль («Source Space»), который описывает цвета в рисунке, называется «Adobe RGB (1998)». Выбираю в ниспадающем списке «Целевой профиль» («Destination Space») значение «sRGB IEC61966-2.1». Проверяю параметры преобразования – они располагаются ниже: параметр «Инструмент» («Engine») имеет значение «Adobe (ACE)», «Метод (рендеринга)» («Intent») – «Относительный колориметрический» («Relative Colorimetric»), установлена «галочка» напротив параметра «Использовать компенсацию точки чёрного» («Use Black Point Compensation»), «галочка» отсутствует напротив параметра «Свести изображение, чтобы сохранить вид» («Flatten Image to Preserve Appearance»).
Если Вы увеличили глубину цвета (я проделал это чуть раньше), то параметр «Использовать дизеринг» («Use Dither») будет неактивным. Если в открытом изображении всего один слой (когда Вы открываете JPEG-картинки или «простые» TIF-изображения, обычно, так и есть), то параметр «Свести изображение, чтобы сохранить вид», также, неактивен.
Нажимаю кнопку «Готово» («OK»). Окно «Преобразовать в профиль» исчезает.
Снова открываю окно «Сохранить как» и проделываю действия 2-ого шага.
4 шаг

Нажимаю в окне «Сохранить как» кнопку «Сохранить».
В главном окне программы появляется новое диалоговое окно с заголовком «Параметры JPEG» («JPEG Options»). Параметр «Качество» («Quality») позволяет задавать соотношение качества выходного изображения и объёма, который картинка будет занимать в памяти компьютера. Таким образом, оплатой за уменьшение объёма является деградация качества исходного изображения. Чем меньше значение параметра «Качество», тем меньше объём JPEG-изображения.
В рассматриваемом примере я остановлюсь на значении равном 6.
Чтобы оценить качество картинки до сохранения, установлю рядом с параметром «Предпросмотр» («Preview») «галочку».
5 шаг

Установлю значение второго параметра – «Форматирование» («Format Options») – равным «Стандартное оптимизированное» («Baseline Optimized»). Объём будущей JPEG-картинки уменьшился, а качество изображения осталось прежним.
6 шаг

Нажимаю в окне «Параметры JPEG» («JPEG Options») кнопку «Готово» («OK») и проверяю результат.
Сравниваю объёмы исходного PSD-рисунка (~ 3000 Kb) и итоговой JPEG-картинки (82 Kb). Таким образом, JPEG-файл получился примерно в 36 раз меньше исходного изображения при визуально равном качестве. Удобно!
Обращаю внимание, что размер итогового JPEG-изображения остался прежним, как у исходного PSD-рисунка он равен 2480 пикселей × 2480 пикселей. Закрываю исходное изображение
В появившемся диалогом окошке с предложением сохранить изменения, выбираю «Нет» («No»)
Закрываю исходное изображение. В появившемся диалогом окошке с предложением сохранить изменения, выбираю «Нет» («No»).
Как сохранить в PNG
Сохранять фотографии в PNG не надо. Воспользуйтесь этим форматом, если нужно качественно сохранить картинку с прозрачным фоном.
Файл — Экспортировать — Сохранить для Web (старая версия)
Появиться окно с настройками сохраняемого изображения.
Выбирайте формат PNG-24 — это будет качественное изображение с наименьшим весом файла и со всеми цветами.
Установите галочку Прозрачность, чтобы картинка была с прозрачным фоном.
Параметры — Чересстрочно и Встроенный профиль необходимо убрать, т.к. это лишняя и не нужная нагрузка на файл.
картинка с прозрачным фоном сохранённая в фотошопе
В каком формате сохранять файл?
PSD. Это стандартный формат фотошоповского файла. В нем вы сохраняете свой файл, чтобы в любой момент можно было продолжить работу. В формате PSD вы не сможете показать друзьям (родителям, девушке и т.д.) фотографию или графику которую вы нарисовали. Этот формат можно открыть только фотошопом.
JPG. Формат отлично подходит для фотографий и других графических изображений. Перед сохранением в фотошопе можно оптимизировать сохраняемый JPG файл — это значит вы можете отрегулировать качество изображения так, чтобы размер файла устраивал вас. Формат открывается на любых компьютерах и телефонах. Хорошее решение, чтобы показать фотографии родственникам, переслать графику по работе, сохранить фон для сайта и т.д.
PNG. Используется в основном дизайнерами для графики на сайтах, интернет-рекламе (баннеры), графика для мобильных приложений и т.д. Формат примечателен тем, что поддерживает прозрачность в изображении. Если нужно сохранить объект на прозрачном фоне — сохраняйте в PNG.
GIF. Этот формат используют если нужно сохранить анимацию. Например, анимированный баннер, смайлик, короткое видео или стикер. Вспомните всем известные гифки, гуляющие по интернету — это как раз тот формат.
Чего нужно добиться, чтобы фотка была действительно прозрачной
Прозрачность на картинке обычно отображается вот такой шашкой. Если вы видите ее в Google, то значит изображение можно без проблем качать и при наложении этого объекта на другой фон не поменяется цвет.
Как вы можете увидеть, такая шашка не отображается, если изображение в поиске отражено через миниатюру. Надо кликнуть на картинку и дополнительная информация откроется.
Вот смотрите, я скопировал этот рисунок и вставил его на фотографию поля
Не буду вдаваться как именно я это сделал, сейчас это не важно. Самое важное, что вы видите все части поля, кубики как будто были вырезаны и наложены на картинку
Если бы я не нашел в поиске фотографию с шашкой, то иллюстрация выглядела совсем иначе. Фон был бы белым и прямоугольным.
Почему так? Эта шашечка – общепринятый признак, если вы его видите, то значит в этой части иллюстрации цвета нет совсем, и при наложении вы увидите нижнюю часть рисунка. Точно также прозрачность отображается и . Если вам нужно убрать фон из фотографии, то необходимо добиться того, чтобы вместо цвета, вы смогли узреть вот этот заветный узор. Шашку.
Как сохранить в JPG
- Выполните команду Файл — Сохранить.
- Выберите формат JPG.

После этого появиться окно, где вы можете настроить параметры сохраняемого файла.

Здесь вы можете отрегулировать качество фотографии, выставив значение Качество от 1 до 12.
Установите галочку на параметре просмотр и будет видно как меняется качество фотографии, когда вы меняете параметр Качество.
Кроме того, вы сразу видите сколько будет весить файл когда вы его сохраните. Чем меньше файл, тем быстрее вы его сможете отправить по интернету, быстрее он будет грузиться у другого пользователя. Помните, что никто не любит долго ждать загрузку фотографий в интернете, особенно через мобильный телефон.

Разновидность формата лучше оставить Прогрессивный. Сейчас не будем вдаваться в технические подробности, но этот вариант самый оптимальный.
Отрегулировать качество при сохранение нужно так, чтобы изображение не сильно пострадало, при этом вес файл существенно уменьшился.
Конвертировать PNG в JPG без потери качества
Использование Photoshop
Photoshop, пожалуй, самый удобный инструмент для преобразования PNG в JPG без потери качества изображения, но он не бесплатный. Поэтому, если на вашем ПК установлено это программное обеспечение для редактирования фотографий , вы, безусловно, можете его использовать.
Откройте изображение, которое вы хотите конвертировать с помощью Photoshop. После этого одновременно нажмите кнопки Ctrl + Shift + Alt + S . Кроме того, вы можете перейти в Файл > Сохранить для Интернета . Теперь вы можете выбрать формат файла. В этом случае выберите JPEG в раскрывающемся меню.
Наконец, нажмите кнопку Сохранить и выберите путь, чтобы сделать это.
Вы также можете использовать Adobe Illustrator , чтобы сделать то же самое. Если у вас есть этот инструмент вместо Photoshop, выполните те же шаги, что и Photoshop. Все шаги точно такие же, как в Photoshop.
Используя Paint
Paint – это встроенный инструмент Windows , который можно использовать для преобразования изображения PNG в JPEG без потери качества. откройте изображение PNG с помощью Paint.
Откройте изображение PNG с помощью Paint и перейдите в Файл> Сохранить как> JPEG изображение .
Затем выберите местоположение, добавьте имя и убедитесь, что для формата файла установлено значение JPEG . Теперь нажмите кнопку Сохранить , чтобы завершить преобразование.
Использование PNG2JPG
PNG2JPG – это бесплатный онлайн-инструмент , который позволяет пользователям конвертировать изображения PNG в JPG без потери качества изображения. Это очень простой в использовании инструмент, и вы можете сохранить несколько изображений одновременно.
Чтобы начать работу с этим инструментом, перейдите на веб-сайт, нажмите кнопку ЗАГРУЗИТЬ ФАЙЛЫ , выберите все файлы, разрешите автоматическое преобразование и нажмите кнопку СКАЧАТЬ ВСЕ , чтобы сохранить их. на ваш компьютер.
Использование XnConvert
XnConvert – это пакетная обработка изображений freeware для Windows, которая помогает конвертировать изображения в различные форматы и имеет интересные функции, такие как пакетная обработка и создание сценариев. Это также хорошо для преобразования PNG в JPG.
Надеюсь, что эти крошечные учебники помогут вам конвертировать PNG-изображения в JPG без потери качества.
Связанные чтения:
- Конвертировать видео в GIF онлайн
- Конвертировать PDF в PPT
- Конвертировать JPG в PDF онлайн
- Конвертировать фильм в анимированный GIF
- Конвертировать WebP в PNG.
Зачем это нужно?
Прозрачность картинки в «Фотошопе» может потребоваться для самых различных задач. К примеру, нужно наложить одно изображение на другое с заменой фона. Здесь без прозрачности никуда. Или нужно сделать водяной знак. Он тоже должен быть полупрозрачным. Да и вообще, прозрачность — чуть ли не самая важная составляющая любой работы в «Фотошопе». Применения прозрачности много. Именно поэтому стоит научиться пользоваться этим интересным инструментом для творчества.
Наложить прозрачность в «Фотошопе» можно несколькими способами. Некоторые из них до неприличия просты, а над некоторыми придется потрудиться. Но результат превзойдет все ожидания. Каждому ведь хочется почувствовать себя богом «Фотошопа». А без изучения «матчасти» это невозможно. Так что изучайте основы, господа. И в качестве первого урока научимся работать с прозрачностью.





