Как редактировать pdf-файлы
Содержание:
- Редактирование с помощью онлайн-сервисов
- Онлайн-сервисы для редактирования PDF файлов
- Как отредактировать PDF через Paint
- Foxit PhantomPDF
- Вариант 3. PDFescape
- Редактирование текста PDF онлайн бесплатно на Sejda
- Бесплатные программы для редактировния PDF.
- Можно ли искать внутри PDF
- Условно‑бесплатные приложения
- Как отредактировать PDF файл бесплатно через LibreOffice
- Почему PDF-файлы так сложно редактировать?
- Условно — бесплатные программы для редактирования PDF.
- Как изменить язык в Adobe Reader
- Как редактировать PDF бесплатно?
Редактирование с помощью онлайн-сервисов
В интернете существует достаточно много ресурсов, где пользователям предлагается возможность отредактировать PDF файлы онлайн. Некоторые из них платные, но есть также много сайтов, где это можно сделать бесплатно.
Среди таких сервисов можно назвать:
- pdfescape.com;
- pdf2go.com;
- smallpdf.com;
- pdfzorro.com.
Сервис pdf2go
Чтоб отредактировать PDF следует зайти на сайт, выбрать соответствующий раздел и загрузить оригинальный файл с жесткого диска на сервер. Далее он становится доступен для редактирования с помощью инструментов, которые имеются на данном ресурсе. В большинстве случаев, список их довольно ограничен. Можно провести только простейшие операции – удалить текст, символы, изображения. Возможностью редактирование текста не обладает пока ни один онлайн-сервис.
Сервис pdfescape
Вместо этого, если нужно изменить фрагмент текста, можно удалить старый (для этого используется инструмент Whiteout), а затем создать новый текстовый фрагмент (инструмент Text) В этом случае, очень сложно подобрать шрифт, соответствующие основному документы. Такие, подвергшиеся корректуре участки текста сильно выделяются и сразу заметны. Чтобы получить отредактированный файл, нужно сохранить его и загрузить на свой компьютер.
Существует несколько способов, как отредактировать файл формата PDF на компьютере Главным критерием, по которому пользователь может остановиться на том или ином методе являются цели, сложность и объемы редактирования. Если требуется внести небольшие изменения в несколько документов, можно использовать бесплатные онлайн-сервисы или бесплатные программы. Когда нужно выполнить сложное редактирование документов, в больших объемов и количествах, лучше остановиться на специально предназначенных для этого мощных специализированных решениях.
Онлайн-сервисы для редактирования PDF файлов
Если вам нужно выполнить простейшее редактирование в PDF файле, то удобнее будет воспользоваться онлайн-редактором, а не скачивать пакет LibreOffice. Данные редакторы позволят вам бесплатно отредактировать файлы в режиме онлайн, однако их функционал сильно ограничен по сравнению с полноценными программами.
Если говорить более конкретно, онлайн-сервис позволит вам убрать текст, а затем добавить вместо него новый, но вы не сможете с его помощью написать новый текст (не удаляя старый), а также добавить изображения.
Среди бесплатных сервисов можно выделить PDFescape. Он обладает более широким функционалом по сравнению с другими, и позволит вам внести какие-никакие изменения в текст. Пользоваться им довольно просто.
- Наберите в поиске “PDFescape”.
- Откройте первый сайт (pdfescape.com).
- Нажмите на красную кнопку “Free Online”; к слову, если нажать на оранжевую кнопку с надписью “TryDesktop” вы сможете скачать PDFescape к себе на компьютер, у данной версии функционал чуть шире и ей можно пользоваться без подключения к интернету.
- Затем нажмите“Upload PDF to PDFescape”.
- У вас будет два варианта как найти файл: вы можете просто перетащить его в штрихованный квадрат на экране или нажать на кнопку “Выберите файл”, а затем указать путь через проводник.
- Когда файл загрузится, вы можете приступать к его редактированию; инструменты в левом верхнем углу, ниже выбираете нужную страницу, а сам текст в правой части экрана; инструментов здесь не очень много, но у каждого своя функция.
- Когда вы закончите вносить изменения, вам нужно будет нажать на зелёную кнопку со стрелками, на панели справа.
- Затем выберите папку, куда сохранить получившийся файл.
Вот и всё, файл отредактирован. Вы сами убедитесь, что набор инструментов здесь крайне ограниченный. Как было сказано выше, вы можете скачать себе устанавливаемую версию программы, функционал которой немного шире. Однако не стоит ждать слишком многого, у полноценных программ функционал всё же шире.
Теперь вы знаете, как отредактировать PDF-файлы бесплатно на компьютере. В интернет полно программ, которые могут помочь вам справиться с этой задачей, но, к сожалению, большинство из них либо платные, либо их функционал настолько мал, что не позволит вам внести в файл хоть сколько-нибудь значимые изменения.
Как отредактировать PDF через Paint
Способ 1: перевести в JPG
Для начала конвертируем необходимые страницы из PDF в JPG. Сделать это можно через тот же smallpdf.com.
Затем открываем программу Paint: Пуск → Стандартные Windows → Paint.
И в ней открываем полученный jpg: Файл → Открыть. Затем редактируем его и сохраняем: Файл → Сохранить.
Способ 2: сделать скриншот
Суть этого способа в том, что мы делаем снимок видимой части экрана и вставляем его в Paint. А там уже редактируем и сохраняем в нужном формате: jpg, png, gif или другом.
Принцип следующий:
- Открываем pdf файл.
- Нажимаем клавишу Print Screen на клавиатуре.
- Открываем программу Paint (Пуск → Стандартные Windows → Paint).
- Нажимаем кнопку «Вставить» вверху программы или сочетание клавиш Ctrl + V.
- Сохраняем (Файл → Сохранить).
Минус этого способа в том, что изображение вставляется с лишними элементами: рабочим столом, панелью задач и пр. Но их можно убрать – обрезать при помощи инструментов «Выделить» и «Обрезать» вверху программы.
Foxit PhantomPDF
Функциональный редактор, во много раз превосходящий по возможностям Adobe Reader и позволяющий изменять ПДФ-файлы в несколько кликов мышью. Чтобы пользоваться программой, нужно:
Скачать (ссылка — foxitsoftware.com), установить и запустить PhantomPDF, после чего перейти в меню «Файл» и выбрать опцию «Открыть».
Перейти на вкладку «Изменить».
Нажать на кнопку «Редактировать текст», размещённую в ленте, и приступить к правкам: как и в предыдущем случае, юзер с лёгкостью сможет удалять, изменять или добавлять новые данные.
Изменять начертание шрифта для фрагмента или текста в целом.
Делать символы полужирными, курсивными, зачёркнутыми, подчёркнутыми и так далее.
И менять цвет символов — здесь, к чести разработчиков, это делать значительно удобнее.
Помимо всего, Foxit PhantomPDF позволяет создавать маркированные списки.
Увеличивать и уменьшать отступ строк.
Выбирать выравнивание — слева, справа, по центру или по ширине.
И даже растягивать или сжимать символы как графические объекты.
На вкладке «Изменить» можно, кроме того, создавать из текста ссылки на интернет-ресурсы.
Добавлять непосредственно в ПДФ-документ вложенные файлы, аудио- и видеозаписи — отдавая себе отчёт, что в соответственном отношении увеличится и размер PDF.
Создавать и удалять отдельные текстовые блоки.
И даже, пользуясь закруглённой стрелочкой, менять их положение на плоскости.
Само собой разумеется, пользователь Foxit PhantomPDF может, в отличие от «лёгких» программ для чтения ПДФ вроде Adobe Reader, вставлять изображения, перемещать их в пределах документа, копировать, вырезать, изменять размер и угол поворота.
А выбрав опцию «Добавить объекты».
Владелец компьютера получит возможность украсить страницы различными фигурами (с заливкой и без), прямыми линиями и завитушками.
На вкладке «Главная» можно подсветить маркером фрагмент текста (опция «Подсвеченный»).
Поворачивать одну или несколько страниц на 90 или 180 градусов.
Добавлять новые страницы из разных источников — или пустые, наполняя их по мере надобности в Foxit PhantomPDF.
Удалять страницы — все или по одной, с разбивкой на нечётные и чётные.
И извлекать страницы в отдельный PDF-документ.
Вариант 3. PDFescape
PDFescape — это веб-приложение, которое поддерживается всеми популярными браузерами: Chrome, Firefox, Safari и Opera. Оно намного удобнее в использовании, чем его аналог, PDFsam, но такое же удобное в использовании.
Оно работает по тому же принципу, что и предыдущая программа. Загрузите файл PDF на сайт (действует ограничение 10 МБ и 100 страниц), есть несколько вариантов для выполнения основных задач. По сути у них отличается только внешний вид.
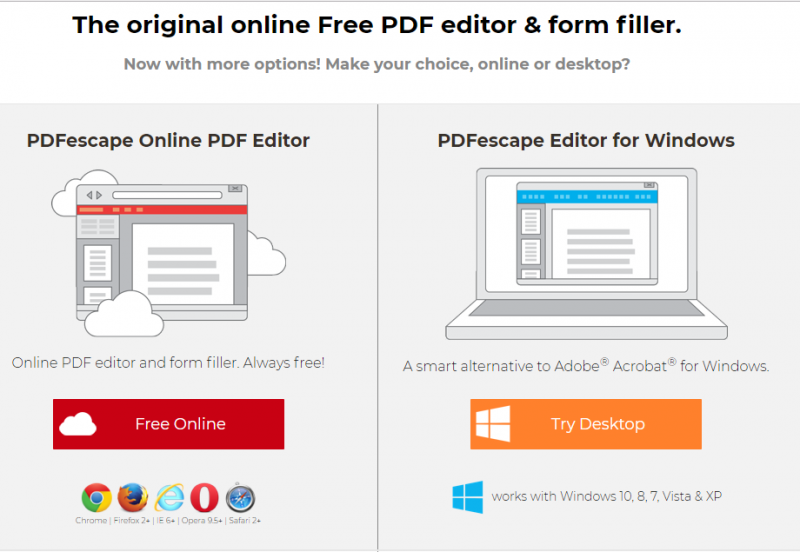
Редактирование файла с помощью PDFescape
Программа включает в себя редактирование текстовых разделов файла, создание новых PDF-разделов и блоков в файле, аннотирование документа и применение защиты паролем к файлу. Это хороший инструмент для использования, в случае, если файл уже готов, но макет и контент все еще нуждаются в редактировании.
| Название | Adobe Acrobat Pro DC | PDF 2 Go |
|---|---|---|
| Условия использования | Платное программное обеспечение. Не из дешевых. Пробный период составляет 7 дней. Все это время доступны все функции этой программы | ПО доступно в сети, для использования не требуется ни регистрация, ни оплата |
| Особенности | Программа позволяет производить абсолютно любые действия над документом | Мало шрифтов, маленький размер шрифта, нет возможности редактировать сам текст. Редактор работает по принципу «заплатки». Чтобы заменить символ, его нужно перекрыть новым текстом |
| Результат |
|
|
Редактирование текста PDF онлайн бесплатно на Sejda
Онлайн сервис Sejda содержит более 30 инструментов для работы с файлами формата PDF. Специализированное приложение на сервисе позволяет редактировать текст PDF онлайн бесплатно.
Чтобы выполнить редактирование текста в PDF документе онлайн потребуется пройти шаги:
- Заходим на сайт Sejda.com.
- Нажимаем на кнопку «Upload PDF file», или на треугольник для загрузки файла с облачных хранилищ Google Drive, Dropbox, OneDrive, или добавляем документ по веб-адресу (URL-ссылке).
- На верхней панели нужно выбрать необходимый инструмент для применения редактирования в открытом документе PDF:
- Text — редактирование текста в документе PDF.
- Links — изменение ссылок, содержащихся в файле.
- Forms — создание форм.
- Images — добавление изображений в файл PDF.
- Sign — вставка подписи.
- Whiteout — изменение цвета фона.
- Annotate — добавление аннотации.
- Shapes — вставка форм.
- Find & Replace — поиск и замена.
- Undo — отмена выполненных действий.
При использовании инструмента «Text» можно удалять слова, символы или предложения из файла, или вставлять в содержимое файла PDF новые слова и предложения.
На этом примере я добавил в текст документа PDF несколько слов.
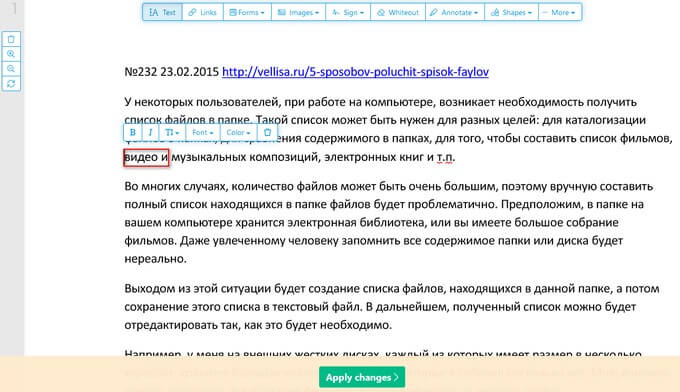
- В завершение редактирования нажимаем на кнопку «Apply changes».
- На открытой странице с помощью кнопки «Download» скачиваем файл ПДФ на компьютер, отправляем документ в облачные хранилища Dropbox, OneDrive или Google Drive, на электронную почту по e-mail, на печать или продолжаем работы в другом инструменте.
Бесплатные программы для редактировния PDF.
Ниже представлены по-настоящему бесплатные PDF-редакторы с русским языком. В этих программах нет никаких ограничений по времени или функционалу. Не смотря на свою полную бесплатность эти программы обладают очень мощными возможностями для редактирования pdf-файлов.
Libre Office Draw.
Условия использования: бесплатно;
Русский язык: есть;
Возможности Libre Office Draw:
- изменение и добавление текста
- инструменты для работы с векторными изображениями
- редактирование и добавление растровых изображений

Libre Office Draw поставляется в составе пакета офисных программ Libre Office — бесплатный аналог Microsoft Office. Так как эта программа изначально предназначена для работы с векторной графикой, то она отлично справляется с редактированием содержимого pdf-файлов. Конечно ей не хватает того функционала, который заложен в программы созданные непосредственно для работы с форматом pdf: нет возможностей объединения и разъединения файлов, преобразования в другие форматы, комментирования и цифровой подписи.
Можно ли искать внутри PDF
Большой проблемой часто является поиск внутри документа, если он сохранен в PDF. Например, вам надо найти какое-то слово в договоре или учебном материале, но оно, естественно, не ищется. В текстовых редакторах, вроде MS Word или Pages, такой проблемы нет, но в PDF раньше были. Теперь в PDFelement 8 есть функция продвинутого оптического сканирования документа под названием OCR.
Все слова определяются, а сам текст нормально взаимодействует с поиском. Так же функция будет полезна, если вам потребуется оцифровать старые архивы. Записи с бумажных носителей можно будет превратить не только в PDF, но и в текст для того, чтобы вносить изменения или форматировать по своему усмотрению.
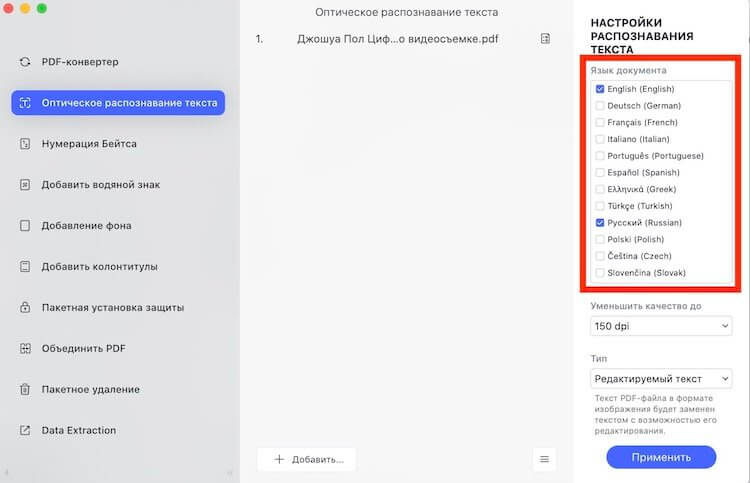
Для распознания текста можно выбрать один или несколько доступных языков.
Условно‑бесплатные приложения
Эти программы предлагают более широкую функциональность для работы с PDF, но с некоторыми ограничениями. Вы можете использовать урезанные бесплатные версии или оформить подписку с полным набором инструментов.
1. Sejda PDF
- Тип: просмотрщик, редактор, конвертер, менеджер.
- Платформы: Windows, macOS, Linux.
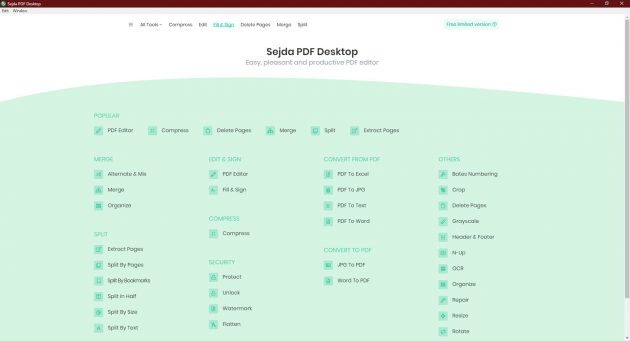
Очень интуитивная и удобная программа. Запустив Sejda PDF, вы сразу увидите все инструменты, сгруппированные по категориям. Выбирайте нужный, перетаскивайте в окно программы необходимый файл и приступайте к манипуляциям. Большинство действий c PDF в этом приложении можно выполнять за несколько секунд, даже если вы пользуетесь им впервые.
Что можно делать в Sejda PDF:
- редактировать PDF;
- объединять и разделять документы по страницам;
- сжимать размер файлов;
- конвертировать PDF в JPG и Word (и наоборот);
- защищать документы паролем и отключать его;
- добавлять водяные знаки;
- обесцвечивать документы;
- обрезать площадь страниц;
- подписывать документы.
Бесплатная версия позволяет выполнять не больше трёх операций в сутки.
2. PDFsam
- Тип: просмотрщик, менеджер, конвертер, редактор.
- Платформы: Windows, macOS, Linux.
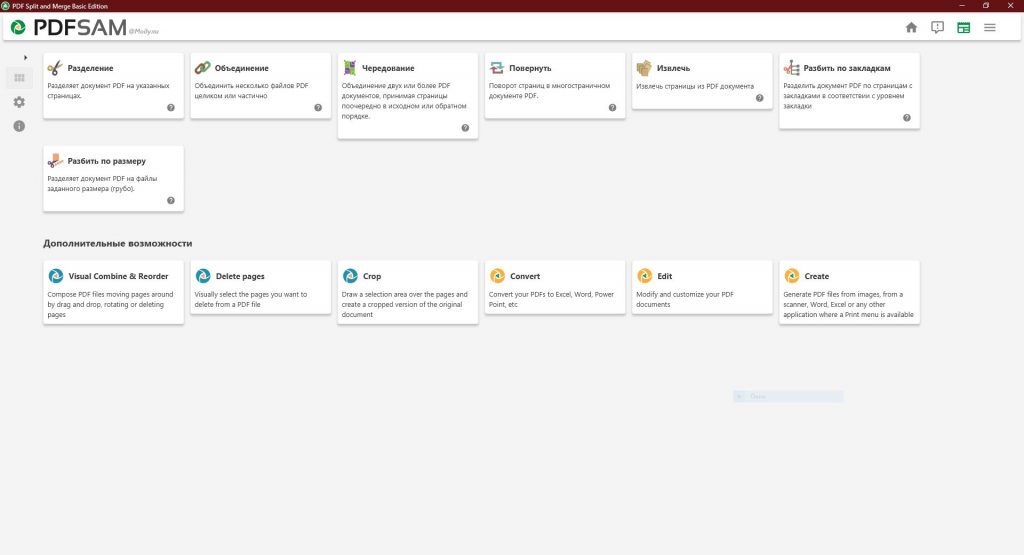
PDFsam не может похвастать отполированным до совершенства и удобным интерфейсом. Зато в программе есть несколько полезных менеджерских функций, доступных всем без оплаты и каких‑либо ограничений.
Что можно делать в PDFsam:
- объединять PDF;
- разбивать PDF по страницам, закладкам (в местах с указанными словами) и размеру на отдельные документы;
- поворачивать страницы (если некоторые из них были отсканированы вверх ногами);
- извлекать страницы с указанными номерами;
- конвертировать PDF в форматы Excel, Word и PowerPoint (платно);
- редактировать текст и другое содержимое файлов (платно).
3. PDF‑XChange Editor
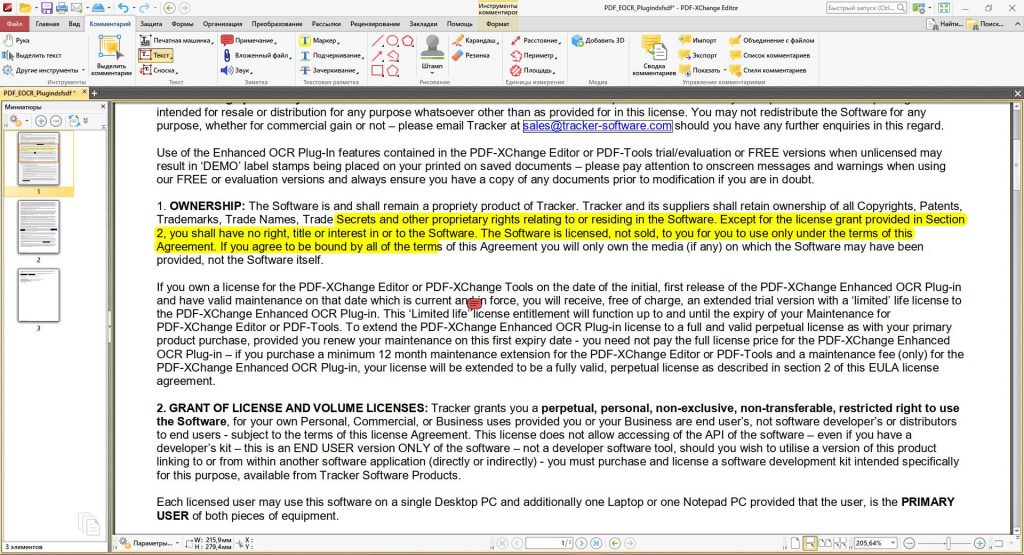
Очень функциональная программа с классическим интерфейсом в стиле офисных приложений Microsoft. PDF‑XChange Editor не слишком дружелюбна по отношению к новичкам. Чтобы освоить все возможности, нужно потратить некоторое время. К счастью, все внутренние описания и подсказки переведены на русский язык.
Что можно делать в PDF‑XChange Editor:
- редактировать и выделять текст;
- добавлять аннотации;
- распознавать текст с помощью OCR;
- редактировать нетекстовое содержимое (платно);
- шифровать документы (платно);
- конвертировать PDF в форматы Word, Excel и PowerPoint и наоборот (платно);
- сжимать файлы (платно);
- сортировать страницы в любом порядке (платно).
4. Adobe Acrobat Reader
- Тип: просмотрщик, менеджер, конвертер, редактор.
- Платформы: Windows, macOS, Android, iOS.
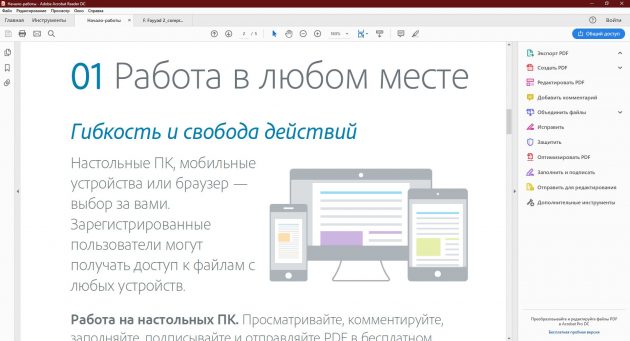
Популярная универсальная программа для работы с PDF от компании Adobe. Бесплатная версия представляет собой весьма удобный кросс‑платформенный просмотрщик документов, остальные функции доступны по подписке.
Что можно делать в Adobe Acrobat Reader:
- выделять и комментировать текст, искать слова и фразы;
- редактировать текст и другое содержимое (платно);
- объединять документы в один файл (платно);
- сжимать файлы (платно);
- конвертировать PDF в форматы Word, Excel и PowerPoint (платно);
- преобразовывать изображения форматов JPG, JPEG, TIF и BMP в PDF (платно).
Все эти и другие функции доступны в десктопных вариантах Adobe Acrobat Reader. Мобильные версии позволяют только просматривать и аннотировать документы, а также (после оформления подписки) конвертировать их в разные форматы.
источник
Как отредактировать PDF файл бесплатно через LibreOffice
Для начала рассмотрим бесплатный пакет приложений под названием LibreOffice. В целом это бесплатный аналог Microsoft Office. Он предназначен для работы с различными текстовыми документами, презентациями, таблицами и среди прочих также поддерживает и формат PDF.
Конечно, это не всегда удобно, устанавливать целый офисный пакет ради редактирования одного файла. Однако другого бесплатного, легального и при том качественного решения у вас нет.
Хотя, конечно, не стоит забывать и о том, что LibreOffice годится не только для редактирования PDF-файлов. Как уже говорилось ранее, LibreOffice – это самая настоящая замена Microsoft Office и вполне возможно, что скачав его, вы откроете для себя ещё парочку интересных приложений.
В противном случае устанавливать пакет стоит лишь тем пользователям, которые хотят внести довольно серьёзные правки в текст. Для того чтобы добавить (или же наоборот удалить) пару предложений есть более лёгкие способы, о которых мы поговорим чуть позже.
Как установить LibreOffice
Итак, начнём мы наше знакомство с Libre Officeс небольшой инструкции о том, как установить данное приложение на ПК. Скачать последнюю версию приложения вы можете с официального сайта (и да, это абсолютно бесплатно). Процесс установки же предельно прост.
- Для начала введите в строке поиска вашего браузера запрос “LibreOffice”.
- Затем нажмите на самую первую ссылку.
- Зайдя на сайт, выберите вверху вкладку “Download”.
- Затем во всплывающем меню выберите пункт “Download LibreOffice”.
- Выберите версию программы из списка.
- Нажмите на всплывающее меню под надписью “Choose your operating system:”чуть правее.
- Укажите вашу операционную систему.
- Затем нажмите на жёлтую кнопку с надписью “Download”.
- Когда установочник скачается, запустите его.
- В первом и втором окне жмём сразу “Далее”.
- Затем нажмите “Установить”.
- Когда процесс установки завершится, нажмите “Готово”.
Редактирование пдф файла через LibreOffice
Вот мы уже и установили пакет LibreOffice, осталось только разобраться, как с его помощью редактировать PDF-файлы. Данный процесс нельзя назвать особо трудным, но инструкция лишней точно не будет.
- Для начала запустите LibreOffice.
- На панели слева нажмите “Открыть файл”.
- В открывшемся окне укажите путь к вашему файлу.
- После этого выбранный файл будет открыт; вы можете вносить в него любые изменения; алгоритм действий такой же, как и при работе с текстовым файлом через Word.
- После того как вы внесёте все необходимые изменения в документ, можно приступать к его сохранению; но не нажимайте просто “Сохранить”, а иначе он будет сохранён в другом формате.
- Чтобы сохранить файл в PDF-формате сначала откройте вкладку “Файл”.
- А затем выберите пункт “Экспорт в PDF”.
- В окне настроек можете установить всё по своему желанию; если не разбираетесь, просто оставьте как есть и нажмите “Экспорт”.
- После этого выберите папку, в которую хотите сохранить файл и нажмите “Сохранить”.
Вот и всё, файл отредактирован и сохранён в формате PDF. Но прежде чем переходить к следующему варианту как отредактировать PDF файлы на компьютере вот ещё пара советов касательно работы с LibreOffice.
Если вы хотите защитить отредактированный PDF документ, запретить копирование информации или вовсе поставить на него пароль, это можно сделать, перед тем как сохранить файл. После того как вы нажмёте “Экспорт в PDF”, вам нужно сделать следующее:
- Откройте вкладку “Безопасность”.
- Затем нажмите на кнопку с надписью “Установить пароли…”.
- Вы можете установить сразу два разных пароля: для открытия документа и для ограничения прав (об этом чуть позже).
- Введите нужный пароль (или пароли) и нажмите “ОК”.
- Если вы указали пароль для ограничения прав, то справа на вкладке безопасность появится панель, где вы и сможете выставить те самые ограничения; вы можете выставить ограничения на печать и изменения, а также можете запретить копировать части текста и использовать специальные возможности.
- После того как выставите все необходимые опции – жмите “Экспорт”.
Далее процесс сохранения полностью идентичен: укажите папку и нажмите “Сохранить”.
Почему PDF-файлы так сложно редактировать?
Как уже было сказано, формат PDF изобретён до того, как все стали пользоваться веб-браузерами. Основой для формата являлась печатная страница. Это значит, что вы не можете просто так взять и добавить на одну страницу несколько строк текста, а остальную часть текста заставить перейти на вторую страницу, как это происходит в обычных текстовых редакторах. Вместо этого, вам придётся изменить размер шрифта на странице, или размер блока, в котором содержится текст. Если вы хотите добавить текст для заполнения страницы, мы предложим вашему вниманию несколько способов в следующих разделах, но не ожидайте 100% результат
Несмотря на то, что многие приложения именуются PDF-редакторами, в действительности, они не могут изменять текст и графику в PDF-файлах. Они лишь позволяют вам добавлять комментарии в PDF файл – либо пояснительные заметки, либо просто текстовые линии или блоки, которые лежат в слое поверх настоящего содержимого файла. Когда вы добавляете комментарии в PDF, это похоже на то, что вы положили файл под стекло и начали рисовать комментарии на стекле. Вы не можете сделать никаких полноценных изменений в тексте, таких как корректировка точных данных, а также любой, кто пользуется бесплатными средствами просмотра PDF вроде Adobe Acrobat Reader или средством предпросмотра MacOS, может редактировать или удалять ваши комментарии. Имея всё это в виду, мы расскажем вам обходной путь, как же надёжно вставить комментарии в PDF.
Настоящий PDF-редактор позволит вам изменять, перемещать, удалять и добавлять содержимое PDF-файла, при этом, не позволяя другим людям вмешиваться в ваш файл, только если они не используют такой же редактор. Вы можете использовать дорогой редактор вроде Adobe Acrobat DC, который имеет множество уникальных функций для сопоставления шрифтов в отсканированном документе, однако для выполнения многих целей с тем же результатом вы можете использовать менее дорогие редакторы, как например PDF-Xchange editor (для Windows) или PDFelement 6 (для Windows и MacOS). Несмотря на различия в интерфейсах, основные методы во всех редакторах одинаковы.
Условно — бесплатные программы для редактирования PDF.
Существует довольно много программ для редактирования pdf, но не все из них являются по-настоящему бесплатными. Многие разработчики лукавят и подают под видом бесплатного pdf-редактора ограниченную по времени или функционалу версию. Хотя эти программы назвать бесплатными можно с натяжкой, но познакомиться с ними все же стоит. Среди многообразия условно-бесплатных программ я выбрал наиболее интересные на мой взгляд, обладающие особенными функциями.
Movavi PDF Editor.
Условия использования: бесплатная (пробная) версия pdf-редактора предоставляется сроком на 7 дней, после редактирования файлов накладываются водяные знаки с логотипом программы.
Русский язык: есть.
Возможности Movavi PDF Editor:
- объединение и разъединение файлов;
- конвертирование файлов в форматы pdf, word, jpeg, png, bmp, html, epub, txt;
- добавление текста и изображений;
- редактирование текста и изображений
- подписывание электронной подписью
Программа Movavi PDF Editor обладает базовым функционалом для редактирования PDF файлов. Наличие простого и удобного интерфейса, а так же скорость работы программы, делают работу по редактированию файлов очень комфортной. Но даже в течении пробного периода полноценно пользоваться этой бесплатной версией не получится т.к. после сохранения любых изменений PDF-файла программа наложит водяной знак.
Soda PDF.
Условия использования: пробная версия программы предоставляется бесплатно сроком на 14 дней без каких-либо дополнительных ограничений.
Русский язык: есть
Возможности Soda PDF:
- преобразование pdf файлов в Word, Excel, PowerPoint, изображение, html, txt, rtf;
- добавление и редактирование изображений;
- добавление и редактирование текста;
- комментирование;
- функция распознавания текста;
- извлечение изображений;
- объединение pdf файлов в один и разделение страниц;
- электронная подпись;
Soda PDF полноценный редактор PDF-файлов с солидным арсеналом инструментов. В программе есть функция распознавания текста, которая позволяет редактировать документы, полученные путем сканирования. Благодаря продуманной навигации наличие большого количества функций не усложняет работу с программой. В течении пробного периода можно полноценно работать и выполнять любые действия по редактированию PDF-файлов.
PDF-XChange Editor.
Условия использования: не ограничено по сроку использования, но применяет наложение водяного знака на большинство функций.
Русский язык: есть.
Возможности PDF-XChange Editor:
- есть портативная версия;
- сканирование документов;
- распознавание текста;
- редактирование и добавление текста;
- объединение и разъединение файлов;
- редактирование и добавление изображений;
- преобразование файлов в MS Word, Excel, PowerPoint;
- извлечение изображений;
- комментирование;
- цифровая подпись;
Возможности программы DPF-XChange Editor по-настоящему впечатляют, но не все они доступны в бесплатной версии. Единственная функция, которая не влечет за собой наложение водяных знаков — это редактирование текста файла PDF.Преимущество этого PDF-редактора перед ранее рассмотренными программами заключается в наличии функции работы со сканером и портативной версии программы, которой можно пользоваться без предварительной установки.
Как изменить язык в Adobe Reader
Adobe Acrobat — пакет программ, предназначенных для просмотра и создания электронных публикаций формата PDF. В данной статье мы поговорим про программу Adobe Acrobat Reader, а особенно про то, как поменять язык с английского на русский и наоборот.
1. Запускаем программу Adobe Reader, нажимаем вверху на «Edit (Редактирование)» и в меню выбираем «Preferences (Установки)».
Открываем настройки программы
2. После этого откроется окно с настройками программы. Слева нам нужно выбрать «International (Международные), также может быть написано «Language (Язык)».
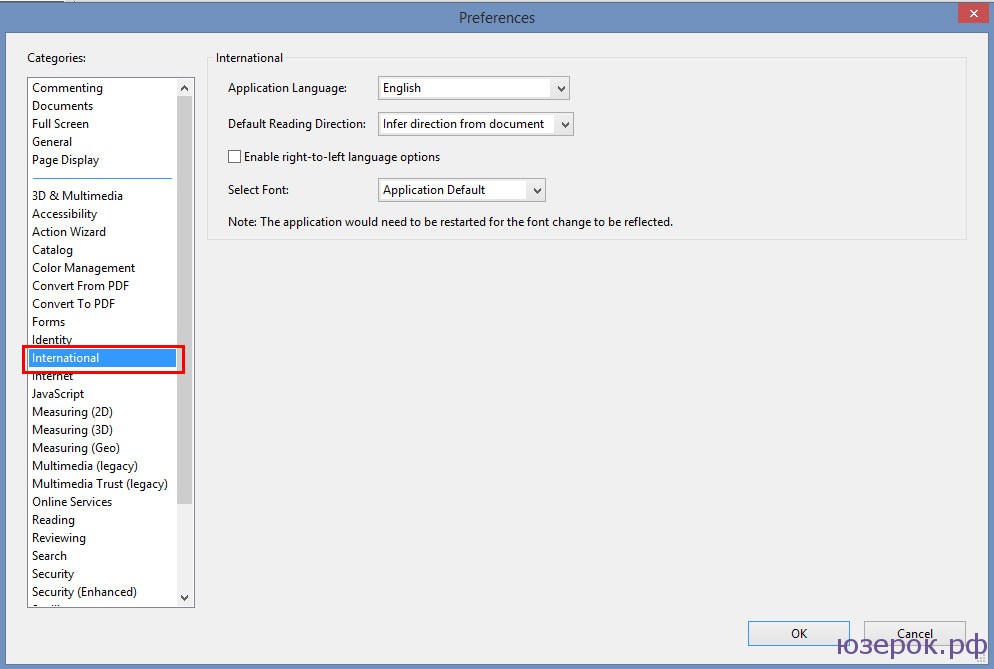
Выбираем раздел с языками
3. Для того, чтобы сделать интерфейс программы Adobe Reader на русском языке, нужно справа в разделе Application Language (Язык приложения) выбрать из выпадающего меню «Choose at application startup (Выбрать при запуске программы)». Для сохранения настроек нажмите Ок.

Выбираем нужный вариант и нажимаем Ок
4. Теперь нужно закрыть Adobe Reader и снова открыть. При запуске программа попросит вас выбрать язык: English или Русский. Делаем выбор и нажимаем Ок.
Меняем язык в Adobe Reader
Теперь программа запустится на русском языке с русским интерфейсом. Если вы хотите сделать Adobe Reader на английском языке, то нужно сделать тоже самое.
источник
Как редактировать PDF бесплатно?
Мы обещали вам, что расскажем, как внести перманентные изменения в PDF, используя лишь бесплатные редакторы, такие как Adobe Acrobat Reader или средство предпросмотра на MacOS. На Windows вы можете установить программу Bullzip PDF Printer, она бесплатна для личного использования; другие бесплатные драйвера возможно будут работать, а возможно и не будут (драйвер от Microsoft бесполезен для нашей цели, он не создаёт полноценный PDF, с содержимым, которое может воспринять поисковик, а лишь изображение текста).
Внесите комментарии в «Акробате» (строки или целые текстовые блоки), а затем напечатайте в Bullzip PDF Printer. В результате, в PDF появится новый текст, поддающийся поиску, прямо как в оригинале. Однако комментарии будут вшиты в документ, и удалить их будет проблематично.
На MacOS откройте предпросмотр PDF и добавьте комментарии. В меню печати кликните на кнопку PDF и сохраните как ПостСкрипт (как дополнительную информацию), а затем сохраните в любое удобно вам место. В результате, PDF будет поддаваться поиску, однако комментарии будут опять же вшиты в документ.







