Opera turbo — сверхскоростной режим для вашего браузера
Содержание:
- Как работать с Турбо-режимом
- Что такое Opera Turbo и как работает функция
- Как включить турбо режим в браузере Opera
- Активация турборежима
- Скачивание Opera
- Как работает турбо
- Что такое режим турбо в Яндекс.Браузере
- Проблема программы
- Как включить режим Турбо в Opera
- Как включить Turbo в новых версиях Opera?
- Как включить режим «Турбо» в Опера на компьютере и телефоне
Как работать с Турбо-режимом

Теперь рассмотрим, как включить Опера Турбо. Для этого необходимо войти в Общие настройки. Это можно сделать нажав Ctrl и F12. Кроме того, попасть в нужный пункт можно через кнопку Opera. Далее выбираем Настройки – Общие настройки. Перед вами откроется новое окно, в котором необходимо перейти на вкладку Веб-страница.
В самом верху вы увидите надпись Opera Turbo, режим который нас интересует. Рядом с ним будет написано состояние функции. Всего предлагается три варианта: автоматически, включен или отключен. Если нажать кнопку Настройки, то появится окно, в котором можно будет не только изменить статус режима, но и узнать подробности о каждом из них. Если вы выберите состояние Включен, то функция будет работать постоянно. Изменив статус на Отключено, вам, при необходимости, нужно будет самостоятельно заново активировать режим.
Если вы в Оpera режим Турбо сделаете автоматическим, то браузер будет самостоятельно проверять скорость соединения сети. В случае, когда параметр будет небольшим, интернет-обозреватель в автоматическом режиме запустит Турбо-режим. Уведомления о включении функции будут появляться в правой части экрана внизу. Разработчики предусмотрели возможность изменить параметры таким образом, чтобы отключить сообщения.
Если вас интересует в Opera Turbo как включить режим, то есть и другой способ. В нижней строке браузера есть иконка, кликнув на которую откроется окно для настроек функции. Если вы активируете технологию, значок станет ярко-синего цвета, если же отключите, то он вернется к стандартному цвету.
Функция Opera Turbo очень удобна при низкой скорости соединения, которая характерна в основном для 3G модемного интернета. К сведению, увеличить скорость модемного интернета возможно, но это описано уже здесь. Единственным недостатком технологии является то, что графические файлы могут искажаться, так как в результате сжатия ухудшается их качество. Однако, исправить ситуацию просто – достаточно кликнуть на изображение и выбрать команду, предлагающую показать его в исходном виде. Таким образом, при медленном интернете браузером Опера могут воспользоваться даже те, кто обычно предпочитают работать в других интернет-обозревателях, так как низкая скорость не станет большим препятствием для комфортного серфинга в сети.
Что такое Opera Turbo и как работает функция
Технология заключается в обработке информации через специальные автоматические прокси-серверы Opera. Те, в свою очередь, сжимают её и передают на компьютер клиента в зашифрованном формате (.owop).
Как правило, больше всего удаётся сэкономить на:
- изображениях — их конвертируют в .jpg и сжимают, но без визуальной потери качества;
- текстовой информации — формат .owop подразумевает архивирование данных по стандартному протоколу .zip;
- HTML-5 графике — вместо различных графических модулей пользователь видит конвертированные статичные изображения.
Компания Opera Software открыто заявляет, будто данные, переданные через их сжимающие прокси-серверы, хранятся там примерно в течение 6 месяцев, но без привязки к человеку. Для каждого пользователя создаётся уникальный идентификатор для улучшения и дальнейшей оптимизации функции, но по нему вычислить владельца невозможно. Группа разработчиков гарантирует анонимность использования Opera Turbo и не раскрывает информацию о том, в каких странах находятся серверы для обработки пользовательских данных.
Как включить турбо режим в браузере Opera
Если у пользователя низкая скорость подключения к сети, он не сможет просмотреть ролики на популярных видеохостингах или посетить некоторые сайты. Современные браузеры позволяют решить эту проблему без смены тарифного плана у поставщика услуг. Для этого нужно активировать опцию «Turbo». Браузер Opera также предоставляет эту ценную возможность.
Opera Turbo — это совершенно бесплатная служба, воспользоваться которой можно во всех браузерах, начиная от десятой версии. Посещаемые страницы проходят через один из серверов компании. Там сжимается часть элементов страницы, разрешение изображений уменьшается, а также корректируется буферизация видео. В таком сжатом виде страница появляется перед пользователем. Другими словами, Opera Turbo позволяет сделать подключение через модем таким же эффективным, как и широкополосное соединение. Существенный недостаток работы этой функции — качество изображений значительно ухудшается. Поэтому при необходимости посмотреть какую-либо картинку в хорошем качестве следует кликнуть по ней мышью и выбрать «Посмотреть в исходном качестве».
Интересная возможность браузера Opera — система «Opera Web Optimization Proxy», позволяющая изменить имеющийся прокси-сервер. Она перенаправляет запросы на личный сервер. Это дает возможность установить конфиденциальное подключение к любым страницам и обойти блокировку запрещенных веб-ресурсов.
Несмотря на то, что Opera Turbo — эффективное и очень полезное дополнение, которое можно использовать регулярно, служба имеет один существенный недостаток. Она не работает с GIF-анимацией, видеозаписями, элементами Flash, JavaScript, а также AJAX и графикой SVG. Это не позволит сжать созданные на основе Flash или Java сайты.
Для обеспечения безопасности служба не пропускает протоколы шифрования. Это говорит о том, что на скорость проведения операций на сайтах банков, а также оформление покупок в популярных интернет магазинах приложение не повлияет, потому что сервера Opera не пропустят конфиденциальную информацию.
Чтобы активировать в браузере опцию Turbo, необходимо открыть меню в левом верхнем углу, найти Opera Turbo и напротив этого пункта поставить галочку. В ранних версиях браузера иконка этой функции располагалась слева снизу на панели состояния и для включения нужно было кликнуть по ней. После включения значок менял цвет на зеленый. Чтобы выключить Opera Turbo, необходимо выполнить описанные выше действия в обратной последовательности.
Если у пользователя нестабильная и постоянно скачущая скорость подключения к сети, он может воспользоваться запуском службы Opera Turbo в автоматическом режиме. После активации браузер самостоятельно определяет, когда воспользоваться этой функцией, а когда в ней нет необходимости. По умолчанию для включения Opera Turbo скорость должна упасть ниже 128 Кбит/с, а для выключения — быть более 512 Кбит/с.
Opera Turbo имеет ряд полезных настроек. Вызвать их список можно сочетанием “Ctrl+F12” или открыть меню, перейти в «Настройки», затем в «Общие настройки» и кликнуть по вкладке «Веб-страницы». Пользователь может назначить подходящий вариант работы Opera Turbo- самостоятельный запуск при необходимости или контроль в автоматическом режиме. В предыдущих версиях Opera справа от кнопки «Turbo» находился небольшой треугольник. После клика по нему появлялось меню с опцией «Настроить режим Turbo».
Чтобы получить больше сведений о работе Opera Turbo, рекомендуется активировать пункт «Уведомлять меня о скорости соединения». Он позволит получить сведения о сэкономленном трафике в результате работы службы и о достигнутой скорости подключения к сети.
Итак, Opera Turbo — полезная и удобная служба, позволяющая выполнять сразу несколько полезных действий. Помимо экономии трафика и повышения низкой скорости, браузер предоставляет такие интересные возможности, как анонимный серфинг в сети Интернет и просмотр заблокированных или запрещенных сайтов. Благодаря этой функции многие пользователи, предпочитающие другой браузер, переходят на Opera, если ухудшается скорость соединения.
Активация турборежима
Если у вас старая версия браузера (до 13-й) то для активации данного режима будет достаточно нажать специальную кнопку в левой нижней части окна браузера. Кнопка стилизована под спидометр.

Как включить режим через меню настроек:
- Открываем «Инструменты»;
- Находим раздел «Быстрые настройки»;
- Устанавливаем флажок «Включить Opera Turbo».
Для того чтобы выключить опцию, необходимо проделать те же операции, только в конце снять флажок с данного режима.
В новой версии, в связи с переходом Opera на новый движок Webkit, вышеописанные способы перестали работать, активация происходит немного по-другому.
Для того чтобы запустить режим турбо, необходимо:
- Запустить браузер;
- Открыть меню программы;
- Перейти в раздел «Настройки» (либо воспользоваться сочетанием клавиш Alt+P);
- В открывшемся окне активируем пункт «Показать дополнительные настройки»;
- Выбираем слева пункт «Браузер»;
- Покручиваем страницу вниз и ставим галочку «Включить Opera Turbo».
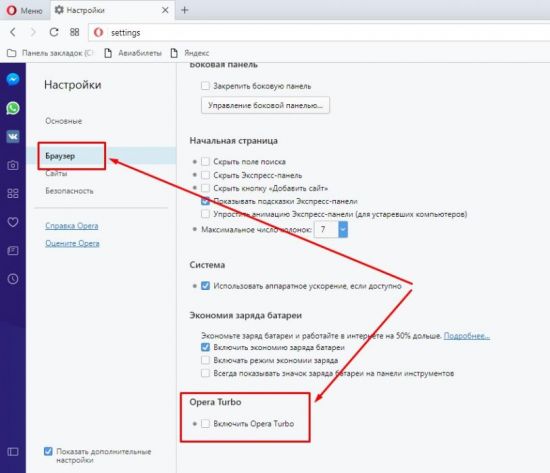
Чтобы отключить турборежим, соответственно, данную галочку надо снять.
В связи с тем, что вся запрашиваемая информация «прокачивается» через дополнительные сервера, данную функцию можно использовать как простейший vpn. Так как запрос к сайту происходит не от вас, а от стороннего сервера, то ваши персональные данные меняются на данные промежуточного сервера Opera. В отдельных случаях это помогает обойти некоторые блокировки. Но это случаи единичные и работает этот «лайфхак» не всегда. Если ваш веб-обозреватель не обходит блокировку, лучше воспользуйтесь специализированными услугами по предоставлению vpn и смене ip адреса.
Из всего вышесказанного можно сделать вывод – если вы все еще пользуетесь слабым интернетом, либо ваш мобильный трафик оставляет желать лучшего – режим опера турбо будет вам полезен. В противном случае применять его не рекомендуется, он просто не работает.
Скачивание Opera
Если у вас не установлен данный браузер, то скачать Opera turbo можно с официального сайта разработчика https://www.opera.com/ru. Программа распространяется бесплатно как для компьютеров, так и для мобильных устройств. Выбирайте версию Opera mini apk и скачивайте ее для своей платформы. Это можно сделать по данной ссылке https://www.opera.com/ru/mobile.
2.Выбираем платформу;
3.Нажимаем кнопку «Скачать» и ждем окончания загрузки;

4.В загрузках находим скачанный файл и два раза кликаем для начала установки браузера.
5.Установка проходит автоматически, дожидаемся окончания процесса.
6.Браузер готов к работе.
Как работает турбо
Основной идеей турбо режима является автоматичное ускорение загрузки веб-страниц при медленном интернет-соединении.
Таким образом, если включить автоматический запуск турбо режима, то при уменьшении скорость интернета загрузка страниц будет ускорена с помощью данной функции. Например, вы запускаете весомую страницу, а интернета совсем не хватает.
В это время турбо режим попытается ускорить загрузку веб-страницы даже с учетом того, что интернета практически нет.
Как включить турбо на компьютере
Итак, активировать турбо режим на компьютере можно несколькими путями. Первый – это когда турбо включается автоматически, а второй – когда режим работает на постоянной основе. И та, и другая функция настраивается в параметрах браузера. Рассмотрим далее на примере.
Активировать турбо на постоянной основе
Турбо режим на постоянной основе будет полезен для пользователей, которые постоянно используют не скоростной интернет. Таким образом, можно поддержать хорошее соединение в любое время дня. Чтобы всем этим воспользоваться, используем следующую инструкцию:
- Открываем Яндекс на компьютере и переходим в раздел настроек через верхнее выпадающее меню.
- В отобразившейся вкладке пролистываем немного вниз и находим блок «Турбо». В нем выбираем «Всегда включен».
После выполнения инструкции ваш Яндекс браузер будет подключен к турбо режиму. Отключить его при необходимости вы сможете в том же меню.
Автоматическое включение
Для того, чтобы активировать автоматическое включение турбо режима, необходимо вернуться в меню, которое мы открыли в предыдущем разделе. После этого устанавливаем пункт в режим «Автоматически включить при медленном соединении».
Данный способ хорошо подходит, если вы часто перемещаетесь с ноутбуком и подключаетесь исключительно к беспроводной сети, которая не всегда работает стабильно.
Видео
Как включить на Android
Инструкция как включить турбо режим на устройствах Android:
- Открываем браузер от Яндекса на телефоне и нажимаем справа от поисковика на троеточие.
- В отобразившемся окне переходим в настройки браузера.
- Находим пункт «Режим турбо» и нажимаем на него.
- Далее выбираем «Включен», либо «Автоматически».
Включаем турбо на iPhone
Турбо режим актуален и на iOS устройства, которые, как правило, также испытывают медленную скорость интернета в далеких местах. Использовать режим можно следующим способом:
- Открываем приложение Яндекс браузер на айфоне и открываем выпадающее меню.
- Далее переходим в раздел «Настройки».
- Пролистываем вниз до пункта «Режим турбо» и нажимаем на него.
- Осталось выбрать отметить «Включено».
Как видите, включить турбо режим в Яндекс браузере не составит труда даже новичку в использовании технологий. Напомню, чтобы им воспользоваться, нужно перейти в настройки приложения или браузера, и отметить пункт «Включено» в разделе «Режим турбо».
Что такое режим турбо в Яндекс.Браузере
Просматривая страницы в интернете, вся информация загружается сразу на ваш компьютер, потребляя определенное количество трафика.
При низкой скорости интернета, процесс загрузки занимает довольно продолжительное время. Турбо режим в Яндекс.Браузере, помогает снизить количество потребляемого трафика, пропорционально уменьшив время загрузки страниц.
При запросе к серверу, на котором располагается загружаемая страница, Яндекс.Браузер отправляет все данные на свои сервера, для сжатия, а затем уже на ваш ПК. Степень сжатия достигает 70%.
Сжатию подвергаются – код страницы, скрипты, видео и фото материалы, соответственно уменьшая их качество.
Проблема программы
Если вы уверены в работоспособности серверов Оперы в данный момент, и в том, что ваш провайдер не блокирует соединение по режиму Турбо, то, в таком случае, следует задуматься о том, что проблема все-таки на стороне пользователя.
Прежде всего, следует проверить, есть ли соединение с интернетом при выключенном режиме Турбо. В случае отсутствия соединения, следует искать источник проблемы не только в браузере, но и в операционной системе, в гарнитуре для подключения к всемирной паутине, в аппаратной составляющей компьютера. Но, это отдельная большая проблема, которая, собственно, к потере работоспособности Opera Turbo имеет весьма далекое отношение. Мы же рассмотрим вопрос, что делать, если в обычном режиме соединение есть, а при включении Турбо – оно пропадает.
Итак, если при обычном режиме подключения интернет работает, а при включении Турбо его нет, и вы уверенны, что это не проблема на другой стороне, то единственным вариантом остается повреждение вашего экземпляра браузера. В данном случае помочь должна переустановка Opera.

Как включить режим Турбо в Opera
К счастью, это можно сделать достаточно просто. В новой версии Opera нужно просто нажать на логотип и в контекстном меню выбрать параметр «Opera Turbo». После этого произойдёт автоматическое включение нужного режима. Об этом будет говорить появление значка Турбо в адресной строке браузера.
Однако пользователи часто сталкиваются с тем, что в контекстном меню пункт включения Opera Turbo неактивен или отсутствует. Чаще всего это может быть из-за того, что в браузере включён VPN или пользователь внёс какие-то свои корректировки. В таком случае включение будет производится по следующей инструкции:
- Нажмите на логотип Opera в верхней левой части экрана. Там вам нужно будет выбрать пункт «Настройки» из контекстного меню.
- Пролистайте страницу с основными настройками браузера до конца и выберите там надпись «Дополнительно».
- Далее долистайте страницу до блока «Opera Turbo». Здесь вам потребуется сдвинуть переключатель в активное положение.

Если по каким-то причинам у вас не получается включить Турбо-режим даже после применения данных настроек, то обратите внимание на надпись, которая подмечена красным шрифтом в блоке «Opera Turbo». Чаще всего для включения Турбо-режима в Опере требуется отключение VPN, встроенного в браузер
Если у вас VPN подключен через какую-то стороннюю программу или расширение, то возможно, что Турбо-режим получится включить вместе с VPN.
Как работает Турбо-режим в Опере
Данный режим рекомендуется включать в первую очередь при слабом интернет-соединении. Информация в таком случае будет перенаправляться на сторонний прокси-сервер, где и будет происходить её компрессия. Собственно, поэтому у вас могут возникать проблемы при одновременной работе в Опере через VPN и со включённым режимом Турбо. Однако, если вы включите Турбо-режим при нормальном соединении, то особого увеличения скорости не почувствуете, скорее даже наоборот.
Плюс, к этому могут прибавиться проблемы с отображением контента на загружаемых страницах. К сожалению, эти проблемы актуальны для работы в данном режиме, правда, разработчики прикладывают все усилия, чтобы их минимизировать. Зато таким образом вы сможете неплохо сэкономить на количестве передаваемой информации
Это очень важно только в том случае, когда оператор взимает с вас плату за каждую единицу информации, которая была передана или получена вами
Также Турбо-режим можно использовать в некотором роде как аналог VPN, так как трафик проходит через специальный прокси-сервер, на котором происходит сжатие. Это позволяет вам посещать интернет-ресурсы практически анонимно, дополнительно, можно будет получить доступ к заблокированным в вашем регионе сайтам.
Как отключить режим Турбо в Опере
Процесс отключения данного режима происходит практически аналогично процессу включения:
- Нажмите на логотип Opera в верхней левой части экрана. Там выберите в контекстном меню пункт «Opera Turbo». Снимите с него галочку. Если данного пункта нет, то проделайте дальнейшие шаги.
- В контекстном меню браузера выберите пункт «Настройки».
- Пролистайте страницу с настройками до конца. Там нужно будет нажать на кнопку «Дополнительно», чтобы отобразились расширенные настройки браузера.
- Найдите блок «Opera Turbo» и поставьте в нём переключатель в неактивное положение.
В данной статье мы разобрались, как включить Турбо-режим в браузере Opera, как с ним работать и как его правильно можно отключить при необходимости. Это очень просто, поэтому сложностей не должно возникнуть даже у пользователей, которые с компьютером на «вы».
Как включить Turbo в новых версиях Opera?
Обновления браузера Opera преподнесли пользователям небольшой сюрприз: фирменная функция Turbo исчезла из главного меню, а обнаружить её в настройках не так-то просто. О том, как включить Opera Turbo в новой версии браузера, а заодно вернуть данному процессу былую простоту, мы расскажем в этой короткой инструкции.
Итак, в главном меню современных версий Opera исчез пункт, позволяющий включить турбо режим. Он давал пользователям возможность ускорять загрузку сайтов, экономить трафик, а заодно и попадать на заблокированные ресурсы. Впрочем, найти его не составит труда.
Включить Opera Turbo с помощью настроек браузера
- Чтобы увидеть пункт для включения режима Turbo в новой Opera 2018 вам для начала следует перейти в настройки веб-обозревателя:
- Там в левой части следует кликнуть по надписи «дополнительно» и в раскрывшемся списке из трёх пунктов выбрать «возможности»:
После этого начните прокручивать настройки вниз до тех пор, пока не найдёте раздел с Turbo. В нём есть всего лишь одна опция: «включить Opera Turbo».
Теперь вам останется лишь потянуть переключатель напротив этой опции вправо, тем самым активировав его:
Итог: функция Turbo будет включена. Убедиться в этом можно благодаря появлению нового значка в адресной строке браузера. В выпадающем при клике по нему интерфейсе будет написано «ускоренное соединение»:
Но вернёмся к Turbo. Для того чтобы отключить режим Turbo вам придётся вернуться в настройки и передвинуть влево переключатель, отвечающего за активацию функции. Он должен стать при этом серым
Если вам понадобится часто включать/отключать функцию, то обратите внимание на расширение, о котором пойдёт речь в разделе ниже. Оно сделает этот процесс удобнее
Также заметим, что Turbo не будет работать:
- Если параллельно у вас в Opera активирован режим VPN;
- Если вы заходите на сайт, использующий безопасное подключение (HTTPS).
В последнем случае работа Turbo невозможна технически. Сайты с безопасным/защищённым подключением в Opera сейчас отмечаются зелёным значком с замком:
Протокол HTTPS давно используют поисковые системы и многие особо популярные сайты. А в настоящее время на него активно переходят и простые сайты. Так что со временем значимость Turbo, хорошо это или плохо, будет всё меньше и меньше.
Включить Opera Turbo с помощью расширения
Загвоздка с описанным выше методом включения Turbo в том, что залезать каждый раз для этого в настройки не очень-то удобно. Здесь на выручку приходят разработчики расширений, которые сразу же предлагают своё решение.
После его установки справа от адресной строки у вас появится наглядная кнопка чтобы включить Opera Turbo в одни клик. То есть, по сути, это просто удобный ярлык для того пункта, что есть в настройках браузера.
Надписи On и Off на нём означают, включён режим Turbo или нет.
А ещё вместе с установкой расширения вам для активации Turbo становится доступна комбинация Alt+T на клавиатуре. Её при желании вы можете заменить на что-то другое. У нас, впрочем, при отключении иконки расширения комбинация тоже почему-то переставала работать. Будем надеяться, это поправят в будущих апдейтах.
Игорь Андреев – автор статей для ITRew.ru и Our-Firefox.ru. Увлечен современными технологиями, рассказываю о них в своих текстах)
Как включить режим «Турбо» в Опера на компьютере и телефоне
В браузер Opera встроена специальная функция, которая предназначена для ускорения загрузки интернет-страниц, а называется она Turbo.
Повышение скорости веб-серфинга достигается путем сжатия некоторых элементов сайтов, например, изображений, причем делается это без потери качества.
Каждому пользователю браузера стоит знать, как включить режим «Турбо» в Опере для ПК и мобильных девайсов.
Руководство
Как несложно догадаться, данная функция доступна не только в стационарном браузере, но и в его мобильной версии. Принцип ее действия очень прост:
- Сначала данные о веб-странице, на которую переходит пользователей, отправляются на сервера Opera.
- Затем специальный алгоритм анализирует ее содержимое и определяет, какие элементы можно сжать.
- Он отправляет полученные данные на аппарат пользователя, и только тогда начинается загрузка.
Теперь вы имеете обще представления, что такое режим «Турбо» в Опере. Остается только разобраться, как его активировать. Мы подготовили две отдельные инструкции, где разбирается включение функции на разных платформах.
Инструкция №1: Компьютеры и ноутбуки
Сначала вам нужно попасть на страницу настроек. Сделать это можно, если нажать сочетание клавиш Alt + P или же кликнуть по соответствующему пункту из «Меню». Далее, откройте категорию «Дополнительно» и нажмите на надпись «Возможности». Остается только найти опцию Opera Turbo и активировать ее ползунок, чтобы он был переведен в красное положение.
Далее, откройте категорию «Дополнительно» и нажмите на надпись «Возможности». Остается только найти опцию Opera Turbo и активировать ее ползунок, чтобы он был переведен в красное положение. Затем вы можете закрыть вкладку с настройками.
Затем вы можете закрыть вкладку с настройками.
А если у вас эта опция отсутствует, то сделайте следующее:
- В адресную строку вставьте opera://settings и нажмите Enter.
- Активируйте самую верхнюю функцию.
- Закройте страницу параметров.
Инструкция №2: Смартфоны и планшеты
В настоящий момент включить режим «Турбо» на телефоне или планшетном ПК Опера можно для двух версий браузера. Во-первых, она доступна для приложения Mini, распространяющегося на iOS и Android. А во-вторых, разработчики ее предусмотрели в стандартном приложении для Android. Мы рассмотрим каждый из случаев по отдельности.
Инструкция для Opera Mini:
- Для начала откройте «компактный» браузер на вашем мобильном аппарате.
- В нижней части экрана присутствуют основные элементы управления. За вызов меню отвечает «кругляш», так что тапните на него.
- Далее, нажмите на текст «Экономия трафика».
- Откроется страница параметров, где вам нужно включить опцию сжатия, если она изначально деактивирована.
- При желании вы можете установить оптимальный уровень для сжатия картинок. От него зависит расход сетевого трафика.
- Закройте страницу настроек.
Инструкция для Оперы для Андроид-девайсов:
- Откройте браузер на вашем смартфоне или планшете.
- Обратите внимания на панель управления, размещенную снизу экрана. На ней тапните по значку в виде красного кольца.
- Далее, перейдите к пункту «Настройки».
- На странице параметров нам нужна опция «Экономия трафика», нажмите на нее.
- Здесь активируйте верхний ползунок, чтобы он был переведен вправо.
- При желании снизьте или повысьте качество картинок.
- Закройте страницу настроек и наслаждайтесь более быстрым веб-серфингом.





