Открытие расширений в opera
Содержание:
- Инструменты разработчика
- Расширение Install Chrome Extensions
- Преобразование текстовых ссылок в кликабельные
- Настройка плагинов Opera
- Ещё один вариант возврата VPN в Opera
- Как установить расширение из магазина Гугл Хром для Оперы
- Как установить расширение из магазина Гугл Хром для Оперы
- Блокировка социальных кнопок
- Расширение Install Chrome Extensions
- Как установить расширение в Opera
- Как установить расширение в Опере
- Установка расширения
- Прекращение поддержки Flash Player
- Как установить расширение в Опере
- Где взять плагины?
- Как установить расширение из магазина Chrome для Opera
- Основные функциональные возможности расширений для браузера «Опера»
- Hello, world
- Недостатки платформы Flash Player
- Инструкция
Инструменты разработчика
Инструменты разработчика предназначены для разработки и отладки локальных и удаленных страниц. Они позволяют просматривать страницы, используя объектную модель документов, и выделять на них элементы. С их помощью можно пошагово выполнять код JavaScript и быстро просматривать изменения в стилях CSS, а также отлаживать созданные приложения и анализировать, как они влияют на сетевые ресурсы. Инструменты разработчика позволяют осуществлять удаленную отладку страниц в том виде, в каком их увидят пользователи на мобильном телефоне или на экране компьютера.
Полный список инструментов разработчика слишком длинный, и рассказать здесь о каждом из них не представляется возможным. Для получения дополнительных сведений обратитесь к руководству пользователя по инструментам разработчика.
Чтобы открыть инструменты разработчика, пользователям Mac нужно выбрать View (Вид) > Show Developer Menu (Показать меню разработчика). На панели меню появится новое подменю Developer (Разработчик). Для работы с инструментами выберите Developer (Разработчик) > Developer Tools (Инструменты разработчика).
Чтобы открыть инструменты разработчика, пользователям Windows и Linux нужно перейти в меню O > Developer (Разработчик) > Developer Tools (Инструменты разработчика).
Чтобы закрыть инструменты разработчика, нажмите кнопку X в верхнем правом углу окна инструментов.
Расширение Install Chrome Extensions
Для того, чтобы у вас появилась возможность устанавливать расширения в браузер Opera, созданные для браузера Google Chrome, вам потребуется установить в браузер Опера расширение Install Chrome Extensions (расширение ранее называлось Download Chrome Extension).
Для этого нужно нажать на кнопку «Opera» => «Расширения». На странице «Дополнения Opera», в категории «Лучшие» вы без труда найдете это дополнение.
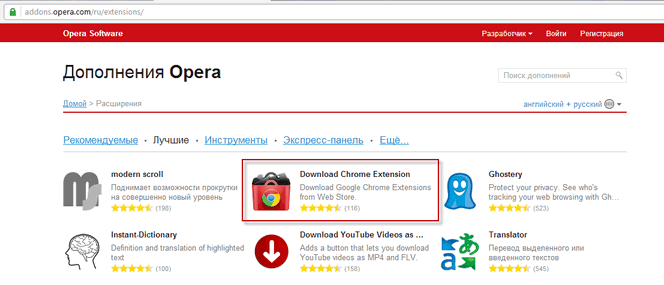
Затем на странице «Дополнения Opera», напротив описания расширения Install Chrome Extensions, нужно нажать на кнопку «Добавить в Opera». После завершения установки, расширение Install Chrome Extensions будет добавлено в браузер Opera.
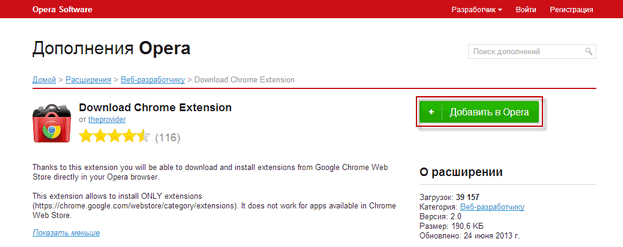
Преобразование текстовых ссылок в кликабельные
В прошлой статье мы уже рассказывали о таких шикарных расширениях, как ImgTip (предпросмотр изображений), Snap Links (открытие группы ссылок на странице одним жестом) и AutoPager/AutoPatchWork (избавляют от необходимости кликать при просмотре результатов поиска Google или других известных сайтов).
В дополнение к ним сегодня нам бы также хотелось упомянуть модуль Auto URL. Достаточно часто на просторах глобальной сети можно встретить вот такие, некликабельные ссылки:

Чтобы перейти по ней, нужно выделить её текст, открыть контекстное меню, нажать пункт «скопировать», перейти в адресную строку, открыть уже её контекстное меню и там выбрать «вставить и перейти». Согласитесь, не очень то удобно.
Auto URL позволяет избежать всех этих лишних действий. С установленным расширением вам потребуется лишь два клика (в настройках можно установить и один), чтобы сделать кликабельной любую текстовую ссылку и мгновенно перейти по ней на интересующий вас ресурс.

Среди расширений Opera нам бы особо хотелось выделить целую категорию модулей, которые доводят до ума интерфейсы и отдельные стороны известных всем сайтов.
Настройка плагинов Opera
Пожалуй, большинство пользователей Opera задаются вопросом настроек этого браузера, особенно это касается новых версий браузера. Сегодня мы поговорим о том, как настроить плагины в браузере Opera. Начнем с определения «Плагин«.
Плагин — это вспомогательные элементы браузера, которые расширяют его функционал и позволяют функционировать многим элементам на WEB страничках. Например, Adobe Reader читающий онлайн .PDF файлы это плагин, поскольку является вспомогательным инструментом. Java(TM) — это также плагин, поскольку является вспомогательным инструментом и позволяет исполняться JAVA приложениям на WEB страничках.
Одним из самых популярных плагинов, пожалуй, является Adobe Flash Player, позволяющий воспроизводить Flash элементы на сайтах. Например, он позволяет работать видео плеерам на таких сайтах, как YouTube, также, он позволяет играть онлайн игры на сайте социальной сети Facebook, которые сделаны на Flash.
Без плагинов нельзя представить себе интернет таким, каким мы видим его сейчас! Как всем известно, Opera поддерживает плагины Netscape, все кроме Live Connect, позволяющий языкам связываться друг с другом.
Как правило, Netscape-совместимый плагин, это по сути библиотека динамической компоновки, а именно .DLL. Находятся плагины в стандартной папке \opera\plugin или же, в папке плагинов Netscape, если они установлены под управлением Netscape.
Например, если посмотреть на плагин Adobe Reader, то можно увидеть, что он также, является библиотекой динамической компоновки:

Настройка плагинов Opera
Кстати говоря, попасть в панель плагинов браузера Opera, можно набрав в адресной строке следующий адрес : opera://plugins
Иногда бывает так, что инсталятор плагина просит папку браузера Netscape, а Вы устанавливаете его в Opera, и он не устанавливается потому, что не может найти файл netscape.exe. Что бы этого избежать, просто создайте любой файл .txt и переименуйте его в netscape.exe, а после переместите в корневую папку Opera. Теперь плагин будет думать, что здесь распологается Netscape и благополучно установится.
Если же что-то не получается, можно просто взять плагин из библиотеки плагинов Netscape и скопировать его в папку плагинов Opera. Обычно плагины имеют формат вида np***.dll, обозначающий браузерное предназначение, либо функциональное предназначение. Хотя, обычно в DLL файлах доступно описание плагинов и метод их установки.
В таком случае достаточно скопировать указанные файлы в папку плагинов Opera, а потом найти их с помощь Find Plugins и включить. Однако, в стандартном наборе плагинов Opera присутствуют все нужные плагины, и по умолчанию они включены.
Найти дополнительные плагины можно на официальном сайте браузера Opera.
Источник
Ещё один вариант возврата VPN в Opera
Этот вариант не так удобен, т.к. придётся к нему прибегать всякий раз, когда необходимо включить VPN в Опера.
- Необходимо зайти на страницу расширения Opera VPN.
- И там воспользоваться кнопкой Включить в Opera. В самом интерфейсе браузера ничего не будет говорить о том, что VPN задействован, однако это будет так. Но, как уже говорилось выше, если вы проживаете на территории Российской Федерации, то с очень высокой степенью вероятности штатный VPN хоть и будет задействован, но при этом фактически не будет работать.
- Отключить можно аналогичным образом. А после закрытия браузера опция VPN отключается, так что описанные действия придётся повторять всякий раз, когда будет необходим VPN.
Необходимо отметить, что для пользователей браузера Opera для смартфона, решением проблемы может служить опция, что расположена в настройках браузера. Речь идёт о опции под названием «Экономия трафика».
Задействовав её, попробуйте вновь открыть желаемые сайты, доступ к которым по тем или иным причинам ограничен.
Я повторюсь, приведённые способы возврата штатного VPN Opera будут работать только лишь в том случае, если вы проживаете за пределами Российской Федерации. Для проживающих в России VPN функционал перестал работать из-за блокировки доступа к серверам с подачи Роскомнадзора. И в этой ситуации помогут лишь другие решения, реализующие аналогичный функционал. Ссылка на них приведена в начале данного материала.
Кстати, отдельно стоит сказать о мобильном браузере под названием Opera Mini – его функционал вообще никак не пострадал, все сайты открываются без каких-либо ограничений.
Стоит ли ожидать того, что в будущем функционал VPN вернётся в браузер? Пока ответа на этот вопрос нет, однако ранее освещалось в новостях, что Роскомнадзор связывался с разработчиками браузера в попытках найти какое-либо решение. Но, как мы видим, разработчики не пошли на уступки и в итоге Роскомнадзором было принято решение о блокировке адресов серверов VPN, через которые и работал данный функционал браузера Опера.
Как установить расширение из магазина Гугл Хром для Оперы
Расширение Download Chrome Extension
Для того чтобы появилась возможность устанавливать дополнения для Хрома в Оперу, необходимо установить во второй обозреватель Download Chrome Extension.
Открываем страничку с дополнениями и вводим в строку поиска нужное нам название. Нажимаем на лупу.
Также найти данное расширение можно и в категории «Лучшие», зачастую оно находится сразу на первой странице.

Устанавливаем Download Chrome Extension, нажав на кнопку «Добавить».

Установка расширения Google Chrome
Откройте данный магазин. Найдите его через поисковую строку, или введите адрес, который представлен на рисунке ниже.
Чтобы каждый раз не искать магазин Хром, прочтите, как сохранить открытую вкладку в Опере или на Экспресс-панели, или добавив в закладки.

Теперь в разделе «Расширения» выберите нужное и кликните по нему мышкой.

Убедитесь, что того, которое хотите установить нет в списке дополнений для Оперы. Скопируйте его название и вставьте в строку поиска. Должно появиться сообщение, что по вашему запросу ничего не найдено.
Если в дополнениях оно найдется, то лучше скачайте его оттуда, а не из магазина Хром.


Подождите немного. Оно будет установлено, но появится окошко, что его источник неизвестен и оно отключено. Чтобы включить его, нужно открыть менеджер дополнений. Для этого нажмите на кнопочку «Перейти».

Откроется новая вкладка, в которой будут показаны все установленные дополнения, найдите то, которое установили, и нажмите напротив него на кнопочку «Установить».
Появится еще одно окошко, в котором нужно подтвердить установку.

Как установить расширение из магазина Гугл Хром для Оперы
Расширение Download Chrome Extension
Для того чтобы появилась возможность устанавливать дополнения для Хрома в Оперу, необходимо установить во второй обозреватель Download Chrome Extension.
Открываем страничку с дополнениями и вводим в строку поиска нужное нам название. Нажимаем на лупу.
Также найти данное расширение можно и в категории «Лучшие», зачастую оно находится сразу на первой странице.

Устанавливаем Download Chrome Extension, нажав на кнопку «Добавить».

Установка расширения Google Chrome
Откройте данный магазин. Найдите его через поисковую строку, или введите адрес, который представлен на рисунке ниже.
Чтобы каждый раз не искать магазин Хром, прочтите, как сохранить открытую вкладку в Опере или на Экспресс-панели, или добавив в закладки.

Теперь в разделе «Расширения» выберите нужное и кликните по нему мышкой.

Убедитесь, что того, которое хотите установить нет в списке дополнений для Оперы. Скопируйте его название и вставьте в строку поиска. Должно появиться сообщение, что по вашему запросу ничего не найдено.
Если в дополнениях оно найдется, то лучше скачайте его оттуда, а не из магазина Хром.


Подождите немного. Оно будет установлено, но появится окошко, что его источник неизвестен и оно отключено. Чтобы включить его, нужно открыть менеджер дополнений. Для этого нажмите на кнопочку «Перейти».

Откроется новая вкладка, в которой будут показаны все установленные дополнения, найдите то, которое установили, и нажмите напротив него на кнопочку «Установить».
Появится еще одно окошко, в котором нужно подтвердить установку.

Блокировка социальных кнопок
Впрочем, обилие рекламы – не единственная проблема. Путешествия по глобальной сети вы ежедневно видите десятки, если не сотни всевозможных «социальных» кнопочек и индикаторов. Вконтаке, Twitter, Google+, Facebook, Mail.ru и прочее, прочее…
Вы зарегистрированы и используете хотя бы половину из перечисленных выше сервисов? Если нет, то, возможно, и видеть постоянно мелькающие перед глазами кнопки социальных сетей не имеет никого смысла.
Помочь в этом случае может модуль StopSocial, который как раз и занимается блокировкой загрузки всевозможных социальных элементов на сайтах.
В настойках расширения вы можете указать, что именно нужно блокировать, задать параметры автообновления и указать режим работы модуля.
Также как и для большинства других дополнений в настройках присутствует опция, отвечающая за отображение иконки StopSocial рядом с поисковым полем.
Интересная деталь: подобно AdBlock Plus, StopSocial может использоваться и в защитных целях.
Выше на скриншоте размещена поддельная лента комментариев якобы из соц. сети Вконтакте, которая используется на мошенническом сайте. Порой подобные уловки злоумышленников выглядят весьма правдоподобно и распознать обман удаётся не всем и не всегда.
Используя StopSocial проверить подлинность различных социальных элементов на сайтах не составляет никакого труда. Если блокировка включена, а вы по-прежнему видите тот или иной элемент, то с приличной долей вероятности можно сказать, что перед вами подделка.
Впрочем, порой обилие неприятнейшей рекламы и множество «лайков», а также прочих социальных штуковин на страницах ещё не вся беда. Иногда и сами создатели сайтов приводят собственный ресурс к такому виду, что смотреть или уж тем более что-либо читать с него весьма проблематично.
Расширение Install Chrome Extensions
Для того, чтобы у вас появилась возможность устанавливать расширения в браузер Opera, созданные для браузера Google Chrome, вам потребуется установить в браузер Опера расширение Install Chrome Extensions (расширение ранее называлось Download Chrome Extension).
Для этого нужно нажать на кнопку «Opera» => «Расширения». На странице «Дополнения Opera», в категории «Лучшие» вы без труда найдете это дополнение.
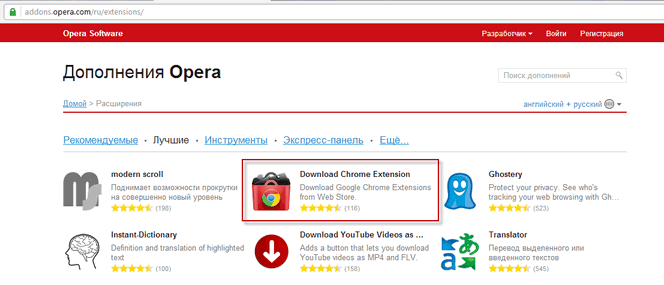
Затем на странице «Дополнения Opera», напротив описания расширения Install Chrome Extensions, нужно нажать на кнопку «Добавить в Opera». После завершения установки, расширение Install Chrome Extensions будет добавлено в браузер Opera.
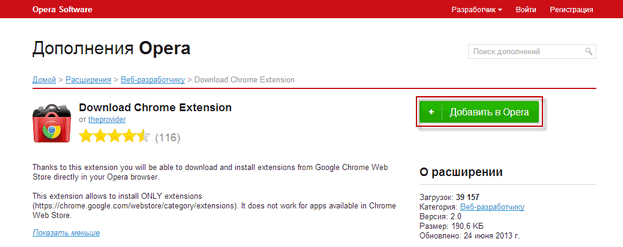
Как установить расширение в Opera
Все популярные браузеры имеют собственные магазины расширений, где каждый пользователь может найти для себя нужные дополнения. Не является исключением и Opera. Он называется Opera Addons. Здесь можно найти расширение для любых задач. Магазин содержит более 2 500 продуктов. Чтобы отыскать то, что вам нужно — просто ввести в строке поиска нужную фразу.
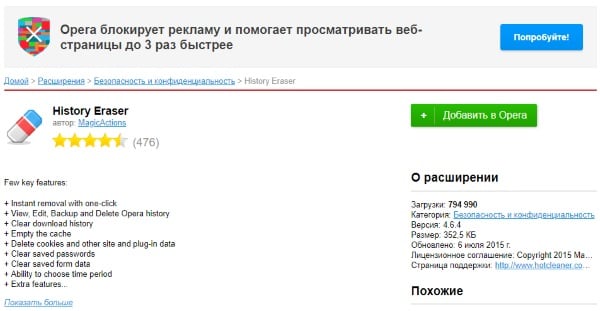 Установка расширений в Opera
Установка расширений в Opera
Когда вы определитесь с выбором, вам останется только перейти на страницу расширения и нажать зеленую кнопку «Добавить в Opera». Под окном установки плагина вы сможете найти отзывы других пользователей, которые уже испробовали их, а также дополнительную информацию и скриншоты устанавливаемого дополнения. В магазине вверху находятся разделы. Выбрав вкладку «Фоновые рисунки» можно выбрать обложку (тему) для своего браузера.
Во всех разделах есть фильтры, которые облегчают поиск. Например, для рисунков это: «Лучшие», «Популярные», «Анимированные». Последняя вкладка «Разработка» является входом для участников в разработке браузера.
Как установить расширение в Опере
Для установки расширения, в открытом окне браузера Опера нажмите на кнопку «Opera», а затем в открывшемся контекстном меню нажмите пункт «Выбрать расширения».
После этого откроется окно «Расширения — Дополнения Opera». На этой странице можно выбрать расширения, которые можно напрямую установить в браузер Opera Next.
Эти расширения уже совместимы с новым движком браузера. Расширения сгруппированы по разделам, для того чтобы облегчить поиск нужного расширения. Также для поиска расширений можно использовать поисковую строку «Поиск дополнений».
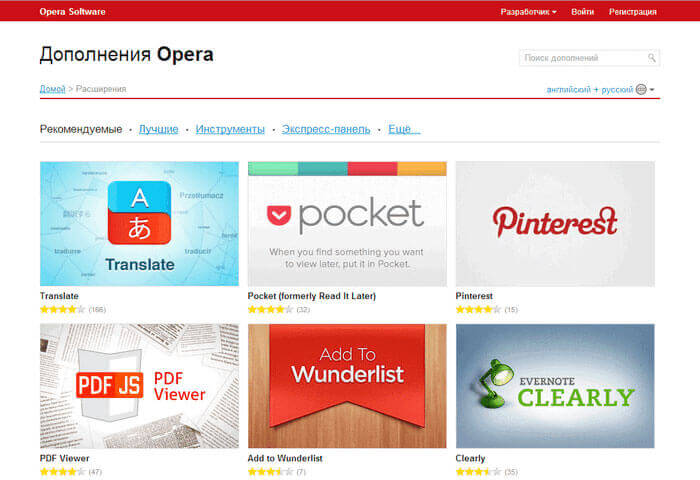
Сначала необходимо выбрать то расширение, которое следует установить в браузер. После выбора расширения, откроется окно, в котором вы можете ознакомиться с описанием добавляемого расширения, посмотреть на его технические характеристики, увидеть снимки расширения, список изменений по сравнению с предыдущей версией, прочитать комментарии пользователей.
Для добавления расширения в браузер Opera нужно нажать на кнопку «Добавить в Opera».
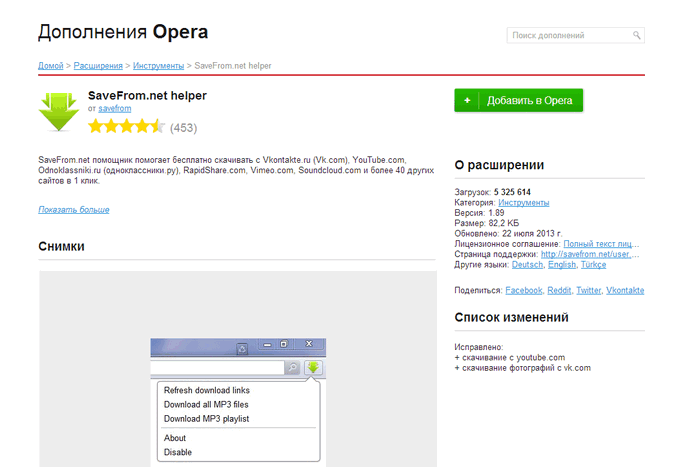
Затем начинается установка расширения в браузер Опера. После завершения установки расширение готово к использованию.
Если расширение требует дополнительной настройки, то тогда нужно открыть вкладку «Расширения». Для этого нужно нажать на кнопку «Opera», а затем в контекстном меню выбрать пункт «Расширения Ctrl + Shift + E».
Далее открывается вкладка «Расширения», в которой необходимо выбрать соответствующее расширение, а затем нажать на кнопку «Настройки» (если расширение требует настройки) для настроек этого расширения.
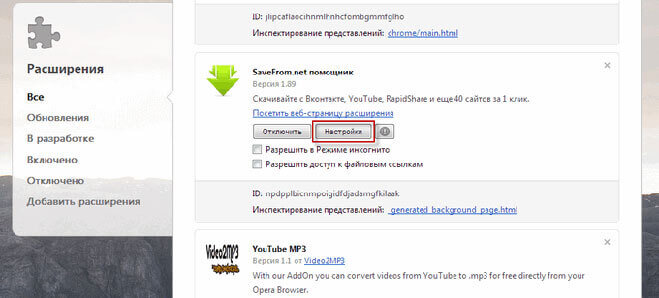
Установка расширения
Для установки стороннего плагина, позволяющего получать переводы текста на страницах сайтов, достаточно выполнить простую последовательность действий:
- открываем меню браузера Опера;
- переходим на вкладку «Расширения»;
- кликаем по строчке «Загрузить расширение»;
- откроется вкладка «Дополнения к Opera», в которой необходимо вбить слово «Translator»;
- вам откроется перечень с доступными к использованию плагинами, среди которых рекомендуется выбрать и скачать Google Translator. Информация, переведенная с помощью данной программы, наиболее приближена к реальности, а качество отмечается большинством пользователей;
- кликаем по кнопке «Добавить в Opera»;
Происходит автоматическая установка, после чего браузер готов к работе. Чтобы перевести интересующий текст, достаточно выделить его при помощи мышки и нажать на кнопку Translator, расположенную на панели инструментов.
Прекращение поддержки Flash Player
Часто те или иные популярные приложения заявляют о том, что прекращают поддержку технологии Flash. Об этом говорят и сами разработчики этого ПО. Они уже сообщили, что в 2020 году поддержка Flash Player будет прекращена и сайт больше не будет содержать пакет для скачивания. Переходят на новые технологии и разработчики самой популярной социальной сети в СНГ — ВКонтакте. Они заявляют, что уже скоро их API будут работать на новой платформе — Unity SDK.
Самая распространенная платформа, которая часто выступает в качестве альтернативы уходящему Flash является HTML5. Эта новость не является неожиданной. Об этом говорят уже несколько лет. Flash Player на протяжении долгого времени имел недоработки, которыми успешно пользовались хакеры. Некоторые браузеры просто блокировали этот плеер, а также технология не поддерживает устройства Apple.
Как установить расширение в Опере
Для установки расширения, в открытом окне браузера Опера нажмите на кнопку «Opera», а затем в открывшемся контекстном меню нажмите пункт «Выбрать расширения».
После этого откроется окно «Расширения — Дополнения Opera». На этой странице можно выбрать расширения, которые можно напрямую установить в браузер Opera Next.
Эти расширения уже совместимы с новым движком браузера. Расширения сгруппированы по разделам, для того чтобы облегчить поиск нужного расширения. Также для поиска расширений можно использовать поисковую строку «Поиск дополнений».
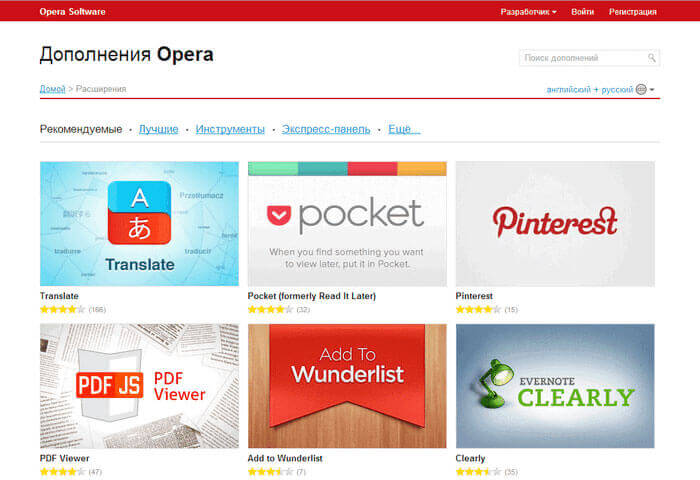
Сначала необходимо выбрать то расширение, которое следует установить в браузер. После выбора расширения, откроется окно, в котором вы можете ознакомиться с описанием добавляемого расширения, посмотреть на его технические характеристики, увидеть снимки расширения, список изменений по сравнению с предыдущей версией, прочитать комментарии пользователей.
Для добавления расширения в браузер Opera нужно нажать на кнопку «Добавить в Opera».
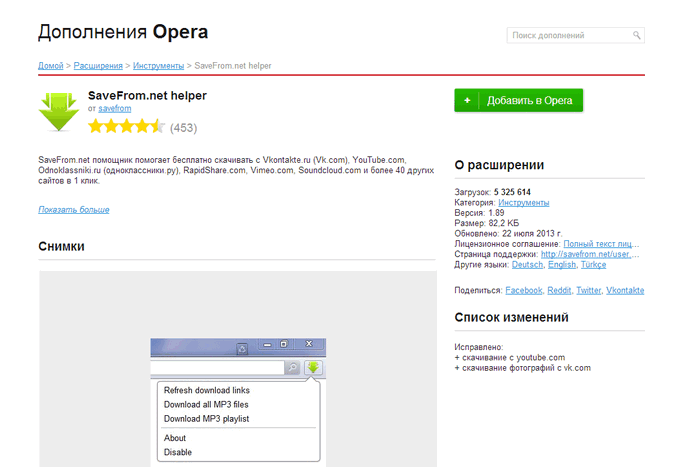
Затем начинается установка расширения в браузер Опера. После завершения установки расширение готово к использованию.
Если расширение требует дополнительной настройки, то тогда нужно открыть вкладку «Расширения». Для этого нужно нажать на кнопку «Opera», а затем в контекстном меню выбрать пункт «Расширения Ctrl + Shift + E».
Далее открывается вкладка «Расширения», в которой необходимо выбрать соответствующее расширение, а затем нажать на кнопку «Настройки» (если расширение требует настройки) для настроек этого расширения.
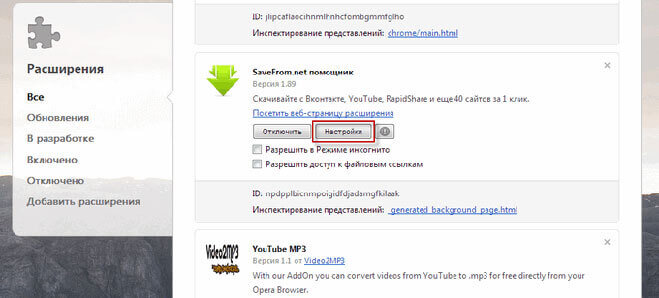
Где взять плагины?
Если необходимый для корректной работы элемента плагин отсутствует (не установлен в Опера), браузер выдаст сообщение. Исправить ошибку можно, скачав на сайте разработчика требуемый модуль, который будет запускать элемент. 
Запустить приложение на загрузку. Проверить наличие нового плагина.
В этом же окошке его можно и отключить, нажав соответствующую кнопку под установленным дополнением. Скачивая и инсталлируя программные модули, пользователь не только повышает функциональность браузера, но и «отяжеляет» его. Поэтому устанавливать рекомендуется только важные и нужные для работы дополнения, остальные либо отключать, либо удалять вовсе.
Плагины и расширения в браузере Opera играют роль дополнительного программного обеспечения, которое позволяет расширить функционал навигатора. Чаще всего такие программы не нуждаются в каких-либо настройках и выполняют определенную задачу. В этой статье мы рассмотрим функцию Opera://plugins — включение и установка плагинов. 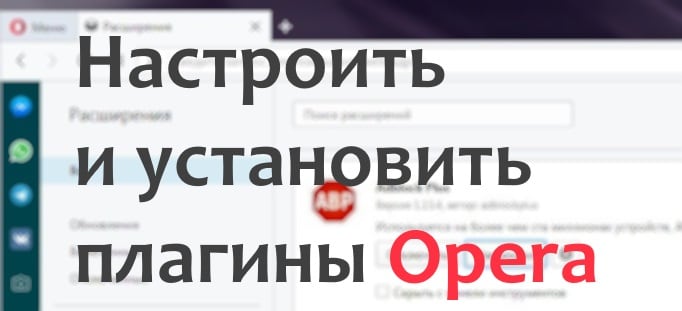
Как установить расширение из магазина Chrome для Opera
Для этого нужно вставить в адресную строку браузера такую ссылку — https://chrome.google.com/webstore/category/extensions, а затем нажать на клавиатуре на кнопку «Enter».
В поле «Поиск по магазину» можно ввести название расширения для того, чтобы быстро найти нужное расширение, или вручную выбрать нужное расширение, после просмотра в окне браузера. Для облегчения поиска нужного расширения, расширения можно сортировать по категориям — «Рекомендованные», «Популярность», «Набирающие популярность», «Рейтинг».
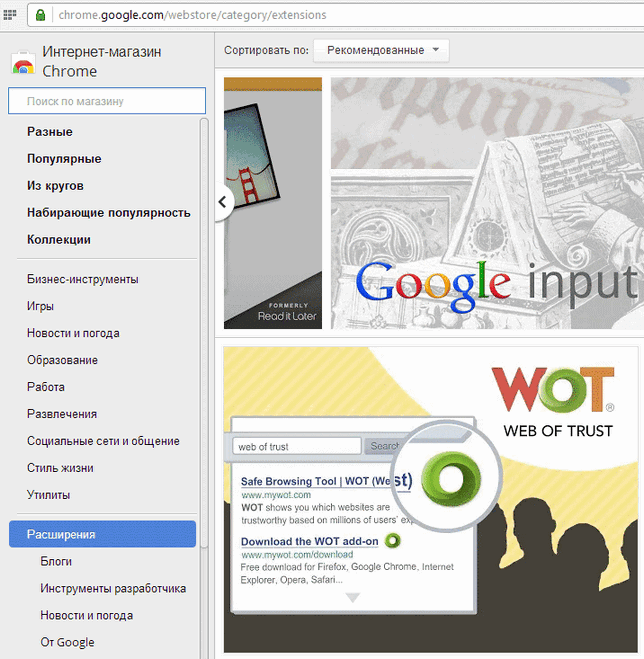
После того, как необходимое расширение было выбрано, следует кликнуть по миниатюре расширения, а затем во всплывшем окне нажать на кнопку «Установить».
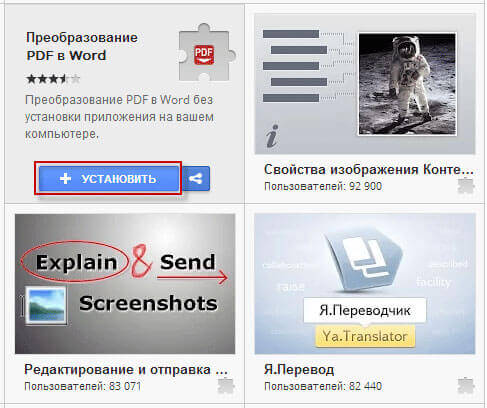
В браузере Опера откроется менеджер расширений, напротив имени устанавливаемого расширения нажмите на кнопку «Установить», а затем подтвердите установку дополнения.
После завершения установки, расширение добавлено в браузер Опера.
Может быть, вы заметили, что некоторые расширения нельзя найти с помощью поиска среди расширений. Это, скорее всего, связано с проводимой политикой Google в области безопасности.
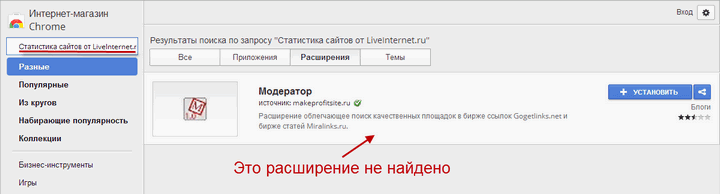
Если на вашем компьютере установлен браузер Google Chrome, то вы можете перенести все установленные там расширения в браузер Opera, просто копируя ссылку конкретного расширения из адресной строки браузера Гугл Хром.
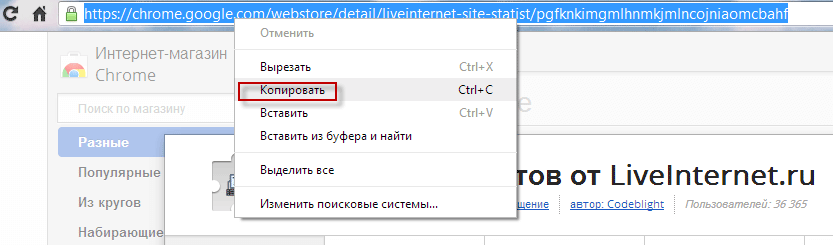
Также расширение можно установить по другому, для этого, во всплывшем окне следует нажать на кнопку «Установить».
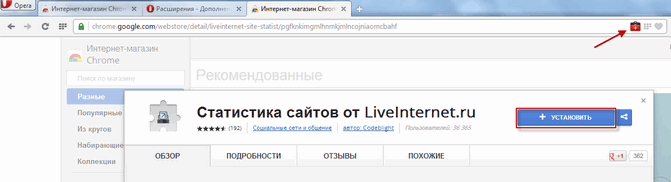
После добавления в браузер, расширение можно включить и настроить, если это необходимо. После этого, добавленное расширение готово к использованию в браузере Опера Next.
Основные функциональные возможности расширений для браузера «Опера»
Неопытный пользователь может сравнить браузер Опера с совершенно ненужным ресурсом для ПК из-за перегруженности дополнительными опциями. На самом деле, это мнение ошибочное, так как для Opera допускается использовать массу полезных расширений в каждом конкретном случае. Если ранее Опера имела сходство с оформлением Google Chrome, то сегодня у неё совершенно индивидуальный дизайн и определённые функции, которые достигаются установкой расширений. В данном интерфейсе можно выделить следующие особенности:
- удобная работа с вкладками;
- защита личных данных и конфиденциальности при перемещении по сайтам;
- встроенная защита от мошенничества, связанного с электронными деньгами и данными карт;
- поддержка мессенджеров Android прямо из боковой строки браузера;
- встроенный блокировщик рекламных блоков;
- дополнение Opera Turbo, которое помогает повысить скорость страниц при медленном интернете.
Тем не менее, это ещё не весь список преимуществ, которыми владеет заявленный браузер. Обо всём подробнее вы можете узнать в нашем следующем разделе.

Если прежде вы пользовались другим браузером, то при подключении к Опере, появится возможность синхронизировать часто используемые вкладки.
Hello, world
Теперь, когда мы познакомились с основами архитектуры, давайте создадим простое расширение. Это расширение добавит кнопку на панель браузера, при клике на которую будет создаваться вкладка с сайтом.
Шаг 1: Определение расширения
Перед началом создайте пустой каталог, где будут лежать все файлы расширения.
Перво-наперво создадим манифест. В нём мы определим название расширения, его описание, автора, версию и прочие детали. Также, как было написано выше, здесь мы определим разрешения. Так как это расширение взаимодействует с вкладками, то это нужно указать в permissions.
Файл манифеста содержит данные в JSON-формате; это довольно распространённый формат среди веб-разработчиков ввиду его лаконичности и гибкости. Скопируйте текст ниже и сохраните в новом файле manifest.json.
Шаг 2: Взаимодействие с браузером: фоновый скрипт
Фоновый скрипт играет важную роль, так как он взаимодействует с интерфейсом браузера. В нашем случае расширение работает с вкладками, поэтому мы будем использовать методы из Tabs API. Об этом можно почитать позже, а сейчас достаточно создать файл background.js в каталоге расширения и вставить туда этот код:
Шаг 3: Подключение иконок и прочих ресурсов
Практически любому расширению нужна иконка, которая будет отображаться в панели браузера. Рекомендуется прочесть , где обсуждаются лучшие практики по созданию качественных иконок для расширений. Для старта можно взять первую попавшуюся картинку, переименовать её в icon.png и положить в каталог с расширением.
Помимо иконки расширение может содержать изображения, шрифты и пр. Их можно положить в подкаталог, например, assets.
Шаг 4: Тестирование расширения
Теперь, если вы всё сделали правильно, можно протестировать наше расширение. Обычно законченное расширение нужно упаковать и подписать на странице управления расширениями (opera://extensions/). Но во время разработки ничего упаковывать не нужно, а расширение будет запускаться прямиком из каталога с файлами:
- Перейдите по адресу opera:extensions (или Ctrl + Shift + E).
- Перейдите в режим разработчика.
- Нажмите на кнопку «Загрузить распакованное расширение».
- Выберите каталог с расширением.
Всего-то! Расширение должно загружаться в режиме разработчика. Этот режим позволяет инспектировать различные части расширения, используя инструменты разработчика браузера. Для того, чтобы проверить изменения в расширении, достаточно нажать кнопку «Перезагрузить».
Если всё сделано верно, вы увидите иконку на панели браузера, справа вверху. Если кликнуть по иконке, откроется вкладка с сайтом .
Шаг 5: Упаковка
Когда вы довольны результатом и расширение готово, нужно запаковать расширение в NEX-файл:
- Перейдите по адресу opera:extensions (или Ctrl + Shift + E).
- Перейдите в режим разработчика.
- Кликните на кнопке сверху «Упаковать расширение».
- Укажите каталог, где расположено расширение.
- Кликните по кнопке «OK».
Будет создан NEX-пакет в родительском каталоге.
Недостатки платформы Flash Player
Самым главным недостатком Flash Player для пользователей — это большая нагрузка на систему компьютера. Этому способствовала громоздкая виртуальная машина, а также плохая оптимизация программного обеспечения. Несколькими годами ранее можно было заметить еще один большой недостаток Flash. В технологии плохо организовано отслеживание сбоев и ошибок. При выходе из строя Flash плеера, мог перестать работать весь браузер, что вызывало бурную негативную реакцию как со стороны пользователей, так и со стороны разработчиков.
Недостатком Flash Player является его частая деактивация по разным причинам. По умолчанию плеер может быть отключен в настройках opera:plugins. Из-за этого пользователи могут не видеть часть контента на сайтах. Администраторы тоже нередко отключают его из-за уязвимостей, что приводит к блокировке определенного контента. Последним немаловажным недостатком Flash является плохая индексация поисковыми системами текстовых файлов внутри контейнера swf. Если у вас появились проблемы с Flash Player в Опере, попробуйте ввести в адресной строке opera://plugins и включить или установить плагин. Возможно нужно будет обновить Opera.
Инструкция
На рынке представлены десятки расширений для просмотра заблокированных сайтов в Opera. Однако не стоит сбрасывать со счетов и встроенные возможности интернет-обозревателя. Долг повествователя требует удовлетворения любопытства читателей, поэтому для удобства восприятия разобьем дальнейшее повествование на несколько логических блоков.
Системный подход
Разработчики Оперы предусмотрели несколько эффективных методов решения проблемы с блокировками сайтов.
Начнем с Opera Turbo. Для использования возможностей этого режима предусмотрена следующая пошаговая инструкция:
- Запускаем браузер и кликаем ЛКМ по главной кнопке в левом верхнем углу экрана (переходим в раздел пользовательских настроек).
- В главном окне кликаем на «Дополнительно» в левой части интерфейса, а затем выбираем вкладку «Возможности».
- Прокручиваем страницу до блока Opera Turbo, где и актируем нестандартный режим работы кликом ЛКМ по соответствующей кнопке.
- Таким образом подтверждаем серьезность намерений, а внесенные изменения вступят в силу незамедлительно.
Справедливости ради стоит сказать, что вышеназванная функция предназначена для сжатия данных и ускорения интернет-серфинга. Однако эта процедура происходит на отдельной площадке, и IP-адрес сайта заменяется автоматически на «дом и улицу» удаленной мастерской.
Более целенаправленно действует функция VPN-сервиса, которая вшита в тело Opera.
Для активации встроенного функционала достаточно воспользоваться следующей пошаговой инструкцией:
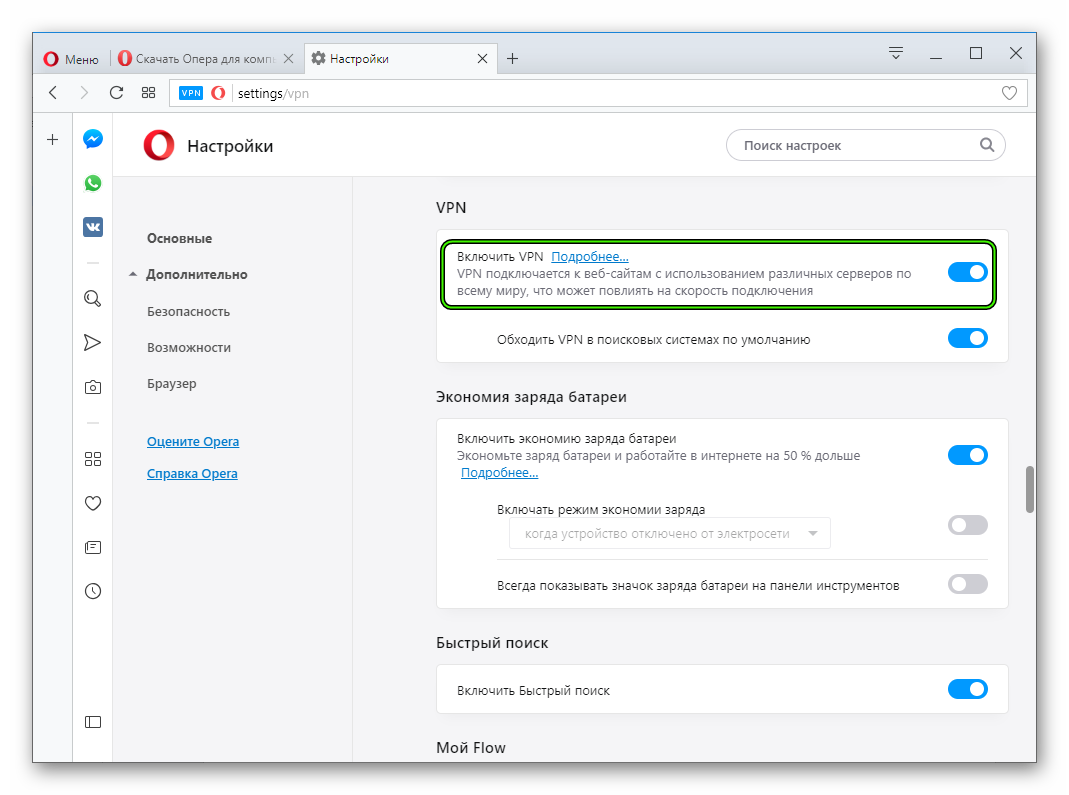
- Открываем Оперу и переходим в раздел пользовательской наладки.
- В левой части окна кликаем на «Дополнительно», а затем – «Возможности».
- Пролистываем содержимое страницы до пункта VPN, который и благополучно активируем.
- Подтверждаем серьезность намерений и наблюдаем за появлением новой иконки в левой части адресной строки.
Клик по новой кнопке открывает небольшое окошко, где видна инфографика работы встроенных алгоритмов.
Расширения
Сторонние разработчики также не покладая рук работают над удовлетворением нужд пользователей Сети. В результате рынок расширений переполнен VPN-сервисами, подменяющими IP-адреса персональных компьютеров.
Рассмотрим все на примере установки Adblock Plus:
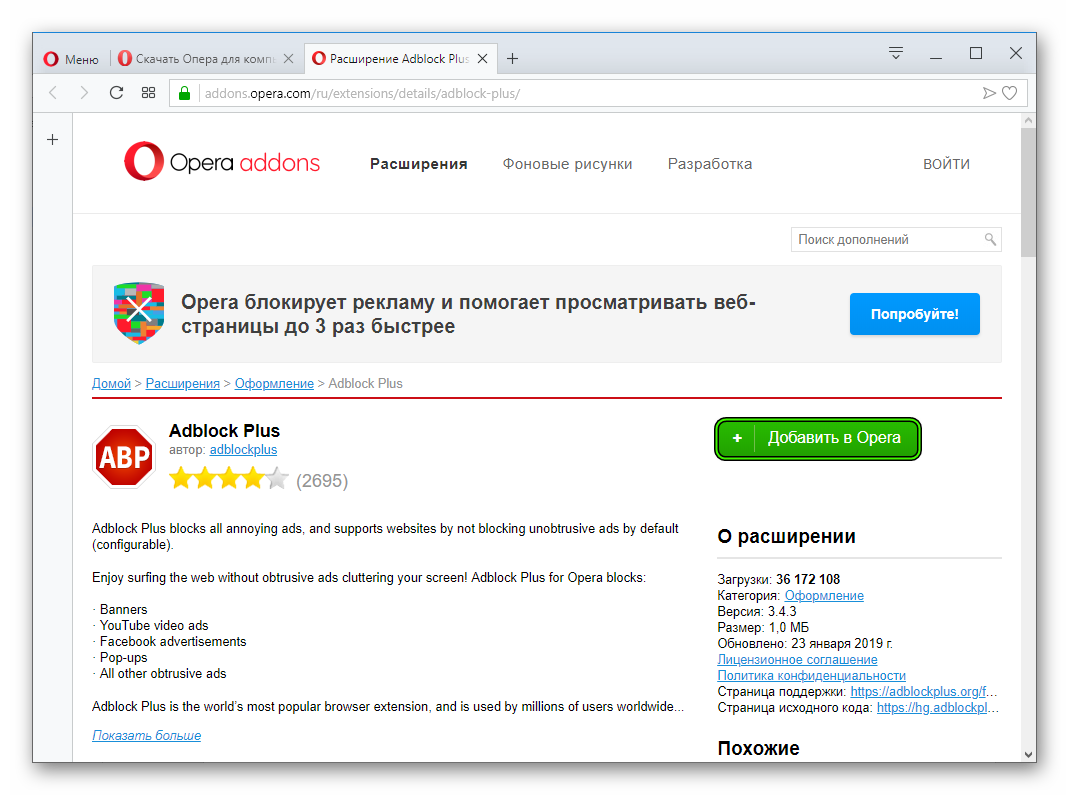
- В браузере открываем ссылку https://addons.opera.com/ru/extensions/details/adblock-plus/.
- Кликаем на зеленую кнопку установки.
- Дожидаемся окончания инсталляции.
- Перезапускаем Оперу.
Верный знак успешной установки нового расширения – появления его иконки на панели инструментов в правой половине интерфейса (напротив адресной строки).
Запасной вариант
В Сети существует несколько сайтов, которые специализируются на подмене IP-адреса актуального девайса или машины. Для претворения задуманного достаточно скопировать в соответствующее поле адрес интересующего сайта и наслаждаться свободным доступом к заветному контенту.





