Открытие файла формата ppt
Содержание:
- Использование программы PowerPoint Repair Toolbox
- Сохранение презентации для дальнейшего редактирования
- Вставка объекта
- Чем открыть файл ppt?
- Как изменить размер нескольких изображений в Microsoft PowerPoint за 60 секунд
- Ограничения
- Чем открыть файл ppt?
- Открыть файл pptx mac
- Как уменьшить размер файла презентации PowerPoint
- Чем открыть расширение ppt?
- A-PDF PPTToPDF
- Алгоритм сохранения прогресса
- Сохранение презентации для дальнейшего редактирования
- Изменяем размер слайдов
- Процедура сохранения
- Открытие презентаций с помощью онлайн-сервисов
Использование программы PowerPoint Repair Toolbox
Теперь стоит подробно рассмотреть процесс восстановления поврежденной презентации. Предварительно стоит сказать, что для полноценной работы требуется полная версия программы – базовая бесплатная демо-версия имеет существенные ограничения: восстанавливается не более 5 медиафайлов, 3 слайдов и 1 диаграммы. Ограничения ложатся лишь на это содержимое, сама функциональность и процедура не изменяются.
- При запуске нужно указать путь к поврежденной и неработающей презентации, после чего нажать кнопку «Далее».
Программа проанализирует презентацию и разберет ее по кусочкам, после чего надо будет нажать на кнопку «Передать», чтобы перейти в режим редактирования данных.
Начнется восстановление документа. Изначально система попытается воссоздать основное тело презентации – исходное количество слайдов, текст на них, вставленные медиафайлы.
Некоторые изображения и видеовставки будут недоступны в основной презентации. Если они уцелели, то система создаст и откроет папку, где сохраняется вся дополнительная информация. Отсюда можно снова произвести их размещение.
Как можно видеть, программа не восстанавливает дизайн, однако она способна возместить практически все использовавшиеся в декорировании файлы, в том числе фоновые изображения. Если это не является критичным вопросом, то можно выбрать новый дизайн. Также это не страшно в ситуации, когда изначально использовалась встроенная тема.
После восстановления вручную можно сохранить документ обычным способом и закрыть программу.
В случае, если документ был массивным и содержал значительное количество информации, данный способ незаменим и позволяет удобно воскресить поврежденный файл.
Сохранение презентации для дальнейшего редактирования
Если вы еще не закончили работу над презентацией и в дальнейшем планируете продолжить ее редактировать, то вам нужно сохранить презентацию PowerPoint в формате PPTX или PPT. Это основные форматы программы PowerPoint, и они предоставляют максимум возможностей для дальнейшего редактирования презентации.
Оптимально будет использовать именно формат PPTX. Данный формат более современный и поддерживает больше функций. Он появился вместе с PowerPoint 2007 и с тех пор поддерживается всеми новыми версиями PowerPoint. Поэтому если вы используете PowerPoint 2007 или более новую версию данной программы, то презентации желательно сохранять в PPTX.
Если же вы используете PowerPoint 2003 или в будущем планируете продолжить редактирование презентации в PowerPoint 2003, то презентацию лучше сохранять в формате PPT. Это связано с тем, что PowerPoint 2003 поддерживает формат PPTX только после установки специального обновления и если оно не установлено, то вы не сможете открыть PPTX файл.
Для примера покажем, как сохранятся презентация в PowerPoint 2016. Для начала нужно открыть меню «Файл».
После этого нужно перейти в подменю «Сохранить как».
И выбрать вариант «Обзор».
В результате откроется стандартное окно для сохранения файлов. Здесь нужно выбрать место для сохранения презентации, указать имя файла и формат PPTX или PPT.
Формат файла выбирается в выпадающем меню «Тип файла», которое находится сразу под именем файла. Если вы хотите сохранить презентацию PowerPoint в современном формате PPTX, то вы выбирайте тип файла «Презентация PowerPoint». Если же вы хотите сохранить презентацию PowerPoint в старом формате PPT, то выбирайте тип файла «Презентация PowerPoint 97-2003».
Вставка объекта
Один из самых простых способов добавления одного готового проекта в другой предполагает обычную вставку — как любой другой объект типа рисунка или формулы. Чтобы это сделать, придется выполнить такие действия:
- Запустить первый, основной проект, который будет открывать докладчик.
- Перейти к вкладке «Вставка».
- Найти и щелкнуть в группе «Текст» по кнопке вставки объекта.
- Отметить, что объект будет создан из готового файла.
- Нажать на «Обзор» и найти нужный файл. Чтобы упростить задачу, можно сразу поместить документ на рабочий стол, в каталог загрузок или в корневой каталог диска.
- Нажать «ОК» в окне обзора и еще раз — в форме вставки объекта.
Теперь в составе первой презентации дополнительно появилось окно со второй. Его можно подогнать по размеру и поместить в удобном месте. А справа, как и прежде, будут показываться элементы основного проекта. А вставленные слайды можно перелистывать с помощью ползунка, который появится при выборе соответствующей области и повторном щелчке по тому же месту.
Для возврата к основному проекту достаточно кликнуть по любой его области. А включать вторую презентацию можно прямо во время просмотра первой, возвращаясь обратно нажатием кнопки Esc. Преимущества такого метода — простая вставка и легкий переход.
Чем открыть файл ppt?
Power Point – самое популярное приложение для оформления презентаций и демонстрации презентационных роликов. Оно обладает широчайшим набором функций и возможнойстей среди аналогов.
Если по какой-то причине в настройках вашей операционной системы файлы формата ppt не ассоциированы, но PowerPoint установлен, то придется выполнить следующие действия.
Инструкция по установке PowerPoint
- Вызываем диалог свойств нашего файла формата ppt, кликнув по нему правой клавишей мыши.
- В окне свойств находим строку «Приложение» и жмем находящуюся возле нее кнопку «Изменить» для указания программы, каторая будет по умолчанию открывать файлы данного типа.
- В списке программ находим PowerPoint или указываем путь к нему. Обычно, это каталог «ProgramFiles\Office» на системном диске.
Наиболее часто встречаемой проблемой, из-за которой пользователи не могут открыть этот файл, является неверно назначенная программа.
Чтобы исправить это в ОС Windows вам необходимо нажать правой кнопкой на файле, в контекстном меню навести мышь на пункт «Открыть с помощью»,
а выпадающем меню выбрать пункт «Выбрать программу…». В результате вы увидите список установленных программ на вашем компьютере,
и сможете выбрать подходящую. Рекомендуем также поставить галочку напротив пункта «Использовать это приложение для всех файлов PPT».
Другая проблема, с которой наши пользователи также встречаются довольно часто — файл PPT поврежден.
Такая ситуация может возникнуть в массе случаев. Например: файл был скачан не польностью в результате ошибки сервера,
файл был поврежден изначально и пр. Для устранения данной проблемы воспользуйтесь одной из рекомендаций:
- Попробуйте найти нужный файл в другом источнике в сети интернет. Возможно вам повезет найти более подходящую версию. Пример поиска в Google: «Файл filetype:PPT» . Просто замените слово «файл» на нужное вам название;
- Попросите прислать вам исходный файл еще раз, возможно он был поврежден при передаче;
Как изменить размер нескольких изображений в Microsoft PowerPoint за 60 секунд
Что, если Вы не хотите менять размер изображений в слайд-шоу PowerPoint по одному? Это не проблема в PowerPoint. В этом коротком видео и учебном руководстве я покажу Вам, как изменить размер изображения PowerPoint.
У нас также есть полезное дополнение к этому уроку. Загрузите нашу БЕСПЛАТНУЮ электронную книгу: The Complete Guide to Making Great Presentations. Возьмите ее сейчас, прежде чем читать.
Примечание
:В этом уроке мы используем шаблон Madura. Вы можете получить отличные шаблоны презентации PPTна Envato Elements или в нашем Ultimate Guide to the Best Microsoft PowerPoint Templates.
Примечание:
Просмотрите этот короткий скринкаст или следуйте быстрым шагам ниже, которые дополняют это видео.
Откройте презентацию, над которой хотите работать.
Начнем с слайда, на котором есть несколько изображений. Это изображения разных размеров, но мы можем масштабировать их одновременно с помощью простого приема.
Этот слайд PowerPoint имеет несколько изображений для изменения размера.
Выберите Изображения PowerPoint для изменения размера
Выберите несколько изображений, удерживая Ctrl на клавиатуре, а затем нажмите на каждое изображение, которое вы хотите изменить.
Вы можете использовать ручки на изображении для изменения размера всех изображений.
Затем нажмите на одну из ручек в углу изображения и перетащите ее вниз
Обратите внимание, что все изображения пропорционально масштабируются в одно и то же время
Изменение размера изображений в PowerPoint
Теперь, что, если вы хотите получить все изображения одинакового размера, по крайней мере, с одной стороны?
Я собираюсь переключать слайды и удерживать Cntrl для каждого из этих изображений. И затем давайте пройдем в Picture Tools > Format здесь, на ленте. В поле высоты или ширины давайте укажем числовое значение и нажмем Enter.
Измените числовое значение высоты или ширины, чтобы изменить размер изображения PowerPoint.
Все изображения будут иметь одинаковый размер.
Пора заканчивать!
Вы можете экспериментировать с разными числами для масштабирования изображений. Это быстрый и простой способ придать Вашим изображениям более последовательный вид во всей презентации.
Больше уроков по Envato Tuts+ PowerPoint
Узнайте больше в наших учебных пособиях PowerPoint и коротких обучающих видеороликах Envato Tuts+. У нас есть ассортимент материалов PowerPoint, который поможет Вам лучше работать с изображениями в Ваших презентациях:
- Microsoft PowerPoint
- Как работать с изображениями в PowerPoint (полное руководство)
- Andrew Childress
- Microsoft PowerPoint
Как быстро добавить изображения в PowerPoint за 60 секунд
Andrew Childress
- Microsoft PowerPoint
Как сделать Mindmap на PowerPoint за 60 секунд
Andrew Childress
Вы также можете найти отличные шаблоны презентаций PowerPoint с премиальными дизайнами с GraphicRiver или Envato Elements. Или просмотрите наш выбор лучших проектов Microsoft PowerPoint:
-
- Microsoft PowerPoint
- 17+ лучших шаблонов PowerPoint для 2020 года
- Sean Hodge
Ограничения
Когда вы устанавливаете в PowerPoint значение реестра ExportBitmapResolution, для некоторых версий PowerPoint существует ограничение максимального значения DPI.
Максимальный DPI зависит от размера слайда. Формула: maxdpi (sqrt(100 000 000 / (ширина слайда * высота слайда)), где ширина слайда / высота слайда указывается в дюймах.
Например, для стандартного слайда 13,3″ х 7,5″ уравнение будет: sqrt (100 000 000 / (13,333 х 7,5) ) = 1000.
PowerPoint 2019, 2016, 2013 и 365
Нет фиксированного лимита DPI. Экспорт слайдов ограничен только размером получаемого растрового изображения. PowerPoint поддерживает создание растровых изображений до 100 000 000 пикселей (ширина х высота). Для стандартных широкоэкранных слайдов (13,3” x 7,5”) это означает максимальное значение DPI, равное 1000. Для стандартных широкоэкранных слайдов (10” x 7,5”) это означает максимальное значение DPI, равное 1155.
PowerPoint 2010 и предыдущие версии
Максимальное разрешение, которое PowerPoint может экспортировать, составляет 3 072 пикселя в зависимости от самого длинного края слайда. Например, стандартный слайд 10″ × 7.5″ имеет максимально эффективное значение DPI 307. Результат 3070 пикселей (10 × 307 = 3070) не превышает ограничение в 3072 пикселя. Тем не менее, любой параметр DPI, превышающий 307 точек для стандартного слайда, возвращается к пределу 3 072.
| Десятичная величина | Пиксели (горизонтальные и вертикальные) | Точки на дюйм (горизонтальные и вертикальные) |
|---|---|---|
| 307 | 3072 × 2304 | 307 точек на дюйм |
Ограничение в 3 072 пикселя также применяется для программного сохранения слайда.
Например, следующий код программно сохраняет изображение с размерами 3072 × 2304 пикселя:
Чем открыть файл ppt?
Power Point – самое популярное приложение для оформления презентаций и демонстрации презентационных роликов. Оно обладает широчайшим набором функций и возможнойстей среди аналогов.
Если по какой-то причине в настройках вашей операционной системы файлы формата ppt не ассоциированы, но PowerPoint установлен, то придется выполнить следующие действия.
Инструкция по установке PowerPoint
- Вызываем диалог свойств нашего файла формата ppt, кликнув по нему правой клавишей мыши.
- В окне свойств находим строку «Приложение» и жмем находящуюся возле нее кнопку «Изменить» для указания программы, каторая будет по умолчанию открывать файлы данного типа.
- В списке программ находим PowerPoint или указываем путь к нему. Обычно, это каталог «ProgramFiles\Office» на системном диске.
- Кликаем «Открыть». После закрытия окна выбора приложения жмем «ОК».
Отныне ppt-документы обозначаются иконкой программы PowerPoint и открываются в ней по умолчанию.
Также бывает, что Windows по какой-то причине не позволяет выбрать приложение для открытия определенного типа файлов. В таком случае придется запустить программу для работы с презентациями и открыть ppt-документ в ней. Выполняется это очень просто.
Как запустить программу для открытия презентаций?
- Запускаем PowerPoint.
- Жмем на иконку офиса, расположенную в левой верхней части окна. Во всплывшем диалоге кликаем по «Открыть».
В Office версии 2003 и более ранних это действие выполняется вызовом пункта «Файл» главного меню. После чего выбираем «Открыть».
Универсальным для любой редакции Office будет нажатие на сочетание клавиш «Ctrl + O»
- Указываем путь к файлу ppt, который пытаемся открыть и кликаем “Ок».
Наша презентация откроется в считанные мгновения, после чего можно просматривать слайды, удалять их и редактировать.
Открыть файл pptx mac
Презентация — универсальное средство наглядной передачи информации, которое используется на разных операционных системах.
Способы
Вот несколько простых способов:
использовать родную программу для расширения, которая также доступна и для Мас — Microsoft PowerPoint 2003-2016;
открыть файл пптх при помощи платной утилиты, разработанной компанией Apple — Apple Keynote;
установить альтернативный офисный пакет Planamesa NeoOffice (Рисунок 4).
Рисунок 4. Интерфейс приложения NeoOffice для MacOS устройств
Инструкция
Принцип работы с оригинальным софтом остается неизменным. Отличаются только некоторые команды.
Запустите РР.
Для создания презентации используйте Command+N.
Для открытия — Command+O.
Для закрытия — Command+W.
Поиск и форматирование текста — Command+F.
Сохранение изменений — Command+S.
Печать документа — Command+P.
Выход из программы — Command+Q
Как уменьшить размер файла презентации PowerPoint
С этим сталкивались многие. Обычно выясняется, что проблема — в большом количестве фотографий или картинок. Но пройтись еще раз по презентации и уменьшить каждую картинку отдельно — это слишком долго. К счастью, есть способ попроще, о котором рассказывает студия информационного дизайна VisualMethod.
Коротко, если вы торопитесь:
- Кликнете на любую картинку в презентации, чтобы ее выбрать
- Выберите «Формат рисунка» в верхнем меню
- Нажмите на кнопку «Сжать рисунки»
- Выберите нужное качество изображения из выпадающего списка
- Проверьте, что выбран пункт «Удалить обрезанные области рисунков»
- Выберите «Применить ко всем рисункам» и нажмите «Ок»
Выделите нужные изображения и нажмите «Сжатие рисунков»
Это все. Теперь можете сохранить файл и проверить, насколько он уменьшился. Иногда презентация в 80 мегабайт может быть сжата до 7! А теперь давайте разберемся в вопросе подробнее.
Оптимальные по размеру изображения
Сжать презентацию легко, но эта операция сказывается на качестве рисунков и фотографий на слайдах. Еще одна проблема — когда вы работаете над ваше презентацией, большие фотографии могут сильно замедлять работу программы, а иногда приводить и к сбоям и потерям данных. Вам следует изначально выбирать для презентации изображения оптимального размера.
Рисунки и фотографии должны иметь разрешение не более 1920×1080 и размер не более 400−500 килобайт. 1920×1080 пикселей — это стандартное разрешение для большинства мониторов и проекторов.
Если изображение не будет занимать всего слайда, оно может быть еще меньше. Например, если вам нужно разместить фотографию примерно на четверть слайда, то разрешение этого фото должно быть примерно 800×600 пикселей.
Изображение не должно быть больше 800×600, если оно не занимает весь слайд
Однако, если этот прозрачный фон вам не требуется, и при этом данное изображение слишком «тяжелое», тогда кликнете на нем правой кнопкой мыши и выберите пункт меню «Сохранить как рисунок».
Выберите тип файла JPEG и вставьте изображение на слайд повторно.
Уменьшение размера файла PowerPoint с помощью сжатия изображений
Мы уже кратко описали эту операцию в начале статьи, теперь разберем подробнее. Для сжатия выбранных или всех изображений в презентации выберите изображение и на вкладке «Формат рисунка» кликните на кнопку «Сжать рисунки».
В появившемся диалоге можно выбрать разрешение в зависимости от ваших целей
Обратите внимание, что если вы выберете разрешение 220 точек на дюйм и более, то размер файла может и не уменьшится, а даже увеличится
Разрешения в 150 точек на дюйм будет вполне достаточно для печати на обычном офисном принтере, и это позволит существенно уменьшить размер файла презентации.
Диалог сжатия изображений в PowerPoint 2018
Также, обратите внимание, что если вы обрезали фотографии внутри PowerPoint и не хотите, чтобы в файле презентации сохранялись обрезанные участки изображений, то нужно поставить галочку «Удалить обрезанные области рисунков»
Сжатие медиа-файлов в презентации
Этот метод тоже очень простой. Если у вас в презентации встроено видео, в PowerPoint, начиная с версии 2020, встроена функция, позволяющая сжать его. Учтите, что если в вашем видео файле встроен дополнительные аудио-дорожки или субтитры, то они будут удалены после сжатия.
На вкладке «Файл», кликните пункт «Сведения», а далее в разделе «Размер файлов мультимедиа и производительность» кликните кнопку «Сжать медиа».
PowerPoint 2020 позволяет сжимать и видео-файлы
Программа предложит вам конвертировать файлы, чтобы они могли быть сжаты. Далее, вам нужно будет выбрать уровень качества видео. Исходя из нашего опыта, не стоит выбирать вариант «Для Интернет», обычно этот уровень сжатия сильно снижает качество видео.
Чем открыть расширение ppt?
Не считая того, что при помощи PowerPoint создается приблизительно 80% всех файлов ppt, не каждый пользователь знает, что это за файлы и чем их открывать. Бывают ситуации, что человек при поиске требующейся информации скачивает себе файл презентации, а он на компьютере не открывается. Это может быть по причине того, что на компьютер или не установлен пакет Microsoft Office, или отсутствует в пакете программа PowerPoint.
Microsoft Office является платным и скачать можно только пробную версию
.
Но есть и другие программные продукты, которые помогут открывать файлы подобного типа:
-
OpenOffice. Пакет программ, что не только позволяет работать с расширением ppt, но и любыми другими файлами, созданными программами Microsoft Office. Его основная особенность – это совершенно бесплатное распространение. Скачать его можно с официального сайта
.
- Apple Keynote. Такой программный продукт пригодится для работы с ppt-файлами на Mac.
- ACD Systems Canvas 11. Еще один программный продукт, что поможет решить проблему чем открыть файл ppt.
- Microsoft Office PowerPoint Viewer. Компания позаботилась о своих пользователях, предоставив для их пользования этот бесплатный продукт. Правда, используя его можно лишь просмотреть презентации. Изменить что-либо не получится.
Теперь рассмотрим сам процесс открытия файла ppt на примере программы MS PowerPoint:
После этого откроется выбранный файл, и можно будет приступать к работе с ним!
Наверное, все слышали о презентациях, многие делали их для сопровождения выступлений на защите курсовой работы, во время представления реферата или новой идеи, но большинство пользователей не знает, что представляют собой документы формата *.ppt. И при столкновении с файлом такого типа только догадываются, чем его открыть. Как узнать, мы подробно рассказывали в одной из наших статей. Сегодня же мы расскажем подробно о формате ppt.
Расширение ppt носят презентации, оформленные в виде очередности слайдов, созданные в офисной программе PowerPoint или аналогичной из бесплатных офисных пакетов. Ppt – это аббревиатура от Power Point Presentation. Презентация, для тех, кто не знает, это визуализированный структурированный метод подачи информации с картинками, таблицами, диаграммами и текстовым сопровождением.
A-PDF PPTToPDF
Эта программа позволит ppt конвертировать в pdf
У нее есть такие преимущества:
- Точность данных сохраняется при конвертировании;
- Скорость работы;
- Готовый файл занимает немного места;
- Позволяет отредактировать файл pdf;
- Работа через командную строку;
- Понятный интерфейс.
Правда, постоянное применение будет стоить денег, за продукт надо заплатить 39 долларов. Для начала можно воспользоваться пробной версией, она бесплатна.
Какую программу лучше использовать решать уже каждый будет самостоятельно. Онлайн конвертеры и утилиты для этой цели всегда доступны.
ПОСМОТРЕТЬ ВИДЕО
Алгоритм сохранения прогресса
При работе с файлом важно сразу дать ему имя и указать место сохранения, а затем периодически сохранять результат. Если этого не сделать – при ошибке системы можно потерять все раннее сделанное
Сохранить текущие изменения можно следующим способом:
1. При закрытии файла нажатием кнопки «Сохранить».
2. Командой клавиш «Ctrl+S».
3. Нажатием на ярлычок дискетки в левом верхнем углу окна программы.
4. Через панель меню программы: «Файл» – «Сохранить» или «Сохранить как».
Во втором случае последнего способа сохранения откроется меню, где можно выбрать нужный формат и место хранения. Этот же способ используется для сохранения готовой презентации в наиболее подходящем формате или пересохранения файла в другое место.
Сохранение презентации для дальнейшего редактирования
Если вы еще не закончили работу над презентацией и в дальнейшем планируете продолжить ее редактировать, то вам необходимо сохранить презентацию PowerPoint в формате PPTX или PPT. Это основные форматы программы PowerPoint, и они предоставляют максимум возможностей для дальнейшего редактирования презентации.
Оптимально будет использовать именно формат PPTX. Данный формат более современный и поддерживает больше функций. Он появился вместе с PowerPoint 2007 и с тех пор поддерживается всеми новыми версиями PowerPoint. Поэтому если вы используете PowerPoint 2007 или более новую версию данной программы, то презентации желательно сохранять в PPTX.
Если же вы используете PowerPoint 2003 или в будущем планируете продолжить редактирование презентации в PowerPoint 2003, то презентацию лучше сохранять в формате PPT. Это связано с тем, что PowerPoint 2003 поддерживает формат PPTX только после установки специального обновления и если оно не установлено, то вы не сможете открыть PPTX файл.
Для примера покажем, как сохранятся презентация в PowerPoint 2016. Для начала необходимо открыть меню «Файл».

После этого необходимо перейти в подменю «Сохранить как».

И выбрать вариант «Обзор».

В результате откроется стандартное окно для сохранения файлов. Здесь необходимо выбрать место для сохранения презентации, указать имя файла и формат PPTX или PPT.

Формат файла выбирается в выпадающем меню «Тип файла», которое находится сразу под именем файла. Если вы хотите сохранить презентацию PowerPoint в современном формате PPTX, то вы выбирайте тип файла «Презентация PowerPoint». Если же вы хотите сохранить презентацию PowerPoint в старом формате PPT, то выбирайте тип файла «Презентация PowerPoint 97-2003».
Изменяем размер слайдов
Самым главным моментом, который следует учитывать при изменении габаритов кадра, является тот логичный факт, что это напрямую влияет на рабочее пространство.
Грубо говоря, если сделать слайды слишком маленькими, то останется меньше пространства для распределения медиафайлов и текста.
И то же самое наоборот – если делать листы большими, то будет оставаться много свободного пространства.
В целом можно выделить два основных способа изменения размеров.
Способ 1: Стандартные форматы
Если требуется просто изменить текущий формат на книжный или, наоборот, на альбомный, то это сделать очень просто.
- Нужно перейти во вкладку «Дизайн» в шапке презентации.

Здесь нам потребуется самая последняя область – «Настроить». Здесь находится кнопка «Размер слайда».

При нажатии на нее открывается короткое меню, содержащее два варианта – «Стандартный» и «Широкоэкранный». Первый имеет пропорции 4:3, а второй – 16:9. Как правило, один из них уже является установленным для презентации. Остается выбрать второй.
Система спросит, каким образом применять данные настройки. Первый вариант позволяет просто изменить размер слайда, не затрагивая содержимое. Второй произведет настройку всех элементов, чтобы все имело соответствующий масштаб.

После выбора изменение произойдет автоматически.
Настройка будет применена на все имеющиеся слайды, задавать уникальный размер для каждого в отдельности в PowerPoint нельзя.
Способ 2: Точная настройка
Если стандартные способы не устраивают, можно произвести более тонкую настройку габаритов страницы.
- Там же, в развернувшемся меню под кнопкой «Размер слайда», нужно выбрать пункт «Настроить размер слайда».
- Откроется специальное окно, где можно видеть различные настройки.
- Пункт «Размер слайдов» содержит еще несколько шаблонов для габаритов листов, их можно выбрать и применить либо отредактировать ниже.
- «Ширина» и «Высота» как раз позволяют задать точные размеры, которые необходимы пользователю. Сюда же переносятся показатели при выборе какого-нибудь шаблона.
- Справа можно выбрать ориентацию для слайдов и заметок.
- После нажатия кнопки «ОК» параметры будут применены к презентации.

Теперь можно спокойно работать дальше.

Как можно видеть, такой подход позволяет придавать слайдам гораздо более нестандартную форму.
Заключение
Напоследок стоит сказать, что при изменении размеров слайда без автоматической перенастройки масштаба у элементов может случиться ситуация, когда смещение компонентов будет значительным. Например, некоторые картинки вообще могут уехать за границы экрана.

Так что лучше все-таки использовать автоформатирование и уберечь себя от проблем.
Мы рады, что смогли помочь Вам в решении проблемы.
Опишите, что у вас не получилось. Наши специалисты постараются ответить максимально быстро.
Процедура сохранения
Способов сохранить прогресс в презентации достаточно много. Рассмотрим основные из них.
Способ 1: При закрытии
Наиболее традиционный и популярный – просто произвести сохранение при закрытии документа. Если производились какие-либо изменения, при попытке закрыть презентацию приложение спросит, нужно ли сохранять результат. Если выбрать «Сохранить», то желанный результат будет достигнут.
Если презентация материально еще не существует и создавалась в самой программе PowerPoint без предварительного создания файла (то есть, в программу пользователь входил через меню «Пуск»), то система предложит выбрать, куда и под каким именем сохранить презентацию.
Данный способ – самый простой, однако и здесь могут быть проблемы различного толка – от «программа заглючила» до «предупреждение отключено, программа автоматически выключается». Так что если была проделана важная работа, то лучше не лениться и опробовать другие варианты.
Способ 2: Быстрой командой
Также достаточно быстрый вариант спасения информации, который универсален в любой ситуации.
Во-первых, имеется специальная кнопка в виде дискеты, расположенная в левом верхнем углу программы. При ее нажатии происходит моментальное сохранение, после которого можно продолжить работу.
Во-вторых, существует быстрая команда, выполняемая горячими клавишами для сохранения информации – «Ctrl» + «S». Эффект точно такой же. Если приноровиться, данный способ будет даже удобнее, нежели нажатие на кнопку.
Само собой, если презентация еще не существует материально, откроется окно, предлагающее создать файл для проекта.
Данный метод идеально подходит для любой ситуации – хоть сохранить перед выходом из программы, хоть перед испытанием новых функций, хоть просто систематически производить сохранение, чтобы в случае чего (свет почти всегда отключают неожиданно) не потерять важный проделанный объем работы.
Способ 3: Через меню «Файл»
Традиционный ручной способ сохранения данных.
- Нужно нажать на вкладку «Файл» в шапке презентации.
Откроется специальное меню работы с данным файлом. Нас интересуют два варианта – либо «Сохранить», либо «Сохранить как…».
Первый вариант произведет автоматические сохранение, как в «Способе 2»
Второй же откроет меню, в котором можно выбрать формат файла, а также конечную директорию и название файла.
Последний вариант лучше всего подойдет для создания резервных копий, а также для сохранения в альтернативных форматах
Порой это бывает очень важно при работе с серьезными проектами
Например, в случае, если презентация будет просматриваться на компьютере, на котором отсутствует программа Microsoft PowerPoint, ее рационально сохранить в более распространенном формате, который читается подавляющим большинством компьютерных программ, например, PDF.
- Для этого кликните по кнопке меню «Файл», а затем выберите пункт «Сохранить как». Выберите кнопку «Обзор».
На экране отобразится проводник Windows, в котором вам потребуется указать конечную папку для сохраняемого файла. Кроме этого, открыв пункт «Тип файла», на экране отобразится список доступных для сохранения форматов, среди которых можно выбрать, к примеру, PDF.
Завершите сохранение презентации.
Способ 4: Сохранение в «облаке»
Учитывая, что в состав сервисов Microsoft входит известное облачное хранилище OneDrive, нетрудно предположить, что с новыми версиями Microsoft Office появилась с ним интеграция. Таким образом, выполнив в PowerPoint вход в свой аккаунт Microsoft, вы сможете легко и быстро сохранять презентации в свой облачный профиль, что позволит иметь доступ к файлу в любом месте и с любого устройства.
- Для начала следует выполнить в PowerPoint вход в аккаунт Microsoft. Для этого в верхнем правом углу программы кликните по кнопке «Вход».
На экране отобразится окно, в котором вам потребуется пройти авторизацию, указав адрес электронной почты (номер мобильного телефона) и пароль от аккаунта Mcrisoft.
Когда вход будет выполнен, быстро охранить документ в OneDrive можно следующим образом: кликните по кнопке «Файл», пройдите к разделу «Сохранить» или «Сохранить как» и выберите пункт «OneDrive: персональный».
В результате на компьютере отобразится проводник Windows, в котором вам потребуется указать конечную папку для сохраняемого файла – в то же время его копия будет надежно сохранена и в OneDrive.
Открытие презентаций с помощью онлайн-сервисов
Для единичного случая открытия презентационного ролика в формате ppt можно воспользоваться онлайн-сервисами, предназначенными для решения этой задачи, дабы избавить себя от скачивания и установки предназначенного для этого программного обеспечения.
Одним из самых используемых сайтов для просмотра презентаций онлайн является ppt-online.org. Работу с сервисом освоит любой новичок.
Сервис открытия презентаций ppt-online.org
- Заходим на сайт.
- Кликаем кнопку «Выбрать файл», размещенную возле формы с адресной строкой.
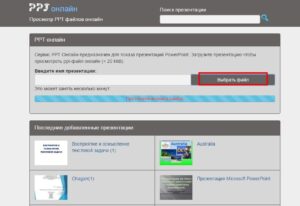
- Выбираем файл презентации и кликаем «Ок».
- Кликаем курсором по кнопке «Залить» и ожидаем, пока произойдет загрузка презентации на сервер.
В зависимости от размера файла и ширины исходящего канала процесс может занять от нескольких секунд до пары минут.
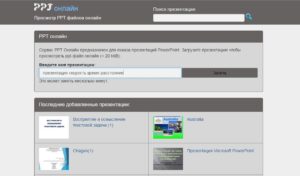 Ожидаем немного, пока выполнится конвертация документа и отобразится содержимое первого слайда.
Ожидаем немного, пока выполнится конвертация документа и отобразится содержимое первого слайда.
В статье представлены основные методы открытия файлов формата ppt. Также презентации можно просматривать и редактировать с помощью иных приложений, входящих в состав бесплатных офисных пакетов. Все действия будут аналогичными, разве будет небольшая разница в интерфейсе диалогов.





