Синхронизация в телефоне android
Содержание:
- Как сделать синхронизацию
- Что делать, если сопряжение не работает?
- Что делать, если сопряжение не работает?
- Включение синхронизации Google-аккаунта на Andro >
- Зачем нужна синхронизация в телефоне
- Как отключить синхронизацию контактов на Андроиде
- Как на андроиде отключить полностью гугл синхронизацию или только контакты
- Как отключить синхронизацию контактов на Андроиде
- Как включить и настроить синхронизацию на телефоне
- Распространенные проблемы с синхронизацией и варианты их устранения
- Программное обеспечение
- Зачем это нужно
- Как настроить синхронизацию на Android
- Основные типы синхронизации
- Направления
- Синхронизация телефона Samsung с таблицей через Smart Switch
- Как настроить синхронизацию данных
- Как синхронизировать два телефона через аккаунт Google
- Какие приложения синхронизируются
- Синхронизация — что это
Как сделать синхронизацию
Если вы заинтересовались данной функцией социальной сети ВКонтакте, то ниже я расскажу вам, как сделать синхронизацию контактов. Чтобы не вводить вас в заблуждение, поочередно рассмотрим два устройства – одно на базе ios, а другое с операционной системой Android. Подберите для себя правильный способ, и тогда вы точно не запутаетесь.
Android
Начнем со способа по синхронизации контактов в ВК для мобильного устройства на базе Android. Если вы являетесь пользователем такого устройства, то вам потребуется выполнить ряд следующих действий:
- Запускаете приложение ВКонтакте на вашем смартфоне. В самом низу страницы будут располагаться пять значков. Нужно будет нажать по иконке, которую я отмечу на скриншоте ниже:
- Вас перебросит на страницу, где будет находиться список ваших друзей. Если у вас ещё нет друзей в социальной сети, то нужно будет нажать по кнопке «Добавить друзей».
- Как вы это сделаете, откроется страница с различными функциями по добавлению друзей. По центру страницы будет располагаться графа «Импорт друзей». Необходимо будет кликнуть по строке «Контакты», которая находится под строкой «Импорт друзей».
- После выполнения данного действия, появится окошко по центру страницы, в котором будет некоторая информация об отправке ваших контактов на сервер социальной сети ВК. Если вы согласны с данным условием, то щелкайте по кнопке «Да».
- Теперь вам понадобится дать разрешение приложению на доступ к вашим контактам. Для этого достаточно будет нажать по строке «Разрешить».
- Вот и все. После выполнения всех действий выше, перед вами появится список страниц, найденных исходя из вашей номерной книги на телефоне. Чтобы добавить какого-либо пользователя из данного списка, нужно будет нажать по кнопке «Добавить», расположенной под его именем и фамилией. Так же, вы можете скрыть любого человека из списка синхронизации.
- А если вы пролистаете страницу вниз, то там можно будет увидеть раздел «Пригласить друзей». Здесь будут находиться те люди, которые есть в вашей номерной книжке на телефоне, но ещё не создали учетной записи в социальной сети ВКонтакте. Поэтому, администрация ВК предлагает вам пригласить их. Если вы хотите это сделать, то достаточно будет нажать по графе «Пригласить».
Iphone
С устройством на базе Android разобрались. Теперь перейдем к другому смартфону. Если вы являетесь пользователем айфона, то вам в синхронизации контактов в ВК поможет такая последовательность действий:
- Запускаете приложение ВКонтакте для мобильного устройства. Кликаете по значку в виде двух людей, который располагается в самом низу страницы.
- На открывшейся странице нужно найти графу «Добавить друга». Находится данный раздел ближе к верху экрана. Как нашли его, жмите прямо по нему.
- Перед вами откроется страница с различными функциями для добавления друзей. Находите графу «Импорт друзей», а под ней строку «Контакты». Кликайте прям по данной строчке.
- Вас перебросит на страницу, где будет написано, что ВКонтакте может автоматически находить новых знакомых по средствам данных из вашей адресной книги. Вам необходимо будет нажать по кнопке «Продолжить», расположенной в самом низу экрана.
- Теперь вам необходимо разрешить приложению ВКонтакте доступ к контактам на вашем мобильном телефоне. Если вы согласны на это, то кликайте по строке «Разрешить».
- Готово! После выполнения всех вышеперечисленных действий, откроется страница с профилями людей из вашей книги контактов на смартфоне. Если вы захотите добавить кого-то из представленного списка, то нужно будет нажать по кнопке «Добавить». А если вы наоборот, не хотите кого-то видеть в предложенном списке, то кликайте по кнопке «Скрыть».
- На этом возможности открывшейся страницы не заканчиваются. Если её пролистнуть вниз, то можно заметить раздел с людьми, которых ещё нет в социальной сети ВКонтакте, но зато они есть в вашей записной книге на смартфоне. Администрация предлагает вам пригласить данных людей. Сделать это можно при помощи клика по соответствующей кнопке «Пригласить».
Что делать, если сопряжение не работает?
Не работает синхронизация с Гугл? Проверьте добавлена ли учётная запись в систему. Переходим в раздел «Аккаунты» и смотрим наличие строчки с подписью Gmail и значком компании. Если его нет, добавляем профиль вручную. Переходим вниз и нажимаем на строчку «Добавить аккаунт».

В новом окне, тапаем на «Google», откроется панель с вводом логина и пароля. Если он не создан, выбираем «Создать аккаунт», в левом нижнем углу и проходим регистрации. После входа в систему, выставляем интересующие галочки. Данные будут автоматически отправлены на сервера, после перезагрузки или подключению к интернету.

Бывают ситуацию, когда перестают работать сервисы Google, такое происходит стихийно и очень редко. В основном, сервера компании чувствую себя не очень хорошо, после масштабного обновления или из-за поломки на региональном дата-центре. Рекомендуем подождать, и проблема с синхронизацией исчезнет и скоро всё заработает.

Проблема встречается на китайских смартфонах, купленных на AliExpress или на других платформах. На большинстве подобных девайсах установлены внешние оболочки, работающие с ошибками и без полноценного перевода. Часть функций в них ограничена, рекомендуем перепрошить телефон, если у вас проблемы с синхронизацией или другими возможностями девайса.
Что делать, если сопряжение не работает?
Не работает синхронизация с Гугл? Проверьте добавлена ли учётная запись в систему. Переходим в раздел «Аккаунты» и смотрим наличие строчки с подписью Gmail и значком компании. Если его нет, добавляем профиль вручную. Переходим вниз и нажимаем на строчку «Добавить аккаунт».

В новом окне, тапаем на «Google», откроется панель с вводом логина и пароля. Если он не создан, выбираем «Создать аккаунт», в левом нижнем углу и проходим регистрации. После входа в систему, выставляем интересующие галочки. Данные будут автоматически отправлены на сервера, после перезагрузки или подключению к интернету.

Бывают ситуацию, когда перестают работать сервисы Google, такое происходит стихийно и очень редко. В основном, сервера компании чувствую себя не очень хорошо, после масштабного обновления или из-за поломки на региональном дата-центре. Рекомендуем подождать, и проблема с синхронизацией исчезнет и скоро всё заработает.

Проблема встречается на китайских смартфонах, купленных на AliExpress или на других платформах. На большинстве подобных девайсах установлены внешние оболочки, работающие с ошибками и без полноценного перевода. Часть функций в них ограничена, рекомендуем перепрошить телефон, если у вас проблемы с синхронизацией или другими возможностями девайса.
Включение синхронизации Google-аккаунта на Andro >

В перечне настроек найдите пункт «Пользователи и аккаунты» (может еще называться просто «Аккаунты» или «Другие аккаунты») и откройте его.


Теперь тапните по пункту «Синхронизировать аккаунты». Это действие откроет список всех фирменных приложений. В зависимости от версии ОС, установите галочку или активируйте тумблер напротив тех сервисов, для которых требуется включить синхронизацию.

Можно поступить немного иначе и синхронизировать все данные принудительно. Для этого нажмите по трем вертикальным точкам, расположенным в правом верхнем углу, или кнопке «Еще» (на устройствах производства Xiaomi и некоторых других китайских брендов). Откроется небольшое меню, в котором следует выбрать пункт «Синхронизировать».


Как видите, нет ничего сложного в том, чтобы включить синхронизацию данных с Гугл-аккаунтом на Андроид-смартфоне.
Зачем нужна синхронизация в телефоне
Синхронизация нужна, чтобы хранить важные данные и файлы, и иметь к ним удаленный доступ. На синхронизированном гаджете можно без потерь восстановить необходимые настройки и материалы в режим реального времени. Синхронизация нужна для нескольких опций в устройстве:
- Резервное копирование. Копии в облаке создаются за счет синхронизации устройства с сервером в интернете. Благодаря резервным копиям человек сможет быстро восстановить нужную информацию;
- Доступ к материалам из интернета. Например, вы синхронизировали список контактов из телефона и теперь можете посмотреть его в Google Contacts;
- Работа через несколько устройств. Удобно тем, кто пользуется несколькими аппаратами. Достаточно их синхронизировать, и вся информация будет доступна на каждом устройстве.
Как отключить синхронизацию контактов на Андроиде
По умолчанию при создании резервной копии Андроид копирует в облако все настройки и пользовательские данные. Если вы не хотите синхронизировать между устройствами контакты, то это можно отключить. Инструкция:
Шаг 1. Через меню настройки выберите «Расширенные настройки». Здесь найдите пункт «Резервирование и сброс».

Шаг 2. Выберите «Авторезервирование» и в открывшейся странице нажмите на строчку «Объекты резервирования».

Шаг 3. Если вы не хотите синхронизировать контакты Андроид, то выберите пункт «Настройки системы». Здесь снимите галочку со строчки «Контакты» и нажмите на кнопку «Ок», чтобы подтвердить действие.

Шаг 4. Если вы хотите отключить синхронизацию других приложений, то нажмите на «Выбор приложений» и отметьте те объекты, данные которых не планируете сохранять.

В зависимости от модели устройства названия некоторых меню и кнопок могут отличаться. Это же касается и расположения некоторых разделов. Поэтому, если отключить синхронизацию контактов не получается, то вы можете перенести их на SIM-карту и удалить с аккаунта.
Как на андроиде отключить полностью гугл синхронизацию или только контакты
Так как сейчас передо мною самсунг галакси A3 с андроид 7 покажу на нем, точнее картинке будут от него, а процедуры не особо отличается.
В меню «Настройки» -> «Облако и учетные записи» -> «Учетные записи» и выберите «Google».
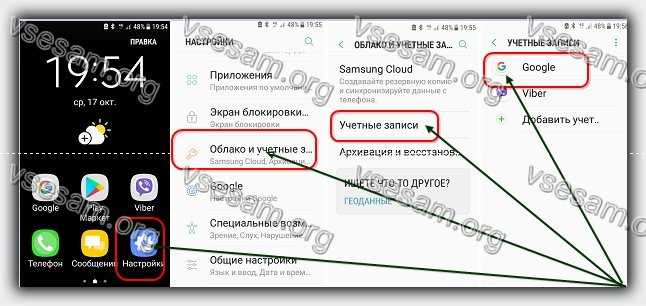
Теперь отключите все каналы или выбранные, например гугл контакты, синхронизацию Gmail, календарь, игры, браузер хром.

С этого момента телефон больше не будет подключатся к интернету. В то же время некоторые параметры будут активными в фоновом режиме, например приложения погоды.
Также можете настроить проверку новой почту, например, каждый час. Есть даже варианты на выбор, каждые 5, 10, 15 и 30 минут.
После этой простой операции мобильный телефон будет работать заметно дольше. Вместо того, чтобы заряжать свой смартфон вечером, например, в 23 часа каждый день, можете продлить этот момент, например, до 7 часов на следующий день.
Более значительный скачок батареи (+ 30%), можно получить после отключения 3G. Также отключите блютуз, вайфай и геоданные – тогда даже сами удивитесь.
Android — это система неограниченных возможностей, но, когда дело доходит до работы, начинайте идти по лестнице чтобы заставить «робота» сотрудничать с вами на ваших условиях.
Как отключить синхронизацию контактов на Андроиде
По умолчанию при создании резервной копии Андроид копирует в облако все настройки и пользовательские данные. Если вы не хотите синхронизировать между устройствами контакты, то это можно отключить. Инструкция:
Шаг 1 . Через меню настройки выберите «Расширенные настройки» . Здесь найдите пункт «Резервирование и сброс» .

Шаг 2 . Выберите «Авторезервирование» и в открывшейся странице нажмите на строчку «Объекты резервирования» .

Шаг 3 . Если вы не хотите синхронизировать контакты Андроид, то выберите пункт «Настройки системы» . Здесь снимите галочку со строчки «Контакты» и нажмите на кнопку «Ок» , чтобы подтвердить действие.

Шаг 4 . Если вы хотите отключить синхронизацию других приложений, то нажмите на «Выбор приложений» и отметьте те объекты, данные которых не планируете сохранять.

В зависимости от модели устройства названия некоторых меню и кнопок могут отличаться. Это же касается и расположения некоторых разделов. Поэтому, если отключить синхронизацию контактов не получается, то вы можете перенести их на SIM -карту и удалить с аккаунта.
Как включить и настроить синхронизацию на телефоне
Нужно проделать ряд действий:
Открыть настройки смартфона и перейти в меню “Аккаунт”;
Выбрать сервер для работы. В андроидах это по умолчанию Google-аккаунт;
- Создайте учетную запись, если у вас ее нет. Если есть — войдите в нее;
Отметьте в настройках пункты, которые нужно синхронизировать в дальнейшем;
- Нажмите кнопку “Синхронизировать”. Если ее нет — копирование начнется автоматически, как только пользователь подключится к интернету;
Дождитесь окончания копирования;
Синхронизация завершена, вы можете восстанавливать данные на других аппаратах.
Можно настроить автоматическое сохранение. Тогда не придется каждый раз делать копирование вручную.
Нужно помнить, что для синхронизации нужен интернет, без него копирование не произойдет
Неважно, какая будет связь — Wi-Fi или мобильная сеть
Вовремя включенная синхронизация на смартфоне может сохранить пользователю нервы и время. И если вы поменяете решите поменять телефон, или вам придется пользоваться чужим гаджетом — вы без проблем сможете восстановить все данные.
Распространенные проблемы с синхронизацией и варианты их устранения
Что такое кэш в телефоне андроид — подробная информация
Если возникают проблемы с резервным копированием данных, то необходимо исключить следующие распространенные причины:
- автосинхронизация отключена. Чтобы процесс работал как задумано, нужно всегда держать его включенным. Как включить сервис, рассказано выше;
- отсутствует подключение к Глобальной сети. Ни о какой синхронизации не может быть и речи, если телефон не подключен к Интернету. Необходимо предоставить доступ к мобильной сети или соединиться с надежной беспроводной точкой доступа;
- нет доступа к аккаунту Гугла. Необходимо убедиться, что аккаунт, на который отправляются резервные копии, подключен и к нему есть доступ. Если войти в него не получается, то следует восстановить доступ через службу поддержки;
- версия операционной системы не обновлена до последней. Всегда нужно проверять доступные обновления для своей ОС и своевременно устанавливать их. Делать это в самом гаджете или через ПК по USB — решать пользователю.

При установке дополнительных сервисов Гугл можно синхронизировать и их
Таким образом, было разобрано, как работает автосинхронизация данных на андроид, что это и как подключить синхронизацию данных на андроид-устройстве. С помощью такого простого процесса можно копировать данные по примеру Outlook не только из телефона, но и программ: Ватсап, Яндекс, Вайбер и т. д. Работает она на всех смартфонах андроид (самсунг, асус, сяоми, бенкью и т. д.) и доступна владельцам айфона. Процесс предельно прост, но способен качественно экономить временные ресурсы человека и оберегать его файлы от удаления или кражи.
Программное обеспечение
Нельзя сделать вывод о том, какая самая подходящая программа для синхронизации, ведь это сугубо индивидуально. Просто рассмотрим несколько самых популярных.
My Phone Explorer
- Подсоедините используемое устройство к ПК через USB-кабель;
- В меню настроек на телефоне включите отладку по USB;
- Запустите на компьютере программу My Phone Explorer;
- Нажмите клавишу «F1» или зайдите в «Файл» и выберите «Подключить»»
- Программа автоматически осуществит поиск устройства и запросит у вас имя (вводите любое желаемое).
После выполнения вышеописанных действий программа самостоятельно начнет обмен информацией. Данная утилита обрела популярность из-за обширных функциональных возможностей. С ее помощью можно быстро копировать контакты на SIM карте, данные о вызовах, перемещать данные с карт памяти. Также данная программа показывает состояние батареи на телефоне и позволяет работать с установленными приложениями.
AirDroid
Данное ПО предназначено конкретно для устройств с «зеленой» операционной системой. Можно пользоваться как бесплатной версией, так и платной (с расширенными функциями). Подключиться можно не только привычным кабелем USB но и по сети Wi-Fi.
Инструкция:
- Скачайте и установите приложение AirDroid через Play Market на телефон;
- Подключите свой гаджет к сети wi fi и запустите приложение;
- Пропускаете вход в систему и через интернет браузер подключаетесь к устройству через ПК. Для этого в строку адреса введите IP адрес (посмотрите его в установленном приложении AirDroid);
- Подтверждаете подключение во всплывшем окне.
Зачем это нужно
Вся работа Андроид девайса построена на синхронизации телефона с Гугл аккаунтом – это логично и закономерно. Нормально работать с устройством без учетной записи пользователя не получится, поэтому ее создание – первейший этап настройки.
Эта функция обеспечивает одновременный доступ и своевременное обновление информации – пользовательские данные будут своевременно загружаться в облачное надежное хранилище. Какие параметры будут синхронизированы?
- Контакты;
- Календарь;
- Содержимое почтового ящика;
- Данные приложений;
- Документы;
- Закладки и настройки браузера.
Назначение этих манипуляций стало понятным – а теперь поговорим о том, как включить синхронизацию аккаунта Google с Андроидом!
Как настроить синхронизацию на Android
В операционной системе Android есть достаточно много настроек, которые касаются синхронизации данных. Для доступа к этим настройкам нужно открыть приложение «Настройки» и перейти в раздел «Пользователи и аккаунты».

Дальше нужно выбрать аккаунт, синхронизацию которого вы хотите настроить. Если вы хотите изменить настройки синхронизации с сервисами Google, то здесь нужно выбрать именно Google аккаунт.

На следующем этапе появится информация об выбранном аккаунте. Здесь нужно перейти в раздел «Синхронизация аккаунта».

В результате перед вами появится список всех приложений, данные из которых синхронизируются с сервисами Google. Здесь можно включить или отключить синхронизацию для каждого приложения отдельно.

Также вы можете вручную запустить процесс синхронизации.

Для этого нажмите на кнопку с тремя точками в правом верхнем углу экрана и активируйте опцию «Синхронизировать».
- https://itpen.ru/sinhronizatsiya-v-telefone-android-chto-eto-takoe-kak-vklyuchit/
- https://it-tehnik.ru/androids/android-sync.html
- https://geekon.media/sinxronizaciya-na-android-chto-eto-i-kak-nastroit/
- https://androidnik.ru/chto-takoe-sinxronizaciya-v-smartfone-android/
- https://smartphonus.com/что-такое-синхронизация-в-android-телефоне/
ПОДЕЛИТЬСЯ Facebook
tweet
Предыдущая статьяAndroid System WebView: все, что вы должны знать об этой скрытой особенности Android
Следующая статьяПриложение для работы в Яндекс.Такси
Основные типы синхронизации
Синхронизация бывает разной. Глобально ее можно разделить на две большие категории – односторонний запуск и двусторонний обмен информацией.
В первом случае один аппарат будет считаться ведущим, другое – ведомое. Работа будет заключаться в контроле сведений на этих двух сведений. Классические примеры – Гугл-сервисы с мобильниками. Там один девайс считается «основным» — на нем производятся различные изменения. На другие гаджеты осуществляется копирование данных, имеет место полное подчинение телефонов серверу в интернете.
В двустороннем случае приоритет отдается устройству, выставленном с учетом параметров функционирования. Человек способен самостоятельно указывать, какой девайс считается «главным», а также где конкретно корректировать содержимое.
По выполнению «резервное копирование» может быть:
- Ручным. Пользователь самостоятельно запускает процедуру копирования материалов на сервер. При необходимости пользуется сохраненными сведениями.
- Автоматическим. При подобных обстоятельствах осуществляется предварительная настройка копирования информации на серверы. Человек указывает, как часто, а также в какое время и какие конкретно материалы сохранять. Процедуры будут проводиться без пользовательского вмешательства. Для удачного осуществления операции требуется только подключение к интернету.
Направления
Основной проект – это публичная программа. В месяц у компании 200 мероприятий в своих лекториях и у корпоративных клиентов, 5000 слушателей, 60 лекторов, 20 направлений. Помимо культуры, истории, искусства, архитектуры есть в том числе физика, нейробиология, психология, мода и экология.
Мария: «Как показало наше исследование, слушатели делятся на тех, кто приходит фундаментально разобраться в предмете, и тех, для кого лекция – это приятный досуг. Для вторых мы запустили лекционные вечера в Доме Спиридонова и особняке на Волхонке. Там игристое, живая музыка и баланс между образованием и развлечением. Очень хотим эту историю интеллектуального отдыха развивать».
В 2019 году фокус у команды на онлайн-направлении, рост которого опередил все самые смелые ожидания Марии. «Синхронизация» выпустила уже больше 30 курсов – в записи и в формате вебинаров, каждый месяц на платформе обучается 2000 человек.
Синхронизация телефона Samsung с таблицей через Smart Switch
Smart Switch альтернативный инструмент для синхронизации данных, если Samsung SideSync не поддерживается вашим телефоном и планшетом. Но оба устройства должны находиться на расстоянии 50cm!

Загрузите и установите приложение. После этого запустите приложение на обоих устройствах Samsung.
Откройте Smart Switch на обоих устройствах. Выбрать Связаться или на вашем телефоне Samsung или на планшете. И список типов данных будет отображаться для передачи.
Выберите файлы, которые вы хотите передать.
щелчок OK на другом устройстве, чтобы получить файлы, и нажмите Готово после завершения передачи.
Вывод
Хотя есть несколько способов синхронизации файлов, FoneLab HyperTrans является идеальным выбором для всех видов передачи файлов и управления ими без потери каких-либо данных. Более того, он может конвертировать и редактировать файлы. Больше вопросов по теме, вы можете оставить свои комментарии прямо вниз по статье.
для просмотра Пожалуйста, включите JavaScript комментарии питание от Disqus.
Как настроить синхронизацию данных
Когда включена синхронизация, в вашем аккаунте Google сохраняются все данные профиля. Однако вы можете выбрать, какая именно информация должна синхронизироваться.
- Откройте приложение Chrome на надежном устройстве Android.
- Справа от адресной строки нажмите на значок с тремя точками Настройки.
- Нажмите Синхронизация.
- Отключите функцию Синхронизировать все.
- Выберите объекты для синхронизации.
Как сменить аккаунт Google для синхронизации
При смене аккаунта все закладки, пароли, история и другие синхронизированные данные будут скопированы в новый аккаунт.
- Откройте приложение Chrome на телефоне или планшете Android.
- Справа от адресной строки нажмите на значок с тремя точками Настройки.
- Коснитесь своего имени.
- Нажмите СинхронизацияСинхронизировать с аккаунтом.
- Выберите аккаунт для синхронизации.
- Нажмите Объединить данные.
Вы можете выбрать вариант Не объединять данные. Сохраненная на устройстве информация будет удалена, и ее заменят данные нового аккаунта.
Как персонализировать сервисы Google с помощью истории Chrome
По умолчанию данные истории Chrome сохраняются в аккаунте Google, а также в истории приложений и веб-поиска. На основе этой информации мы показываем вам наиболее релевантные результаты поиска и рекламу, которая может вас заинтересовать. Кроме того, в вашей ленте может появляться рекомендованный контент, например новости.
Управление Историей приложений и веб-поиска доступно на странице . Подробнее…
Не хотите настраивать сервисы Google? Вы все равно можете пользоваться нашим облачным хранилищем для размещения и синхронизации данных Chrome
Обратите внимание, что эта информация будет недоступна Google
Как обеспечить дополнительную защиту данных
Создав кодовую фразу, вы сможете пользоваться облаком Google для хранения и синхронизации данных Chrome. У Google не будет доступа к вашей информации
Обратите внимание, что способы оплаты и адреса из Google Pay не зашифрованы кодовой фразой
Использовать кодовую фразу необязательно. Синхронизированная информация всегда шифруется при передаче между устройством и сервером.
Как создать кодовую фразу
Когда вы создадите кодовую фразу:
- Ее нужно будет вводить при каждом входе в Chrome с новых устройств.
- Ее потребуется ввести на устройствах, где вход уже выполнен.
- В ленте не будут появляться предложения, основанные на истории браузера Chrome.
- Вы не сможете просматривать сохраненные пароли на сайте passwords.google.com или использовать функцию «Smart Lock для паролей».
- История с разных устройств синхронизироваться не будет, за исключением веб-адресов, введенных в адресной строке Chrome.
Как создать кодовую фразу
- Откройте приложение Chrome на надежном устройстве Android.
- Войдите в Chrome, используя аккаунт Google.
- Справа от адресной строки нажмите на значок с тремя точками Настройки.
- Выберите аккаунт.
- Нажмите Синхронизация.
- В нижней части экрана выберите Шифрование.
- Выберите Выполнить шифрование синхронизированных данных, используя кодовую фразу.
- Введите и подтвердите кодовую фразу.
- Нажмите Сохранить.
Как сбросить кодовую фразу
Если вы измените кодовую фразу, все синхронизированные данные будут удалены с серверов Google, а устройства отключатся от аккаунта
Обратите внимание, что способы оплаты и адреса из Google Pay не зашифрованы кодовой фразой
Закладки, пароли, история и другие настройки Chrome, сохраненные на устройстве, не пострадают. Когда вы снова войдете на нем в Chrome, синхронизация данных с аккаунтом возобновится.
Шаг 1. Удалите кодовую фразу
- Откройте приложение Chrome на телефоне или планшете Android.
- Перейдите в Личный кабинет Google.
- В нижней части экрана нажмите Сбросить синхронизацию.
- Нажмите ОК.
- Справа от адресной строки нажмите на значок с тремя точками Настройки.
- Выберите пункт Войдите в Chrome.
Синхронизация возобновится, но без кодовой фразы.
Шаг 2. Создайте новую кодовую фразу (необязательно)
- Выберите аккаунт.
- Нажмите Синхронизация.
- В нижней части экрана выберите Шифрование.
- Выберите Выполнить шифрование синхронизированных данных, используя кодовую фразу.
- Введите и подтвердите кодовую фразу.
- Нажмите Сохранить.
Как синхронизировать два телефона через аккаунт Google
Встроенные услуги Гугл помогают перенести информацию с одного смартфона на другой без посторонних приложений. Чтобы с сервера получить сохраненные данные, нужно убедиться, что функция соединения на старом телефоне включена.
- Выбирают профиль Google, который часто спрятан под значком Gmail.
- В меню включают или выключают кнопки состояния.
- Чтобы выбрать приложения для сохранения, нужно проставить галочки рядом с пунктами (контакты, календарь, музыка и т.д.).
- Чтобы данные скопировать на сервер Гугл, надо вручную активировать режим. В зависимости от версии ОС, клавиша «Синхронизация» находится: в центре нижней панели или сверху под иконкой с тремя точками.
Если надо сменить пользователя на смартфоне, то изменения проводят вручную. В разделе «Аккаунты» находят опцию «Добавить новый». Из списка доступных сервисов выбирают Гугл (или Gmail). Помимо логина и пароля телефон может потребовать ввести ПИН и графический ключ. Информацию с сервера перенесут после нажатия на кнопку.
Какие приложения синхронизируются
По умолчанию автоматическая синхронизация с аккаунтом включена для всех приложений Google, однако настройки для отдельных сервисов можно изменить. В приложениях сторонних разработчиков также может быть предусмотрена возможность синхронизации.
Как посмотреть список приложений Google с поддержкой автосинхронизации
- Откройте приложение «Настройки» на телефоне.
- Нажмите Аккаунты. Если этого пункта нет, нажмите Пользователи и аккаунты.
- Если на устройстве несколько аккаунтов, выберите нужный.
- Нажмите Синхронизировать аккаунты.
- Откроется список приложений Google. Рядом с каждым из них будет указано время последней синхронизации.
Как проверить, синхронизируются ли другие приложения
Внимание! Если приложения нет в разделе «Аккаунты», для него невозможно настроить автосинхронизацию с аккаунтом Google. В приложениях сторонних разработчиков синхронизация и вход могут быть доступны в настройках. Как изменить разрешения для приложений. В приложениях сторонних разработчиков синхронизация и вход могут быть доступны в настройках. Как изменить разрешения для приложений
В приложениях сторонних разработчиков синхронизация и вход могут быть доступны в настройках. Как изменить разрешения для приложений.
Синхронизация — что это
Синхронизация — это механизм, который объединяет действия на разных устройствах в один целостный поток, что позволяет получить актуальную единую информацию на каждом из устройств. Для полноценного использования Andro />
Если данная настройка активирована, то пользовательские данные автоматически загружаются в Google-облако. После входа в аккаунт на другом устройстве, данные из хранилища переместятся на гаджет для использования юзером. Синхронизируются такие элементы:
- закладки браузера;
- почта;
- данные приложений;
- документы;
- календарь;
- контакты;
Если у вас на устройстве установлено одно из приложений Google («Фото», «Документы», «Заметки» и т.д.), то дополнительно появятся соответствующие пункты в настройках аккаунта.





