Синхронизация нескольких устройств на платформе android
Содержание:
- Редактирование и просмотр контактов
- Вариант 2: Экспорт файла контактов
- Как внести исправления в Google-контакты
- Как включить автозагрузку и синхронизацию контактов
- Используя сторонние сервисы
- Преимущества синхронизации: как лучше включить синхронизацию на “Андроиде”
- Автоматический
- Как настроить синхронизацию данных
- Преимущества синхронизации: как лучше включить синхронизацию на “Андроиде”
- Часть 2: Импорт контактов из VCF для Android вручную
- Функции, которые могут вам пригодиться
- Основные способы синхронизации
- Итог
Редактирование и просмотр контактов
Почтовый сервис Gmail хранит все телефонные контакты, перенесенные в облако пользователем. Чтобы их открыть, необходимо иметь устройство с доступом в интернет.
Чтобы посмотреть контакты в аккаунте Гугл с компьютера, необходимо:
- войти в аккаунт Gmail, воспользовавшись ссылкой https://mail.google.com;
- выбрать пункт «Контакты» в меню учетной записи,
- на экране появится список абонентов и дополнительная информация по каждому.
Найти определенного человека можно по имени, фамилии, адресу электронной почты и другим данным, система автоматически предложит все подходящие варианты.
Если под рукой устройство на ОС Android:
- открыть «Контакты» на панели приложений;
- в меню добавить аккаунт Gmail;
- дождаться окончания процесса синхронизации.
Коснувшись любого контакта, пользователь увидит более подробную информацию о нем.
Как внести корректировку в существующий контакт:
- зайти в «Контакты»;
- коснуться значка «Изменить» в виде изображения карандаша;
- заполнить пустые поля или отредактировать уже внесенные сведения;
- сохранить правки.
Вариант 2: Экспорт файла контактов
Если перед вами стоит цель выполнить загрузку контактов из Google в виде отдельного файла, содержащего нужную информацию и предназначенного для импорта в будущем, можно воспользоваться соответствующими инструментами рассматриваемого сервиса. Для этого в равной степени подойдет веб-версия и официальный клиент.
Приложение
- Откройте клиент «Контакты» от Гугл, коснитесь значка главного меню в левом верхнем углу и выберите раздел «Настройки».

Пролистайте представленную страницу и в блоке «Управление контактами» воспользуйтесь кнопкой «Экспорт контактов». В результате на экране появится средство сохранения файла в формате VCF.
Укажите любое удобное место для сохранения в памяти устройства, назначьте имя, не меняя только указанный формат, и нажмите «Сохранить». Конечный файл можно найти в выбранной директории и использовать в приложениях, поддерживающих данное разрешение.
Онлайн-сервис
-
Для экспорта на сайте по представленной ниже ссылке, откройте главное меню в левом верхнем углу экрана и выберите пункт «Экспортировать».

В отличие от приложения, сайт позволяет скачивать контакты по-отдельности. Для этого коснитесь и удерживайте нужную строку в общем списке, установите галочку в левой части для выделения и нажмите по значку «…» на верхней панели, чтобы открыть меню, опять же, содержащее пункт «Экспортировать».

Какой бы вариант вы не выбрали, впоследствии на экране появится всплывающее окно «Экспорт контактов». Чтобы перейти к сохранению файла, выберите один из представленных форматов в зависимости от ваших целей и нажмите «Экспортировать».

Сайт определенно предоставляет куда большую вариативность в плане форматов, однако если вы планируете использовать контакты только в соответствующих мобильных приложениях, стоит остановиться на выборе «vCard».
Как внести исправления в Google-контакты
Если вам необходимо удалить дубликаты номеров или добавить какую-либо информацию, то сделать это можно в контактах Google.
- Через ПК зайдите в свой почтовый ящик Gmail и перейдите в раздел «Контакты», нажав на соответствующую кнопку в левом верхнем углу сайта.
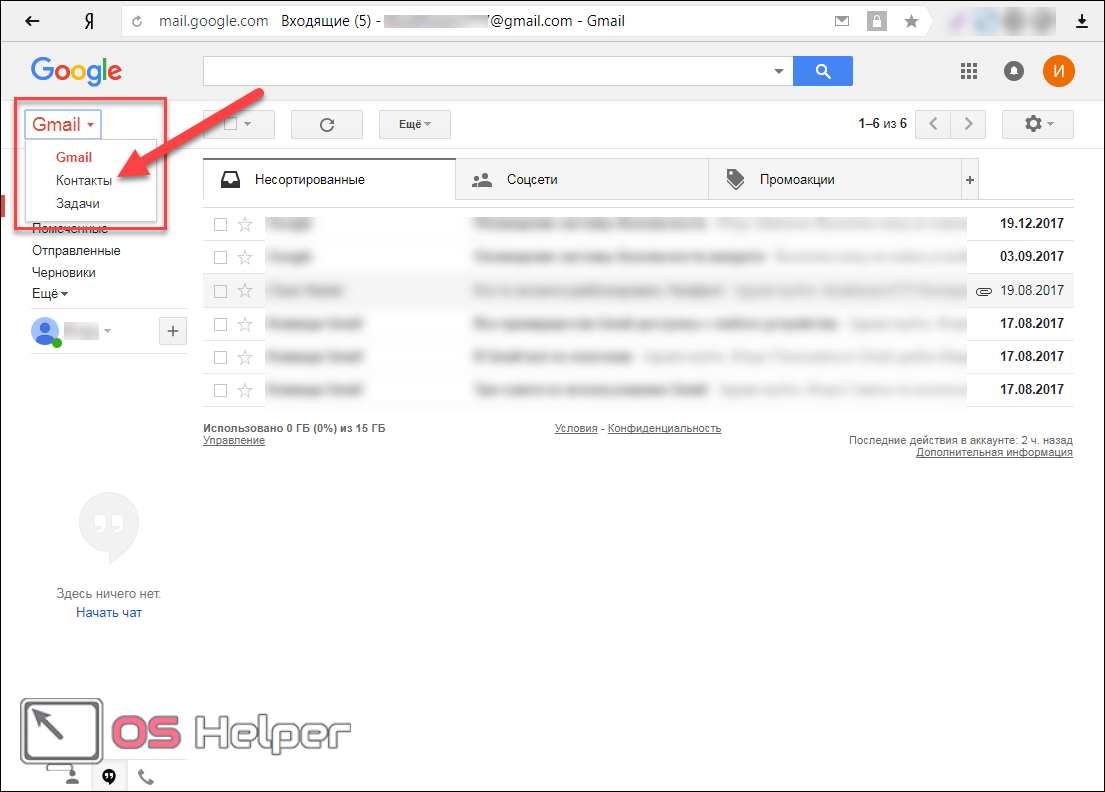
- Чтобы редактировать данные, нажмите на иконку с изображением карандаша справа от наименования контакта.
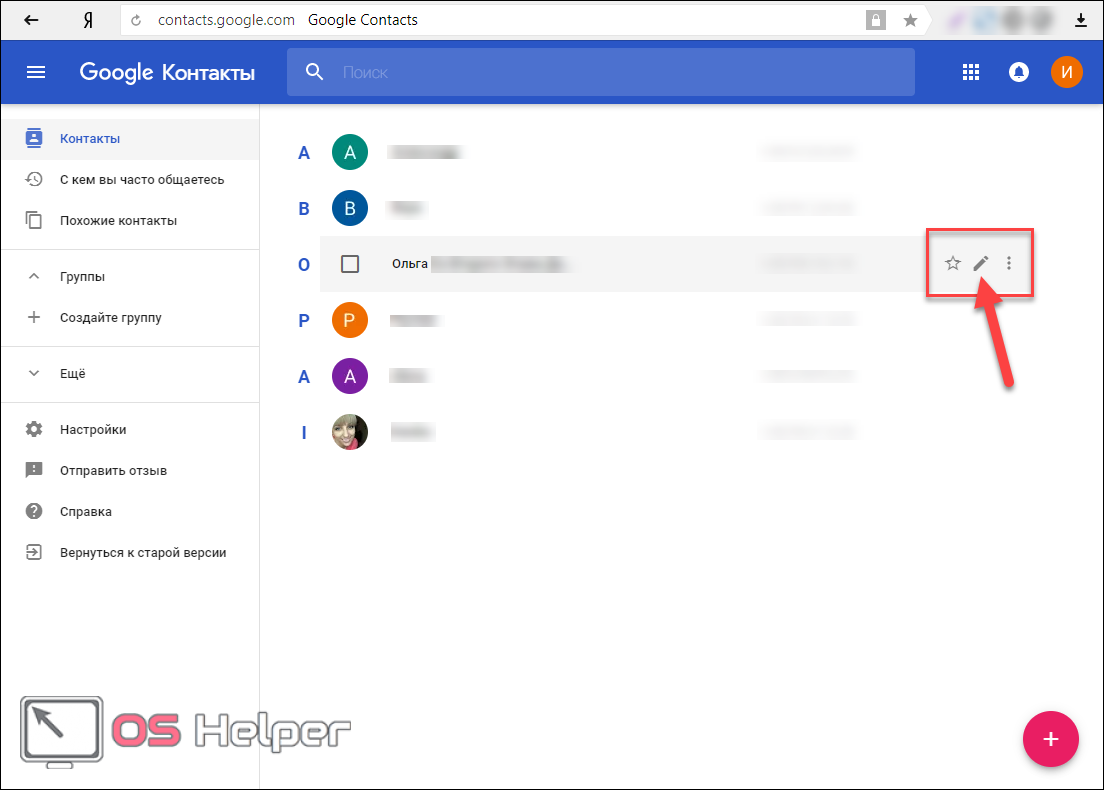
- В появившемся окне можно изменить имя пользователя, номер телефона, добавить e-mail, изменить заглавное фото и т. д. После того как вы изменили всю необходимую информацию, нажмите «Сохранить» в правом нижнем углу диалогового окна.
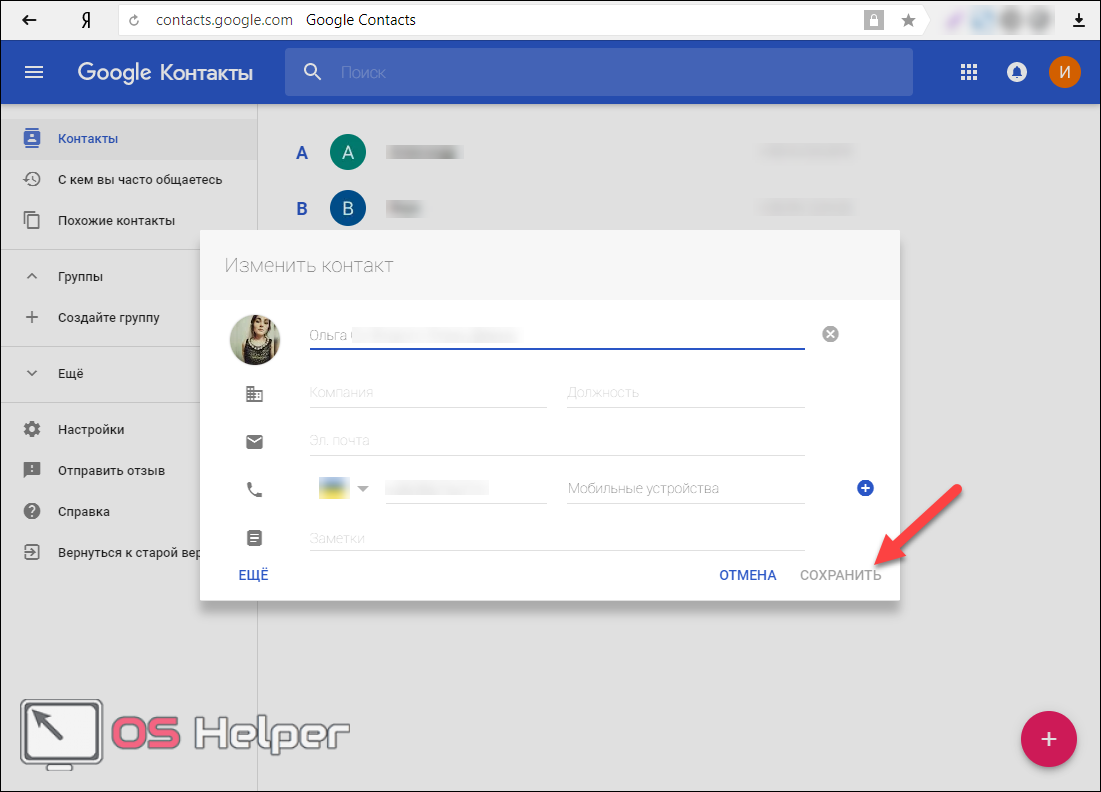
- Чтобы удалить номер из базы данных, нажмите на контекстное меню справа от заметки, как показано на скриншоте ниже. Далее жмем кнопку «Удалить».
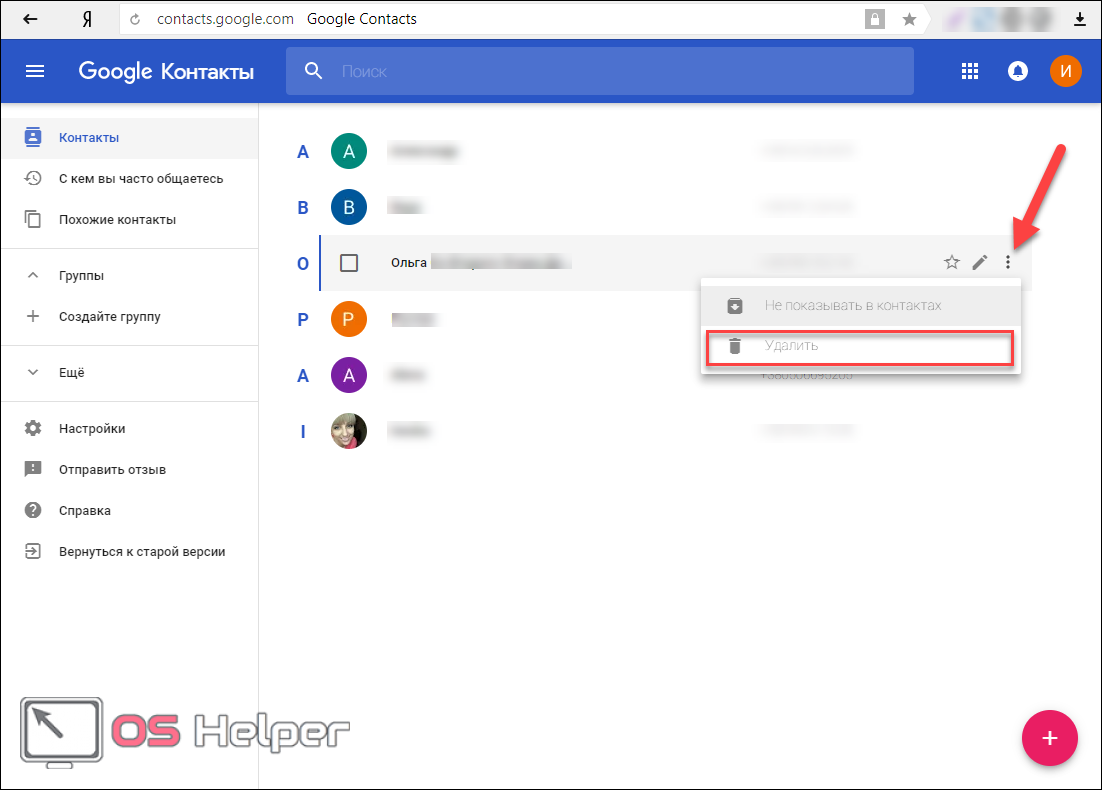
Указанные действия не займут у вас много времени, а их освоение интуитивно понятно. Чтобы хранить и редактировать данные нужно сделать всего пару кликов.
Как включить автозагрузку и синхронизацию контактов
Чтобы контакты с устройства автоматически сохранялись в Google Контактах, выполните следующие действия:
Откройте приложение «Настройки» на телефоне или планшете Android.
Нажмите Google Настройки для приложений Google Синхронизация Контактов Google Синхронизация контактов на устройстве Автоматически копировать и синхронизировать контакты с устройства.
Включите параметр Автоматически копировать и синхронизировать контакты с устройства.
Выберите аккаунт, в котором нужно сохранять контакты
Обратите внимание, что для этой цели можно указать только один аккаунт Google.. Примечание
Резервные копии контактов нельзя сохранить в аккаунте G Suite (который используется в компании или учебном заведении), а также в аккаунте ребенка
Примечание. Резервные копии контактов нельзя сохранить в аккаунте G Suite (который используется в компании или учебном заведении), а также в аккаунте ребенка.
Контакты, которые уже есть на устройстве или появятся на нем в будущем, будут автоматически сохраняться в Google Контактах и синхронизироваться с аккаунтом Google.
Если вы выйдете из аккаунта на телефоне или планшете, все ваши контакты Google будут удалены с этого устройства. Они останутся в аккаунте Google и синхронизируются с новым устройством после того, как вы выполните на нем вход.
Примечание. На устройствах некоторых марок и моделей эта функция может не работать.
Используя сторонние сервисы
Смартфоны китайских брендов имеют собственные встроенные аккаунты, в которых сохраняют данные. Чтобы с устройства Huawei, Meizu или Xiaomi перенести информацию на телефон другого производителя, надо использовать сторонние сервисы синхронизации. Предварительно создают учетную запись в хранилище.
Сохранение в Dropbox
Dropbox отправляет данные из памяти смартфона в облако. Из магазина Плей Маркет устанавливают приложение на оба гаджета, заходят в аккаунт.
- Нажимают кнопку «Подключить», переходят в меню авторизации и вводят логин, пароль.
- Выбирают «Мастер создания синхронизации», указывают папку, в которую переносят информацию в хранилище.
- Двусторонний режим позволяет подключать дополнительные опции.
Существуют сервисы, принцип работы которых похож на Гугл Диск и Dropbox. При помощи облака с одного Андроида на другой переносят данные. Приложения скачивают с официального сайта или из Play Market. У софта есть сильные и слабые стороны, которые стоит отметить.
| Сервис | Преимущества | Недостатки |
| IDrive | Бесплатные 5 Гб, хранение резервных копий, доступ к другим пользователям | Нет поддержки русского языка |
| Яндекс. Диск | Безлимит для медиа-файлов после установки на гаджет | Реклама в бесплатном тарифе, не всегда корректно работает с бэкапами |
| Облако Mail.ru | Бесплатно до 8 Гб, гибкая ценовая система | Нет безлимитного сейфа |
| OneDrive | Бесплатные 5 Гб, при подписке на Офис 365 1 Тб в подарок | Привязан к сервисам Майкрософт, подходит для медиа-файлов и документов |
Преимущества синхронизации: как лучше включить синхронизацию на “Андроиде”
Большинство людей часто меняют телефоны. Покупка нового гаджета – событие приятное, но несет с собой одну распространенную проблему. Появляется необходимость переносить все свои контакты с «Андроида» на новый гаджет. Это можно сделать вручную, просто переписав список необходимых номеров, а затем вбив их поочередно. Если в вашей записной книжке десятки или даже сотни номеров, такой способ не подойдет.
Не менее большой проблемой является восстановление номеров, если вы потеряли свой телефон. На восстановление всего списка контактов заново уйдет очень много времени, а некоторые важные номера могут быть навсегда утеряны. Решить все эти проблемы поможет синхронизация контактов устройств на Android с Google. Как только вы ее активируете, все данные (телефонные номера, календарь и даже при необходимости фото) синхронизируются с «Гугл», а вы впоследствии всегда сможете восстановить эту информацию на новом устройстве. Для этой операции даже не понадобится компьютер.
Все, что вам понадобится, – это аккаунт Google на Android, который непосредственно связан с gmail. Необходимо войти в этот аккаунт на телефоне, с которого вы хотите считать информацию. Далее следует зайти в эту же учетную запись, но с другого смартфона, а затем активировать синхронизацию. После этой процедуры можно удалить аккаунт со старого устройства для дополнительной безопасности. Однако далеко не все пользователи андроид-устройств знают, как включить синхронизацию аккаунта Google на «Андроид».
Автоматический
Чтобы сохранить контакты с телефона в Google-аккаунте автоматическим методом, потребуется:
- Зайти в приложение «Настройки».
- Перейти в раздел «Аккаунты».
- Выбрать учетную запись Google.
- Активировать тумблер «Контакты», а также другие переключатели, отвечающие за данные, которые нужно перенести в облако.
- Включить синхронизацию.
При стабильном качестве интернет-соединения вся информация перенесется с телефона в облако за одну–две минуты.
Чтобы убедиться, что синхронизация прошла успешно, следует открыть Контакты в любом браузере, авторизоваться с помощью аккаунта и проверить, появились ли данные в облаке.
Благодаря синхронизации облака с профилем на смартфоне можно перенести контакты из Google в новый телефон на базе Android OS. Для этого следует:
- Открыть приложение «Настройки».
- Перейти в «Аккаунты».
- Добавить аккаунт Google, который синхронизирован с облаком.
- Выбрать добавленный профиль Google и включить в нем синхронизацию.
Чтобы синхронизировать номера с iOS-смартфоном, нужно:
- Зайти в «Настройки» телефона.
- Перейти в «Учетные записи и пароли».
- Нажать «Добавить учетную запись».
- Выбрать Google.
- Ввести данные аккаунта.
- Из списка синхронизации выбрать контакты.
- Вернуться в главное меню настроек.
- Перейти в раздел «Контакты».
- В качестве учетной записи по умолчанию выбрать введенную Google-почту.
После активации синхронизации система загрузит контакты из облака сама.
Как настроить синхронизацию данных
Когда включена синхронизация, в вашем аккаунте Google сохраняются все данные профиля. Однако вы можете выбрать, какая именно информация должна синхронизироваться.
- Откройте приложение Chrome на надежном устройстве Android.
- Справа от адресной строки нажмите на значок с тремя точками Настройки.
- Нажмите Синхронизация.
- Отключите функцию Синхронизировать все.
- Выберите объекты для синхронизации.
Как сменить аккаунт Google для синхронизации
При смене аккаунта все закладки, пароли, история и другие синхронизированные данные будут скопированы в новый аккаунт.
- Откройте приложение Chrome на телефоне или планшете Android.
- Справа от адресной строки нажмите на значок с тремя точками Настройки.
- Коснитесь своего имени.
- Нажмите СинхронизацияСинхронизировать с аккаунтом.
- Выберите аккаунт для синхронизации.
- Нажмите Объединить данные.
Вы можете выбрать вариант Не объединять данные. Сохраненная на устройстве информация будет удалена, и ее заменят данные нового аккаунта.
Как персонализировать сервисы Google с помощью истории Chrome
По умолчанию данные истории Chrome сохраняются в аккаунте Google, а также в истории приложений и веб-поиска. На основе этой информации мы показываем вам наиболее релевантные результаты поиска и рекламу, которая может вас заинтересовать. Кроме того, в вашей ленте может появляться рекомендованный контент, например новости.
Управление Историей приложений и веб-поиска доступно на странице . Подробнее…
Не хотите настраивать сервисы Google? Вы все равно можете пользоваться нашим облачным хранилищем для размещения и синхронизации данных Chrome
Обратите внимание, что эта информация будет недоступна Google
Как обеспечить дополнительную защиту данных
Создав кодовую фразу, вы сможете пользоваться облаком Google для хранения и синхронизации данных Chrome. У Google не будет доступа к вашей информации
Обратите внимание, что способы оплаты и адреса из Google Pay не зашифрованы кодовой фразой
Использовать кодовую фразу необязательно. Синхронизированная информация всегда шифруется при передаче между устройством и сервером.
Как создать кодовую фразу
Когда вы создадите кодовую фразу:
- Ее нужно будет вводить при каждом входе в Chrome с новых устройств.
- Ее потребуется ввести на устройствах, где вход уже выполнен.
- В ленте не будут появляться предложения, основанные на истории браузера Chrome.
- Вы не сможете просматривать сохраненные пароли на сайте passwords.google.com или использовать функцию «Smart Lock для паролей».
- История с разных устройств синхронизироваться не будет, за исключением веб-адресов, введенных в адресной строке Chrome.
Как создать кодовую фразу
- Откройте приложение Chrome на надежном устройстве Android.
- Войдите в Chrome, используя аккаунт Google.
- Справа от адресной строки нажмите на значок с тремя точками Настройки.
- Выберите аккаунт.
- Нажмите Синхронизация.
- В нижней части экрана выберите Шифрование.
- Выберите Выполнить шифрование синхронизированных данных, используя кодовую фразу.
- Введите и подтвердите кодовую фразу.
- Нажмите Сохранить.
Как сбросить кодовую фразу
Если вы измените кодовую фразу, все синхронизированные данные будут удалены с серверов Google, а устройства отключатся от аккаунта
Обратите внимание, что способы оплаты и адреса из Google Pay не зашифрованы кодовой фразой
Закладки, пароли, история и другие настройки Chrome, сохраненные на устройстве, не пострадают. Когда вы снова войдете на нем в Chrome, синхронизация данных с аккаунтом возобновится.
Шаг 1. Удалите кодовую фразу
- Откройте приложение Chrome на телефоне или планшете Android.
- Перейдите в Личный кабинет Google.
- В нижней части экрана нажмите Сбросить синхронизацию.
- Нажмите ОК.
- Справа от адресной строки нажмите на значок с тремя точками Настройки.
- Выберите пункт Войдите в Chrome.
Синхронизация возобновится, но без кодовой фразы.
Шаг 2. Создайте новую кодовую фразу (необязательно)
- Выберите аккаунт.
- Нажмите Синхронизация.
- В нижней части экрана выберите Шифрование.
- Выберите Выполнить шифрование синхронизированных данных, используя кодовую фразу.
- Введите и подтвердите кодовую фразу.
- Нажмите Сохранить.
Преимущества синхронизации: как лучше включить синхронизацию на “Андроиде”
Большинство людей часто меняют телефоны. Покупка нового гаджета – событие приятное, но несет с собой одну распространенную проблему. Появляется необходимость переносить все свои контакты с «Андроида» на новый гаджет. Это можно сделать вручную, просто переписав список необходимых номеров, а затем вбив их поочередно. Если в вашей записной книжке десятки или даже сотни номеров, такой способ не подойдет.
Не менее большой проблемой является восстановление номеров, если вы потеряли свой телефон. На восстановление всего списка контактов заново уйдет очень много времени, а некоторые важные номера могут быть навсегда утеряны. Решить все эти проблемы поможет синхронизация контактов устройств на Android с Google. Как только вы ее активируете, все данные (телефонные номера, календарь и даже при необходимости фото) синхронизируются с «Гугл», а вы впоследствии всегда сможете восстановить эту информацию на новом устройстве. Для этой операции даже не понадобится компьютер.
Все, что вам понадобится, – это аккаунт Google на Android, который непосредственно связан с gmail. Необходимо войти в этот аккаунт на телефоне, с которого вы хотите считать информацию. Далее следует зайти в эту же учетную запись, но с другого смартфона, а затем активировать синхронизацию. После этой процедуры можно удалить аккаунт со старого устройства для дополнительной безопасности. Однако далеко не все пользователи андроид-устройств знают, как включить синхронизацию аккаунта Google на «Андроид».
Часть 2: Импорт контактов из VCF для Android вручную
Вы можете импортировать контакты vcf для ваших Android телефонов вручную также что означает, что вы можете импортировать ваши контакты vcf без использования или загрузки любого стороннего приложения или инструмента. Особенности все присутствующие на устройстве Android и не требуют каких-либо приложений.
Однако это не так просто, как это звучит. Вручную импорт контактов из vcf на Android телефон имеет два основных недостатка. Во-первых это не доступна на всех устройствах Android и другим основным недостатком этого метода является очень сложным и включает в себя много много шагов. Это также может оказаться немного слишком сложным для людей, которые не являются очень тек – подкованных; также учитывая время участие.
Во всяком случае, различные этапы являются следующие (вы можете использовать это руководство для импорта ваших контактов vcf) –
Вот как вы можете импортировать ваши данные vCard, которые уже экспортированы в vCard (. Файл VCF).
- После того, как вы работает на вашем смартфоне откройте список приложений.
- Найдите значок контакта и нажмите на него.
- Считают, что все контакты на вашем телефоне уже были экспортированы в файл vCard, то теперь, перейдите на интерфейс представления контактов и найдите больше значок и нажмите на него.
- Вы увидите список вариантов, и вам нужно найти опцию «Импорт контактов». Выберите его.
- При выборе параметра «Импорт контактов», будет отображаться поле импорта. Чтобы выбрать расположение сохраненного vCard будет отображаться несколько вариантов. Просмотрите параметры и подходящую.
- Появится диалоговое окно, из которого нужно выбрать, где учетная запись должна быть создана и два варианта будет отображаться. Выберите опцию «Местный контакт», который будет импортировать все ваши контакты из vCard на локальном устройстве. Если вы хотите, вы также можете выбрать второй вариант, который будет импортировать все ваши контакты на адрес электронной почты, связанным с телефоном.
- Мобильный телефон теперь будет искать контакты. Подождите до тех пор.
- После того, как открыть контакт, нажмите на флажок, чтобы выбрать формат файла «.vcf».
- Нажмите OK, чтобы продолжить импорт контактов.
Мы будем изучать лучший вариант для импорта и экспорта контактов, которые стороннего приложения, но позволит вам импортировать и экспортировать контакты; и конвертировать .contact в .vcf или преобразовать .contact визитной карточки с помощью одного клика.
Использование Wondershare TunesGo поможет вам импортировать и экспортировать контакты очень легко. Это программа надежного и эффективного управления, которая окажется как метод быстрее и проще по сравнению с другими традиционными методами. Традиционные методы (которые включают ручной обработки) являются намного больше времени и больше, чем время, главный недостаток что шаги и процесс очень сложный который делает его менее используется вариант. Мы надеемся, что эта статья поможет вам сделать осознанный выбор.
При покупке нового смартфона или планшета на платформе Android, многие пользователи ищут как легко и быстро перенести контакты с андроида на андроид. На самом деле, делается это очень просто. Используя один из способов, приведенных ниже, вы сможете перебросить номера которые заходите в телефон или планшет.
Функции, которые могут вам пригодиться
- Создание групп Google в качестве личных списков рассылки. GWSMO не синхронизирует личные списки рассылки между Outlook и вашими контактами в Google Workspace. Чтобы отправлять в Google Workspace письма адресатам из списка рассылки, подготовленного в Outlook, вы можете создать группу Google и использовать ее в этом качестве. Подробнее о том, как создать группу…
- Сортировка контактов по группам вместо папок. В Outlook можно распределять контакты по папкам, например в одну добавить коллег, в другую – друзей и родных. В Google Workspace контакты из всех папок Outlook отображаются вместе в Контактах. Чтобы воссоздать папки, которые вы использовали в Outlook, контакты можно распределить по группам. Подробнее о том, как просматривать, группировать и отправлять контакты…
Основные способы синхронизации
Способ синхронизировать устройства или облачные сервисы один – перейти в настройки и выполнить резервное копирование. Когда оно выполнено, то можно убрать галочку напротив пункта «Контакты» или вообще выключить синхронизацию с данным аккаунтом, чтобы изменения или удаления с телефона не коснулись бэкапа на Гугле. Различаются действия лишь от моделей и производителей Андроида и то не сильно. Рекомендуется ознакомиться с процессами на Samsung, Xiaomi или Meizu.
Как загрузить контакты из Google в Samsung
Процесс предполагает следующие шаги:
- Войти в Почту Гугл.
- Нажать по «Gmail» в левом верхнем углу веб-страницы и выбрать пункт «Контакты».
- Раскрыть дополнительное меню и выбрать пункт «Экспорт».
- Выбрать тип экспортирования (всех записей или их группы).
- Указать формат экспорта и нажать на соответствующую кнопку запуска процесса.
- Сохранить файл на диск в удобное место и нажать «Ок».
Важно! Формат нужно выбирать исходя из конечного места расположения контактов. Если это другой аккаунт Гугл, то предпочтителен формат Google CSV
Если цель – перенос в Outlook или Hotmail, то следует выбирать CSV для Outlook. Для копирования на устройства Андроид или iOS подойдет vCard.
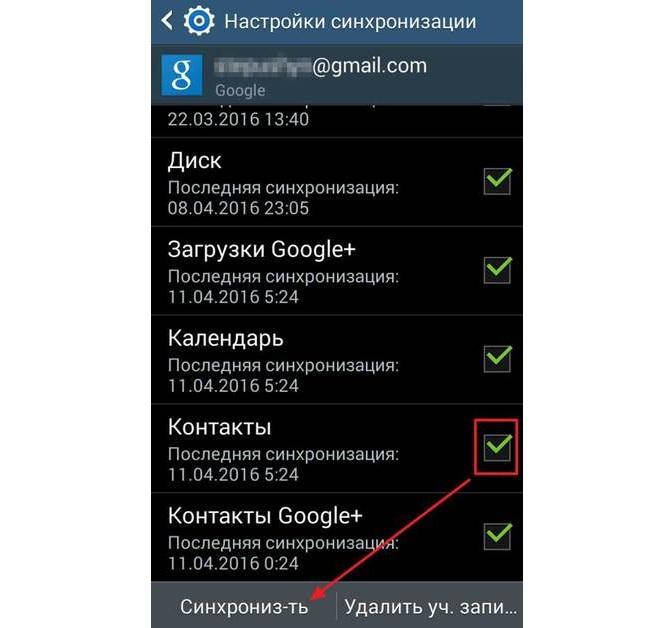
Переносить данные в Самсунг также просто, как и в любом телефоне
Как перенести контакты с Гугл аккаунта на Xiaomi
Перенос на телефоны Xiaomi не отличается какой-либо сложностью, так как они обладают такой же операционной системой Андроид, но с оболочкой MIUI. В любом случае, взаимодействие с ней необходимо только при импорте контактов в Гугл.
Перенос же их из сервиса будет аналогичным другим телефонам:
- Зайти в меню «Настройки».
- Выбрать раздел «Личные данные» и подраздел «Аккаунт» и нажать «Добавить аккаунт».
- Указать тип своего аккаунта («Гугл»).
- Заполнить формы, указать пароли, если этого требует система безопасности.
- Дождаться переноса всех электронных писем, календарей и контактов на устройство под ОС Андроид, который начнется сразу же после добавления учетной записи.
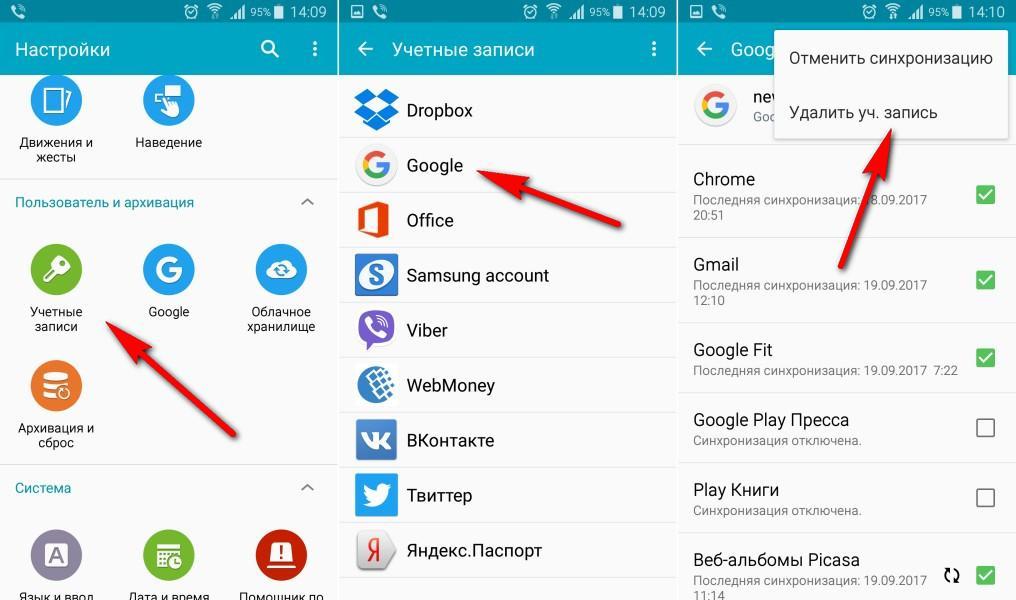
Если дальнейшее сохранение не нужно, то следует удалить синхронизацию
Импорт контактов из Google на Meizu
Процесс достаточно прост. Сперва нужно экспортировать контакты в файл:
- Открыть Гугл Контакты на своем ПК или телефоне.
- Найти панель слева и нажать «Еще» — «Экспорт».
- Выбрать необходимые записи.
- Подобрать подходящий тип файла для экспорта.
- Нажать на кнопку «Экспортировать»
- Выйти из аккаунта.
Следующий шаг предполагает импорт в телефон. Достаточно скачать файл и нажать на него так, как будто это приложение или фотография, которые надо открыть. Будет запущен процесс переноса данных в контактную книгу телефона. Когда он закончится, все контакты будут отображаться в памяти устройства.
Важно! То же самое можно сделать и при переносе контактов с одного аккаунта на другой. Процесс импорта идентичен: нажать «Еще», затем «Импортировать» и выбрать файл из каталога загрузок телефона или компьютера
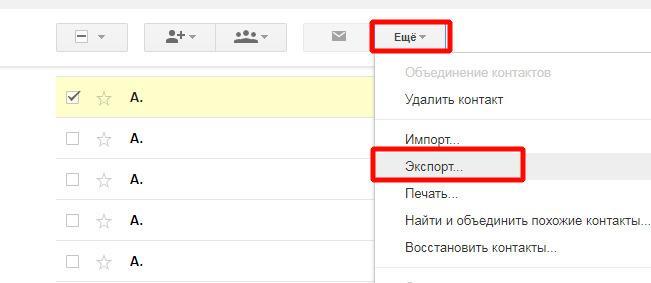
Импортирование и экспортирование контактов
Итог
 Функция синхронизации учётной записи Google является одной из удобных функций на Android в любой ситуации при переносе контактов
Функция синхронизации учётной записи Google является одной из удобных функций на Android в любой ситуации при переносе контактов
Контакты являются одной из наиболее важных функций Android OS, поскольку они сохраняют телефонные номера и другую информацию о людях, которых вы знаете. Функция синхронизации учётной записи Google, вероятно, является одной из наиболее часто используемых функций Android, поскольку она позволяет пользователям автоматически создавать резервные копии своих контактов в Интернете. Это не только хороший способ восстановления контактов после сброса настроек или после серьезного обновления, но и идеальный способ получения всех контактов при переключении на другое устройство Android.
Первый способ должен работать на большинстве устройств Android, и после включения автоматической синхронизации вам больше не придется беспокоиться о синхронизации ваших контактов Google. Если первый метод не работает должным образом на вашем устройстве, вы можете попробовать второй метод для ручной синхронизации ваших контактов Google. Какой бы метод вы ни выбрали, убедитесь, что вы следуете всем инструкциям по синхронизации контактов с Google на Android.





