Tws наушники : как подключить оба наушника, синхронизация
Содержание:
- Подключение с использованием комплектного модуля
- Как подключить к TV-технике Bluetooth-гарнитуры и наушники
- Возможные ошибки при подключении
- Рабочий интерфейс и управление
- Настройка соединения с ноутбуком Windows 10
- Как подключить наушники по NFC
- Возможные трудности
- Bluetooth наушники + телевизоры Philips и Sony на Android TV
- Программы для соединения компьютера с наушниками по Bluetooth
- Как настроить беспроводные наушники
- Инструкция по подключению
- Как заряжать Bluetooth наушники
- Можно ли подключить блютуз наушники к компьютеру через телефон
- Подключение наушников разных марок
- Настройка Bluetooth гарнитуры для Андроид, если играет только один наушник, а не оба
Подключение с использованием комплектного модуля
Для подключения используется адаптер, поставляемый в одном комплекте с наушниками. Он представляет собой коробку со штекером или девайс, снабженный разъемом USB. Адаптер надо присоединить к компьютеру и включить наушники. На одной чашке имеется индикатор, по которому отслеживают, произошло ли подключение.
После этого устройство программно соединяют с системой. Надо зайти в меню «Пуск», в поисковой строке набрать Bluetooth. В окне затем появятся ссылки, среди которых можно выбрать нужную. Выполнение этих действий открывает «Мастер добавления устройства». Теперь следует включить сопряжение – для этого надо на несколько секунд зажать клавишу включения на наушниках. В списке устройств должно появиться новое устройство. Его надо выделить при помощи кнопки мыши и нажать надпись «Далее».
Завершив установку, «Мастер» сообщает об успешном добавлении устройства на компьютер. Теперь можно закрыть его.
После этого надо зайти в «Панель управления» и перейти во вкладку «Устройства и принтеры». Отыскав устройство по названию, нажать на его значок правой клавишей мыши, выбрать «Операции Bluetooth». Компьютер автоматически выполняет поиск служб, которые требуются для обеспечения нормальной работы наушников.
Когда поиск окончится, надо нажать кнопку «Слушать музыку». Затем дождаться подтверждения подключения. После этого можно пользоваться наушниками.
Как подключить к TV-технике Bluetooth-гарнитуры и наушники
Настройка сопряжения бесконтактных наушников с телевизором занимает минимум времени. Они подключаются через встроенный в ТВ блютус-передатчик или внешний трансмиттер и настраиваются с помощью сервисного меню телеприёмника.
Подсоединение наушников блютус к телевизионному приёмнику Samsung
Все телевизоры Samsung, впрочем, как и большинство телеустройств других брендов, эффективно работают лишь с фирменными адаптерами, пультами, наушниками, камерами, колонками, пультами. Тем не менее можно попробовать подсоединить к телевизору устройство другого производителя. Вполне возможно, что оно будет функционировать без проблем.
Схема подключения:
- Переводим бесконтактные наушники в режим сопряжения — нажимаем кнопку включения и удерживаем её до тех пор, пока светодиод не замигает синим цветом.
-
В настройках ТВ выбираем вкладку «Звук» — затем «Настройка громкоговорителя» — а следом «Список Bluetooth-наушников».
- Начинается поиск сопряжённого устройства.
- Если телеприёмник не увидел наушники, то следует переместить гарнитуру к нему поближе и задать команду «Обновить».
-
Когда на экране отразится список доступных для синхронизации устройств, выбираем нужную модель наушников и задаём команду «Сопряжение и подключение».
- Наушники подключатся к телевизору, после чего звук будет транслироваться уже через них. При отключении наушников звуковой сигнал вновь будет распространяться в обычном порядке через динамики телевизора.
В зависимости от модели TV-меню может иметь разный интерфейс, но принцип подключения остаётся тот же. Иногда дополнительно может запрашиваться подтверждение синхронизации найденного устройства через код, прописанный в инструкции к наушникам.
Видео: подключение к телеприёмнику Samsung устройств блютус
Подсоединение наушников блютус к телевизионным устройствам Philips и Sony
Телевизоры Сони и Филипс управляются ОС Android TV, благодаря которой традиционные TV превращаются в мультимедийные центры с огромными возможностями.
Схема подключения:
- Располагаем бесконтактные наушники вблизи телевизора и переводим в режим готовности к подключению.
-
В настройках Android TV заходим в раздел проводных и беспроводных сетей.
-
Включаем Bluetooth, а следом «Поиск устройства».
-
После того как телеприёмник увидит беспроводное оборудование, нажимаем кнопочку «Подключить».
-
Выбираем «Наушники». Появляется сообщение о подключении акустики. Звук распространяется через наушники блютус, а после их отключения снова из встроенных динамиков телеоборудования.
Подсоединение наушников блютус к телевизионному приёмнику LG
Все модели LG созданы на базе ОС WebOS с понятным графическим интерфейсом. Чтобы подсоединить к ним bluetooth-наушники, вначале надо активировать беспроводное соединение:
-
Предварительно переключаем наушники в режим сопряжения.
-
Затем в ТВ-настройках в разделе «Звук» отмечаем чекбоксом беспроводную синхронизацию LG-звука.
- После активации выбираем в настройках Bluetooth пункт «Гарнитура» и запускаем поиск.
- В появившемся списке отмечаем своё устройство и вводим PIN-код из технического паспорта наушников.
Видео: подключение гарнитуры блютус к телеприёмнику LG
Операционная система Open webOS третьей и выше версии даёт возможность через утилиту LG TV Plus синхронизировать наушники блютус даже с теми телеустройствами, которые не имеют функции беспроводного соединения. Делается это в следующем порядке:
- На планшет либо смартфон скачиваем и устанавливаем LG TV Plus, что обеспечит доступ к настройкам телевизора.
- Включаем программу, соединившись с телеприёмником по Wi-Fi.
-
Подтверждаем модель ТВ через код, который высветится на экране телевизора. После успешной активации отобразится меню LG TV Plus.
-
Заходим в раздел «Агент Bluetooth».
- Включаем поиск устройства — «Наушники» — устанавливаем Bluetooth-соединение. После чего динамики замолкают, а гарнитура производит звук. Возвратить звуковой сигнал снова на динамики можно кнопкой «Подключиться к динамику».
Возможные ошибки при подключении
Во время сопряжения устройств могут возникнуть различные трудности. Наиболее частые из них следующие:
| Описание | Решение |
| На телефоне в разделе «Bluetooth» не видно наушников | Отключить оба устройства, подождать 5-10 секунд, включить снова. |
| После обновления операционной системы телефон перестал видеть беспроводную гарнитуру | Обычно при обновлении ОС устанавливаются новые драйвера на встроенные приложения, а для дополнительной гарнитуры – нет. Пользователю необходимо самостоятельно скачать и поставить их, чтобы устройства можно было соединить. |
| Слабый сигнал Bluetooth, который периодически пропадает | Обычная причина этому – несоответствие версий Bluetooth. В данном случае рекомендуется обратиться к специалистам сервисных центров, поскольку обновить прошивку самостоятельно очень трудно. |
Важно! В случае непредвиденных ошибок рекомендуется обратиться в сервисный центр. Обычно на каждое устройство действует гарантия
Если пользователь нарушает ее правила, в частности, самостоятельно вскрывает гарнитуру или пытается изменить прошивку, то гарантия перестает действовать и ремонт будет осуществляться за счет покупателя.
Теперь вопрос о том, как настроить блютуз гарнитуру на Андроиде, разобран. Осталось еще несколько, не менее важных моментов.
Рабочий интерфейс и управление

На корпусе гарнитуры расположены несколько (минимум три) физические кнопки для управления:
- включение/выключение;
- прием звонка/отбой/набор последнего номера;
- регулировка громкости/перемотка треков.
На более совершенные модели производители устанавливают дополнительные кнопки или «бегунки»:
- для отключения микрофона;
- включения режимов работы;
- смены источника воспроизведения.
Управление беспроводными приборами осуществляется нажатиями на кнопки: короткими, длинными либо быстрыми неоднократными. Долговременное нажатие на кнопку включения/выключения выключает либо включает прибор, краткое нажатие изменяет громкость, двойной «клик» сменяет трек.
Настройка соединения с ноутбуком Windows 10
Ноутбук, laptop, планшет-трансформер или персональный компьютер с Bluetooth адаптером, могут сопрягаться с гарнитурой или Блютуз-наушниками. Чтобы общаться через VoIP телефонию на компьютере, следует:
- В правом нижнем углу на панели задач открыть «Центр уведомлений» и нажать ПКМ по «Bluetooth», чтобы открыть «Параметры».

- Активировать «Bluetooth» и нажать «Добавление устройства».

- В следующем окне выбрать первую строку.

- И выбрать добавляемый девайс. После устройство будет доступно для работы.

- Следующее соединение будет происходить при одновременном включении Bluetooth.
Как подключить наушники по NFC
NFC — это технология беспроводного соединения, работающая на очень ограниченном (до 10 см) расстоянии. Если наушники имеют опцию NFC, это не значит, что они будут работать именно через этот тип связи. Эта функция призвана просто облегчить подключение все к тому же Bluetooth — не нужно выполнять никаких настроек, вводить пароль: достаточно просто коснуться смартфоном наушников. NFC есть как у полноразмерных накладных наушников, так и у «затычек» типа таких:

Работает это примерно так:
- Убедитесь, что наушники включены. У многих моделей есть световой индикатор, который загорается или начинает мигать.
- Разблокируйте экран смартфона и проведите его задней крышкой в непосредственной близости от наушников.
- Состояние светового индикатора (если он есть) изменится: например, он начнет мигать чаще или загорится постоянным светом. Если индикатора нет, скорее всего, в наушниках прозвучит фраза о подключении устройства.
СОВЕТ: подключайте наушники до того, как вставите их в уши. В случае, если вы оставили их на полной громкости, внезапно и громко звучащая в «ушах» фраза типа «Соединение установлено» может вас здорово напугать.
Помните, что при подключении нового устройства связи со старыми разрываются. То есть, если у вас была подключена по Bluetooth громкая связь в автомобиле, а вы решили соединить смартфон с наушниками, «hands free» будет отключена.
Возможные трудности
Первая и основная причина появления трудностей при подключении — неисправность самих устройств.
Если сигнал есть, значит, проблема заключается не в работе гарнитуры, а в исправности телефона.
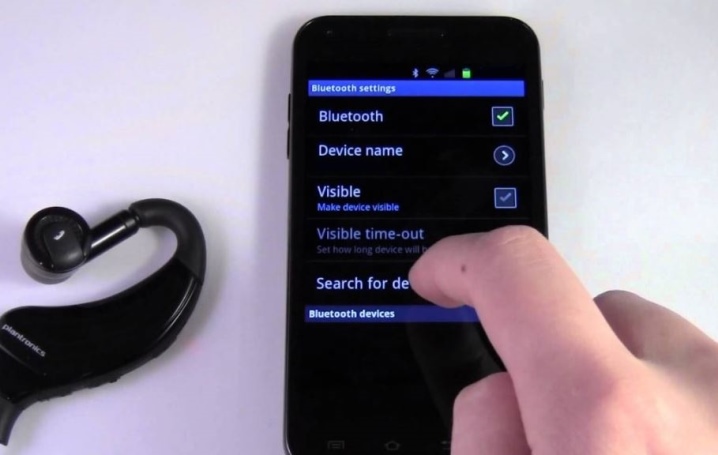
Иногда пользователи забывают зарядить или попросту включить свои наушники, а когда они обнаруживают, что наушники не подключаются к смартфону, списывают это на поломку. О включении или изменении состояния работы наушников свидетельствуют соответствующие изменения светодиодной индикации (появление мигания, исчезновение мигания, огонек индикаторов различных цветов).

Однако некоторые бюджетные модели беспроводной гарнитуры могут никак не сообщить о включении, из-за этого возникают определенные трудности с тем, чтобы реально определить, включены они вообще или нет. В этом случае придется потратить время на то, чтобы проверить состояние наушников непосредственно в момент сопряжения и в случае необходимости нажать кнопку включения еще раз и повторить те же самые действия.

Большинство наушников включают в режиме сопряжения мигающий световой сигнал, который свидетельствует о готовности к подключению к другим устройствам. После этого начинается отсчет времени ожидания, которое нужно для установления соединения и настройки работы гарнитуры на смартфоне. Если же не успеть за это время выполнить все необходимые действия, наушники отключаются и сигнал пропадает. Такие меры были предусмотрены производителями для экономии расходуемой аккумулятором энергии и увеличении времени работы беспроводных наушников без перезарядки.

Кстати, версия Bluetooth у наушников и смартфона может различаться, что делает их подключение друг к другу невозможным. Обновление операционной системы телефона может привести к тому, что новые драйвера, установленные автоматически, будут не соответствовать прошивке наушников. В этом случае придется возвращаться или к предыдущей версии операционной системы смартфона, или перепрошивать гарнитуру.

Нередко проблемы с подключением и качеством соединения появляются именно у недорогих китайских наушников. Но даже такую гарнитуру можно настроить и добиться качественного уровня сигнала и звучания при сопряжении. Настройки гарнитуры своими руками или через приложение может быть достаточно.

Чем еще грешат китайские устройства, так это сложными и непонятными названиями. Если к смартфону подключалось несколько таких устройств, то наушники можно не найти в этом списке. Единственное решение этой проблемы — это отключить Bluetooth, после чего заново включить и подключить наушники. Та строчка, которая появится в момент сопряжения, и будет названием подключаемой гарнитуры.
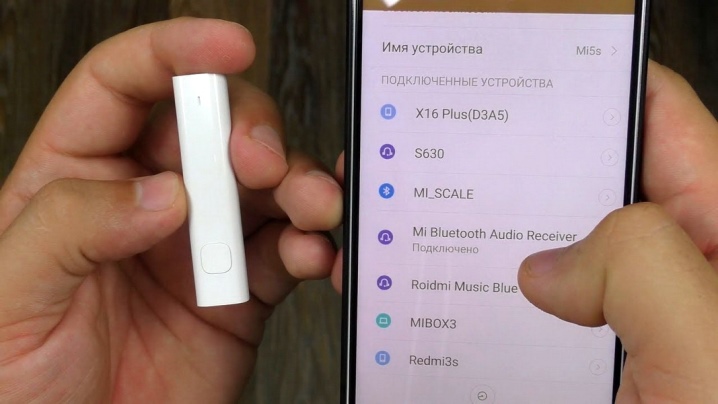
Иногда возникает желание подключить к смартфону несколько беспроводных наушников, чтобы музыка с одного устройства была доступна для прослушивания сразу несколькими людьми. К сожалению, сделать это напрямую из-за особенностей работы мультимедиа и параметра Bluetooth невозможно. Но иногда можно пойти на некоторые уловки. Многие полноценные накладные наушники имеют функцию как проводного, так и беспроводного сопряжения. Такое устройство нужно сначала подключить к телефону по Bluetooth, а после этого уже к нему непосредственно подключить другую гарнитуру. В результате проделанных действий музыку, которую включают на одном телефоне, смогут одновременно услышать 2 человека в разных наушниках.

Отличительной особенностью гарнитуры известного бренда JBL является наличие специфической функции под названием ShareMe. В отличие от предыдущего варианта подключения, эта функция позволяет разделять сигнал от смартфона по беспроводному каналу, но только исключительно между различными устройствами именно этого бренда.
Иногда пользователи сталкиваются с проблемой работы только одного из наушников, в то время как оба не могут работать одновременно. Во время сопряжения с телефоном такое устройство появляется в списке доступных к подключению в двух строчках отдельно для правого и для левого аудиодевайса. В этом случае нужно нажать на одну из строчек несколько раз, после чего галочка появится в обеих строчках, и подключение будет установлено для обоих наушников.

Последнее, что очень часто волнует потребителей, это пароль, который может запросить телефон после сопряжения. Этот четырехзначный код должен быть указан в настройках к гарнитуре. Если его нет, то придется ввести стандартный код (0000, 1111, 1234). Как правило, почти со всеми дешевыми китайскими устройствами это работает.
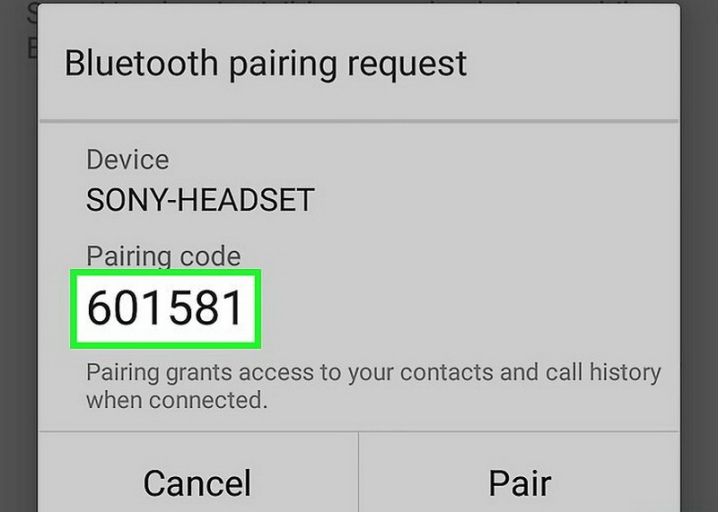
О том, как подключить беспроводные наушники к телефону, смотрите в следующем видео.
Bluetooth наушники + телевизоры Philips и Sony на Android TV
Так как у меня телевизор Philips (модель Philips 43PUS7150/12 на Android TV), и я успешно подружил его со своими наушниками JBL E45BT, то в первую очередь расскажу об этой платформе.
Важно! У меня нет возможности проверить подключение на телевизоре Sony. Но, так как Sony в качестве платформы Smart TV так же использует Android TV, то думаю, что все будет работать
Надеюсь, они не стали делать ограничения по подключению Блютуз устройств.
Зайдите в меню Android TV и в самом низу выберите «Проводные и беспроводные сети».

Дальше включите Bluetooth и выберите «Поиск устройства Bluetooth».

Телевизор выдаст сообщение, что нужно включить устройство и поставить его на расстоянии до 5 метров. Включаем свои наушники и нажимаем кнопку «Поиск». Наушники должны быть в режиме подключения. Должен мигать синий индикатор Bluetooth. Если он не мигает, то скорее всего нужно нажать и подержать кнопку включения, или отдельную кнопку с соответствующим значком.

Телевизор должен увидеть наши наушники. Выбираем их и нажимаем «Подключить».

Дальше нужно выбрать тип устройства. Выбираем «Наушники». И у меня появилось сообщение, что «Подключено к JBL E45BT».

Звук с телевизора начал звучать через наушники. Управлять ими можно в настройках телевизора. Пункт «Удаление устройства». Там можно отключить, или удалить беспроводную гарнитуру.

У меня после включения питания наушников, звук с динамиков телевизора сразу идет на них. Когда отключаю наушники – звучат встроенные динамики.
Программы для соединения компьютера с наушниками по Bluetooth
| Фото | Название | Описание |
|---|---|---|
| Bluetooth Toshiba Stack | Стабильное, лучшее приложение для наладки блютуз сопряжения компьютера с устройствами. Если ваш Bluetooth на ноутбуке не распознаёт наушники, тогда устанавливайте данный продукт на ПК. На практике приложение зарекомендовало себя с лучшей стороны. Подходит ко всем ОС | |
| MOBILedit | Разработчики следят за обновлениями программы, чтобы шагать в ногу с современными девайсами. Утилита предоставляется в бесплатное пользование, только интерфейс англоязычный. Встроенные функции поддержки ИК и Bluetooth портов | |
| Files to Phones | Рассчитана на большое количество девайсов с поддержкой блютуз модулей. Бесплатная утилита не требует регистрации. Может производить передачу данных сразу на несколько устройств. Проверена на ОС Windows 7, Vista, XP | |
| BlueTooth Driver Installer | Ещё одна несложная, бесплатная программа и не требующая регистрации, имеет уже встроенные драйвера в своей структуре. Что ускоряет установку её на компьютер. Прошла успешные испытания со всеми ОС, кроме Windows 10 | |
| Widcomm | Если на ваших наушниках с блютузом есть микрофон, тогда вы можете звонить и общаться через скайп с помощью этого простого приложения. Оно является бесплатным русскоязычным соединителем для устройств с модулями Bluetooth | |
| BlueSoleil | Может объединять устройства имеющие модуль передачи данных Bluetooth, а также управлять контактами и прослушивать музыку через блютуз наушники. Многофункциональная программа требует доработки. Возможны конфликты с сетевыми адаптерами |
Как подключить наушники с Bluetooth Toshiba Stack
Программа Bluetooth Toshiba Stack
Есть в интернете одна из многих программ, которая поможет установить значок Bluetooth на компьютере прямо на рабочий стол — Bluetooth Toshiba Stack. Это приложение работает со всеми версиями Windows. Его удобнее всего использовать при приобретении адаптера для передачи данных. Бесплатная версия даётся на пробу в течение 30 дней. Но в интернете есть много и пиратских версий с «таблеткой» (ключи для регистрации): https://soft-portal.club/5343-toshiba-bluetooth-stack-92002-x86-x64-2016-multi-rus.html.
Чтобы скачать торрент файл нажимаем на красную кнопку
Обзор инструкции будет выполняться на ПК с ОС Windows 10 Home.
Этап 1. Установка и настройка Bluetooth программы
-
Скачайте приложение. Запустите скачанный файл, а для этого необходимо найти пункт «Setup», нажать его и применить Enter.
-
Дальше пошагово нужно установить программу к себе на компьютер. Нажимайте «Далее» в мастере установщика.
-
Соглашаетесь с лицензией и жмите «Далее».
-
Этапы для подготовки программы к установке готовы, нажимаем кнопку «Установить».
Этот процесс может занять несколько минут.
- После установки драйверов нажмите «Готово» и программа предложит перезагрузить компьютер. Закройте все приложения и выполните перезапуск ПК.
Перейдите по указанному пути, выделенному на скриншоте ниже, в установленную среду программы.
Переходим по указанному пути в установленную среду программы
Не закрывайте окно, перейдите в скачанный файл с помощью Utorrent, в папке под названием «Crack», скопировать документ и вставить в установленную программу. Или, зажав кнопку мыши, переместите его в среду распакованной утилиты.
Перетаскиваем файл в установленную среду программы
Потребуется «Заменить файл в папке назначения». А чтобы создать ярлык, выберите правым кликом мыши пункт «BTAssist», далее нажмите «Отправить» и укажите «Рабочий стол».
Создаём ярлык на рабочем столе
Теперь вы можете управлять устройствами со встроенным модулем Bluetooth: передавать файлы и прослушивать музыку через наушники.
Этап 2. Подключение беспроводных наушников к ПК
-
Запустите созданный ярлык на рабочем столе. В трее появится значок Bluetooth.
-
Щёлкните его два раза левым кликом мыши, выберите «Экспресс режим» и нажмите «Далее».
- Включите кнопку блютуза на своих наушниках и ожидайте подключения на компьютере.
-
Будет произведено сопряжение и появится окно с вопросом, на что нужно ответить «Да».
Можете включить что-либо на компьютере для прослушивания звука в наушниках через блютуз. Настройки автоматически переключатся на наушники, а динамики будут отключены до момента отключения наушников через блютуз.
Активируем плеер для прослушивания музыки в наушниках через блютуз
Чтобы отключить функцию, на компьютере откройте трей в нижнем углу, выберите значок, нажмите на него правым щелчком мыши и выберите «Отключить функцию Bluetooth» или «Выход».
Нажимаем «Отключить функцию»
При следующем запуске блютуза, ваши наушники будут отображаться в настройках программы, для быстрого подключения к гарнитуре.
Как настроить беспроводные наушники
Windows 10:
После того, как вы подсоедините гарнитуру, их нужно выбрать как основное для воспроизведения звуков. Сделать это можно следующим образом:
- В трее нажмите на значок динамика, кликните по нему правой кнопкой мыши и выберите «Звук».
- В открывшемся окне найдите раздел «Выберите устройство вывода» и выберите там свои наушники.
- Если у вас в наушниках есть микрофон, и его вы тоже хотите использовать на компьютере или ноутбуке, в том же окне выберите их в качестве устройства ввода.
Windows 7:
- В трее нажмите на знак динамика, кликните на него правой кнопкой мыши и нажмите на пункт «устройства воспроизведения».
- Здесь следует включить «Аудио Bluetooth». Обычно это происходит в автоматическом режиме, но в некоторых случаях потребуется делать это вручную.
Беспроводные наушники – это удобный девайс. При его подключении вы сможете столкнуться с некоторыми проблемами и сложностями, но это только поначалу. Подключив их один раз, дальше вы сможете наслаждать качественным звучанием без проводов и прочих неудобств. Желаем ваш успехов в этом деле!
Инструкция по подключению
Перед первым использованием следует провести сопряжение устройств – Bluetooth-наушников и компьютера Windows 7. Это можно сделать, выполнив несколько действий.
- Открыть «Панель управления». Для этого можно вызвать командную строку и ввести в свободное поле слово control. После этого нужно нажать на «ОК» или клавишу Enter на клавиатуре.
- Выбрать параметр «Оборудование и звук», там нажать на пункт «Добавление устройств».
- Включить наушники. При необходимости активировать на них режим обнаружения. Немного подождать, пока беспроводная гарнитура будет обнаружена компьютером.
- Кликнуть на название гарнитуры в списке доступных устройств. Нажать на кнопку «Далее».
- Если есть возможность, то следует включить интернет-соединение. Так система сможет найти драйвер для наушников.
- После установки всех необходимых компонентов можно проверить звук.


При повторном подключении все намного проще. Наушники будут восприниматься системой компьютера, как «Сопряженные». При последующих подключениях нужно просто войти в это меню и нажать на кнопку «Подключить». В некоторых случаях дополнительно нужно выставить гарнитуру, как устройство вывода звука по умолчанию.

Простые шаги помогут установить и настроить Bluetooth-адаптер.
- Включить наушники. Вставить новое устройство в USB-порт.
- Зайти в «Панель управления» и выбрать крупное отображение значков. Перейти в пункт «Устройства и принтеры».
- Windows 7 отобразит все устройства, которые подключены. Среди них будет и Bluetooth-адаптер. Если с модемом есть диск, то следует с него установить нужные драйвера. В результате появится оповещение, что система добавила устройство.
- Осталось совсем немного настроить работу нового модема. В окне «Устройства и принтеры» следует нажать на название адаптера и выбрать в контекстном меню пункт «Операции Bluetooth».
- Система самостоятельно найдет нужную службу. Далее следует нажать на клавишу «Слушать музыку».


Как заряжать Bluetooth наушники
Необходимость периодически заряжать Bluetooth наушники – это своеобразная плата за свободу от проводов. Зарядка выполняется обычно с помощью стандартного USB-кабеля, который идет в комплекте. Рекомендуется сразу после покупки разрядить наушники до отключения, а затем полностью зарядить их. Можно повторить 2-3 полных цикла заряда-разряда.
Встроенный контроллер не позволит разрядить наушники до состояния глубокого разряда и перезарядить его. Однако рекомендуется не оставлять полностью заряженный гаджет подключенным к зарядке надолго.
Если вы какое-то время не планируете пользоваться наушниками, предварительно зарядите их. Время работы Bluetooth наушников после полного заряда батареи вы можете узнать из инструкции. Однако, следует учитывать, что там приведено среднее время работы в основных режимах, которое может отличаться в зависимости от режима использования наушников.
Тематические материалы: 10 лучших китайских беспроводных наушников
Можно ли подключить блютуз наушники к компьютеру через телефон
Иногда хочется поиграть в игры на ПК или посмотреть кино на большом мониторе. При этом не мешать окружающим. И беспроводные наушники выглядят как хороший выход. Но что делать, если в компьютере нет блютуса, а покупать адаптер не хочется? Выход есть. Можно подключить гарнитуру через смартфон.
Алгоритм подключения:
- Подключаем ПК и смартфон к одной Wi-Fi сети. Главное условие, оба устройства должны работать через роутер.
- Переходим в Google Play со смартфона. Устанавливаем триальную версию приложения SoundWire.
- Открываем приложение на смартфоне, но не трогаем настройки.
- Находим одноименную программу в сети. Ее можно скачать с официального сайта разработчика. Есть версии под новые и старые редакции Windows, а также Linux.
- Установите программу на ПК. Запустите ее. Откроется окно настроек. Перепишите IP-адрес (Строка Server Address).
- Внесите данные IP-адреса в приложение. В программе должен смениться статус на connected.
Музыка автоматически ретранслируется на смартфон. Остается только подключить беспроводную гарнитуру к самому телефону. Еще один важный момент. Звук именно ретранслируется. То есть, он остается на ПК и играет в наушниках одновременно. Нужно скрутить громкость динамиков в настройках звука на компьютере, и повысить уровень звуков на смартфоне.
Подключение наушников разных марок
Начальное знакомство с беспроводными наушниками любого бренда должно начаться с решения проблемы с подключением. Сегодня недостаточно просто воткнуть штекер проводной гарнитуры в разъем смартфона. Необходимо пройти процедуру соединения и настройки двух устройств. В зависимости от марки производителя она может отличаться. Тем не менее, разобраться в том, как подключить Блютуз-аксессуар к Андроиду, не так уж сложно.
Подключение беспроводных наушников Honor
Для подключения беспроводной гарнитуры известного бренда предусмотрена следующая последовательность действий:
- Отыскать на корпусе наушников кнопку включения и привести аксессуар в рабочее состояние;
- Длинным нажатием клавиши Bluetooth активировать передачу данных и дождаться мигания световых индикаторов – красного и синего;
- В настройках смартфона отыскать пункт – «подключение по Bluetooth» и активировать его;
- Тапнув по меню Блютуз, вызвать перечень доступных для подключения устройств;
- Найти модель гарнитуры и тапнуть по кнопке «Подключить».
Об успешном подключении можно догадаться по индикаторам: красный свет должен потухнуть, а синий из мигающего должен превратиться в ровный и непрерывный.
Подключение беспроводных наушников JBL
Беспроводные наушники JBL подключаются к мобильному устройству при помощи технологии Bluetooth по стандартной схеме. Тем, кто впервые приобрел аксессуар данной марки, понадобится выполнить следующее:
- Включить «Head Set», и активировать радиомодуль Блютуз;
- Открыть «Настройки» на смартфоне любым удобным способом (через меню или панель быстрого доступа);
- Выбрать раздел «Беспроводные сети»;
- Активировать модуль Bluetooth (его можно включить и в панели быстрого доступа, потянув шторку вниз);
- Дождаться, пока система отыщет доступные для подключения устройства;
- В появившемся списке выбрать наименование модели Блютуз-гарнитуры.
Если наушники подключаются к устройству не в первый раз, синхронизация будет выполняться в автоматическом режиме. Также можете просмотреть видео инструкцию.
Подключение наушников TWS IS
Аналогичным способом можно выполнить подключение гарнитуры TWS IS. Руководство актуально для модификаций i11S, i7S, i12. Алгоритм прост:
- На наушниках понадобится активировать радиомодуль;
- На телефоне через меню «Настройки» или панель быстрого доступа включить передачу по Bluetooth;
- Дождаться, пока смартфон найдет доступные устройства;
- Из перечня выбрать модель по названию и разрешить сопряжение.
Если подключение прошло успешно, начнет мигать синий индикатор. Если же синхронизировать устройства не удалось, понадобится перезагрузить наушники (для этого нужно нажать и удерживать кнопку включения), а затем повторить процесс.
После выполнения рестарта гарнитуры необходимо нажать кнопку включения и удерживать ее до тех пор, пока датчики не начнут попеременно мигать красным и синим цветом.
Подключение беспроводных наушников Xiaomi
Подключение беспроводной гарнитуры популярного бренда предусматривает отмену ее сопряжения с другими устройствами, а затем выполнение следующих действий:
- Отключить наушники – нажать на кнопку включения и удерживать ее в течение 5 секунд;
- Когда загорятся красные светодиодные индикаторы, повторно зажать обе клавиши на 15 секунд – датчики должны начать мигать попеременно красным и белым светом.
- Еще раз удержать кнопку включения (не более 2 сек.), чтобы левый «вкладыш» нашел правый, и произошла их синхронизация.
Когда предварительная настройка гарнитуры будет завершена, можно приступать к сопряжению ее со смартфоном. Для этого, как и в предыдущих случаях, понадобится выполнить стандартную процедуру подключения.


Настройка Bluetooth гарнитуры для Андроид, если играет только один наушник, а не оба
На некоторых вариантах беспроводной гарнитуры имеется так называемый моно-режим. Тогда пользователь самостоятельно выбирает один из наушников и пользуется только им. Так, например, аксессуар может на протяжении дня находиться в ухе, что позволит пользователю переводить на него входящие звонки.
Но случается так, что один из наушников в принципе перестает работать, не подключается к смартфону. Основная причина – потеря сопряжения гарнитуры. Получается, что наушники не видят друг друга. Обычно даже в меню «Bluetooth» они отображаются по отдельности, различаются буквами R и L (правый и левый).
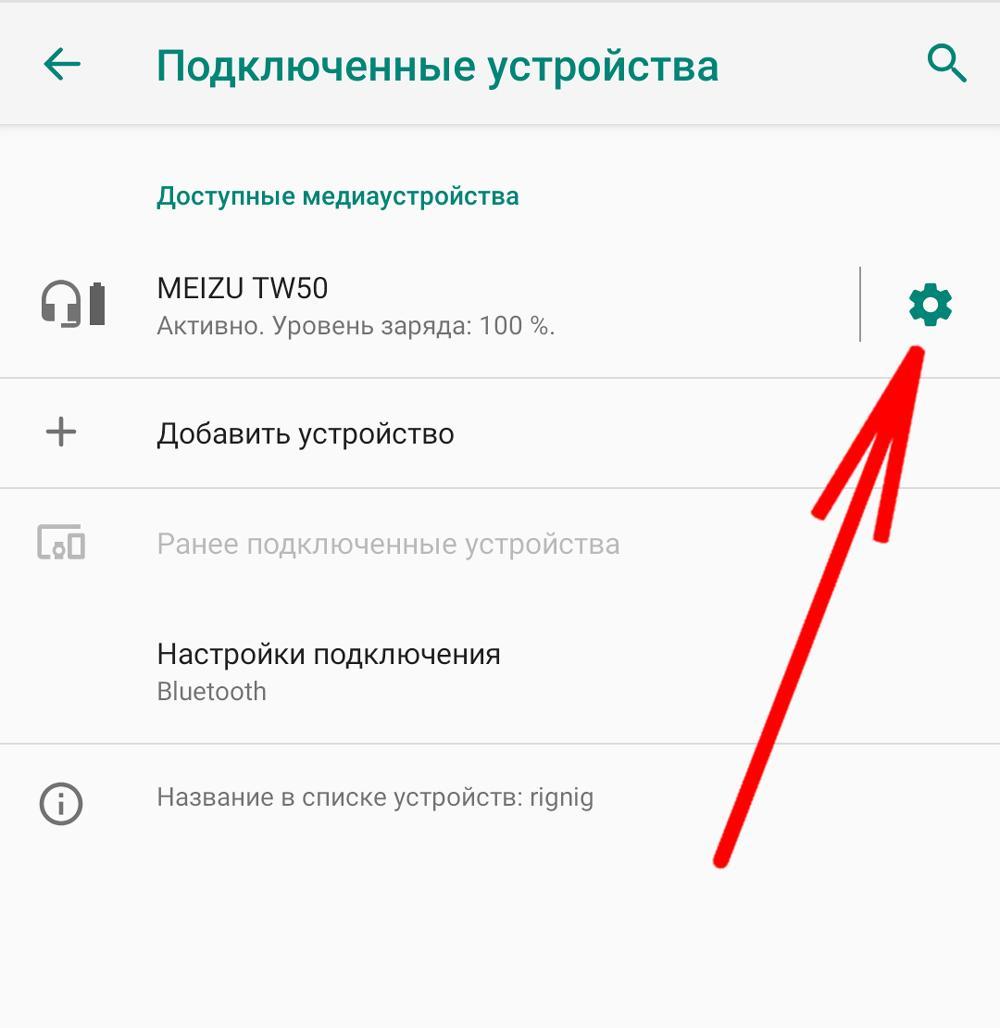
Как удалить наушники из подключенных
Выход из ситуации простой:
- На главном экране выбрать раздел «Настройки».
- Перейти к разделу «Bluetooth».
- Включить его, переведя ползунок в активное состояние.
- Перед пользователем откроются все устройства, подключенные к Bluetooth в радиусе действия. Здесь же можно увидеть и свои беспроводные наушники.
- Кликнуть по строке и удерживать, пока не появится вариант «Забыть». На некоторых смартфонах может быть написано «Удалить соединение».
После того как беспроводные наушники будут отключены, необходимо перезагрузить устройства и снова пройти процедуру сопряжения.
Если данный способ не помог, скорее всего, проблема носит технический характер. Тогда рекомендуется обратиться к специалистам сервисного центра.
Важно! Ни в коем случае не стоит пытаться вскрыть корпус самостоятельно





