Mikrotik: настройка интернета
Содержание:
- Вход в настройки
- Пример настройка ограничения скорости в MikroTik для двух провайдеров
- Настройка Simple queue в Mikrotik
- Приоритезация трафика на Mikrotik
- Немного про ограничитель скорости(bandwidth control) Queues в MikroTik
- Настройка работы в режиме Router
- Настройка контроллера MikroTik CAPsMAN
- Rate limitation principles
- Настройка переключения интернет каналов между двумя провайдерами
- Настройка и оптимизация wi-fi 2Ghz диапазона на Mikrotik
Вход в настройки
Если вы настраиваете Wi-Fi точку MikroTik через Web-браузер (Internet Explorer или другой), напишите в адресной строке 192.168.88.1 — это IP адрес по умолчанию для устройств MikroTik.
Внимание! В Web-браузере в настройках не должен быть указан proxy-сервер
В открывшемся окне введите Login: admin без пароля и нажмите кнопку Login.
Мы будем настраивать Wi-Fi точку MikroTik с помощью программы, поэтому скачиваем Winbox с сайта производителя и запускаем.
Перейдите на вкладку Neighbors и нажмите кнопку Refresh. В списке должна появится ваша точка.
Обратите внимание, что если нажать на MAC адрес, то мы будем подключаться к устройству по MAC адресу. Если нажать на IP адрес, то будем подключаться к устройству по IP адресу
Если нажать на IP адрес, то будем подключаться к устройству по IP адресу.
Мы нажимаем на MAC адрес, после чего он появится в поле Connect To:, вводим логин admin без пароля, и нажимаем кнопку Connect.
После этого нажмите слева меню Quick Set.
В данном окне будем настраивать Wi-Fi точку MikroTik на раздачу интернета.
Настройка Wi-Fi
Сначала выбираем режим точки доступа WISP AP и приступаем к настройке Wi-Fi.
- Wireless Protocol — выберите беспроводной протокол 802.11. Протоколы nstreme и nv2 — это фирменные протоколы MikroTik, и по ним может работать только оборудование MikroTik.
- Network Name — укажите название Wi-Fi точки, которое будет отображаться при сканировании Wi-Fi сетей.
- Frequency — выберите рабочую частоту беспроводной точки. Если у вас в сети есть Wi-Fi роутер или другие точки, выберите такую частоту, чтобы она не совпадала с другими точками, и они не создавали друг другу помехи.
- Band — укажите стандарты 2GHz-B/G/N, чтобы старые устройства, работающие в B и G стандартах, могли подключаться к Wi-Fi точке.
- Channel Width — ставим ширину канала 20/40MHz Ce, чтобы получить максимальную скорость передачи данных с устройствами, поддерживающими ширину канала 40 МГц.Иногда устройства, не поддерживающие ширину канала 40 МГц, не могут подключиться при данных настройках. В этом случае попробуйте выставить ширину канала 20MHz.
- Country — выбор страны можно оставить пустым. Для лучшей совместимости с устройствами Apple, говорят, лучше выбрать страну United States.
- Security — настройки безопасности. Для лучшей безопасности ставим галочку только напротив WPA2.
- Encryption — выберите алгоритм шифрования только aes ccm;
- Wi-Fi Password — введите пароль для подключения к Wi-Fi точке не менее 8-ми символов.
Пример настройка ограничения скорости в MikroTik для двух провайдеров
Очередь по обработки трафика должна содержать правила, которые обеспечат работу следующего алгоритма:
- Существует приоритетная группа узлов, которым должно резервироваться 60% пропускной способности интернет канала.
- Всем остальным узлам(кроме гостевой сети) отводится остальные 40% канала.
- Если интернет каналы не заняты по группе приоритета или по резервированию, то любому подключению отводится 100% ширины канала.
- Гостевой сети отводится скорость 10Мб, с низким приоритетом. Это означает почти полное отсутствие интернета, если корпоративные узлы запросят 100% скорости.
Настройка по ограничению скорости будет состоять из последовательности:
- Приоритетные узлы будут разбиты на две группы, WAN-1 и WAN-2.
- Каждый из групп(WAN-1 или WAN-2) будет маршрутизироваться в отдельный интернет канал.
- Чтобы управлять очередью по ограничению скорости будет принято правило: трафик групп WAN-1 и WAN-2 будет маркироваться(через Mangle), резервируя 60% канала. Весь остальной трафик будет распределяться между двумя провайдерами с резервом 40%.
- Правила по ограничению скорости будут выставлены каскадно, в соответствии с представленным тех. заданием.
Исходя из проекта-решения, группа предоставленных IP будет разделена на два access list-а, для удобства дальнейшего управления или масштабирования.
Настройка находится IP→Firewall→Adress Lists
/ip firewall address-list add address=192.168.10.0/24 list=Local-Subnet add address=192.168.10.122 list=WAN-1 add address=192.168.10.102 list=WAN-1 add address=192.168.10.182 list=WAN-1 add address=192.168.10.132 list=WAN-1 add address=192.168.10.108 list=WAN-2 add address=192.168.10.115 list=WAN-2 add address=192.168.10.242 list=WAN-2
Это правило будет направлять весь внешний трафик группы на интерфейс WAN-1.
Настройка находится IP→Firewall→Mangle
Поддержи автора статьи, сделай клик по рекламе ↓↓↓
Аналогичные действия нужно произвести для Access List-а WAN-2.
Это правило будет использовать в разделе ограничения скорости Simple Queues.
Поддержи автора статьи, сделай клик по рекламе ↓↓↓
Аналогичные действия нужно произвести для Access List-а WAN-2.
/ip firewall mangle add action=mark-connection chain=input in-interface=ether1 \ new-connection-mark=From-WAN-1 passthrough=yes add action=mark-routing chain=output connection-mark=From-WAN-1 \ new-routing-mark=To-WAN-1 passthrough=yes add action=mark-connection chain=input in-interface=ether2 \ new-connection-mark=From-WAN-2 passthrough=yes add action=mark-routing chain=output connection-mark=From-WAN-2 \ new-routing-mark=To-WAN-2 passthrough=yes add action=mark-routing chain=prerouting dst-address-list=!Local-Subnet \ new-routing-mark=To-WAN-1 passthrough=yes src-address-list=WAN-1 add action=mark-routing chain=prerouting dst-address-list=!Local-Subnet \ new-routing-mark=To-WAN-2 passthrough=yes src-address-list=WAN-2 add action=mark-packet chain=forward dst-address-list=WAN-1 new-packet-mark=\ To-WAN-1-Down passthrough=yes add action=mark-packet chain=forward new-packet-mark=To-WAN-1-Up passthrough=\ yes src-address-list=WAN-1 add action=mark-packet chain=forward dst-address-list=WAN-2 new-packet-mark=\ To-WAN-2-Down passthrough=yes add action=mark-packet chain=forward new-packet-mark=To-WAN-2-Up passthrough=\ yes src-address-list=WAN-2
Настройка Simple queue в Mikrotik
Давайте потихоньку переходить к практике. Но перед этим необходимо проверить важную деталь. Для того, чтобы в Mikrotik работали очереди, необходимо обязательно отключить . Для начала настроим равномерное распределение трафика между клиентами. Их у меня будет два:
- 192.168.88.195 — ubuntu18.
- 192.168.88.196 — centos7.
- 10.20.1.23 — сервер в «интернете», к которому будем подключаться и проверять скорость соединения.
Адрес Микротика — 192.168.88.1. Измерять скорость буду с помощью программы iperf. Канал в интернет — 100 Мбит/c. Для начала посмотрим, как будет распределяться канал между клиентами без настройки qos. Для этого просто запускаю iperf на обоих клиентах с разницей в 10 секунд.
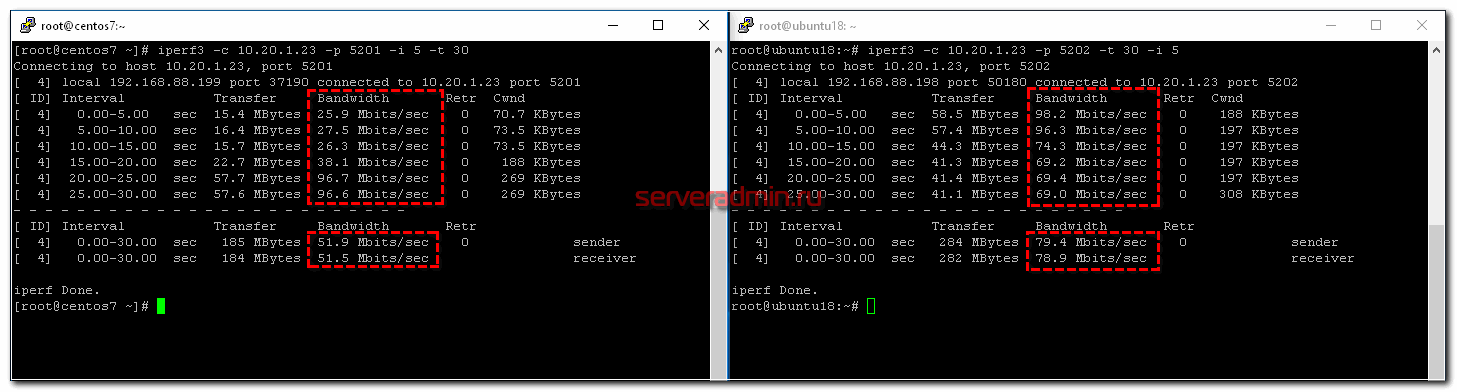
Я сначала запустил проверку скорости на ubuntu18, а через 10 секунд на centos7. Видно, что ubuntu сначала качала на полной скорости 100 Мбит/c, а потом, при запуске параллельного теста на centos, снизила скорость на треть. По факту получилось, что кто раньше запустил тест, тот и забрал себе больше канала. Средняя скорость загрузки разных клиентов отличается — 51.9 Mbits/sec у того, кто начал позже, против 79.4 Mbits/sec. Если бы тут работал какой-нибудь торрент клиент, он бы забрал большую часть канала себе.
А теперь сделаем так, чтобы скорость между клиентами распределялась равномерно. Для этого идем в очереди и создаем simple queue.
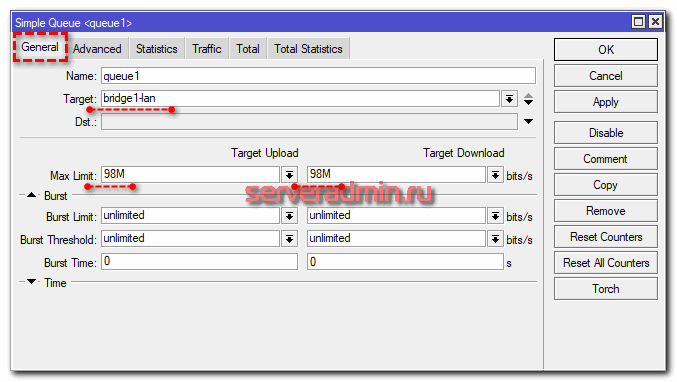
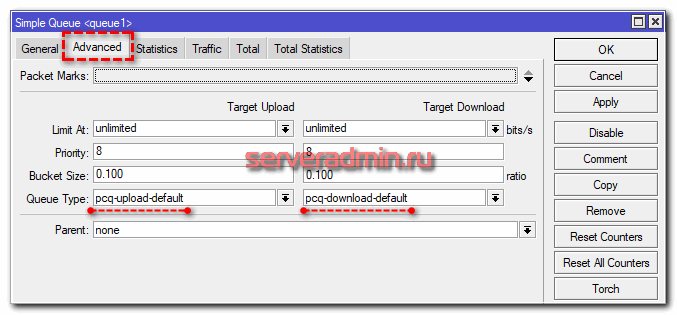
Я сделал минимально необходимые настройки. Все остальное оставил в дефолте. Это самый простой путь справедливого распределения канала между клиентами. Теперь повторим то же самое тестирование.
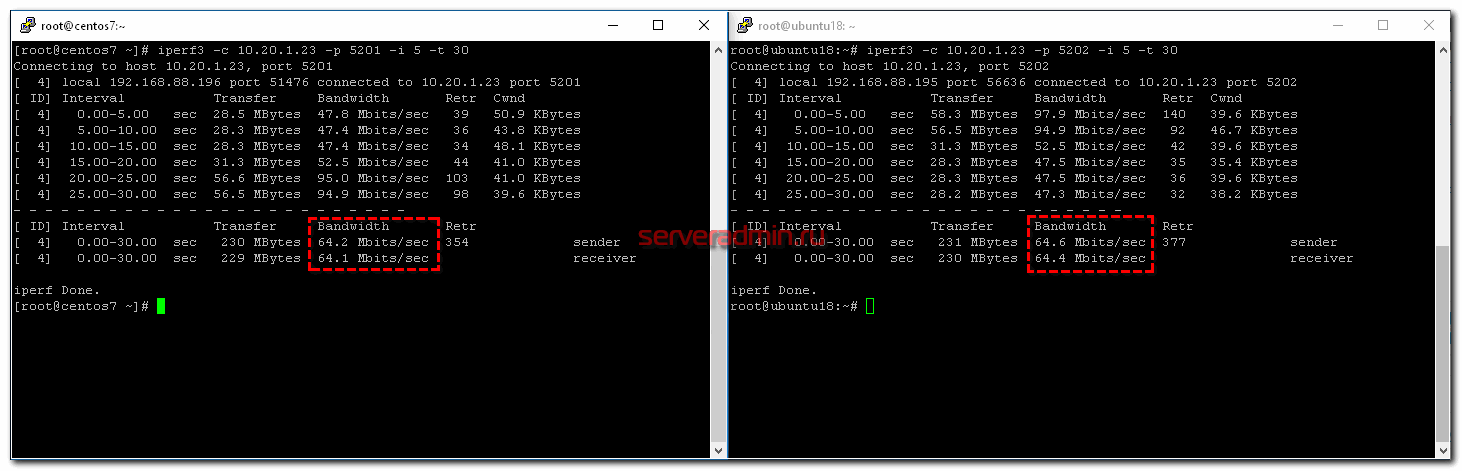
Работает четкое равномерное деление скорости интернет канала. В настройке Target у меня указан bridge, в который объединены все интерфейсы локальной сети. Там можно указать адрес или подсеть, например 192.168.88.0/24. Все зависит от того, что конкретно вы хотите сделать и между кем и кем поделить поровну интернет. Если у вас выход из этой локальной сети есть не только в интернет, но и в другие подсети, то укажите в Dst свой wan интерфейс, иначе скорость будет резаться всегда для всех адресов назначения.
Разберу основные параметры, которые есть в simple queue. Напомню, что все это можно посмотреть в .
| Target | Как я уже сказал, источник, к которому будет применено queue правило. Можно указать интерфейс или ip адрес. |
| Dst (destination) | Интерфейс или адрес, куда будет направлен поток с ограничением по queue. Обычно какой-то внешний адрес. |
| Max Limit | Максимально разрешенная скорость upload/download для данной очереди. |
| Burst Limit | Максимально разрешенная скорость upload/download для включенного режима Burst. |
| Burst Threshold | Граница средней скорости, превышение которой выключает режим burst. |
| Burst Time | Интервал времени, в течении которого выполняется оценка средней скорости передачи данных (average-rate), которая используется для управления режимом burst. |
| Packet Marks | Здесь выбираются промаркированные пакеты, если используется маркировка. |
| Limit At | Скорость, которая выделяется очереди гарантированно. |
| Priority | Приоритет для потоков данной очереди. 1 — максимальный приоритет, 8 — самый низкий. |
| Queue Type | Выбор типа очереди, перечисленной в Queue Types. |
| Parent | Очередь, являющейся родителем по отношению к текущей. |
Теперь некоторые комментарии к перечисленным параметрам.
Трафик с более высоким приоритетом будет иметь преимущество в достижении скорости, указанной в max-limit
Отсюда следствие — очень важно корректно указывать и следить за max-limit. Обычно его указывают на 5% ниже реальной скорости канала
Сумма параметров max-limit дочерних очередей может превышать лимит родительской очереди, но не может быть меньше limit-at. Приоритет работает только для дочерних очередей, не родительских. Очереди c наивысшим приоритетом будут иметь максимальный шанс на достижение указанного в них max-limit.
С помощью Dst удобно управлять очередями в случае использования нескольких каналов wan. Достаточно указывать их интерфейсы в правилах очередей.
Приоритизировать можно только исходящий трафик! Не все это понимают и пытаются настраивать приоритеты для входящего.
Параметр limit at используется, чтобы гарантировать очереди заданную скорость, если это возможно. При этом он имеет преимущество перед приоритетом. То есть с его помощью можно гарантировать какую-то полосу пропускания трафику с низким приоритетом. Если данный канал не используется полностью, то он доступен другим очередям.
В целом, настройка simple queue в Микротике не представляет какой-то особой сложности и интуитивно понятна. Исключение только параметр Burst. Рассмотрим его отдельно.
Приоритезация трафика на Mikrotik
Если нужно настроить приоритизацию трафика на Mikrotik то это делается через параметр Priority в настройка Queues tree.
Или на вкладке Advanced в Simple Queues.
Приоритет принимает значение от 1 до 8. Чем меньше значение, тем выше приоритет, т.е очередь с priority 1 будет обрабатываться самой первой, а с 8 последней. Например если у вас есть сервер ip телефонии asterisk с ip 192.168.7.10, то для него лучше сделать настройки такие.
Если нам нужно настроить приоритет определенного типа трафика, например SIP, VoIP или IpTV не привязываясь к ip адресам. То сделать это можно с помощью Mangle и Queues Tree, как это сделать я писал выше, только маркируем пакеты не по ip а по протоколу и порту. Например для маркировки пакетов на порт 5060 будет выглядеть так.
Комбинируя выше указные способы можно очень гибко настроить шейпинг скорости и приоритет трафика. Также надо отметить что настройки в Queue Tree имеют больший приоритет чем в simple Queues.
Обучающий курс по настройке MikroTikНужно разобраться с MikroTik, но не определились с чего начать? В курсе «Настройка оборудования MikroTik» все по порядку. Подойдет и для начала работы с этим оборудованием, и для того, чтобы систематизировать знания. Это видеокурс из 162 уроков и 45 лабораторных работ, построен на официальной программе MTCNA. Проходить можно, когда удобно и пересматривать по необходимости – материалы курса выдаются бессрочно. Также есть 30 дней на личные консультации с автором. На пробу выдают 25 уроков бесплатно, заказать их можно на странице курса.
Если вы нашли ошибку, пожалуйста, выделите фрагмент текста и нажмите Ctrl+Enter.
Сегодня немного поговорим о настройке ограничении скорости на mikrotik cloud core router, а вообще отмечу что разницы в настройке будь это CCR или hab lite нет так как они работают на одной и тоже операционной системе RouterOS, то есть если вы раньше уже делали это на других моделях этой фирмы то и с этой прекрасно справитесь, но все же разберем некоторые примеры по работе shaper в микротике.
Если вы хотите углубить свои знания по работе с роутерами MikroTik, то наша команда рекомендует пройти курсы которые сделаны на основе MikroTik Certified Network Associate и расширены автором на основе опыта . Подробно читайте ниже.
Немного про ограничитель скорости(bandwidth control) Queues в MikroTik
В маршрутизаторах(роутерах) MikroTik чаще всего используют два самых распространённых метода по ограничиванию скорости для локальных подключений:
- С резервированием канала. Имеет популярность в QOS трафике – звук и видео, тем самым не позволяет создавать прерывания при загрузке общего канала.
- Равномерное распределение ширины канала на всех участников. Продуктивный способ использования интернет канала на всю ширину.
И масса других вариантов, когда можно комбинировать оба способа в разной последовательности. В рамках данной статьи рассмотрим п.2, как более часто встречаемое в частном и корпоративном сегменте.
Настройка работы в режиме Router
В разделе Configuration выберите режим работы Router.
Если ваш провайдер выдает сетевые настройки автоматически по DHCP, то в разделе Wireless Network сделайте следующие настройки:
Address Acquisition — выберите Automatic.
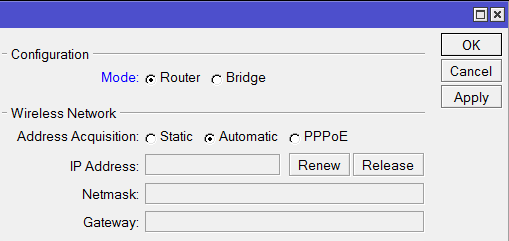
Если провайдер использует статические сетевые настройки, в разделе Wireless Network сделайте следующие настройки:
- Address Acquisition — выберите Static;
- IP Address — введите IP адрес, который вам выдал провайдер. Обычно статические настройки указаны в договоре с провайдером;
- Netmask — укажите маску;
- Gateway — введите адрес шлюза;
- DNS Servers — укажите адреса DNS серверов.
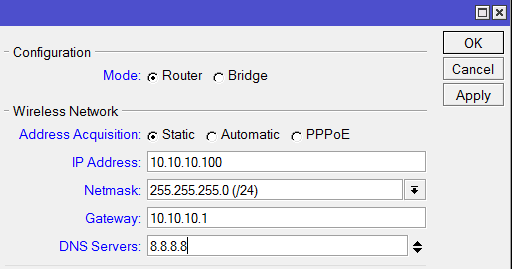
Если провайдер использует соединение по PPPoE, в разделе Wireless Network сделайте следующие настройки:
- Address Acquisition — выберите PPPoE;
- PPPoE User — введите имя пользователя;
- PPPoE Password — введите пароль;
- PPPoE Service Name — введите имя сервиса.
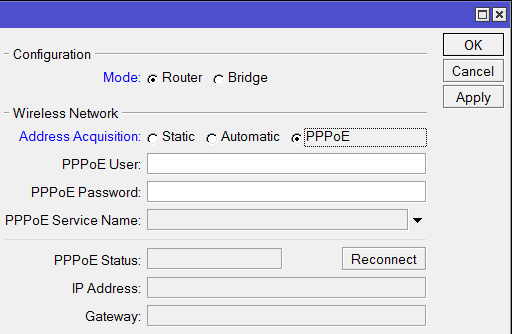
Теперь выполним настройку локальной сети в разделе Local Network:
- IP Address — указываем IP адрес клиентской Wi-Fi точки. Оставим стандартный 192.168.88.1;
- Netmask — выберем стандартную маску для нашей подсети 255.255.255.0;
- DHCP Server — поставьте галочку, чтобы включить DHCP сервер. Он позволит автоматически раздавать сетевые настройки клиентам, находящимся за устройством;
- DHCP Server Range — диапазон IP адресов, которые будут выдаваться подключающимся клиентам. Вводим диапазон 192.168.88.10-192.168.88.254;
- NAT — ставим галочку, чтобы разрешить клиентам выход в интернет.
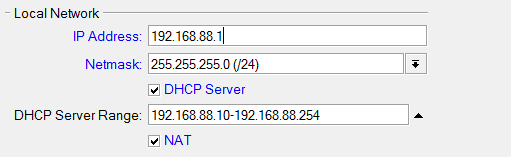
Настройка контроллера MikroTik CAPsMAN
Как настроить роутер MikroTik для раздачи интернета мы останавливаться не будем. Это подробно описано в статье Простая настройка MikroTik с помощью QuickSet. Переходим к настройке CAPsMAN.
Сначала активируем CAPsMAN:
- Откройте меню CAPsMAN и перейдите на вкладку Interfaces.
- Нажмите кнопку Manager.
- В появившемся окне поставьте галочку Enable.
- Нажмите кнопку OK.
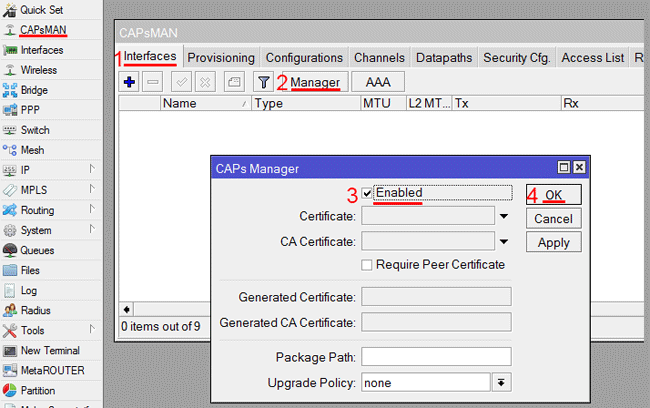
Выполняем настройку Wi-Fi канала:
- Перейдите на вкладку Channels.
- Нажмите синий плюсик.
- В появившемся окне в поле Name укажите название канала. Я назвал его channel2, поскольку он будет для частоты 2,4ГГц. Для частоты 5ГГц я буду использовать название channel5.
- В поле Width можете указать ширину канала 20Mhz. Ширина 40Mhz и 80Mhz пока не поддерживается. Мы оставили это поле пустым.
- В поле Band укажите стандарты, в которых будет работать Wi-Fi точка. Для большей совместимости ставим стандарты b/g/n.
- В поле Extension Channel указывается, в какую сторону от указанной частоты будет распределяться наш канал. Мы оставили это поле пустым.
- В поле Tx Power укажите выходную мощность Wi-Fi, например, 20 dBm (100 мВт). Оставлять это поле пустым не желательно, поскольку в этом случае устройства будут работать на максимальной мощности, а это нужно далеко не всегда.
- Нажмите кнопку OK.
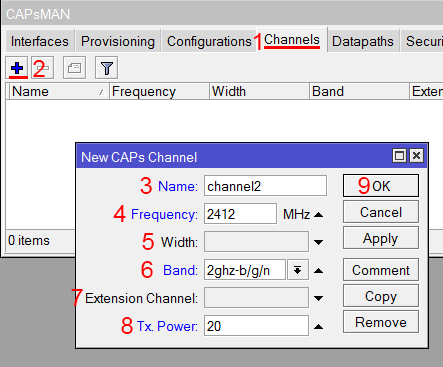
У нас двухдиапазонные устройства, поэтому аналогичным образом настраиваем Wi-Fi канал для частоты 5ГГц. Если ваши устройства поддерживают только 2,4ГГц, то пропустите данный шаг.
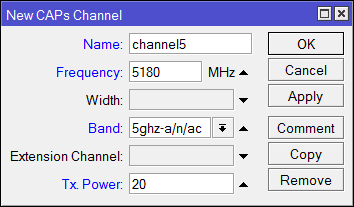
В итоге получаем два канала: channel2 и channel5.
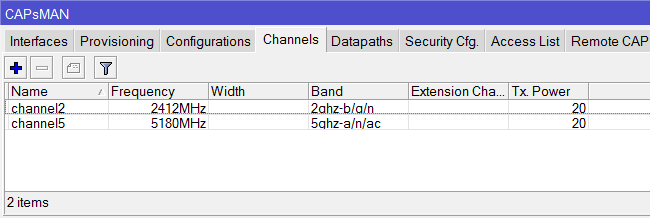
Настраиваем пароль для подключения к Wi-Fi сети:
- Перейдите на вкладку Security Cfg.
- Нажмите синий плюсик.
- В появившемся окне в поле Name укажите название профиля. Мы оставили без изменения security1.
- В поле Autentification Type укажите типа авторизации WPA2 PSK.
- В Encryption выберите алгоритм aes ccm.
- В списке Group Encryption выберите алгоритм aes ccm.
- В поле Passphrase введите пароль для подключения к Wi-Fi точке.
- Нажмите кнопку OK.
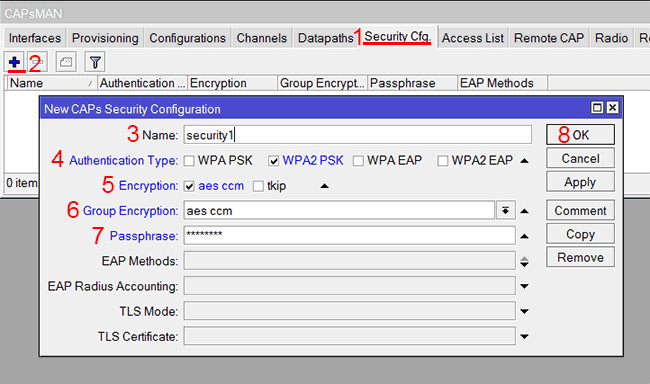
Настраиваем режим обработки данных Datapaths:
- Перейдите на вкладку Datapaths
- Нажмите синий плюсик.
- В поле Name оставляем имя без изменения datapath1.
- В списке Bridge выберите бридж интерфейс.
- В поле Local Forwarding ничего не указываем, чтобы наша система работала в режиме Manager Forwarding Mode. Пару слов об этих режимах.В режиме Local Forwarding Mode обработка и перенаправление данных клиентов осуществляется непосредственно на Wi-Fi точках доступа, а не на роутере.В режиме Manager Forwarding Mode все данные клиентов передаются на роутер, где производится их обработка. В этом случае CAPsMAN полностью контролирует перенаправление данных, включая обмен данными между клиентами. Мне этот режим больше понравился, но он создает больше нагрузку на сеть и роутер.
- Поставьте галочку Client To Client Forwarding, чтобы разрешить клиентам обмениваться данными друг с другом.
- Нажмите OK.
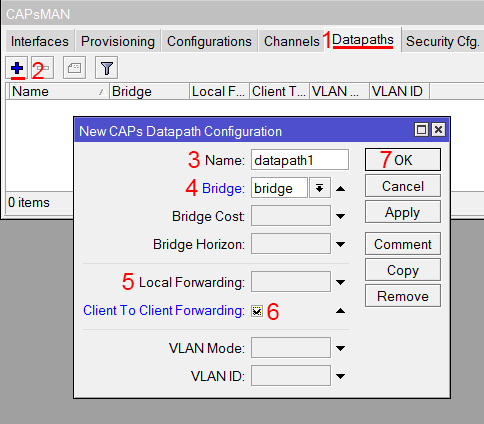
Создаем новую конфигурацию для частоты 2,4ГГц.
- Перейдите на вкладку Configurations.
- Нажмите синий плюсик.
- В появившемся окне на вкладке Wireless в поле Name укажите название конфигурации cfg2.
- В списке Mode выберите режим работы ap — точка доступа.
- В поле SSID укажите название Wi-Fi точки, например, mikrotik2.
- Поставьте все галочки напротив HT Tx Chains и HT Rx Chains.
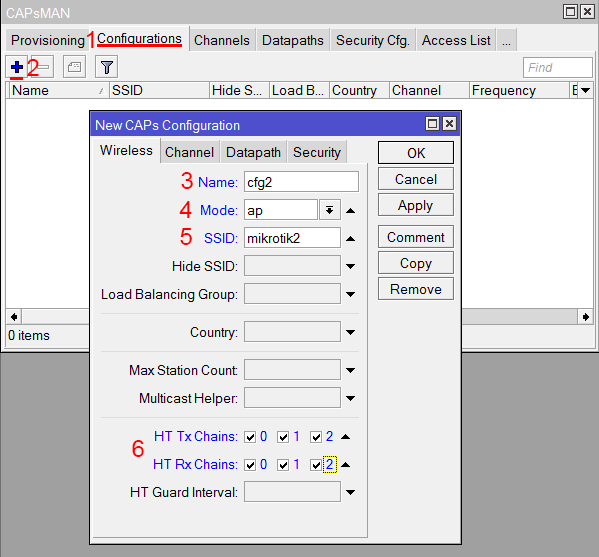
Перейдите на вкладку Channel и в списке Channel выберите наш канал на 2,4ГГц под названием channel2.
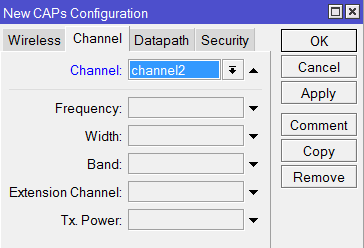
Перейдите на вкладку Datapath и выберите datapath1.
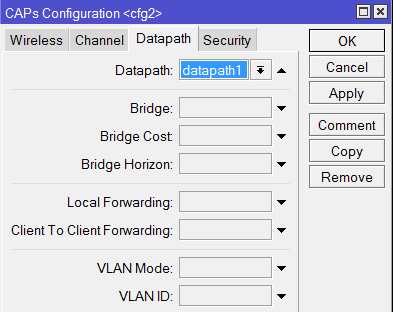
Перейдите на вкладку Security, укажите наш профиль безопасности security1 и нажмите кнопку OK.
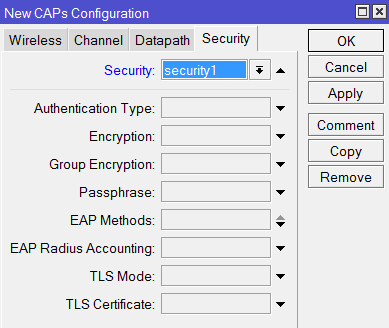
По аналогии создайте новую конфигурацию для частоты 5ГГц. Если ваши устройства не поддерживают 5ГГц, то пропустите этот шаг.
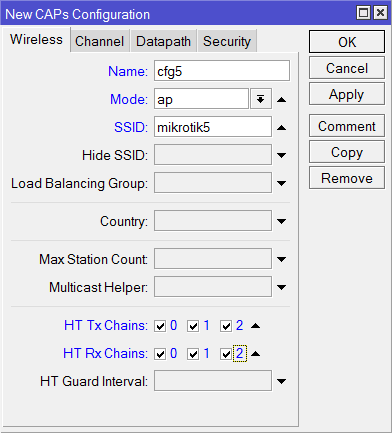
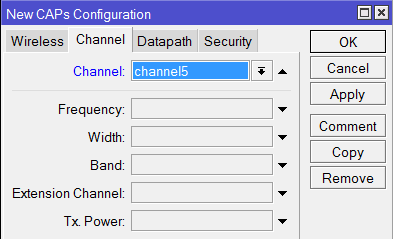
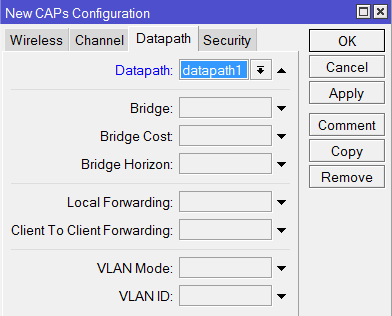
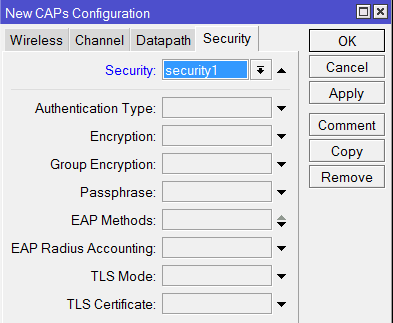
В итоге получаем две конфигурации для 2,4 и 5ГГц.
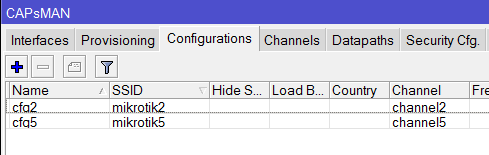
Теперь необходимо настроить параметры развертывания Provisioning для частоты 2,4ГГц.
- Откройте вкладку Provisioning.
- Нажмите синий плюсик.
- В списке Hw. Supported Modes выберите стандарты gn. Это означает, что указанная конфигурация будет применяться для устройств с поддержкой g и n стандартов, т.е. работающих на частоте 2,4ГГц.
- В списке Action выберите create dynamic enabled, чтобы в контроллере CAPsMAN автоматически создавались интерфейсы подключаемых точек.
- В списке Master Configuration выберите конфигурацию для 2,4ГГц, т.е. cfg2.
- Нажмите OK.
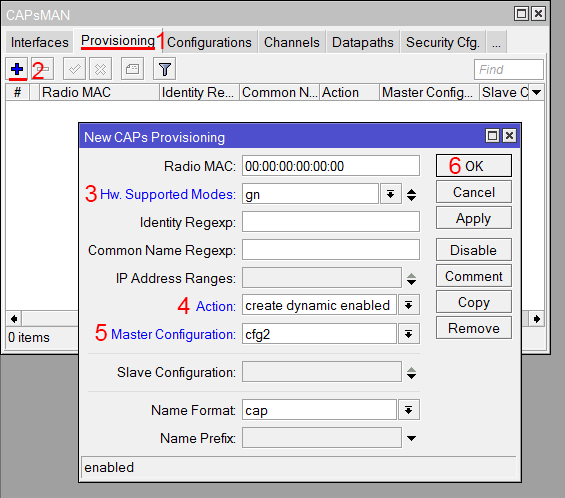
Добавьте второе правило развертывания для частоты 5ГГц.
- Нажмите синий плюсик.
- В списке Hw. Supported Modes выберите стандарты an. Это означает, что указанная конфигурация будет применяться для устройств поддерживающих a и n стандарты, т.е. работающих на 5ГГц.
- В списке Action выберите create enabled.
- В списке Master Configuration выберите конфигурацию для 5ГГц, т.е. cfg5.
- Нажмите OK.
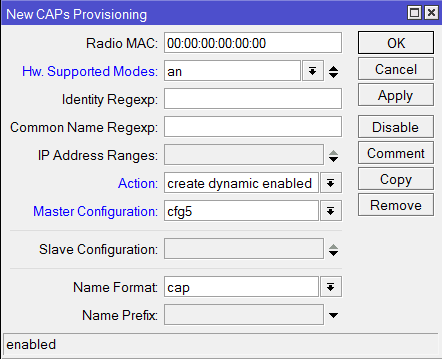
Rate limitation principles
Rate limiting is used to control the rate of traffic flow sent or received on a network interface. Traffic which rate that is less than or equal to the specified rate is sent, whereas traffic that exceeds the rate is dropped or delayed.
Rate limiting can be performed in two ways:
- discard all packets that exceed rate limit – rate limiting (dropper or shaper) (100% rate limiter when queue-size=0)
- delay packets that exceed specific rate limit in queue and transmit its when it is possible – rate equalizing (scheduler) »(100% rate equalizing when queue-size=unlimited)
Next figure explains difference between rate limiting and rate equalizing:
As you can see in the first case all traffic exceeds a specific rate and is dropped. In another case, traffic exceeds a specific rate and is delayed in a queue and transmitted later when it is possible, but note that the packet can be delayed only until the queue is not full. If there is no more space in the queue buffer, packets are dropped.
For each queue we can define two rate limits:
- CIR (Committed Information Rate) – (limit-at in RouterOS) worst case scenario, flow will get this amount of traffic rate regardless of other traffic flows. At any given time, the bandwidth should not fall below this committed rate.
- MIR (Maximum Information Rate) – (max-limit in RouterOS) best case scenario, maximum available data rate for flow, if there is free any part of bandwidth.
Настройка переключения интернет каналов между двумя провайдерами
Для настройки переключения интернет каналов между двумя провайдерами будем использовать маршруты (Routes) и встроенную утилиту Netwatch.
У нас будет два маршрута, через которые может идти интернет трафик. Весь трафик будет идти по умолчанию через 1-го провайдера.
Если вдруг пропадет связь с 1-ым провайдером, то мы активируем 2-ой маршрут, и весь трафик пойдет через 2-го провайдера.
Как только восстановится связь через 1-го провайдера, мы деактивируем 2-ой маршрут, и весь трафик пойдет через 1-го провайдера.
Утилита Netwatch поможет пинговать ip-адрес в интернете и выполнять скрипты, если ip-адрес перестал пинговаться или снова начал. Она будет выполнять активацию и деактивацию маршрута.
Сначала удалим маршрут через первого провайдера, который создался автоматически, поскольку мы не можем редактировать его свойства.
- Откройте меню IP — Routes;
- Кликните левой кнопкой мыши по маршруту первого провайдера со шлюзом 10.10.10.1 unrechable;
- Нажмите кнопку удалить (красный минус).
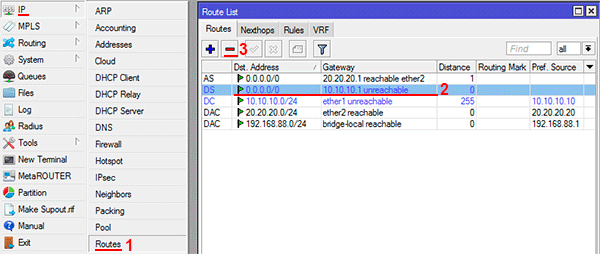
Теперь изменим параметры маршрута второго провайдера:
- Сделайте двойной щелчок левой кнопкой мыши по маршруту второго провайдера;
- В поле Gateway должен быть указан шлюз второго провайдера 20.20.20.1;
- В поле Distance ставим приоритет 2;
- Нажмите кнопку Comment;
- В поле напишите комментарий ISP2. Комментарий необходим для того, чтобы наши скрипты могли идентифицировать маршрут и активировать или деактивировать его.
- Нажмите кнопку OK и в следующем окне еще раз OK.
- Выберите маршрут второго провайдера, кликнув по нему левой кнопкой мыши, и деактивируйте, нажав кнопку с красным крестиком. После этого маршрут станет серого цвета.
Дальше нужно добавить маршрут первого провайдера заново, но прежде определим, какой IP-адрес шлюза выдает первый провайдер.
- Откройте меню IP — DHCP Client;
- Сделайте двойной щелчок левой кнопкой мыши на интерфейсе ether1;
- Перейдите на вкладку Status;
- Выпишите IP-адрес шлюза из поля Gateway. Он будет нужен при создании маршрута через первого провайдера.
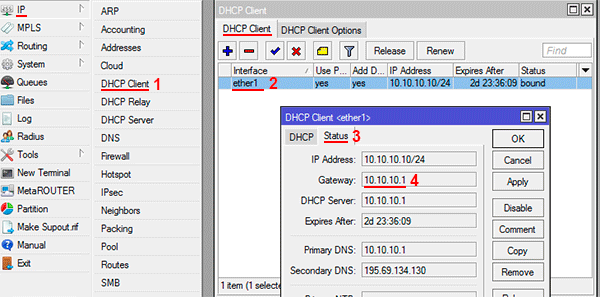
Теперь добавляем маршрут через первого провайдера:
- Откройте меню IP — Routes;
- Нажмите кнопку добавить (синий плюсик);
- В поле Gateway укажите шлюз первого провайдера 10.10.10.1;
- В поле Distance ставим приоритет 3;
-
Нажмите Comment;
- В поле напишите комментарий ISP1.
- Нажмите кнопку OK и еще раз OK в следующем окне.
3-й маршрут понадобится для того, чтобы сервер Google по умолчанию пинговался только через 1-го провайдера.
- Нажмите кнопку добавить (синий плюсик);
- В поле Dst. Address укажите IP-адрес сервера Google 8.8.4.4;
- В поле Gateway укажите шлюз первого провайдера 10.10.10.1;
- В поле Distance ставим приоритет 1;
- Нажмите Comment;
- Напишите комментарий .
- Нажмите кнопку OK и еще раз OK.
Также добавим в Firewall правило, которое запретит пинговать ip-адрес 8.8.4.4 через 2-го провайдера. Иначе утилита Netwatch подумает, что связь с 1-ым провайдером восстановилась, и будет постоянно переключать маршруты по кругу.
- Откройте меню IP — Firewall и перейдите на вкладку Filter Rules;
- Нажмите кнопку добавить (синий плюсик);
- В списке Chain выберите Output;
- В поле Dst. Address введите адрес сервера 8.8.4.4;
- В списке Out. Interface выберите ether2;
- Перейдите на вкладку Action;
- В списке Action выберите Drop;
- Нажмите кнопку OK.
Netwatch будет проверять связь с интернетом путем пингования сервера Google с IP-адресом 8.8.4.4. Как только сервер перестанет пинговаться, выполнится скрипт, который активирует 2-й маршрут и трафик пойдет через 2-го провайдера. Как только связь через 1-го провайдера восстановится, то выполнится другой скрипт, который деактивирует 2-й маршрут и трафик пойдет через 1-го провайдера.
- Откройте меню Tools — Netwatch;
- Нажмите кнопку добавить (синий плюсик);
- В поле Host укажите сервер Google 8.8.4.4, который утилита будет пинговать;
- В поле Interval укажите интервал времени 00:00:05, через который будет пинговаться сервер. Для отладки работы скриптов поставим небольшой интервал 5 секунд. После отладки переключения между двумя провайдерами увеличим интервал до 30 секунд.
- Перейдите на вкладку Down;
- На вкладке Down вставляем скрипт /ip route enable Этот скрипт будет активировать маршрут через второго провайдера, если перестанет пинговаться сервер Google;
- Перейдите на вкладку Up;
- На вкладке Up вставляем скрипт /ip route disable Этот скрипт будет деактивировать маршрут через второго провайдера, если восстановится связь через первого провайдера;
- Нажмите кнопку OK.
Настройка и оптимизация wi-fi 2Ghz диапазона на Mikrotik
На всех утройствах Mikrotik настройки будут одинаковые. Я их испробовал на RB951, RB751 на hap AC и hap AC lite.
Для начала в программе Winbox, через которую мы подключаемся к Mikrotik перейдем в Wireless на вкладку Wireless.

Не забудьте выбрать Advaced Mode при настройке Wi-Fi, как показано на скриншоте выше.
Вкладка Wireless
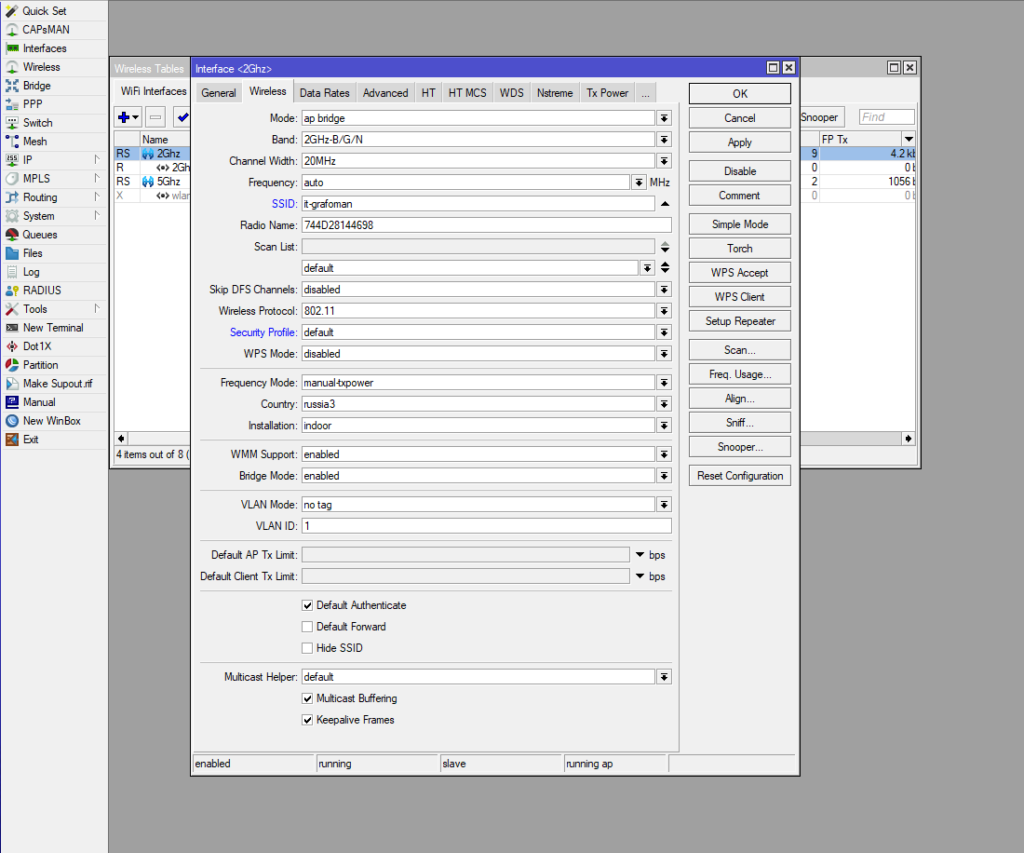 Настройка wi-fi 2ghz на микротике
Настройка wi-fi 2ghz на микротике
Вы можете сразу установить все настройки со скриншота, кроме SSID, Radio Name и Security Profile. Эти настройки индивидуальны и скорее всего у Вас уже настроен Security Profile и SSID, если Вы пытаетесь оптимизировать сигнал вай-фай. Опишу все действия.
Band: 2Ghz-B/G/N выбираем для того, чтобы к Вашему Wi-Fi могли подключиться как старые, так и новые устройства.
Channel Width: 20Mhz для максимального охвата. Данная ширина канала покрывает больше, чем остальные и проблем с тем, что девайс будет видеть микротик, а микротик не будет видеть девайса из-за слабого передатчика в нем не будет.
Frequency: auto Здесь программисты Mikrotik продумали всё за нас. Каждое включение интерфейса роутер или точка доступа будут сканировать каналы и выбирать менее загруженный. Поверьте, если Вы не хотите каждый месяц лазить в настройки — лучше установить auto.
Wireless Protocol: 802.11 для полной совместимости со всеми устройствами. Если выбрать any — в некоторых девайсах могут быть разногласия и точка доступа захочет использовать собственный протокол, из-за чего девайс подключится к сети не сразу.
WPS Mode: Disabled для безопасности. На данный момент многими признано, что использование WPS небезопасно и неудобно.
Frequency Mode: manual-txpower чтобы выбрать одну мощность сигнала для всех рейтов. Так сохранится доступность точки доступа или роутера по всему радиусу действия.
Country: russia3 чтобы не нарушать законы РФ по мощности передатчиков и доступных каналов Wi-Fi. С выбором russia3 будьте уверены, что все устройства будут работать с Вашим вай-фаем.
Installation: indoor даст понять устройству, что возможны помехи из-за стен и других устройств.
WMM Support: enabled для определения трафика и приоретизации. При просмотре видео или звонках через интернет приоритет будет отдаваться именно такому трафику.
Вкладка Advanced
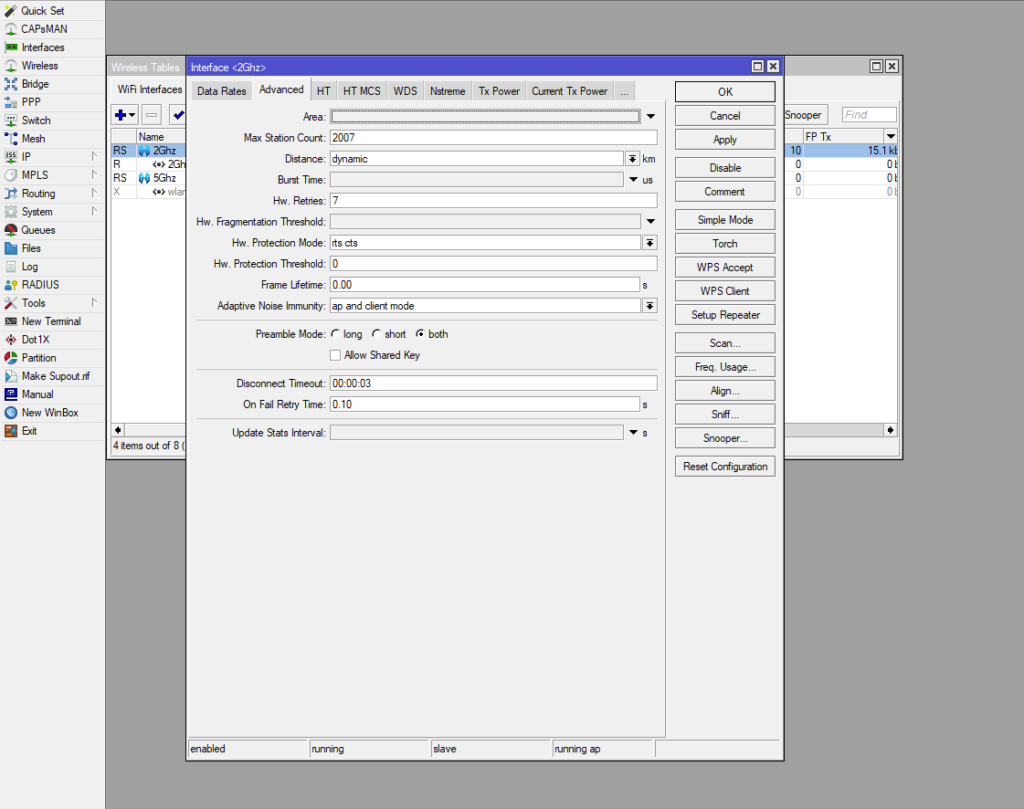 Настройки Advanced для Wi-Fi Микротик
Настройки Advanced для Wi-Fi Микротик
Можете сразу всё поставить как на скриншоте, а так же прочитать описание ниже, что именно Вы сделали.
Distance: dynamic с этим параметром Mikrotik будет сам определять дистанцию и подстраиваться под неё.
Hw. Protection Mode: rts cts для решения проблемы «скрытого узла». Тока будет сама решать, кого в данную секунду (миллисекунду) обслужить. Если не выбирать данный параметр, то при подключении 3 и более клиентов в локальной сети через Wi-Fi могут возникать проблемы, если один клиент не попадает под радиус действия другого.
Adaptive Noise Immunity: ap and client mode Данный параметр работает только с недавно выпущенными точками доступа и позволяет точке понимать собственный отраженный от различных поверхностей сигнал и игнорировать его. Происходит снижение шума и передача данных становится эффективней.
Preamble Mode: both для возможности подключения любых устройств. Short на данный момент поддерживается не всеми передатчиками, поэтому целесообразней использовать обе преамбулы.
Вкладка HT
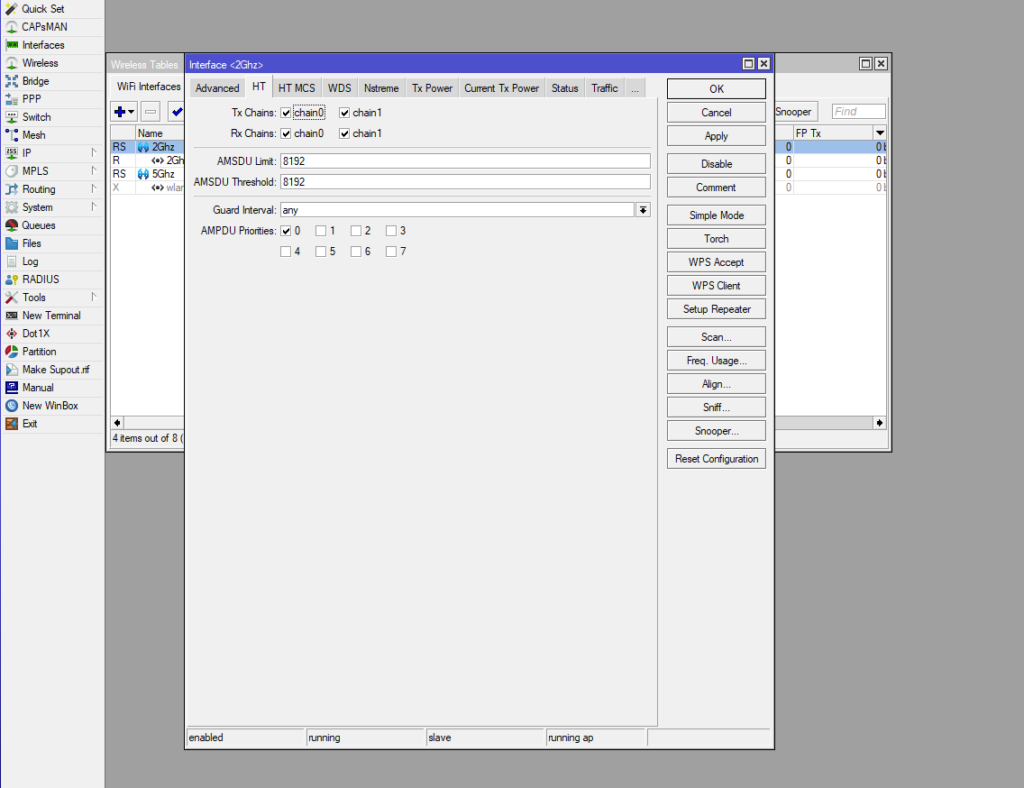 Вкладка HT настройки wi-fi на микротик
Вкладка HT настройки wi-fi на микротик
Всё делаем как на скриншоте. Здесь нет смысла расписывать что-либо. Скорее всего в настройках по умолчанию у Вас уже всё настроено именно так. Просто проверьте, на всякий случай, что на всех «chain» стоят галочки.
Вкладка Tx Power
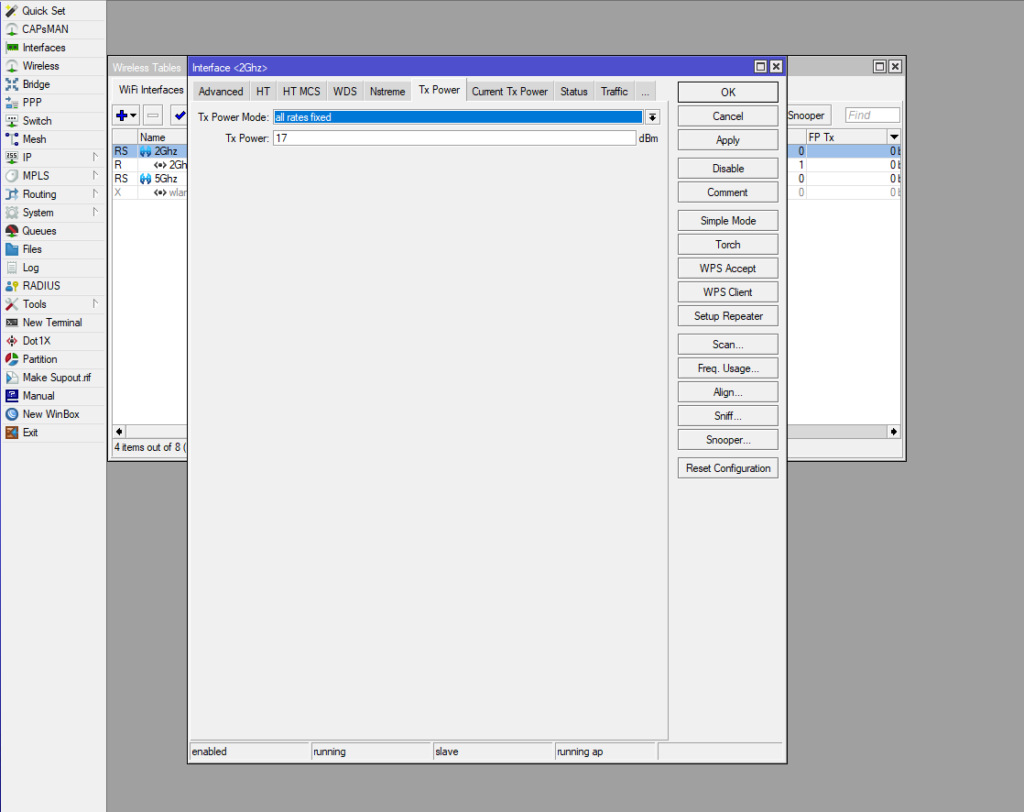 Выбор мощности сигнала Tx Power Mikrotik
Выбор мощности сигнала Tx Power Mikrotik
На складке Tx Power лучшими значениями будет «all rates fixed» и сигнал от 14 до 19dBm в зависимости от Ваших условий, здесь лучше поэкспериментировать. Низкий dBm в нужном Вам радиусе действия будет давать отличное качество передачи данных. Если поставить выше — качество сигнала ухудшится, а если ниже — радиус действия.
Это все настройки, которые необходимо оптимизировать для работы wi-fi 2Ghz на микротиках. Оцените результат, напишите комментарий. И давайте переходить к настройке 5Ghz





