Настройка интернета и wi-fi на роутерах дом.ru от wifigid
Содержание:
- Эксплуатация роутера
- Настройка Интернета Дом.ру на прочих роутерах
- Особенности роутера
- Настройка DIR-300 Дом ру с новой прошивкой (1.4.x и 1.0.x для C1 и D1)
- Дополнительные сервисы
- Подключение роутера с прошивкой от Дом.ru
- Кроме того
- Прошивка от «Дом.ру»
- D-Link DIR-300 NRU
- Конфигурирование беспроводного доступа
- Настройка соединения с Дом.Ру
- Настройка роутера Дом.ру
- Подключаем роутер к интернет-кабелю и розетке
- Настройка роутера Дом.ру
- Настройка Wi-Fi
- Что нужно знать для выбора роутера?
- Обновление микропрограммы
- Виды роутеров
- Как войти в Web-интерфейс?
- Настройка роутера TP-Link на Дом.ру
Эксплуатация роутера
Независимо от того, какой вид роутера вы подберете в компании «Дом.ru», все они характеризуются надежностью и безупречной работоспособностью. Но аренда наших маршрутизаторов возможна только при подключении услуг нашей компании.
Как правило, правильно настроенный и грамотно подключенный беспроводной маршрутизатор будет беспрерывно работать без сбоев и отключений на протяжении нескольких недель, месяцев и лет напролет. Такие устройства не требуют регулирования, перепрограммирования, обновления настроек, проверки их работоспособности, поверки и регулярного технического обслуживания в течение всего периода эксплуатации.

Единственное, что необходимо будет делать во время использования роутера, – это перезагружать его. Для этого надо устройство отключить от сети 220В, выдержать паузу в несколько секунд и повторно его подключить к сети.
Настройка Интернета Дом.ру на прочих роутерах
Так как все остальные Вай-Фай маршрутизаторы, не имеют предварительных настроек для Интернета Дом.ру, то их придется от и до настраивать вручную. С одной стороны звучит устрашающе, а по факту — ничего особо сложного. Во-первых, нужно зайти в настройки роутера, используя его IP-адрес. Узнать его можно на наклейке, перевернув устройство вверх ногами. Там же указывается логин для доступа и заводской пароль. Для примера я покажу как настроить Интернет Дом.ру на роутере Keenetic. На других моделях просто делайте по аналогии.
После того, как Вы попадёте в веб-конфигуратор маршрутизатора, откройте настройки подключения к провайдеру. Раздел обычно называется Интернет или WAN:
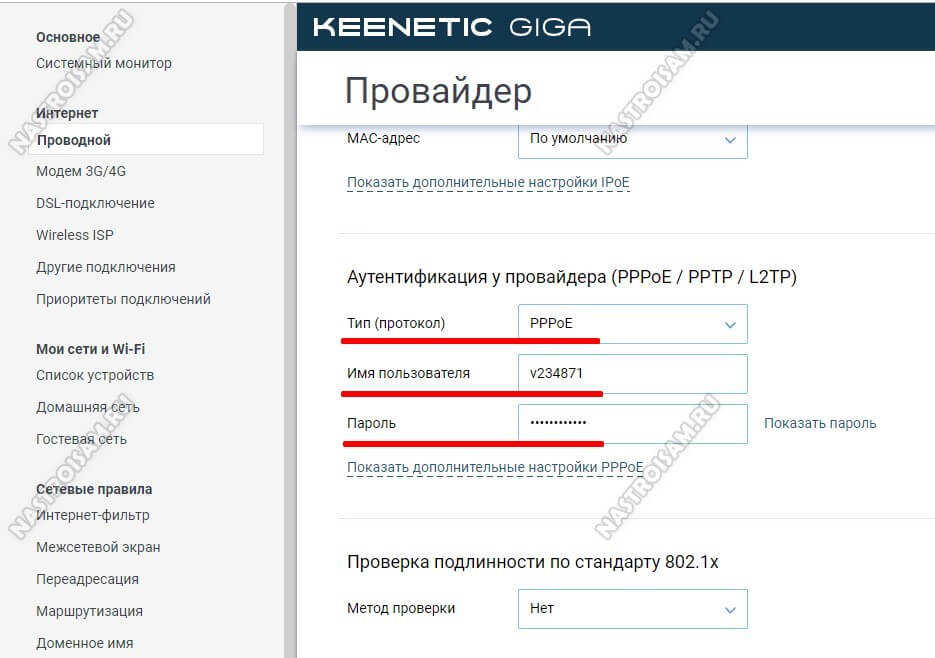
Чтобы подключиться к Дом.ру, выберите протокол PPPoE. После этого надо будет ввести логин и пароль на Интернет — их обычно прикладывают в отдельной памятке к договору. Нажмите кнопку «Сохранить» или «Применить», чтобы параметры вступили в силу. После этого можно подключить к девайсу кабель провайдера.
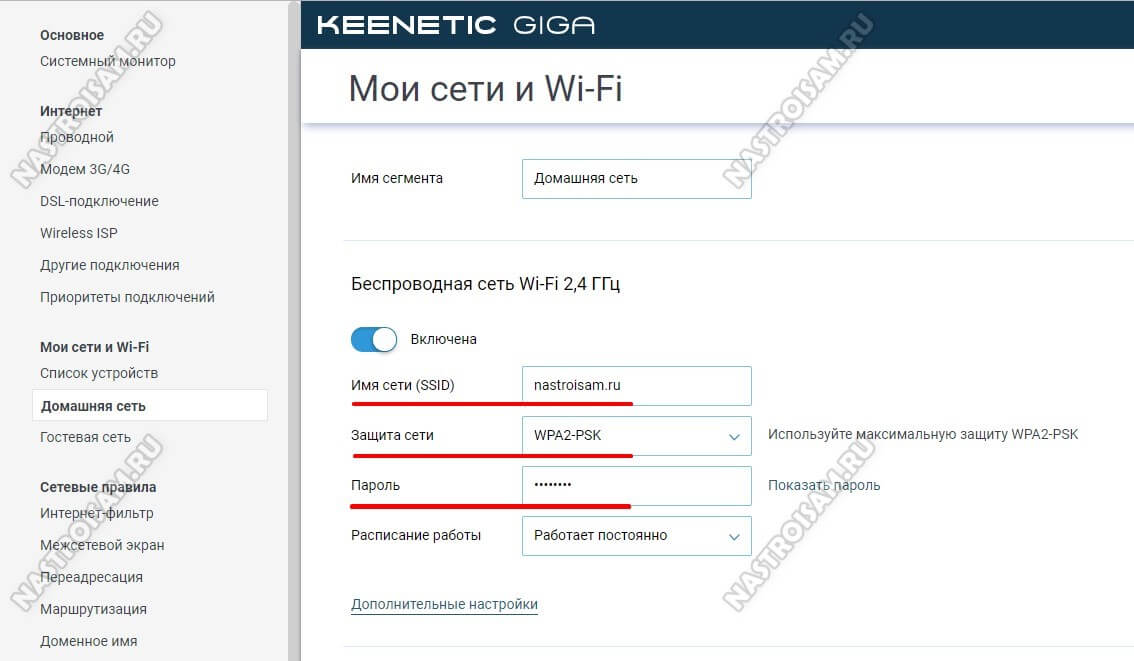
Далее надо настроить безопасность. Эти параметры могут находится в одном разделе с базовыми, а могут быть выделены в отдельный, одноимённый раздел. Тип защиты сети надо выбрать WPA2-PSK с шифрованием AES. В строку «Пароль» придумайте и введите ключевую фразу, которую роутер будет запрашивать у клиентских гаджетов при первом подключении. Его лучше делать как можно сложнее, сочетая строчные и заглавные буквы, вместе с цифрами и спецсимволами. Длина пароля — не менее 8 знаков. На забудьте сохранить настройки.
Я написал уже много отдельных инструкций по настройке разных роутеров. Но в рамках одной статьи невозможно рассказать о том, как настроить какую-то определенную модель роутера для разных интернет-провайдеров. Их очень много. И даже если роутеры у многих одинаковые – провайдеры разные. А если в настройках роутера не указать, или неправильно указать параметры для подключения к провайдеру, то интернет через роутер работать просто не будет. Это самая популярная проблема.
Поэтому, в этой инструкции я решил показать процесс настройки Wi-Fi роутера для Дом.ru. Это один из самых популярных интернет-провайдеров в России. И он использует не самый простой тип подключения, из-за чего у многих возникают проблемы с настройкой оборудования. Клиенты Дом.ru могут использовать такое оборудование:
- Роутеры от самого провайдера Дом.ру, которые провайдер не редко устанавливает клиентам в процессе подключения к интернету. По сути это обычные роутеры D-Link, Sagemcom и TP-Link. Только с логотипом провайдера и фирменной прошивкой.
- Другие Wi-Fi роутеры, выбор которых сейчас очень большой. С провайдером Дом.ру может работать любой роутер.
В любом случае, отличие в настройке заключается лишь в расположении необходимых параметров в веб-интерфейсе определенного устройства. Сначала я покажу, как настроить маршрутизатор с фирменной прошивкой от Дом.ru, а затем покажу, как выполнить настройку некоторых роутеров от популярных производителей.
Не важно какой у вас роутер. Главная задача зайти в его настройки и в параметрах подключения к интернету выбрать тип подключения PPPoE
Затем ввести логин и пароль, которые вам выдал интернет-провайдер. Ну и задать параметры Wi-Fi сети.
Очень часто возникают проблемы с входом в настройки роутера. Поэтому, сразу оставляю ссылку на статью с решениями этой проблемы: https://help-wifi.com/oshibki-i-polomki/chto-delat-esli-ne-zaxodit-v-nastrojki-routera-na-192-168-0-1-ili-192-168-1-1/. Возможно, она вам не пригодится. Но пускай будет на всякий случай.
Особенности роутера
Маршрутизаторы, предоставляемые компанией, относятся к разряду кастомизированных, поэтому в них установлена нестандартная микропрограмма. Перепрошить прибор другим ПО не представляется возможным. Дом.Ру вносит технические изменения в роутеры, не позволяющие устанавливать сторонние прошивки. Например, специально в аппаратах производится замена флеш-памяти на «урезанную», в результате даже фабричное ПО просто не влезает в отведенный объем памяти.

Специалистами Дома.Ру разрабатываются собственные модификации микропрограмм, характеристики которых идеально соответствуют по размеру установленной в оборудовании памяти. Однако это устройство не может работать в других сетях.
Настройка DIR-300 Дом ру с новой прошивкой (1.4.x и 1.0.x для C1 и D1)

Чтобы настроить подключение к Интернет Дом.ру в веб-интерфейсе роутера, внизу главной страницы нажмите «Расширенные настройки». При необходимости переключитесь на русский язык вверху справа.

На странице расширенных настроек обратите внимание на вкладку «Сеть» и нажмите пункт WAN. На открывшейся странице, кликните мышью по соединению «Динамический IP», которое имеется в списке, а затем, внизу страницы со свойствами этого соединения нажмите кнопку «Удалить»
После этого вы вновь вернетесь к списку имеющихся подключений
На открывшейся странице, кликните мышью по соединению «Динамический IP», которое имеется в списке, а затем, внизу страницы со свойствами этого соединения нажмите кнопку «Удалить». После этого вы вновь вернетесь к списку имеющихся подключений.
Нажмите кнопку «Добавить» и заполните параметры подключения Дом.ру следующим образом:

Параметры подключения PPPoE для Дом.ру
- Тип соединения — PPPoE
- Имя пользователя и пароль — параметры, выданные Вам провайдером
Остальные вещи менять необязательно. Просто нажмите «Сохранить». Сразу после этого, вы снова перейдете на страницу со списком подключений. Вверху страницы будет индикатор, призывающий сохранить настройки: это следует сделать, во избежание их сброса при отключении питания.

Теперь, если вы все сделали правильно, а Интернет Дом.ру разорван на самом компьютере, то обновив страницу вы сможете увидеть, что статус подключения изменился на «Соединено». Настройка Интернета завершена. Следующий шаг — настройка беспроводной сети.

Настройка беспроводной сети на D-Link DIR-300
Вернитесь на страницу расширенных настроек и в пункте Wi-Fi кликните по «Основные настройки». Здесь вы можете задать имя своей беспроводной Wi-Fi сети (SSID). Рекомендую использовать латинские символы и цифры, без кириллицы. Сохраните настройки.

Установка пароля на беспроводную Wi-Fi сеть
Затем, там же, в пункте Wi-Fi выберите «Настройки безопасности». Здесь рекомендуются следующие параметры:
- Сетевая аутентификация — WPA2-PSK
- Ключ шифрования PSK — ваш пароль на Wi-Fi, который должен состоять не менее чем из 8 символов. Русские буквы, опять же, лучше не использовать.
Сохраните настройки. Затем сохраните их еще раз — нажав по уведомлению вверху страницы. На этом настройка DIR-300 для Дом.ру завершена и можно пользоваться интернетом с любых устройств, оборудованных Wi-Fi адаптером, подключившись к беспроводной сети.
Дополнительные сервисы
Наличие всех перечисленных выше функций будет достаточно, чтобы организовать доступ к сети Интернет в домашних условиях. Но для улучшения качества подключения к сети могут оказаться нужными и полезными функции, которые позволяют создавать несколько соединений и обеспечивать при этом резервирование каналов связи.
Наличие у роутера беспроводных точек доступа позволяет в границах одной локальной сети организовывать гостевые временные сети для подключения клиентов только к Интернету, но не к локальной сети. Интересными считаются также функции программирования расписаний работы передачи Wi-Fi сигнала. Модели, отличающиеся высокой производительностью, часто оснащены сервером VPN и помогают в организовать безопасный удаленный доступ к локальной сети. Кроме того на маршрутизаторе может быть установлена функция сетевой диагностики и расширенный журнал событий.
Подключение роутера с прошивкой от Дом.ru
Процесс соединения маршрутизатора с компьютером рассмотрим на примере роутера D-Link с прошивкой Дом.ru. В комплектацию D-Link входит адаптер питания, а также патч-корд (сетевой Ethernet-кабель). Патч-корд служит соединяющим звеном между сетевым разъемом компьютера и маршрутизатором. При этом не имеет значения, через какой порт LAN Дом.ru роутер будет подключен к компьютеру. Затем следует подключить кабель провайдера к разъему роутера с пометкой «Internet». После этого необходимо проверить, правильно ли настроена сетевая карта ПК.

Очередность шагов при настройке роутера в сети Дом.ru выглядит следующим образом:
- Открываем меню «Пуск» и выбираем пункт «Панель управления»,
- Находим элемент «Центр управления сетями и общим доступом» (для Windows 7), или «Сетевые подключения» (Windows XP), посредством которого переходим к пункту «Подключение по локальной сети»,
- В открывшемся окне нажимаем поле «Свойства», после чего в новом окне выделяем строку «Протокол Интернета версии 4 (TCP/IPv4)» и вновь выбираем «Свойства»,
- В появившемся окне отмечаем точкой строку «Получить IP-адрес автоматически» и нажимаем ОК.Если параметры настройки заданы правильно, можно подсоединять блок питания, включать wi-fi роутер и перезагружать компьютер.
Вслед за подключением переходим к следующему этапу – настройка роутера дом ру. Для того чтобы зайти в web-интерфейс роутера, нужно открыть любой браузер и ввести в адресной строке 192.168.0.1. Откроется вкладка авторизации, в полях которой нужно указать логин и пароль, и нажать кнопку «Войти». В новой вкладке, обозначенной как «Параметры Wi-Fi», появится поле «Да, я запомнил», после нажатия которого вид страницы в браузере будет изменен. В центре страницы, или, если говорить правильно, стартовой вкладки располагается ссылка «изменить настройки», открывающая доступ к настройкам Интернета и беспроводной сети. Процесс изменения настоек рассмотрим ниже.
- «Режим» – по желанию 150 Mbps можно поменять на «b/g/n mixed» (скорость уменьшится, правда, работать можно будет с любыми устройствами).
- Номер радиоканала – не меняем (остается «auto»).
- «Шифрование» – либо отключаем, либо используем WPA2(AES).
Выполнив все шаги по настройке wi-fi роутера, нажимаем кнопку «Сохранить».
Роутер в аренду
Многих российских пользователей сети Интернет интересует вопрос: «Возможна ли аренда роутера Дом.ru?» В том случае, если абонент приобретет пакет услуг компании Дом.ru, в качестве бонуса ему предоставляется право взять в бесплатную аренду wi-fi роутер Дом.ru. Для тех же пользователей, которые не желают приобретать оборудование, аренда роутера сроком на три года обойдется в 660 рублей: 300 руб. – установка и 10 руб. – ежемесячная плата.
Кроме того
Если брать в аренду роутер для домашнего пользования или организации беспроводной локальной сети в офисе, то необходимо обращать внимание на технические характеристики маршрутизатора. В частности важными являются:
параметры точки доступа с числом диапазонов, поддержка стандартов и максимальная скорость подключения. В технических характеристиках каждого роутера указана скорость соединения, но в реальности производительность при обмене данными обычно в несколько раз ниже;
конструкция антенны. В основном маршрутизаторы обладают внешними антеннами, но часть имеет внутренние антенны
На качество и скорость передачи сигнала это особо не влияет, но этот момент важен в случае замены антенны при ее некомпетентной работе;
какой тип платформы, модель процессора и объемы памяти, но учитывать данные параметры важно только в том случае, если на роутер будут установлены альтернативные версии прошивки;
наличие кнопок отключения питания и Wi-Fi;
какой уровень потребления электроэнергии;
мощность блока питания.

Прошивка от «Дом.ру»
Как я и говорил в самом начале, если вы видите, что аппарат имеет наклейку от данной компании, то скорее всего у него стоит неофициальная прошивка от провайдера.
- Выбираем оператора: «ДОМ.ru» или «ДОМ.ru – InterZet».

- Выбираем тип подключения. Если у вас провайдер просто «ДОМ.ru», то выбираем «PPPoE». Если «Interzet», то выбираем «IPoe».
- Не смотрите на статус соединения, нужно нажать на ссылку «Изменить настройки».
- Вводим сначала «Логин» и «Пароль» из договора. Ниже вводятся данные для «Wi-Fi». Если у вас двухдиапазонный маршрутизатор с поддержкой двух частот (2.4 и 5 ГГц), то пароль вводится отдельно для каждой сети. Для удобства вы можете ввести одинаковый ключ. Чтобы изменить имя беспроводной сети – нажмите «Дополнительные настройки».
- В конце нажимаем «Сохранить».
Настройка роутера с прошивкой Дом.ру
Провайдер предлагает различные модели роутеров с прошивкой от Дом.ру. Одним из главных их преимуществ является облегчённая настройка. При подключении вам нужно будет лишь указать регистрационные данные из договора. Для настроек такого гаджета вам:
- Подключить интернет-кабель в соответствующее гнездо роутера. Обычно оно отличается по цвету (синее или красное), тогда как гнёзда для локального подключения — жёлтые.
- Включить маршрутизатор, соединить его с компьютером посредством сетевого кабеля, идущего в комплекте. Для этого один конец нужно воткнуть в сетевой разъём компьютера, а другой — в жёлтое гнездо роутера.
- Настроить сетевую карту компьютера или ноутбука на автоматическое получение IP-адреса и DNS-сервера (Пуск — Панель управления — Центр управления сетями и общим доступом — Изменение параметров адаптера — Ethernet / Беспроводная сеть — Свойства Интернет версии 4 — Свойства — отметить соответствующие пункты).
- Запустить браузер, ввести адрес 192.168.0.1 для входа в интерфейс настроек.
- Дождаться окончания автоматической первичной настройки.
- В новой вкладке перейти на сайт ya.ru, после чего система выдаст окно портала авторизации.
- Ввести номер договора, логин и пароль Дом.ру, выданные при подключении, нажать «Зарегистрировать».
- Снова перейти на страницу параметров по адресу 192.168.0.1, где вы сможете увидеть текущие установки роутера.
- При желании что-то изменить нажать «Изменить настройки». Можно поменять логин и пароль Дом.ру, режим беспроводного подключения, выбрать канал связи, тип шифрования, поменять пароль сети, а также сбросить параметры к заводским.
- Сохранить изменённые параметры.

В открывшемся окне меню настроек роутера выберите пункт «Network»
Если у вас D-Link DIR-300, ваши действия должны быть следующими:
- Ввести адрес 192.168.0.1 для перехода в меню параметров.
- Впечатать логин и пароль Дом.ру.
- Запомнить или записать название и пароль Wi-Fi-сети, кликнуть «Да, я запомнил» и дождаться соединения с интернетом.
- Повторно войти в меню маршрутизатора, нажать «Изменить настройки».
- Выбрать режим сети, при желании можно поменять канал или метод шифрования, нажать «Сохранить».
Настройка роутера со стандартной прошивкой
Если прошивка стандартная, то и порядок действий иной:
- Перейти в раздел «Сеть».
- Выбрать тип подключения (или интерфейса) – PPPoE.
- Дальше – привязать MAC-адрес компьютера к интерфейсу роутера.
- Заполнить информацию о логине и пароле.
- Имя сети оставить пустым, адрес для подключения – тоже.

D-Link DIR-300 NRU

Старичок DIR-300 кем только не использовался и Дом.ру тут вовсе не исключение. Несмотря на то, что самой модели уже несколько лет, тем не менее со сцены он не ушел до сих пор и новые ревизии маршрутизатора всё ещё стабильно появляются. Тем более, что его возможностей в большинстве случаев хватает.
Насколько мне известно, с прошивкой от Дом.ru шли в основном DIR-300NRU ревизии B2,B5,B6,B7. Причем даже встречались устройства в корпусе белого цвета. Хотя имеется информация, что новые DIR-300 A/D1 тоже встречаются.
Для восстановления заводской прошивки от D-Link на DIR-300 чаще всего достаточно скачать заводскую прошивку и воспользоваться Emergency Web-server.
В более сложных случаях прошивку приходится заливать через TFTP.
Общие характеристики:
Конфигурирование беспроводного доступа
Нам часто задают вопросы о том, как настроить роутер от Дом ру, причём в большинстве ситуаций речь идет именно про вай-фай соединение. Давайте рассмотрим процесс конфигурирование доступа.
Как войти в web интерфейс роутера?
Для входа в веб интерфейс запустите браузер на вашем персональном компьютере, зайдите (как зайти туда будет описано ниже) непосредственно в интерфейс маршрутизатора, где и должна проводиться основная настройка.
Запустите браузер на вашем персональном компьютере, и в адресной строке браузера введите 192.168.0.1. или 192.168.1.1.
 адресная строка браузера
адресная строка браузера
Обычно IP-адрес указан на тыльной стороне вашего устройства.
 ip-адрес роутера на обратной стороне устройства. Обычно — это 192.168.0.1. или 192.168.1.1.
ip-адрес роутера на обратной стороне устройства. Обычно — это 192.168.0.1. или 192.168.1.1.
Там же вы можете увидеть логин и пароль, которые понадобятся для входа, в большинстве случаев — это комбинация admin/admin
| Логин | Пароль |
| admin | admin |
| admin | 1234 |
 логин/пароль на задней панели роутера
логин/пароль на задней панели роутера
При переходе по введенному вами IP-адресу, вы сможете попасть в непосредственно в окно авторизации, а настройки будут доступны после введения уже упомянутого логина и пароля.
Базовые опции роутера и их настройка
Вот основные опции роутера, которые там можно будет настроить:
- подключение по протоколу PPPoE типа;
- ваше имя, которое была указано в договоре;
- пароль;
- автоматически полученный IP-адрес;
- полученный dns-сервер;
- имя подключения (в данном случае будет указано dom.ru);
- MAC-адрес роутера.
Не забудьте нажать на кнопку «Сохранить» после корректировки чего-либо, иначе изменения не будут учитываться!
Для настройки беспроводного соединения перейдите во вкладку под названием «Беспроводные настройки», где следует поставить галочку напротив пункта «Использование вещания SSID». Таким образом, вы сможете обеспечить видимость роутера посредством других сетевых устройств. По завершении настройки роутера (он настраивается именно так, как было описано немного выше) не спешите закрывать меню настроек роутера, не забудьте сохранить всё.
Настройка d link
Пример на модели dir 300 у нас просят чаще всего, данный роутер отличается своей простотой, а с его настройкой справиться любой человек. Всё происходит по ранее описанной инструкции, а в адресную строку следует вводить именно 192.168.0.1.
Настройка Dlink dir 300 в подробностях разными способами
Настройка роутера zte
Пример настройки роутера ZTE ZXHN H118N будет отличаться от D link только тем, что этот производитель предусмотрел введение 192.168.1.1, да и интерфейс будет отличаться, но он интуитивно понятен.
Настройка роутера netgear
Краткая инструкция по настройке netgear n150 — гораздо более редкая необходимость, но справиться с этим всё равно не сложно!
Настройка соединения с Дом.Ру
Провайдер Дом.Ру проверяет значения аппаратных адресов MAC. Данное значение для порта роутера – записано на наклейке снизу. Найдите строку «MAC ID …». Сообщите последовательность букв и цифр провайдеру. Выполнить это – необходимо перед настройкой. Нужно сразу заметить: прошивка роутера Дом Ру не позволяет что-то менять, кроме логина и пароля пользователя. Соединение может не работать, если эти значения – установлены неправильно. Так же, как для изменения настроек Wi-Fi, переходим к вкладке настроек. На которой, надо заполнить поле «Логин Дом.ru» и «Пароль»:

Вкладка настроек
Установив правильные значения, нажимают «Сохранить». Соединение должно появиться через минуту. На этом настройка заканчивается. Больше от пользователя – ничего не зависит. О наличии соединения – свидетельствует слово «Подключено» на стартовой вкладке. Таким образом, мы полностью рассмотрели, как настроить роутер Дом Ру (сеть Wi-Fi и соединение) под данного провайдера. С другим провайдером, роутер с подобной прошивкой – не работает. Удачного роутинга!
Настройка роутера Дом.ру
Если Вы обладатель фирменного WiFi маршрутизатора, на котором наклеен логотип Дом.ru, то настроить его будет проще, чем любой другой, благодаря специальной прошивке. Она сделана с тем расчётом, чтобы даже начинающий смог разобраться. Правда, в угоду этому убрали доступ абсолютно к всем параметрам, кроме самых основных, но это уже другая история. Сначала Вам нужно попасть в веб-интерфейс этого WiFi маршрутизатора. Откройте веб-браузер (хром, опера, файрфокс). Введите в адресную строку ip-адрес роутера: 192.168.0.1. После этого должна открыться вот такая страница:

Как правило, логин и пароль на доступ к конфигурации не запрашивается, но если вдруг такое произойдёт, то обычно это admin / admin .
Далее нажимаем на ссылку «Изменить настройки» и попадаем вот на такую страничку:

Как Вы можете заметить, пользователю предоставлены достаточно скудные возможности для настройки роутера Дом.ру. Изменить можно только логин и пароль для выхода в Интернет и базовые параметры беспроводной сети — режим, канал, шифрование и пароль на WiFi. Чтобы изменения вступили в силу — нажмите кнопку «Сохранить»,
Подключаем роутер к интернет-кабелю и розетке
Возьмите в руки устройство. На задней панели вы найдете несколько разъёмов. Порт с надписью WAN нужен для подключения кабеля, который завел в квартиру провайдер, когда подключал услугу.
Остальные, с отметками LAN, нужны, чтобы подключить телевизор или ноутбук к интернету не через Wi-Fi, а напрямую. Кнопка Reset сбрасывает все настройки к заводским. А разъем, возле которого указана сила тока и напряжения, нужен для подключения к электросети через розетку.
Если вы хотите подключиться к сети, включите Wi-Fi-роутер в розетку и присоедините интернет-кабель к WAN-порту. Если компьютер или ноутбук будут подключаться к глобальной паутине напрямую, проделайте то же самое, но дополнительно подсоедините кабель от компьютера в LAN-порт.
Когда все подключено, нажмите на кнопку питания. Дождитесь, когда на корпусе зажжется значок Wi-Fi. Первый этап завершен.
Настройка роутера Дом.ру
Сначала рассмотрим настройку роутера с фирменной прошивкой. Если у вас роутер с логотипом Дом.ру, то следуйте инструкции ниже.
Устройство, с которого мы будем выполнять настройку, должно быть подключено к роутеру по Wi-Fi, или с помощью сетевого кабеля. Дальше в браузере (рекомендую использовать стандартный браузер) нужно перейти по IP-адресу 192.168.0.1. Откроется страница с настройками маршрутизатора. Если появится запрос логина и пароля, то попробуйте ввести admin/admin.

Сразу появится еще одно окно, в котором нужно задать необходимые настройки.
Самое важно – правильно прописать «Логин Дом.ru» и «Пароль». Этот логин и пароль выдает интернет-провайдер
Как правило, они указаны в договоре о подключении к интернету. Там же есть возможность сменить режим работы Wi-Fi сети, канал и шифрование. Но эти настройки без необходимости лучше не менять. Нажмите на кнопку «Сохранить».

После сохранения настроек роутер должен подключится к интернету. Статус соединения должен быть «Подключено». На главной странице можно посмотреть имя своей Wi-Fi сети (SSID) и пароль.

Так как прошивка на этих устройствах фирменная – она сильно урезанная. Скорее всего это сделано для того, чтобы пользователям было проще разобраться в самых необходимых настройках.
Дальше речь пойдет об обычных маршрутизаторах. Я имею введу те устройства, которые клиенты покупали сами. Они без фирменной прошивки (которую можно увидеть на скриншотах выше) и без логотипа провайдера.
Настройка Wi-Fi
Как дома зайти в соцсеть с помощью телефона? Правильно настройте Wi-Fi на роутере TP LINK.
В уже знакомом интерфейсе найдите «Настройки Wi-Fi» в меню «Беспроводной режим».
Здесь вам предложат придумать своё название сети (так вы сможете отличить её от сетей соседей). Чтобы окружающие пользователи не могли «воровать» у вас интернет, установите в «Защита беспроводного режима» качественный пароль. Для пароля нежелательно пользоваться русской раскладкой. Также помните, что секретное слово должно формироваться из восьми и более знаков. Не забудьте выбрать в настройках WPA2-Personal.
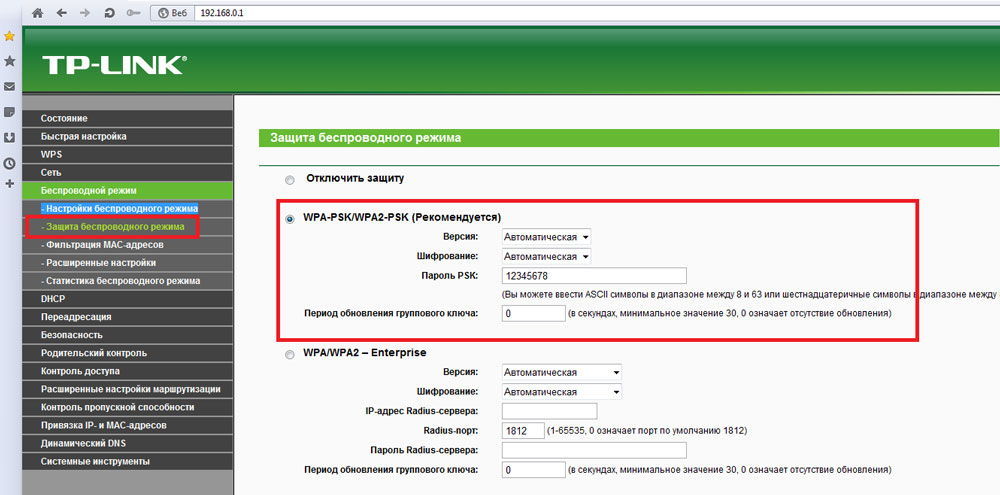
Осталось лишь сохранить, и всё готово.
Что нужно знать для выбора роутера?
Купить или взять в аренду роутер от компании «Дом.ru» пользователь решает, когда подключает у себя дома или в офисе Интернет. Выбирая вариант подключения к локальной сети тех или иных устройств, наши специалисты помогают определиться с подходящим видом роутера. Если же этого не сделать и сначала самостоятельно купить или взять в аренду роутер, а потом заключать с нами договор о подключении интернета, то может оказаться, что выбранный маршрутизатор не подходит для удовлетворения ваших потребностей и не соответствует нашим техническим требованиям.
Как правило, роутеры можно объединять, тем самым создавать еще сложные локальные сети и маршруты для передачи сигнала. Но такой способ подключения обычно применяют только в больших офисах, а в случае домашнего пользования можно ограничиться всего лишь одним маршрутизатором. Аренда роутера для дома предполагает, что пользователь определился, в какой способ он будет подключать к нему свой компьютер, ноутбук, планшет, смартфон и прочие гаджеты.
Обновление микропрограммы
Искать свежую прошивку для находящегося в пользовании оборудования можно двумя способами:
- В интерфейсе роутера, который находится по адресу 192.168.1.1. Как правило, такая информация расположена в верхней части меню или же в настройках.
- Непосредственно на официальном сайте производителя. Для быстрого обнаружения подходящих вариантов стоит воспользоваться поиском по номеру роутера. Рядом с предлагаемыми инструкциями обязательно найдется архив с нововведениями.
А еще важно заранее разобраться и с сетевой картой с помощью инструмента Driver Booster, который, как видно из названия, способен загрузить подходящие драйвера и увеличить шансы на совместимость
Виды роутеров
Существуют различные виды маршрутизаторов, но все они работают по одному принципу, хотя и могут иметь разный набор функций и работать с разными стандартами Wi-Fi соединения: 802.11a, 802.11e, 802.11b, 802.11g и 802.11n. Все эти стандарты относятся к одной технологии, но отличаются максимальной скоростью передачи данных
Какой стандарт должен быть для подключения домашнего Интернета? Как правило, современные роутеры могут поддерживать только последние три варианта.Именно возможность работать с разными стандартами – это и есть главная отличительная особенность каждого маршрутизатора, поэтому во время его покупки лучше, прежде всего, обратить внимание на стандарт, потому как от этого будет зависеть максимальная скорость соединения с интернетом. Наиболее новым и быстрым является стандарт Wi-Fi 802.11n
Кроме роутеров, которые подразделяются по виду соединения, «Дом.ru» предлагает аренду еще и таких маршрутизаторов как:
- проводные роутеры, к которым клиенты локальной сети подключаются только через сетевой кабель;
- Wi-Fi роутеры – беспроводные маршрутизаторы с внешней или внутренней вай-фай антенной. Клиенты локальной сети подключаются к такому роутеру через Wi-Fi и выходят в интернет;
- двухдиапазонные роутеры – беспроводные маршрутизаторы, которые работают сразу в двух диапазонах частот для обеспечения высокой скорости передачи данных и зоны покрытия Wi-Fi сети;
- 3G роутеры со встроенным 3G модемом, которые работают через сотовую сеть и позволяют выходить нее в Интернет.
Определиться, какой роутер лучше подойдет под ваши требования, помогут наши опытные специалисты.
Как войти в Web-интерфейс?
Как зайти в настройки роутера? Самое классное то, что вы можете зайти в конфигуратор, используя любое устройство – будь это компьютер или телефон. Для этого вам нужно в первую очередь подключиться к локальной сети к аппарату (смотрим главу выше).
Теперь открываем браузер и вводим в адресную строку IP или DNS адрес аппарата. Адрес можно посмотреть на все той же этикетке. Чаще всего используются такие адреса как:
- Популярные IP – 192.168.1.1 или 192.168.0.1
- TP-Link – tplinklogin.net
- D-Link – dlinkrouter.local
- Асус – asus.com
- Zyxel Keenetic – my.keenetic.net

Если вы правильно подключились к аппарату, то далее вас попросят ввести логин и пароль. По умолчанию, на многих роутерах используются две комбинации: «admin-admin» и «admin-*пустая строка*». Логин и пароль можно также посмотреть на бумажке.

Настройка роутера TP-Link на Дом.ру
Кабель от Дом.ру подключаем в WAN-порт маршрутизатора. Он может быть подписан Internet. Дальше подключаемся к роутеру по Wi-Fi, или LAN. И по инструкции как зайти в настройки роутера TP-Link открываем веб-интерфейс нашего роутера. Адрес может быть как 192.168.0.1, так и 192.168.1.1.
Дальше переходим в раздел с настройками подключения к интернету. Обычно это раздел «Сеть» – «WAN». В новом веб-интерфейсе: «Дополнительные настройки» – «Сеть» – «Интернет».
Выбираем в меню тип подключения PPPoE и прописываем логин и пароль от провайдера Дом.ру. Так же ставим переключатель возле «Подключить автоматически». Можно нажать на кнопку «Подключить». Если вы правильно задали все параметры, то роутер подключится к интернету. Сохраните настройки.

Если у вас новая страничка с настройками:

Wi-Fi сеть можно настроить в разделе Wireless (Беспроводной режим). Можете посмотреть на примере настройки популярной модели: TP-Link TL-WR841N.





