Что нужно для подключения интернета в квартире
Содержание:
- Места правильного выбора
- Можно ли установить в щитке
- Слаботочный щиток для роутера
- Особенности перепрошивки роутера
- Где установить Wi-Fi роутер в квартире или доме?
- Подключение WiFi роутера к интернету через порт WAN
- Направление антенны роутера
- Настройка второго роутера с использованием Ethernet
- Роутер в порядке. Как усилить сигнал?
- Как расположить WiFi роутер
- Выше — лучше
- Рекомендации по выбору места для расположения маршрутизатора
- Как подключиться к ADSL-каналу
- Настройка некоторых параметров
- Коаксиальный провод
- Использовать диапазон 5 ГГц
Места правильного выбора
Первое, что стоит упомянуть, – чем выше устройство раздачи установлено, тем лучше. Идеальным вариантом будет его установка на стене. Если возникает вопрос, как закрепить роутер на стене, то все проще, чем вы можете подумать: ничего не нужно сверлить, так как у устройств часто на корпусе есть специальные пазы для крепления на стену.
Чтобы воспользоваться этой возможностью, достаточно замерить расстояние между пазами, отметить место, где в квартире установить роутер вы считаете оптимальным, и затем вбить в нужных местах пару гвоздей почти до конца. Также можно купить парочку пластмассовых дюбелей и сделать в необходимых местах отверстия чуть меньше – поместив дюбеля в стену, вы можете вкрутить в них саморезы с небольшими шляпками и уже на них повесить роутер.
Если не хотите дырявить стену, то ваш очевидный ответ на вопрос, где разместить роутер в квартире, – шкаф, стоящий в коридоре.
Второе, на что действительно стоит обращать внимание в данном случае, это положение антенн: лучший вариант, когда они стоят вертикально. Если, несмотря на это, у вас плохой сигнал, все же стоит попробовать поменять их положение и посмотреть, улучшит ли это ситуацию
Стоит ли ставить роутер в щиток
Часто встречаются советы по поводу установки раздающего устройства в слаботочном щитке. По запросу «щиток для роутера в квартире» поисковик выдает множество информации и мнений, которые противоположны друг другу.
В данной ситуации можно сказать вот что: если вы хотите поставить точку доступа именно туда, то щиток должен быть никак не металлический, иначе смысла нет никакого. Интересно, что в некоторых случаях и вариант со щитком из металла проходит, но только если щиток встроен в стену из пеноблоков.
Ну а если не брать в расчет эти две особенности, то основной принцип в выборе, где установить вай-фай роутер в квартире, – лучше устанавливать снаружи, как бы это ни выглядело. Вы можете пожертвовать либо красотой и аккуратностью, либо сигналом Wi-Fi.
Собственно, теперь мы рассмотрели все факторы, которые нужно учитывать при установке точки раздачи сети. Где лучше поставить роутер в квартире – вопрос серьезный, ведь именно правильное решение избавит вас от затруднений с сетью в самый неподходящий момент.
Можно ли установить в щитке
Многим владельцам советуют устанавливать маршрутизатор в щитке. Однако, можно ли это сделать и хорошо ли это скажется на уровне сигнала? В первую очередь необходимо понять, что если щиток металлический, а скорее всего это так, то все станет только хуже. Тем не менее, даже если это не так, то роутер в любом случае будет подавать меньший сигнал. Можно также использовать ресиверы, которые усилят сигнал, и частично это поможет. Однако такие траты абсолютно не обоснованы и по сути являются пустой тратой денег.

Установить его во вне может показаться не так красиво, как внутри чего-либо, однако сейчас существуют разные вариации дизайна. Если уделить этому вниманию, то все может быть более чем органично.
Слаботочный щиток для роутера
Сейчас набирает популярность компоновка слаботочной техники внутри специальных щитков. Это делается для удобства доступа, безопасности и эстетического вида. В новостройках все чаще встречаются уже готовые щитки для слаботочных устройств, таких как домофон, сигнализация, видеонаблюдение, сетевое оборудование и прочих.
Если щиток квартирной СКС утоплен в стене, это будет препятствовать распространению сигнала роутера, установленного внутри такого щитка. Поэтому в таких случаях беспроводное оборудование выносят на стену за пределы щитка. Лучшим вариантом в данном случае будет пластиковый настенный шкаф для роутера с вентиляцией, который можно установить в любом удобном месте.
Особенности перепрошивки роутера
Важно знать не только, как настраивать роутер detech или других производителей, но и как его правильно перепрошивать. Однако эта процедура намного сложнее, чем простая настройка
Если имеются сомнения в собственных силах, лучше доверить работу профессионалам. Неквалифицированные действия могут привести к проблемам в работе или полному выходу из строя.
Перепрошивка роутера станет полезной в ряде случаев:
- Обновление программного обеспечения, чтобы повысить качество работы устройства. Многие производители не позволяют пользователям регулярно обновлять программное обновление, чтобы стимулировать их к покупке нового оборудования. Установка более новой версии программного обеспечения повышает функциональность роутера и делает интернет соединение более стабильным.
- Если выбранный провайдер не поддерживает роутер или при его нестабильной работе.
- Если роутер постоянно теряет соединение или работает медленно.
В процессе перепрошивки устройство постоянно должно быть включено в сеть. При сбоях с питанием при процедуре роутер может выйти из строя. Для перепрошивки нужно подключить роутер к компьютеру. При этом рекомендуется использовать файлы только с проверенных ресурсов. При перепрошивки нужно вынуть кабель интернета из гнезда роутера. Предварительно следует узнать текущую версию прошивки. Это необходимо в случае проблем с перепрошивкой. В таком случае потребуется провести откат до предыдущей версии.
Где установить Wi-Fi роутер в квартире или доме?
В этой статье речь пойдет не о подключении и настройке Wi-Fi роутера, а о его правильном расположении в квартире, частном доме, или офисе. Если вы еще не купили маршрутизатор, то читайте статью с советами по выбору Wi-Fi роутера и отправляйтесь в магазин. После покупки роутера его нужно будет установить в определенном месте, подключить и настроить. О подключении и настройке вы можете почитать в инструкции, которая была в комплекте, или в других статьях на нашем сайте. Инструкции по настройке некоторых маршрутизаторов собраны на этой странице. А в данной статье речь пойдет именно о выборе места для установки роутера. Где можно устанавливать, а где нельзя.
Расположение роутера в доме первым делом влияет на покрытие Wi-Fi сети. Это понятно. Если у вас огромная квартира, или большой дом, то установив маршрутизатор в одном конце дома, в дальней комнате Wi-Fi уже вряд ли будет ловить. Не существует каких-то секретов в выборе места для установки. Но придерживаясь некоторых рекомендаций, есть шанс обойтись без покупки второго маршрутизатора, или репитера для усиления беспроводной сети.

Если на момент покупки маршрутизатора интернет у вас уже подключен, то его чаще всего устанавливают там, куда проложен интернет кабель от провайдера. Потому-что прокладывать новый кабель, удлинять его, или даже укорачивать – занятие не самое простое. И я скажу так: если после настройки роутера Wi-Fi сеть ловит по всему дому и все хорошо работает, то не нужно что-то придумывать. Устанавливайте там, где получается. Это особенно актуально для однокомнатных, или небольших двух/трехкомнатных квартир. А так же небольших домов. Где бы вы не установили роутер, стабильный сигнал Wi-Fi будет во всех комнатах.
Подключение WiFi роутера к интернету через порт WAN
Это все были цветочки, теперь самое интересное — настройка внешнего подключения роутера к интернету.
Тут существует несколько типов в зависимости от настроек провайдера. Происходит это в меню WAN.
- В Онлайме, которым я пользовался в свое время, IP выдавался автоматически. То есть настраивать специально ничего было не нужно. Просто втыкаешь шнур, настраиваешь локалку и все, wifi пошел. Соответственно, для этого типа в поле «WAN Connection Type» ставим Automatic IP.
- В Ростелекоме и ему подобных другой тип — называется PPPoE. Здесь Вам выдается логин и пароль, и для того, чтобы подключиться к интернету, нужно их каждый раз вводить. Для того, чтобы настроить выбираем тип PPPoE и делаем установки: User Name, Server Name (Service Name), Password, Primary DNS, Secondary DNS. Все значения для этих параметров выдает провайдер при подписании договора. Смотрите в него, там все должно быть — возможно, какие-то параметры заполнять не нужно. У меня это выглядело так:В Тренднете (пункт меню WAN)
В Асус (пункт WAN & LAN)
- Еще один способ, который мне довелось испробовать — статический IP. Его выдавал Кверти. Здесь все просто — ставим в пункте «Get IP automatically?», если такой есть, значение «No». Далее вводим выданные провайдером значения IP, Mask и Gateway. Не забудьте также нажать кнопку «Clone MAC Address». Он скопирует так называемый MAC адрес вашего ПК, применив его к роутеру.
- И последний на сегодня — L2TP, его использует в своих сетях wifi Билайн. Также, надо просто проставить предоставленные в договоре данные в соответствующие поля.
Есть еще несколько вариантов коннекта к оборудованию провайдера, но мне они не попадались. Поэтому о них пока говорить не буду.
Направление антенны роутера
Для тех, у кого роутер с внутренней антенной, этот раздел не актуален. Но если на маршрутизаторе два и более «усика», то вопрос, как правильно расположить антенны Wi-Fi-роутера, будет весьма острым.
Есть возможность подстроить раздачу под параметры квартиры. Но необходимо учитывать такой параметр, как коэффициент усиления. Чем больше его величина, тем больше расширяется радиус распространения волн.
Теперь самое главное — как распространяется радиоволна. Если этот коэффициент приближается к единице, то форма зоны влияния ближе к шарообразной. Но современные устройства обладают коэффициентом больше 1,0. Поэтому форма зоны охвата дискообразная. Иначе говоря, по краям антенн сигнал увеличивается, сверху или снизу «диска» уменьшается.
Что из этого следует:
- В первом случае зона охвата у роутера может распространяться на несколько этажей здания.
- Во втором — подойдет для помещений в пределах одноэтажного дома.

Теперь самое интересное. Зачастую современные модели обладают несколькими радиоканалами, например, по количеству антенн. Поэтому, если все «усики» направить в разные стороны, то мы тем самым поменяем зоны приема/передачи по разным плоскостям. Тем самым радиус действия маршрутизатора увеличится.
Еще необходимо помнить, что антенны бывают двух типов:
- Узконаправленные — сигнал собран в пучок и уходит в нужном направлении.
- Всенаправленные работают на все стороны.

Маршрутизатор, у которого антенны всенаправленные, а этот тип в основном и применяется в современных устройствах, вообще нацеливать конкретно куда-то не требуется.
Вернемся к роутерам со встроенными антеннами. Их изначально рекомендовано монтировать на стене вертикально. Но так как встроенных антенн может быть и больше, то для таких моделей вертикальное или горизонтальное положение значения не имеет. В любом варианте направленной передачи будет обеспечена стабильная работа устройства. Можно даже посоветовать и поработать с разными положениями, чтобы увидеть, когда сигнал будет самым лучшим.

Настройка второго роутера с использованием Ethernet
Необходимо выполнить первоначальную настройку на основном маршрутизаторе.
Важно! Роутер должен быть подключен к кабелю Ethernet, а к компьютеру – с помощью другого кабеля. Если на ПК отсутствует встроенный порт Ethernet, нужно приобрести адаптер USB-Ethernet

Основной маршрутизатор будет контролировать подключение к интернету, поэтому его следует настроить так, как будто бы он – единственный роутер.
Вход в главный роутер
- Нужно получить доступ к веб-интерфейсу – ввести IP-адрес (обычно это 192.168.1.1, 192.168.1.0, 192.168.1.254 и т.п.) в URL-строку браузера, а затем войти в систему.
- Если ранее не менялись имя пользователя и пароль для доступа к админ-панели, что рекомендуется в целях безопасности, учетные данные для входа можно посмотреть на стикере, который приклеен к коробке или нижней панели самого оборудования.
Конфигурации могут сильно отличаться в зависимости от производителя и модели. Когда не получается найти конкретный параметр, рекомендуется обратиться к инструкции, которая есть в комплекте, или разделу поддержки на веб-сайте производителя.
Изменение параметра DHCP
Если будет настраиваться LAN-to-LAN, можно пропустить этот шаг, так как параметр DHCP не меняется. При настройке LAN-to-WAN нужно включить DHCP для назначения всех IP-адресов.
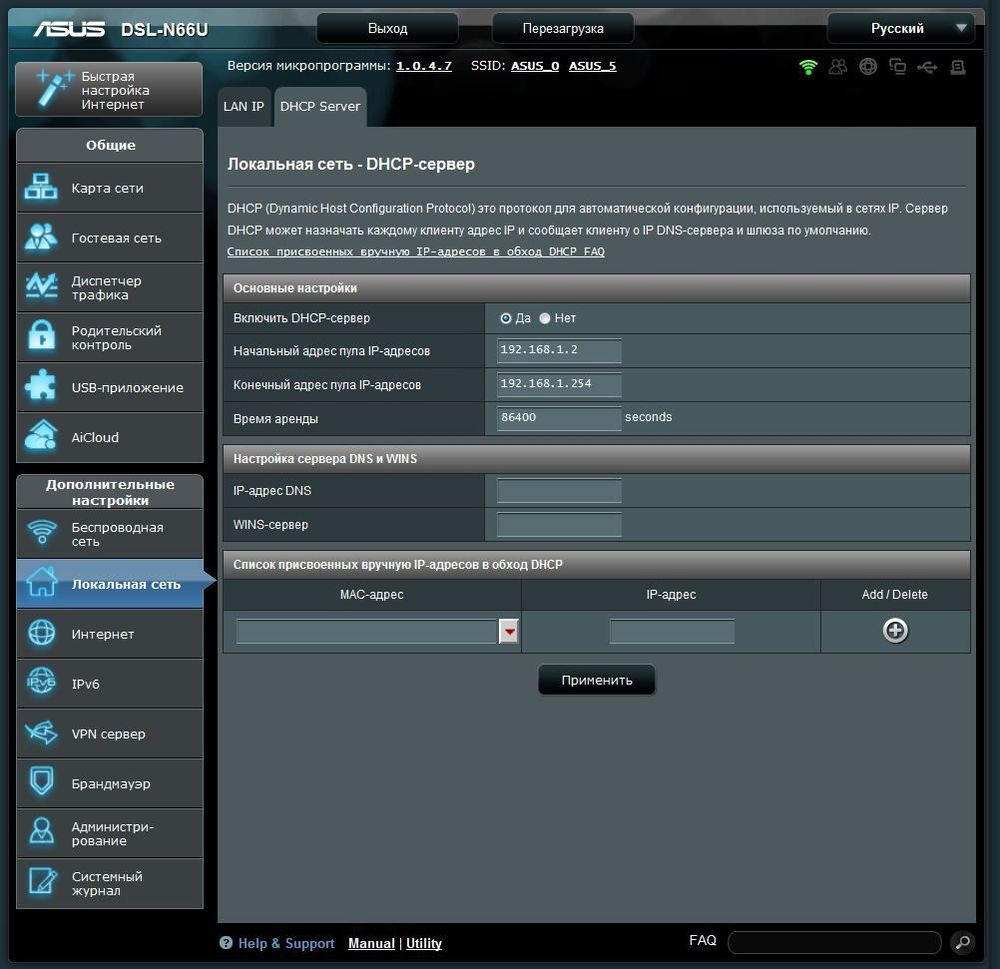
Параметр DHCP может располагаться в разделе «Локальная сеть», «Настройки сети», «Настройки локальной сети» и т.п.
Как только изменения будут сохранены, нужно выйти из веб-интерфейса, проверить работу интернета и отключить компьютер от роутера.
Настройка конфигураций второго роутера
На первом этапе необходимо подключить к нему кабель, открыть админ-панель, как это было сделано ранее, и перейти к главным параметрам:
- Для LAN-to-LAN отключить службу DHCP, отметив галочкой соответствующий пункт, чтобы предотвратить конфликты IP-адресов. Для LAN-to-WAN назначить начальный и конечный адрес.
- Для назначения нового IP второму роутеру перейти на вкладку «LAN» (может быть расположена в разделе «Локальная сеть», «Настройки сети» и т.п.).
- Для LAN-to-LAN адрес IP должен соответствовать первому маршрутизатору, а последняя цифра увеличена на единицу. То есть: если IP-адрес 192.168.1.1, то вторичному назначить 192.168.1.2, если 192.168.0.1 – то 192.168.0.2.
- Для LAN-to-WAN адрес IP в данном случае должен находиться за пределами диапазона DHCP, который задан на основном.
- Как только IP-адрес установлен, нужно убедиться, что маска данной подсети совпадает с «первой» маской, и отключить UPnP, если эта опция есть среди конфигураций.
Изменение беспроводных каналов
Если оба маршрутизатора являются беспроводными, нужно будет вручную изменить каналы, чтобы два сигнала не мешали друг другу. Это легко сделать, установив на первом любой канал между 1 и 6, а затем на втором – канал 11.
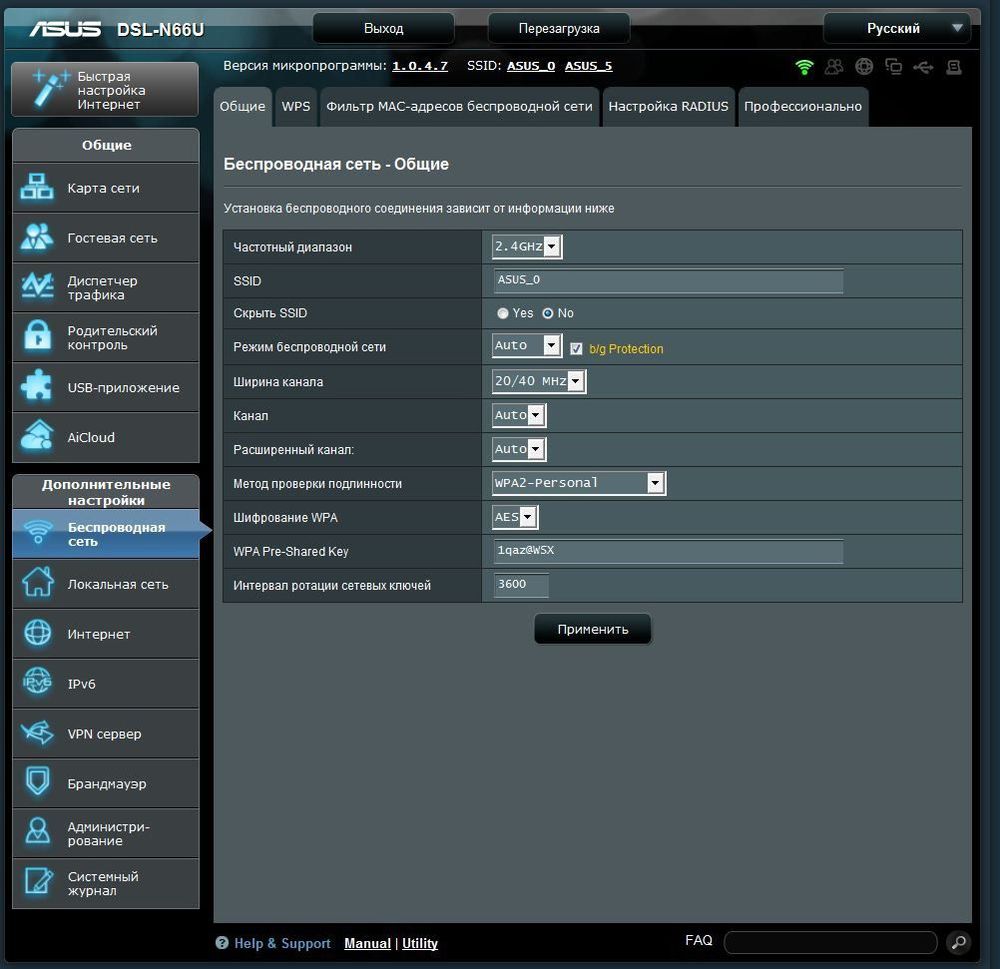
Подключение оборудования
После сохранения изменений следует выйти из системы, отключить роутер от компьютера и расположить оба устройства в желаемом месте.
Независимо от того, какая сетевая настройка используется, маршрутизаторы должны подключаться друг к другу, но порт будет отличаться:
- LAN-to-LAN – подключить один конец кабеля Ethernet к одному из доступных портов LAN на задней панели основного, а другой конец – ко второму.
- LAN-to-WAN – подключить один конец кабеля Ethernet к одному из доступных портов LAN на задней панели основного, а другой конец – к порту WAN (Internet) второго.
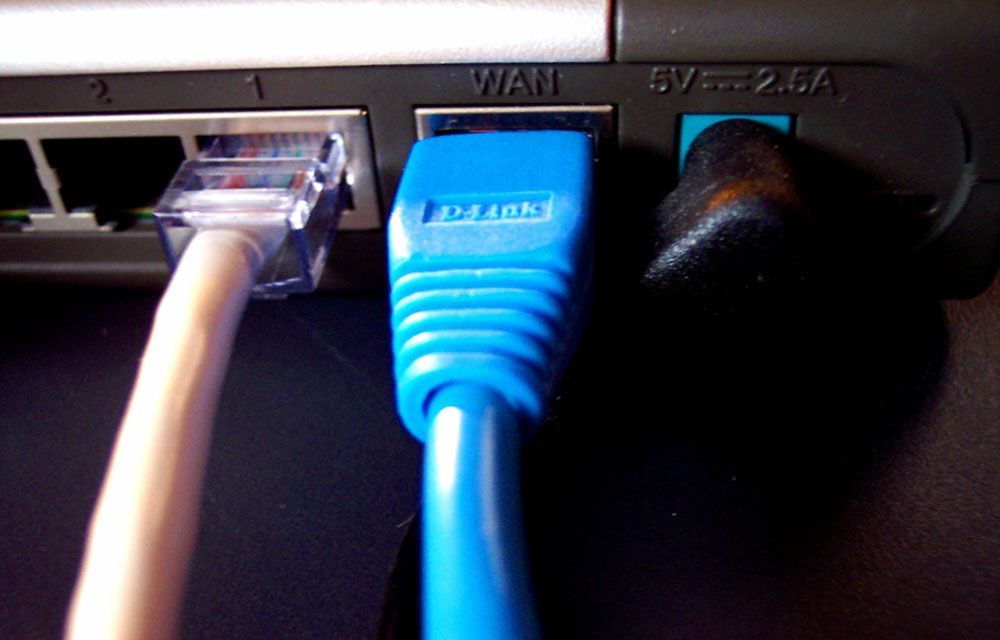
Роутер в порядке. Как усилить сигнал?
- Попробуйте сделать отражающий экран из картона, покрытого слюдой. Установите его за роутером и направьте в сторону, в которую должны распространяться волны.
- Купите второй роутер, чтобы установить их в разных углах помещения, и настройте один на работу в режиме повторителя сигнала.
- Приобретите репитер и разместите его в комнате, в которой не удается добиться уверенного приема.
Ну и не забывайте при выборе роутера искать модели с поддержкой работы на частоте 5 ГГц. Несмотря на то, что такие волны преодолевают препятствия еще хуже, они позволят использовать ряд устройств на менее загруженных каналах.
Как расположить WiFi роутер
Дата: 29.05.2013 | Рубрика: Общие вопросы

Чтобы добиться стабильной и качественной работы беспроводных устройств, необходимо очень ответственно подойти к расположению WiFi роутера (или точки доступа) относительно других объектов внутри помещения.
На беспроводную сеть влияют многие факторы — количество, а также толщина стен и потолков, расположение компьютера и беспроводного маршрутизатора, наличие других электрических приборов в помещении.
В этой статье собрана очень полезная информация, с помощью которой вы сможете максимально улучшить сигнал WiFi, а так же увеличить радиус действия беспроводной сети.
Еще по теме: «Как выбрать WiFi роутер».
Выше — лучше
Что общего между роутером и котом? Они оба просто обожают смотреть на мир с высоты. Как кот может часами лежать на шкафу, так и коробочка с интернетом лучше всего работает, когда стоит где-нибудь повыше. Например, на полочке ближе к потолку. Причины этому утилитарные — сигнал лучше распространяется сверху вниз.
У ряда роутеров даже есть специальные крепления, чтобы повесить их на стену без покупки отдельной полочки. Таким образом, достаточно засверлить в стене пару отверстий и вкрутить в них саморезы с дюбелями, а роутер повесить на них. Но вот важный момент: саморезы лучше выбирать пластмассовые. Роутер не любит лишнего металла и реагирует на него непредсказуемо.
 Роутер на полу, конечно, поставить можно, но только если LAN вам гораздо важнее, чем Wi-Fi.
Роутер на полу, конечно, поставить можно, но только если LAN вам гораздо важнее, чем Wi-Fi.
Рекомендации по выбору места для расположения маршрутизатора
Как я уже писал выше, вы можете установить маршрутизатор в том месте, где вам нравится, куда проложен интернет, или есть место для его установки (стол, полка и т. д.). Если проблем с покрытием Wi-Fi сети нет, то на можете закрывать эту статью и пользоваться интернетом.
Если же возникли проблемы с покрытием, то вот вам несколько советов:
- Не устанавливайте маршрутизатор вблизи от других электроприборов. Таких как: радиотелефоны, микроволновые печи, телевизоры и т. д. Так как Wi-Fi сеть работает на частоте 2.4 GHz, или 5 GHz. А техника, которую я перечислил выше, так же может использовать эту частоту, то будут сильные помехи. Из-за этого может падать сигнал, или будет нестабильная работа Wi-Fi сети.
- Сигнал Wi-Fi проходит сквозь преграды и при этом падает уровень самого сигнала. Самое больше зло – это металлические преграды. Стены с металлическими элементами внутри (как правило, это несущие стены). Металлические двери и т. д. Так же зеркала и стекла отбивают сигнал беспроводной сети. Бетонные и кирпичные стены так же прилично уменьшают радиус действия Wi-Fi сети. Чем меньше стен и преград – тем лучше.
- Посмотрите на план своего дома, или квартиры и подумайте, есть ли возможность разместить маршрутизатор ближе к центру. Такое расположение обеспечит более равномерное покрытие по всему дому. И не будет такого, что у вашего соседа сигнал вашей сети более стабильный, чем у вас. Или устанавливайте маршрутизатор ближе к тому месту, где вы активно будете пользоваться беспроводной сетью. Например, ближе к спальне и кухне. Но дальше от детской комнаты. Такое расположение вам должно понравится в том случае, если вы озадачены вопросом вреда от излучения Wi-Fi сети.
- Если есть возможность, то установите роутер как можно выше. Его можно закрепить на стене. Практически на каждом маршрутизаторе есть отверстия для крепления на стену. А антенны складываются.
И еще несколько полезных советов:
- Если вам все таки придется переносить маршрутизатор, или устанавливать его в том месте, куда не достает кабель от провайдера, то могут пригодится инструкции по обжиму сетевого кабеля: как обжать витую пару с помощью кримпера, и советы по обжыму без инструмента (отверткой). Но лучше, конечно, чтобы это сделал специалист от вашего провайдера.
- Если выбором правильного расположения не удалось добиться нормального покрытия по всему дому, то могут пригодится советы из статьи: как усилить сигнал Wi-Fi сети? Увеличиваем дальность Wi-Fi.
- Ну и самый рабочий и проверенный вариант, которым можно существенно усилить сигнал Wi-Fi – это покупка и установка репитера. Возможно, у вас есть еще один роутер, который так же можно попытаться настроит в режиме репитера.
- Если у вас проблемы с беспроводной сетью из-за сильных помех на канале 2.4 ГГц, то ситуацию может исправить установка двухдиапазонного маршрутизатора, который так же может раздавать Wi-Fi на частоте 5 ГГц.
3
Сергей
Полезное и интересное
Как подключиться к ADSL-каналу
В этом случае пользователь может подключиться к глобальной сети с помощью телефонной линии, не оплачивая ввод канала в дом (если он подключен к городской сети). Для работы с ADSL-каналом необходимо особое устройство — модем, а для организации круглосуточного доступа в сеть нужен роутер со встроенным ADSL-модемом.
Для круглосуточного подключения нужен роутер со встроенным ADSL-модемом
Роутер (маршрутизатор, свитч, хаб, концентратор) — сетевое устройство, обеспечивающее беспрерывный обмен пакетами данных внутри сети. Роутер позволяет подключить к каналу провайдера несколько пользователей (или устройств), причем «раздает» интернет именно он, поэтому пользователь может включить свой компьютер и зайти в сеть с помощью браузера, без манипуляций с ярлыками и закладками.
Настройка подключения к интернету с помощью ADSL-роутера требует следующих действий:
-
Поставить на телефонную линию особое устройство — сплиттер, которое обеспечивает подключение к такому каналу и ADSL-роутера, и телефонного аппарата.
-
Продлить линию от порта «Modem» сплиттера к разъему «ADSL» модема, используя двухжильный кабель с розетками RJ-11.
-
Соединить LAN-порт роутера с соответствующим разъемом настольного компьютера или ноутбука, используя кабель с розетками RJ-45.
-
Включить компьютер и роутер. Дождаться, пока на панели сетевого устройства загорится (после серии коротких миганий) ADSL индикатор.
-
Нажать на кнопку «Пуск», выбрать раздел «Командная строка» и ввести в нем команду ipconfig.
-
В окне найти строку с указанием IP-адреса основного шлюза (адрес роутера).
-
Открыть любой браузер и ввести в адресной строке IP-адреса основного шлюза (в большинстве случае это — 192.168.0.1).
-
Откроется окно доступа в административную панель роутера, для активации которой необходимо ввести логин и пароль администратора (они записаны в инструкции, которую можно найти в коробке).
-
В открывшемся после ввода логина и пароля меню нужно найти раздел «WAN» и нажать на кнопку «Добавить».
-
На открытой странице нужно выбрать тип соединения (традиционно это PPPoE) и ввести логин и пароль, которые получены от вашего провайдера.
-
В конце необходимо найти в меню роутера пункт сохранения настроек (Configuration Saving) и выйти из режима с сохранением изменений.
После проделанных действий за связь с интернетом будет отвечать роутер, который может работать в режиме 24/7, обеспечивая доступ в сеть по первому требованию пользователя. Причем кроме ADSL-роутера в продаже есть и Ethernet-устройства, которые будут работать при подключении к выделенной линии.
Однако описанный выше алгоритм настройки предполагает организацию только проводного соединения. Для запуска беспроводной сети необходим роутер с поддержкой Wi-Fi технологии.
Настройка некоторых параметров
С помощью смартфона можно изменить конфигурации маршрутизатора.
Подключение к интернету
Параметры подключения роутера к интернету, к примеру TP-Link можно настроить через телефон.
Чтобы произвести настройку роутера через смартфон, следует:
- В панели управления вай-фай маршрутизатора нужно найти раздел «WAN» настройки.
- Здесь необходимо указать тип подключения к сети. В случае если у вашего роутера динамический IP, то дополнительных настроек не понадобится.
Если тип подключения «PPPoe» или «PPTP», то необходимо будет осуществить ввод логина и пароля от сети.
Как и говорилось ранее, эти данные указаны в договоре, который заключён с провайдером.
Настройка безопасности беспроводного соединения
Для того, чтобы изменить учётные данные для входа в панель управления роутера, следуйте пошаговой инструкции:
- В интерфейсе маршрутизатора необходимо найти раздел «Системные инструменты».
- Далее нужно выбрать графу «Пароль».
- В строке ввода нового имени и пароля, введите новые данные.
- Подтвердите свои действия, сохранив изменения.
Лучше всего продублировать новые учётные данные на листе бумаги и убрать их в надёжное место.
Настройка Wi-Fi
После всех изменений, осуществленных ранее (изменение учетных данных), необходимо будет изменить параметры Wi-Fi. Для этого воспользуйтесь инструкцией:
- В панели управления маршрутизатора выберите «Беспроводные сети».
- В строке имени Wi-Fi нужно ввести новое название и сохранить изменения.
- Далее необходимо подключиться к вай-фай с новым именем (пароль оставить прежний).
- Теперь снова запустите браузер и перейдите в интерфейс роутера (пропишите в адресной строке браузера 192.168.1.1 или 192.168.1.0 , если Асус можно попробовать — router.asus.com).
- Здесь нужно выбрать «Защита беспроводного режима».
- Теперь необходимо установить новые параметры:
- В строке типа безопасности следует выбрать «WPA2-PSK»
- Алгоритм шифрования должен быть «AES».
- В графу «PSK» необходимо вписать новый пароль от сети Wi-Fi (он же будет ключом безопасности).
- После проведённых действий необходимо сохранить новые параметры.
Произойдёт отключение от сети. Для того, чтобы заново произвести подключение, нужно перейти в «Настройки» смартфона. Далее в разделе «Wi-Fi» в доступных сетях нужно отыскать свою сеть. Введите новый пароль. После этого должно произойти подключение к вай-фай.
Даже при правильном соблюдении всех пунктов инструкции, при новом подключении может возникнуть ошибка. Её решение можно найти в следующем разделе.
Коаксиальный провод
Самый первый кабель, созданный для подключения интернета. Запатентован в 1880 году, используется для передачи высокочастотных сигналов. В современности редко применяется, но совсем исключить его невозможно.
Устройство выглядит следующим образом:
- Состоит он из центрального проводника.
- Окружает проводник изоляция из плотного слоя.
- Далее идёт медная или алюминиевая оплётка.
- Снаружи покрывает резиновый изолирующий слой в несколько миллиметров.
Делится на два типа: толстый и тонкий. Каждая разновидность используется в зависимости от среды применения. Специфика такого провода – повышенная гибкость и быстрота затухания сигнала. Поэтому скорость передачи не рассчитана на большие расстояния, в максимуме достигает 10 мбит/с.
Сейчас коаксиальный тип не используется для интернета из-за слишком маленькой скорости. Единственная сфера применения – кабельное телевидение. Однако оно также постепенно пропадает, так как современные роутеры позволяют устанавливать беспроводное телевидение.
Виды разъёмов интернет-кабелей для коаксиального провода представляет большую коллекцию, состоящую из:
- BNC-коннектора, устанавливаемый на концах провода, чтобы подключиться к другим коннекторам.
- BNC T-образной формы. Это тройник, чтобы подключить устройство к магистрали. Содержит три разъёма, один из которых необходим для сетевой карты.
- BNC бареллового типа необходим, если связь между магистралями разорвана или необходимо увеличить длину.
- BNC терминатор. Это заглушка, блокирующая распространение сигнала. Требуется два заземлённых терминатора, чтобы сеть функционировала нормально.
Использовать диапазон 5 ГГц
Бюджетные WiFi-устройства работают на частоте 2,4 ГГц, поэтому диапазон 5 ГГц относительно свободен и в нем мало помех.

5 ГГц — перспективный диапазон. Работает с гигабитными потоками и обладает повышенной емкостью по сравнению с 2,4 ГГц.
На практике: “Переезд” на новую частоту — радикальный вариант, требующий покупки дорогостоящего двухдиапазонного роутера и накладывающий ограничения на клиентские устройства: в диапазоне 5 ГГц работают только новейшие модели гаджетов.
Проблема с качеством WiFi сигнала не всегда связана с фактическим радиусом действия точки доступа, и ее решение в общих чертах сводится к двум сценариям:
- В загородном доме чаще всего требуется в условиях свободного эфира покрыть площадь, превышающую эффективный радиус действия роутера.
- Для городской квартиры дальности роутера обычно достаточно, а основная трудность состоит в устранении мертвых зон и интерференционных помех.
Представленные в этом материале способы помогут выявить причины плохого приема и оптимизировать беспроводную сеть, не прибегая к замене роутера или услугам платных специалистов.
Нашли опечатку? Выделите текст и нажмите Ctrl + Enter





