Настройка интернета на андроид-смартфоне: пошаговое руководство
Содержание:
- Список настроек Android, которые лучше отключить
- Установка кастомной прошивки на Андроид
- Резервное копирование данных
- Верхняя шторка на экране
- Общие настройки Андроид Pie
- Вариант 1: Компьютер
- Загрузите приложения из магазина Google Play (необязательно)
- Создание или авторизация в аккаунты
- Как настроить почту на iPhone
- Первый запуск устройства
- Что такое автоматическая настройка?
- Настройка рабочего стола андроид
- Общие коды для телефонов Android:
- Создание или авторизация в аккаунты
- Подключитесь к Wi-Fi
- Блокировка смартфона от посторонних
Список настроек Android, которые лучше отключить
Здравствуйте, дорогие друзья. Со временем наш смартфон начинает работать гораздо медленнее и даже начинает «притормаживать». В данной статье я покажу настройки, которые следует отключить или изменить, для более корректной работы вашего устройства. Давайте начинать.
Play Market
И так, сегодня он нам нужен не для скачивания приложений. Сейчас все расскажу.
Переходите в Play Market , нажимаете на «три полоски» в левом верхнем углу и переходите в настройки . Далее выставляете данные 2 пункта так, как будет на картинке:
Я советую вам забыть об обновлении приложений, так как большинство приложений сегодня занимают все больше места как на постоянной памяти смартфона, так и в фоновом режиме (оперативной памяти). Все это приводит к тому, что ваш смартфон сильно замедляется.
Так же я вы можете удалить все приложения, которыми вы не пользуетесь и оставить только самые нужные. И обновлять их тогда, когда это «прям сильно необходимо»).
Параметры разработчика
Для того, чтобы их активировать нужно прейти в Настройки — О телефоне — Номер сборки . Именно по последнему пункту кликаем 7 раз .
Далее в наших настройках появится пункт — Настройки разработчика .
Переходим в них и ищем раздел — Анимации . И выключаем её совсем:
Да, у вас не будет красивых и плавных переходов. Зато визуально устройство будет работать быстрей. Да и «сил» будет тратить меньше на отрисовку дополнительных анимаций.
Теперь, нужно найти пункт — Ускорение работы GPU и поставить галочку на против:
В данном случае хочу обратить ваше внимание, что GPS так же плохо влияет на быстродействие, как и на заряд аккумулятора. Большинство приложений постоянно висят в фоне и используют подключение спутникам
Большинство приложений постоянно висят в фоне и используют подключение спутникам.
Отключить его можно в Настройки — Местоположение .
Синхронизация
Синхронизация с различными сервисами тоже плохо влияет на работу устройства.
Для того, что бы отключить переходим в Настройки — Аккаунты — Выбираем любой аккаунт , например и отключаем в нем все то, чем не пользуемся:
Очистка устройства
Я рекомендую проводить чистку вашего устройства один раз в неделю . Именно это поможет вашему смартфону протянуть достаточное количество времени.
Источник
Установка кастомной прошивки на Андроид
Если для вашего смартфона долго не выходят обновления, можно попробовать решить проблему установкой кастомной прошивки.
Обычно в такой прошивке установлены моды созданные сообществом, что увеличивает производительность или добавляет новые функции. Еще кастомная прошивка может обновить ваше устройство до последней версии Андроид, даже если устройство не поддерживается официально.
Но, при этом есть риск. Ведь нужно будет сделать рут, который может убить ваше устройство. Некоторые приложения (например, банковские — Сбербанк) не будут работать. У устройства может пропасть гарантия. Впрочем, если вы уверены в своих технических навыках или у вас старое устройство, этот способ даст новую жизнь старому гаджету и действительно ускорит его.
Резервное копирование данных
За счёт этой функции фотографии, видео, контакты и настройки вашего смартфона будут автоматически загружаться в облачный сервис Google. Это позволит вам в случае неисправности или утраты гаджета сохранить важные для вас данные, а заодно на новом смартфоне автоматически получить все нужные вам программы и контакты.
Для настройки откройте в настройках сервисы (службы) Google, выберите «Резервное копирование» и активируйте кнопку «Загружать на Google Диск».
Включите переключатель «Только Wi-Fi», если не хотите, чтобы резервирование происходило через мобильный интернет.

С любого устройства, включая ПК, доступ к сохранённым в облаке данным возможен, если войти на сервис «Google Диск» под своей учётной записью Google.
Верхняя шторка на экране
Это очень удобный и полезный инструмент, который открывается свайпом. Достаточно провести пальцем с верхней части экрана вниз. Шторка включает в себя меню с самыми востребованными настройками. В зависимости от фирмы, модели устройства и версии прошивки, набор инструментов может отличаться. В большинстве случаев в шторке присутствуют следующие кнопки:
- Беззвучный режим. Очень удобная кнопка, которая позволяет отключить сразу все звуки устройства. Данная функция может пригодиться во время совещаний и других ситуаций, где необходимо соблюдать полную тишину.
- Режим полета. Активировав данную клавишу, телефон полностью теряет мобильную сеть. Пользователю никто не сможет дозвониться и прислать смс сообщение. При этом телефон остается включенным и может быть использован как мультимедийное устройство.
- Bluetooth. Позволяет быстро начать передачу данных, не заходя в основные настройки.
- Настройка яркости при помощи ползунка. Этот параметр может регулироваться несколько раз в день. Это связано со степенью освещенности в помещении и уровнем заряда аккумулятора.
- Включение и отключение интернета. Также удобная функция, которая позволяет экономить трафик мобильного интернета и заряд аккумулятора.

Общие настройки Андроид Pie
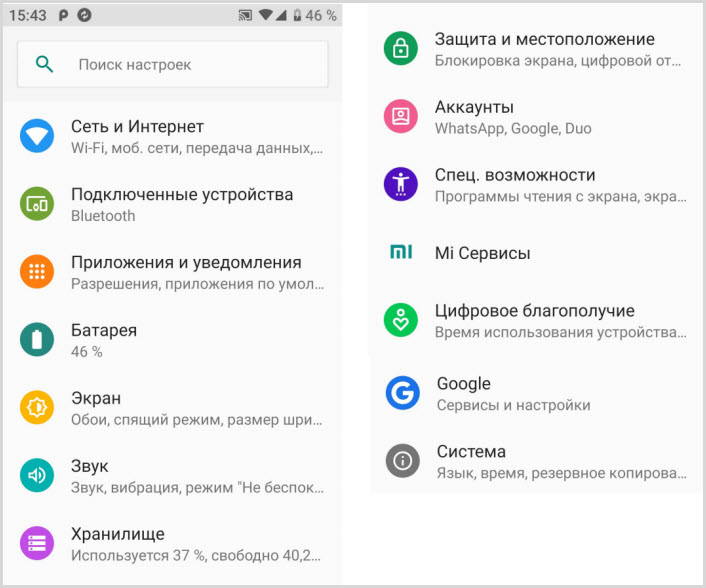
Сеть и Интернет
Этот раздел почти не изменился, разве что изменили название. Настройки каждого раздела, Wi-Fi и включение мобильного интернета, остаются прежними.
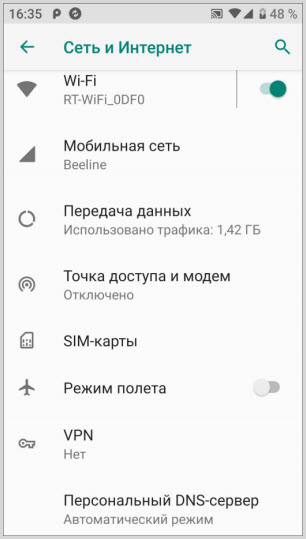
Подключенные устройства
Настройки подключения Bluetooth устройств и список уже подключенных аксессуаров. Полную информацию по подключению можно посмотреть здесь.

В Андроид 9 теперь можно подключить до 5 устройств. Настройка находится в разделе “Для разработчиков”

Приложения и уведомления
Эта настройка позволяет просматривать статистику приложений, чистить кэш, останавливать и удалять их. Работать с уведомлениями – запрещать отдельным приложениям отправлять их и разрешать.
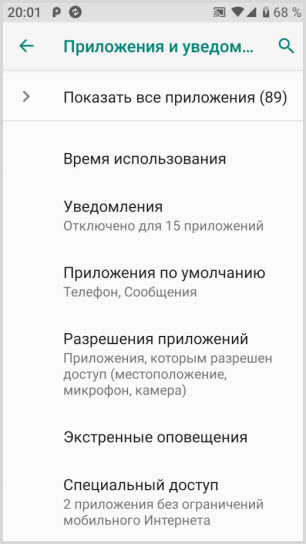
Пункт “Время использования” покажет не только сколько времени работало каждое приложение в сутки, но и количество уведомлений, а также количество запусков.
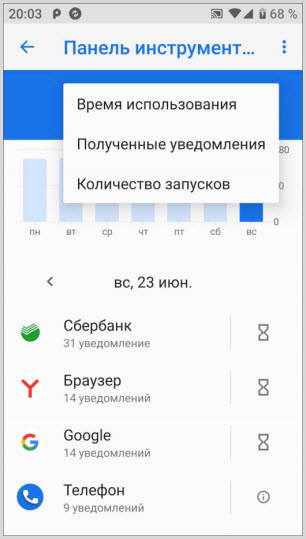
Используя эти параметры вы можете видеть, какое приложение вам отправляет больше все уведомлений и ограничить его. Подробнее здесь.
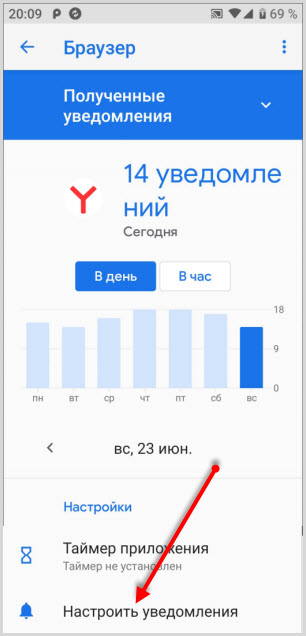
Переходите в любое приложение, затем “Настроить уведомления”. Гибкие настройки позволят настроить их на ваш вкус.
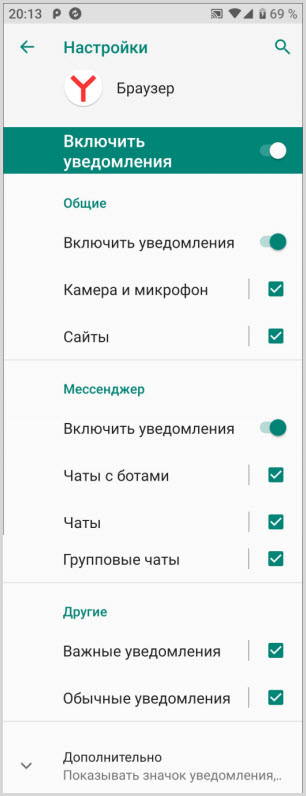
Общие настройки для всех уведомлений находятся в разделе Уведомления.
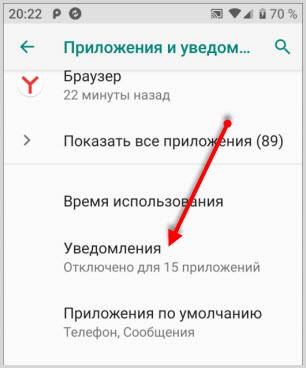
Здесь вы можете задать:
- показ на заблокированном экране
- значки уведомлений
- звук
- просмотр уведомлений
- более тонко настроить режим Не беспокоить с установкой правил
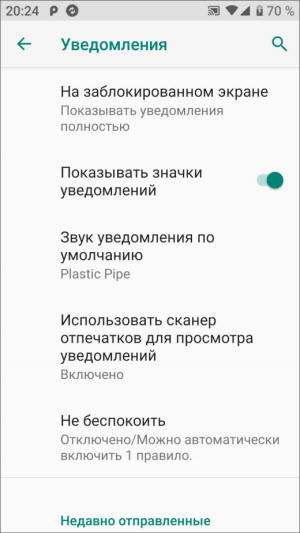
В пункте “Разрешения” приложений включайте и отключайте разрешения для каждого приложения, если считаете, что оно ему не нужно.
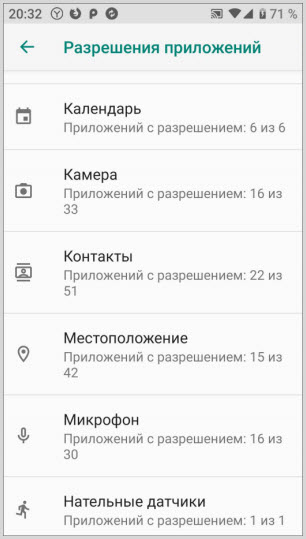
Батарея
Этот раздел, получил новую функцию Adaptive Battery.
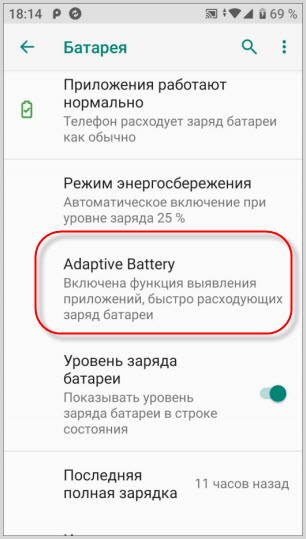
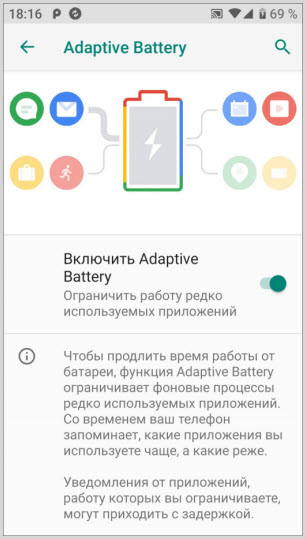
После активации через некоторое время, система запомнит приложения, которыми часто пользуетесь, у остальных будет ограничен фоновый режим. Это благоприятно повлияет на расход энергии батареи. Уведомления от этих приложений будут поступать с некоторой задержкой.
Экран
В настройках экрана появилась функция “Ночной режим”, который можно установить:
- по расписанию
- в выбранное время
- отключить
В ночном режиме экран телефона приобретет желтоватый оттенок, что будет снижать нагрузку на глаза.
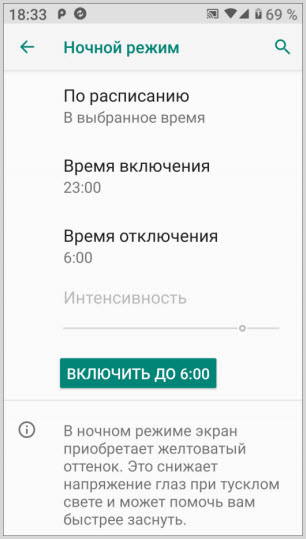
Новая функция “Адаптивная яркость” (основана на искусственном интеллекте) подбирает определенное освещение экрана в зависимости от внешней освещенности. Первое время она обучается и запоминает. Первое время вы можете помогать ей, используя ползунок, в дальнейшем она будет справляться самостоятельно.
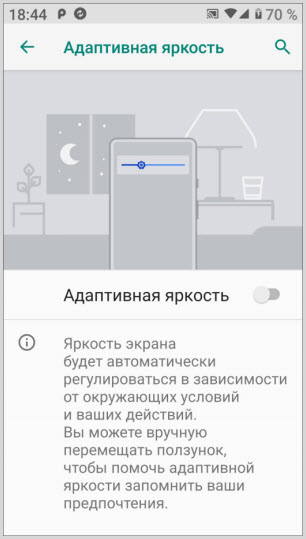
Не путайте с автоподстройкой освещенности.
Звук
Звуковые настройки в Андроид Pie напичканы всевозможными функциями.
Громкость регулируется отдельно для каждого источника:
- музыка
- вызовы
- рингтоны
- будильник
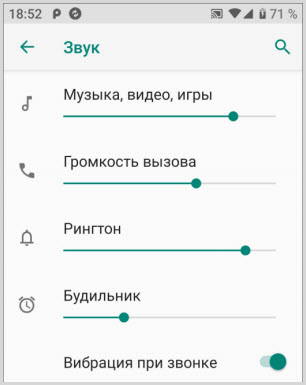
В режиме “Не беспокоить” можно настроить определенное правило, но только одно.
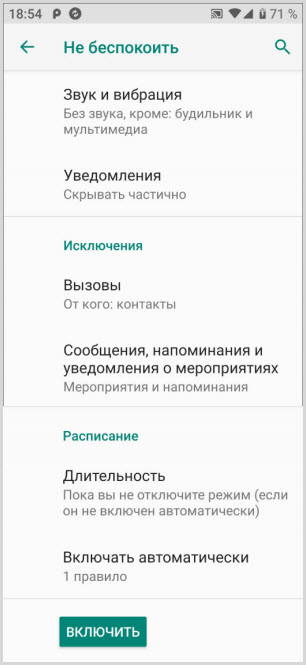
Отдельно можно выбрать стандартные мелодии или установить свою, предварительно загрузив в телефон для:
- вызова
- будильника
- уведомления
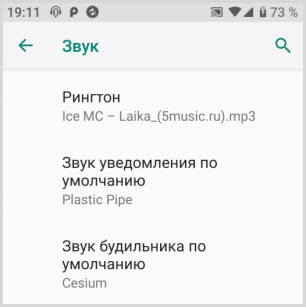
Для остальных действий вы можете включить или отключить звуки.
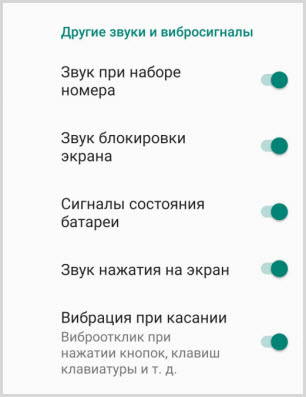
Для улучшения звука при прослушивании через наушники предусмотрена функция “Наушники и звуковые эффекты”.
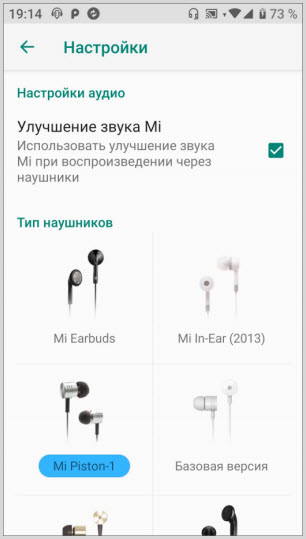
Подключив гарнитуру, выбираете тип наушников и система оптимизирует звук.
Хранилище
В этом разделе показаны статистические данные заполненной памяти по определенным группам: фото, музыка, игры и так далее.
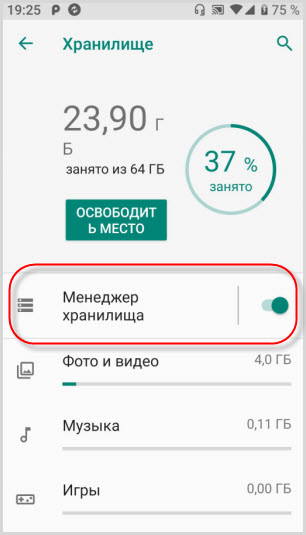
Но подключив “Менеджер хранилища”, вы можете оптимизировать память телефона. Менеджер удалит все фото и видео, которые получили резервные копии по истечении определенного времени, выставленного вами. Его лучше использовать совместно с облачными хранилищами. Подробнее здесь.
Защита и местоположение
Гугл серьезно относится к защите не только данных в сети, но и к защите ваших гаджетов. Помимо внутренней защиты Google Play, которая сканирует ваше устройство на предмет вредоносных приложений, но и поможет найти ваше устройство.
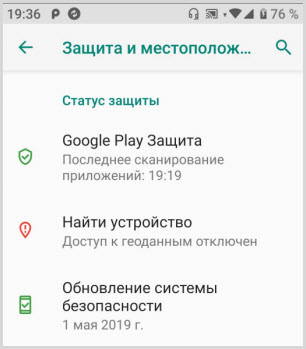
Блокировка экрана предусматривает несколько возможностей:
- графический ключ
- отпечаток пальца
- пароль
- пин-код
- Smart Lock
Последний можно привязать не только к вашей внешности, к местоположению, голосу и непосредственному контакту с вами.
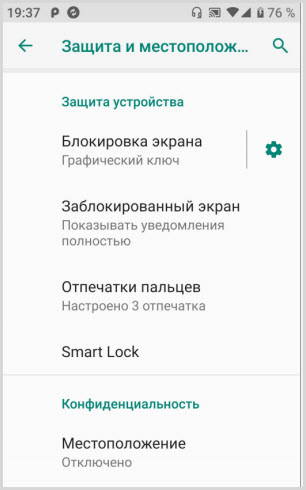
Аккаунты
Здесь будут храниться все ваши аккаунты: Гугл, Яндекс, Mail, WhatsApp, Скайп и так далее.
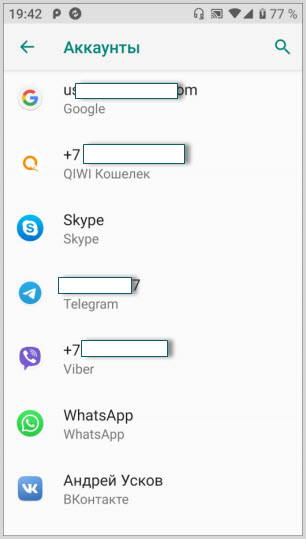
Индивидуально для каждого вы можете включить или отключить синхронизацию.
Спец.возможности
Здесь предусмотрены новые возможности для людей с ограниченными возможностями.
Программы, которые читают с экрана при любых действиях на экране, считывают выделенный текст и этот голос можно настроить – скорость, тональность.
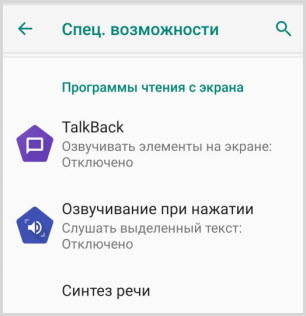
Подробно о том, как отключить “Специальные возможности”
Экранные настройки – увеличение шрифта и содержимого (экранная лупа), инверсия и коррекция цвета, указатель мыши.
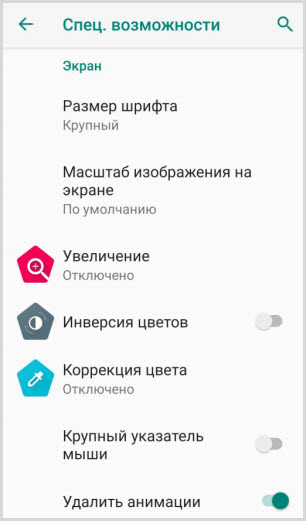
К элементам управления относятся: внешний пульт и большое удобное меню специальных возможностей.
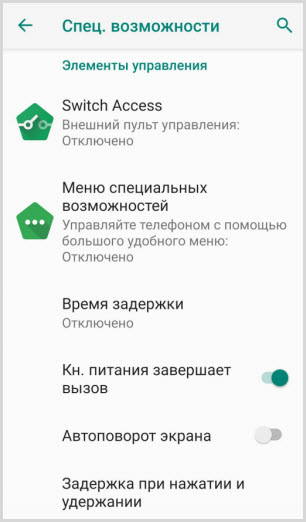
Управление звуком – монофонический звук (объединяет каналы) и субтитры.
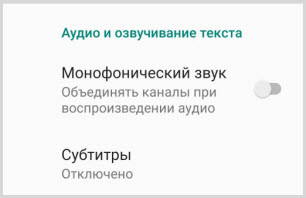
Вариант 1: Компьютер
Сервисы Google
- Подавляющее большинство онлайн-сервисов Google, в число которых входит поисковая система, Плей Маркет, облачное хранилище, различные редакторы документов, почта и многое другое, позволяют произвести смену аккаунта одним и тем же способом. Для этого в первую очередь откройте нужный вам сайт и в правом верхнем углу веб-страницы нажмите по фотографии профиля.

Здесь в отдельном блоке будут представлены все учетные записи Гугл, в которых вы успели авторизоваться ранее. Чтобы выполнить переключение, щелкните левой кнопкой мыши по нужной строке и дождитесь обновления страницы.

Если вы не выполняли дополнительную авторизацию, воспользуйтесь кнопкой «Добавить еще один аккаунт» в том же блоке. Отсюда же можно произвести выход, используя пункт «Выйти из всех аккаунтов».

Обратите внимание, что в Google Chrome приоритетом обладает аккаунт с подключенной синхронизацией, и потому после переключения и повторного входа откроется учетная запись по умолчанию. Это распространяется на все сервисы за редкими исключениями вроде Плей Маркета или Ютуба.

</ol>
YouTube
- Процедура переключения между аккаунтами Google на сайте видеохостинга YouTube слегка выделяется на фоне прочих сервисов из-за дополнительного действия. Сначала, как и ранее, нужно кликнуть левой кнопкой мыши по аватарке профиля в правом верхнем углу.

Через представленное меню разверните подраздел «Сменить аккаунт». Данный пункт доступен даже при отсутствии других учетных записей.</li>Из появившегося списка подключенных профилей выберите нужный и дождитесь обновления страницы. После этого использоваться будет именно данный аккаунт.</li></ol>
Google Chrome
В браузере Google Chrome также можно произвести смену, используя один из двух методов. Первое решение позволит сменить основной и единственный профиль Хром, что может быть полезно, например, при переносе данных в новый аккаунт, тогда как второе нацелено на переключение между двумя полноценными версиями обозревателя с уникальными настройками и перечнем учетных записей Гугл.
Изменение основного аккаунта
Переключение между пользователями
- Кроме замены аккаунта, в Гугл Хром предусмотрен менеджер пользователей для создания нескольких копий браузера, каждый из которых может иметь собственный аккаунт. Чтобы произвести переключение, кликните левой кнопкой мыши по аватарке справа на верхней панели обозревателя и в подразделе «Другие пользователи» выберите подходящий вариант. В результате сразу же откроется новое окно, привязанное к другому пользователю и имеющее полностью отдельные параметры. При этом старое останется и даже может использоваться без ограничений.
- Произвести переключение можно и немного другим образом, если кликнуть по значку шестеренки рядом с пунктом «Другие пользователи». Это позволит открыть менеджер пользователей и выбрать нужный аккаунт, щелкнув по фото.
Каждое представленное решение, как видно, выполняется за считанные минуты и скорее всего не вызовет вопросов. К тому же, сильно помогает интуитивно понятный интерфейс сервисов.
Загрузите приложения из магазина Google Play (необязательно)
Начальная настройка смартфона завершена. Для обзора приложений, которые уже были установлены на вашем устройстве, взгляните на панель приложений. Такая панель представляет собой список всех приложений на вашем телефоне, и есть вероятность, что вы найдете его в нижней части главного экрана (экран, на котором вы должны быть в данный момент). Значок на панели приложений представляет собой серый круг с шестью точками внутри, который можно нажать на главном экране.
Теперь изучите содержимое панели приложений. Если есть какие-то приложения, которых у вас еще нет, вы можете зайти в Google Play Store и загрузить их оттуда. Не волнуйтесь – само приложение Play Store уже будет установлено на вашем телефоне. Установка приложений – это простой процесс, и телефон сам проведет вас через все шаги, которые вам нужно пройти (например, войти в систему).
Если вы не нашли панель приложений, значит, в вашем устройстве ее нет. Чтобы найти ваши приложения в этом случае, просто проведите пальцем влево или вправо от главного экрана, чтобы увидеть другие виды домашних экранов, на которых можно найти приложения.
 Google Play Store – это место, где можно найти все ваши приложения для Android.
Google Play Store – это место, где можно найти все ваши приложения для Android.
Создание или авторизация в аккаунты
Для создания или входа в аккаунты входим в соответствующий пункт меню – «Учетные записи» или «Аккаунты и синхронизация», выбрать приложение в котором нужно авторизоваться. Авторизация проходит с помощью существующей учетной записи, либо создается новая.
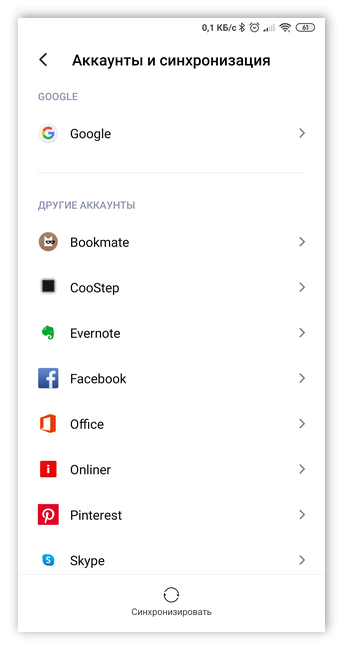
Рассмотрим создание нового аккаунта на примере Google. После выбора кнопки «Добавить аккаунт» и типа приложения переходим к заполнению личных данных: Ф. И. О., дата рождения, пол. На следующем этапе придумываем надежный пароль.
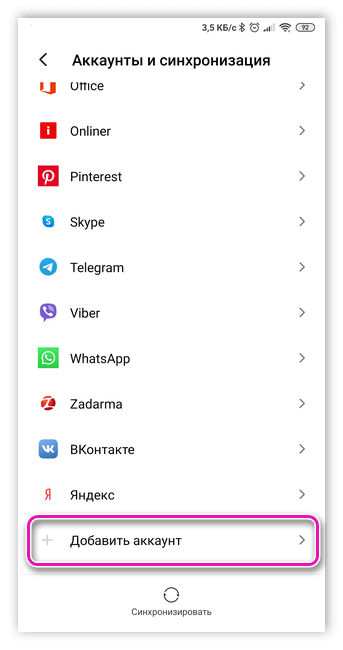
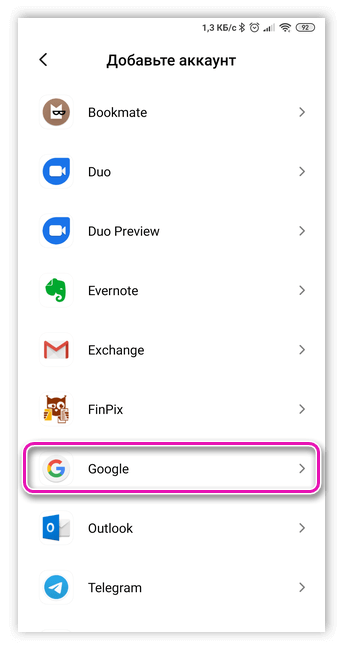
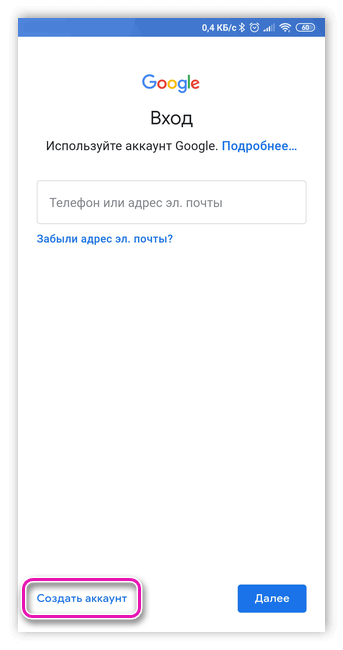
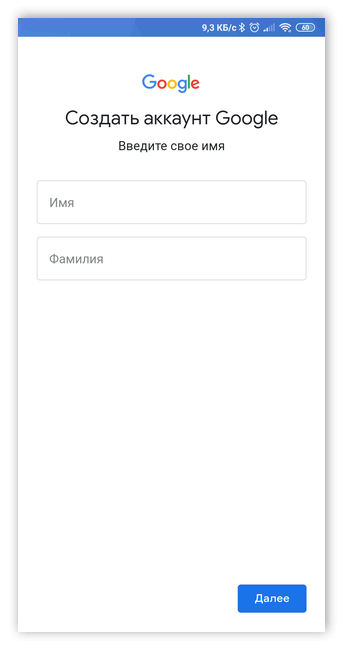
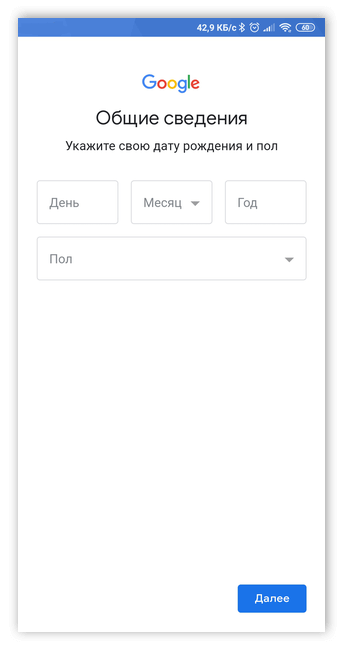
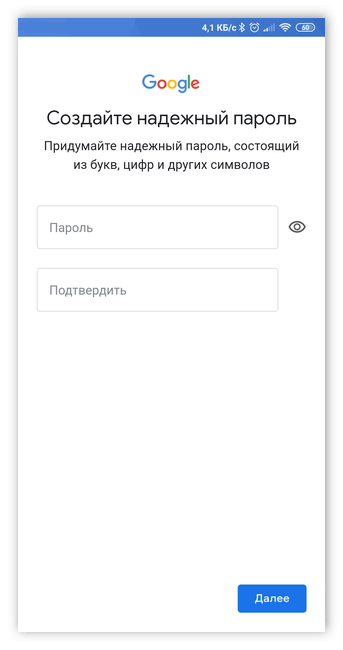
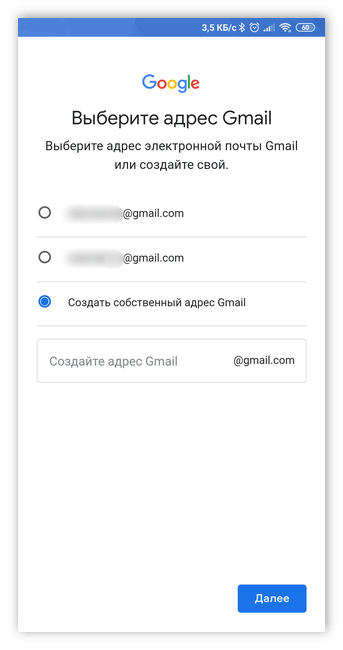
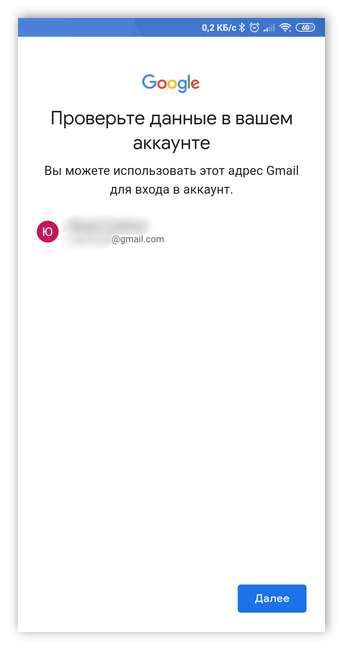
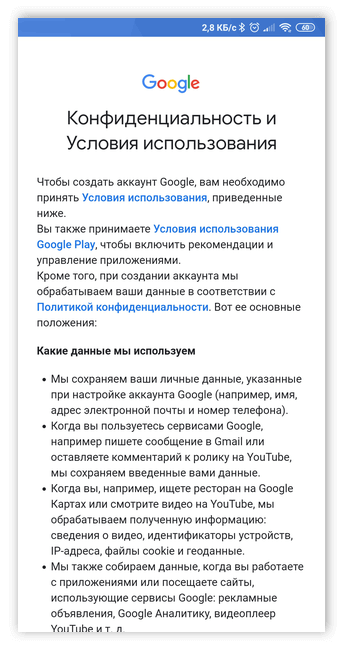
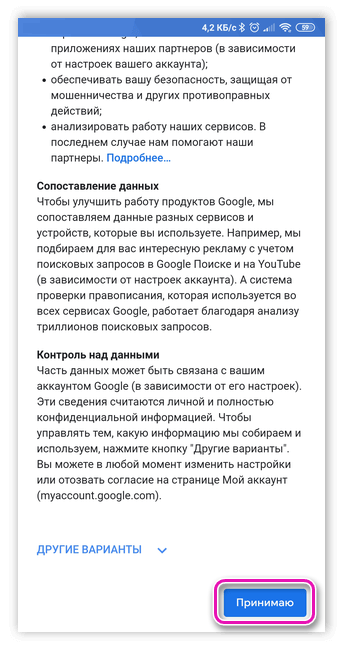
После того, как аккаунт был создан, пользователь получает доступ к приложениям Google (почта, Диск, YouTube, Google Play и многие другие), а также использовать учетную запись для совершения платежных операций.
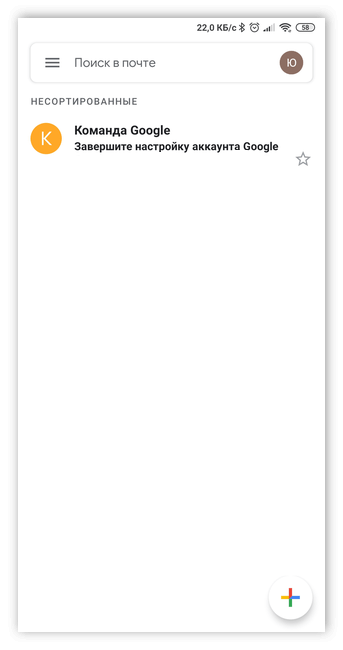
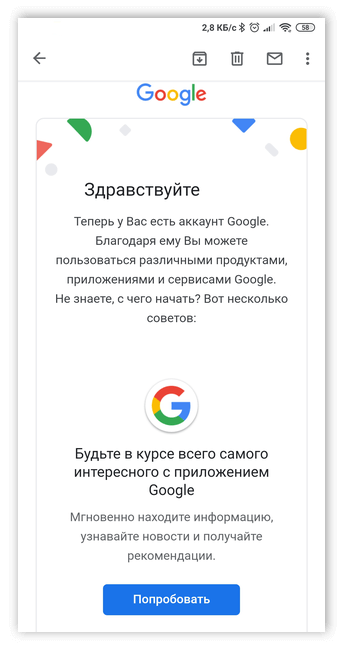
Как настроить почту на iPhone
- Разблокировать устройство при помощи Face ID, Touch ID или путем ввода пароля.
- Войти в раздел «Настройки», щелкнув по ярлычку в виде шестеренки.
- Проскролить вниз экрана до меню «Пароли и учетные записи».
- В разделе «Учетные записи» выбрать опцию «Добавить учетную запись».
- В открывшемся меню выбрать нужный почтовый клиент – iCloud, Microsoft Exchange, Google, Yahoo, Aol., Outlook.com.
- В отобразившихся диалоговых окнах указать по очереди свой email и пароль от электронного ящика. Или создать учетную запись.
- Кликнуть на кнопку «Далее»: запустится автоматическая проверка учетных данных пользователя в приложении «Почта», которая займет определенное время.
- По завершении проверки можно выбрать любые данные из профиля электронной почты, такие как календарь и контакты.
- После внесения всех изменений останется только нажать на опцию «Сохранить», и готово.
- Выполнить шаги 1-4 предыдущей инструкции.
- Выбрать в качестве почтового клиента «Другое».
- На дисплее отобразится электронная форма для заполнения. Перейти в меню «Новая учетная запись» и указать свое имя, e-mail адрес, пароль и описание для создаваемой учетной записи почты.
- После заполнения всех полей необходимо нажать на «Далее»: кнопка находится в правом верхнем углу дисплея
- Запустится процесс автоматической проверки и загрузки данных учетной записи, по завершении которого останется лишь тапнуть на кнопку «Готово», и можно начинать работу с электронным сервисом.
Для этого необходимо:
- После заполнения данных об электронном почтовом ящике кликнуть на «Далее».
- Указать тип аккаунта – POP или IMAP. Чтобы узнать свой тип учетной записи, потребуется обратиться непосредственно к почтовому клиенту.
- Заполнить сведения в полях серверов входящей и исходящей почты, затем тапнуть на «Далее».
- После того как все данные будут заполнены, останется лишь нажать на «Сохранить». В случае неверного указания настроек программа выдаст уведомление об ошибке.
Настройка Outlook
- Скачать программу из App Store, установить и запустить.
- Указать адрес электронной почты и тапнуть по опции «Добавить учетную запись».
- Указать пароль и нажать на «Войти».
- Если пользователем ранее была подключена двухфакторная аутентификация входа, то перед использованием приложения для отправки и получения электронных писем на iPhone потребуется подтвердить свою личность: после получения соответствующего уведомления в программе «Почта» необходимо следовать подсказкам на экране.
Первый запуск устройства
При первом включении, устройство попросит провести минимальные настройки. Отказаться от этого нельзя. Сначала, необходимо выбрать язык интерфейса. Главное в этом вопросе не спешить. Если нечаянно выбрать, к примеру, китайский язык, потом будет сложно найти соответствующий пункт меню и вернуться к русскому.

Далее устройство предложит ввести данные аккаунта Google. Процедуру можно пропустить, но делать это не желательно. Без аккаунта не получится скачивать игры, пользоваться почтой, картами и прочими приложениями из Плей Маркета. Если аккаунта нет, его можно быстро зарегистрировать (Почитать об этом можно в нашей отдельной статье). Процесс довольно простой и занимает не более пяти минут.

После авторизации, устройство задаст еще несколько вопросов, на которые нужно дать положительный ответ. Особо важным является пункт, касающийся резервного копирования данных. Обязательно ставьте галочку. В жизни случаются разные ситуации. Телефон может быть украден, утоплен, разбит или просто случайно стерта информация. Резервное копирование позволит обезопасить себя от потери важных данных. Достаточно будет авторизоваться с любого другого устройства или компьютера и восстановить все необходимые данные.
На этом первичная настройка андроид заканчивается. На дисплее высвечивается приветственная надпись, после чего, можно начинать эксплуатировать гаджет. На разных версиях операционной системы процесс может немного отличаться. Несмотря на это, основные этапы остаются без изменений.
Выше рассмотрены лишь базовые настройки, которые необходимы для включения гаджета. Этот этап можно считать только началом. Впереди еще много параметров, которые можно менять в зависимости от личных предпочтений.
Что такое автоматическая настройка?
Автоматическая настройка – это процесс, который упрощает управление корпоративными устройствами Android. При первом запуске устройства выполняется проверка, назначены ли для него настройки организации. Если они назначены, запускается процесс подготовки устройства и скачивается приложение для управления правилами, в котором затем завершается настройка.
С помощью автоматической настройки можно устанавливать и обновлять приложения сразу на множестве корпоративных устройств Android. Настройка выполняется через Интернет. Достаточно приобрести устройства с поддержкой такой функции у авторизованных реселлеров и начать работу.
Требования
Чтобы воспользоваться автоматической настройкой, вам потребуется следующее:
-
устройство с ОС Android 9 или более поздней версии*, совместимое устройство с ОС Android 8 или телефон Pixel с ОС Android 7, приобретенный у авторизованного реселлера;
-
поставщик услуг по управлению мобильной инфраструктурой (EMM), поддерживающий полностью управляемые устройства.
*Только для устройств, приобритенных у избранных реселлеров.
Где можно приобрести устройства с поддержкой автоматической настройки?
Устройства с поддержкой автоматической настройки можно купить только у авторизованных реселлеров и партнеров Google. В обычных магазинах они не продаются. Их полный список вы можете найти в нашем каталоге решений для предприятий.
Для каких устройств Android доступна автоматическая настройка?
Список поддерживаемых устройств различается в зависимости от реселлера. С сентября 2020 года некоторые реселлеры могут предлагать любые устройства Android с поддержкой автоматической настройки. К концу 2020 года возможность предлагать любые устройства с ОС Android 9 или более поздней версии с поддержкой автоматической настройки появится у всех реселлеров.
Как работают устройства с автоматической настройкой и Samsung Knox Mobile Enrollment?
Если устройство с автоматической настройкой зарегистрировано в сервисе Knox Mobile Enrollment, оно будет настраиваться и применять конфигурацию, полученную через него. Чтобы устройство Samsung регистрировалось с помощью автоматической настройки, необходимо удалить его конфигурацию в портале Knox Mobile Enrollment.
Как пользоваться автоматической настройкой?
Для этого существует специальный портал с доступом через веб-браузер. Выполните перечисленные ниже действия, руководствуясь информацией в этой статье и документацией по EMM.
-
Приобретите устройства у реселлера, который обеспечивает поддержку автоматической настройки в вашей организации.
-
Создайте на портале конфигурацию, в которой будет указано EMM-решение и правила безопасности для мобильных устройств.
-
Используйте конфигурацию по умолчанию или вручную примените специальную конфигурацию к определенным устройствам.
Также на портале можно выполнять следующие действия:
-
Активировать и деактивировать реселлеров, у которых ваша организация приобретает устройства.
-
Настраивать доступ к порталу для пользователей из организации.
Настройка рабочего стола андроид
Как установить русский язык на Андроид — пошаговая инструкция
Настройка главного экрана заключается в настройке рабочего стола. На ОС андроид он может быть один или несколько. Здесь нужно просмотреть необходимые иконки приложений и убрать лишние. В разных моделях смартфонов это делается по-разному, но чаще всего простым перетаскиванием в корзину или на необходимый рабочий стол.
Обратите внимание! Большинство устройств с ОС андроид поддерживает функцию настройки виджетов. С их помощью можно выполнить просмотр новостей или погоды, включить плеер или произвести настройки системы

На андроиде можно настроить даже часы по своему вкусу
Общие коды для телефонов Android:
- *#*#4636#*#* Отображает информацию о телефоне, батарее и статистике использования
- *#*#7780#*#* Делает сброс настроек. Удаляет лишь приложения
- *2767*3855# Полный сброс настроек, прошивка устройства полностью переустанавливается
- *#*#34971539#*#* Показывает полную информацию о камере
- *#*#273283*255*663282*#*#* Быстрый бекап ваших медиафайлов
- *#*#197328640#*#* Включает режим тестирования сервисной активности
- *#*#232339#*#* или *#*#526#*#* Тестирование беспроводной сети
- *#*#232338#*#* Отображает Wi-Fi Mac-адрес
- *#*#1472365#*#* Быстрый тест GPS
- *#*#1575#*#* Различные GPS-тесты
- *#*#0283#*#* Тест Loopback
- *#*#0*#*#* Тест LCD-дисплея
- *#*#0673#*#* или *#*#0289#*#* Аудио-тест
- *#*#0842#*#* Тестирование вибрации и подсветки
- *#*#2663#*#* Отображает версию тач-скрина
- *#*#2664#*#* Тест тач-скрина
- *#*#0588#*#* Тестирование датчика приближения
- *#*#3264#*#* Версия RAM
- *#*#232331#*#* Bluetooth-тест
- *#*#7262626#*#* Тестирование GSM-сигнала
- *#*#232337#*#* Отображает Bluetooth-адрес
- *#*#8255#*#* Тестирование сервиса Google Talk
- *#*#1234#*#* Информация о прошивке девайса
- *#*#1111#*#* Версия FTA-софта
- *#*#2222#*#* Версия FTA-железа
- *#*#44336#*#* Отображает время сборки
- *#06# Узнать IMEI
- *#*#8351#*#* Включает режим регистрации голосового набора
- *#*#8350#*#* Отключает режим регистрации голосового набора
Создание или авторизация в аккаунты
Для создания или входа в аккаунты входим в соответствующий пункт меню – «Учетные записи» или «Аккаунты и синхронизация», выбрать приложение в котором нужно авторизоваться. Авторизация проходит с помощью существующей учетной записи, либо создается новая.

Рассмотрим создание нового аккаунта на примере Google. После выбора кнопки «Добавить аккаунт» и типа приложения переходим к заполнению личных данных: Ф. И. О., дата рождения, пол. На следующем этапе придумываем надежный пароль.










После того, как аккаунт был создан, пользователь получает доступ к приложениям Google (почта, Диск, YouTube, Google Play и многие другие), а также использовать учетную запись для совершения платежных операций.


Подключитесь к Wi-Fi
Вы можете настроить телефон так, чтобы функция Wi-Fi включалась автоматически и устанавливала соединение с надежной сетью. При этом ваше устройство будет подключаться к ближайшим сетям Wi-Fi, которые вы использовали раньше. Если Wi-Fi отключен, вам будет доступен только мобильный интернет. Подробнее о подключении устройства Android к сетям Wi-Fi…
Совет. Включите Wi-Fi, если хотите использовать следующие интернет-сервисы и функции:
- Обновления ОС Android (без подключения к мобильному интернету или устройству, выступающему в качестве модема).
- Возможности определенных приложений и сервисов, для работы которых нужно подключение к Сети.
Как включить сеть Wi-Fi и подключиться к ней
Важно! Некоторые из действий, перечисленных в этой статье, можно выполнить только на устройствах с Android 10 и более поздних версий. Подробнее о том, как узнать версию Android…
- Проведите по экрану сверху вниз.
- Нажмите на значок Wi-Fi и удерживайте его.
- Включите параметр Использовать Wi-Fi.
- Выберите сеть из списка. Сети, для подключения к которым нужен пароль, помечены значком замка .
Примечание. После установки соединения сеть сохраняется на телефоне. Когда вы снова окажетесь в зоне ее действия, телефон подключится к этой сети автоматически (если работает Wi-Fi).
Блокировка смартфона от посторонних
Если вы ещё не настроили блокировку гаджета при первом включении, сделайте! Эта функция нужна, чтобы защитить смартфон от использования посторонними. Разблокировка возможна по отпечатку пальца, распознаванию лица или через PIN-код.
Без настройки PIN-кода часто недоступны настройки других способов: код потребуется, если по каким-то причинам распознавание лица или отпечатка не срабатывает.Как настроить блокировку доступа к смартфону
Откройте в настройках раздел «Безопасность и конфиденциальность».


Далее пройдитесь по нужным настройкам.
Пароль экрана блокировки → Настройка пароля. Введите четырёхзначный или шестизначный PIN-код и подтвердите его.

Управление отпечатком пальца → Новый отпечаток пальца → Регистрация отпечатка. Следуйте инструкциям на экране.


Распознавание лица → Регистрация данных лица → Разрешить.


Следуйте инструкции на экране.





