Openwrt luci настройка интернета
Содержание:
- Openwrt сброс настроек через ssh
- Ограничение по LAN
- Нет доступа к роутеру после сброса через OpenWrt Failsafe
- Сброс пароля в роутере с OpenWrt
- ru_wrt
- Сбросить пароль на маршрутизаторе с OpenWRT
- Установка
- суббота, 22 февраля 2014 г.
- Текстовая инструкция
- Особенности
- Точка доступа
- Типы поддерживаемых подключений
- Базовая конфигурация
- Проблема вторая. Туннель с шифрованием.
Openwrt сброс настроек через ssh
Smart Box Beeline N300 – прошивка » Wi-Fi Router: 2.4GHz(300Mbit\s) | 5•100Mbit\s | USB:x1 (3G, 4G модемы, принтеры и др.)
В теме действуют все Правила форума или 10 заповедей новичка, кому тяжело осилить Правила Форума Обсуждение устройств, не относящихся к данной теме, запрещено. Если нужной вам темы по конкретной модели не существует — создайте её. Вместо слов «Спасибо!» используйте Если у вас меньше 15 постов — нажмите на кнопку под тем сообщением, где вам помогли, и напишите благодарность. Полезные темы на заметку: FAQ по форуму, Как искать на форуме?, Как убирать изображения под спойлер.








1) Скачать образ загрузчика.2) Скачать прошивку.3) Скачать Telnet client и TFTP клиент.4) Зайти в роутер как супер пользователь. Для этогодля прошивки версий младше 2.0.25:Имя пользователя: SuperUserПароль: Beeline$martB0x——————————для прошивок начиная с 2.0.25 (за информацию спасибо пользователю Bomrin с forum.ixbt.com)Имя пользователя: SuperUserПароль: SFXXXXXXXXXX (серийный номер устройства, указан на наклейке сзади устройства)5) Затем жмем Расширенные настройки -> Другие -> Контроль доступаСтавим галочку в пункте TELNET Admin : Разрешить для LANЖмем Сохранить, после Применить.Перезагружаем роутер и идём дальше.6) Подключаемся по Telnet и сливаем бэкап текущей прошивки.Запускаем Putty и вводим следующие настройки (IP 192.168.1.1, Telnet)3Жмем Open. В открывшемся окне вводим логин и пароль аналогичные тем, что вы использовали на первом пункте (SuperUser:SF********)7) Вбиваем sh8) Делаем бэкап прошивки на Flashку:cd /mnt/shares/Amkdir mtd_backupcd mtd_backupdd if=/dev/mtdblock0 of=mtd0dd if=/dev/mtdblock1 of=mtd1dd if=/dev/mtdblock2 of=mtd2dd if=/dev/mtdblock3 of=mtd3dd if=/dev/mtdblock4 of=mtd4dd if=/dev/mtdblock5 of=mtd5dd if=/dev/mtdblock6 of=mtd6dd if=/dev/mtdblock7 of=mtd7dd if=/dev/mtdblock8 of=mtd8dd if=/dev/mtdblock9 of=mtd9dd if=/dev/mtdblock10 of=mtd10
cd //etc.ro/usb/usb_u.sh9) sc_flash -w 1ffa0 -o 30sc_flash -w 1ffa1 -o 31sc_flash -w 1ffa2 -o 30sc_flash -w 1ffa3 -o 33проверяем: sc_flash -r 1ffa0 -c 4 должно выдать 30 31 30 33
Очень важно!
10) Переходим в админ-панель устройстваРасширенные настройки -> Другие -> Обновление ПОВыбираем образ загрузчика bootloader_smartbox-to-boot_97d.img и жмём Выполнить обновление.Через 3-7 загрузчик минут зашьется и роутер перезагрузится
Вы это поймете по загоревшимся светодиодам на передней панели.11) Соединяем патчкордом ПК и роутер (Внимание, втыкаем в роутере в первый (LAN1) СЕРЫЙ порт, а не красный).Прописывем на сетевой карте статический IP 192.168.1.10, шлюз 192.168.1.612) Отключить фаирвол (перед загрузкой файла в роутер по FTP).13) Затем запускаем TFTP клиент, вбиваем IP 192.168.1.6, выбираем файл прошивки N300_1.2.bin и жмем Upgrade. Ждем очень много времени
не переживаем . ждем . (Если, вдруг, загрузка не происходит, то выключаем роутер, зажимаем reset, включить удерживая reset секунд 15 и пробуем повторно).14) Ставим DHCP. Роутер раздаст IP адреса. 15) Затем по SSH (или Telnet по вашему желанию) подключаемся к роутеру (для Windows я рекомендую Bitvise SSH Client) и вбиваем к консоли. mtd erase rootfs_data
Роутер: Beeline SmartBox N300.Процессор: Realtek RTL8197D (660 MHz)Flash память: 16 Мб (Winbond W25Q128FVSG)Оперативная память: 64 Мб (EtronTech EM6AB160TSD-5G)WiFi модуль: Realtek RTL8192CE 802.11bgn 2T2RUSB 2.0 — есть 1.LAN — 4 шт. (100 Мб/с)WAN — 1 шт. (100 Мб/с)JTAG — есть, 12-pin. J21 разъем. (Для прошивки)Serial Port — есть, 4-pin. J22 разъем. (Для доступа к консоли) на скорости 38400, 8, N, 1
Как создать интерфейс для модема huawei(hilink)Характеристики сабжа на WikiDeviBeeline Smart Box – брендовый роутер провайдера Beeline изначально предназначенный для работы только в сетях Beeline. Сам роутер производится компанией Sercomm в Тайвани по заказу компании Beeline. В основе роутера лежит референс-плата на основе Realtek 8197D. В роутере имеется поддержка IPTV и возможность использовать его как сетевое хранилище.
В теме нет куратора. По вопросам наполнения шапки обращайтесь к автору в QMS или к модераторам раздела через кнопку под сообщениями. Как это сделать правильно, что бы вас поняли с первого раза, хорошо описано здесь .
Сообщение отредактировал WinSSLioN — 03.11.20, 22:28
Источник
Ограничение по LAN
При наличии большого числа подсоединений к маршрутизатору может возникнуть ситуация, когда доступ во Всемирную сеть будет замедлен. Такой же эффект может возникнуть в тех случаях, когда один или несколько устройств забирают наибольшую часть интернет-трафика. В этом случае проблему можно урегулировать, введя ограничения по скорости доступа. Для этого корректируют параметры OpenWRT WiFi и устанавливают ограничение доступа в LAN.
В стандартную поставку OpenWRT входят пакеты wshaper и luci-app-wshaper, позволяющие решить эту задачу. Для этого в настройках переходят в раздел «Wondershaper» и указывают предельные значения скорости.
Если не хватает мощности сигнала, то можно не менять настройки, а поставить репитер.
Также можно ограничить при необходимости доступ к некоторым сайтам. Для ввода таких ограничений можно перейти в раздел настроек межсетевого экрана. Далее следует установить новое правило для трафика.
Нет доступа к роутеру после сброса через OpenWrt Failsafe
Имеется роутер TP-Link TL-WR841ND с прошивкой OpenWRT и неизвестными настройками.
Произвожу сброс по инструкции: http://wiki.openwrt.org/doc/howto/generic.failsafe 1) Включаю кабель от коммутатора локальной сети в WAN-порт роутера. 2) Настраиваю на компьютере IP 192.168.1.X. 3) При включении жду начала мерцания индикатора SYS и нажимаю кнопку WPS/RESET, после чего индикатор SYS начинает мерцать очень быстро. 4) Логинюсь по telnet на 192.168.1.1.
После перезагрузки 192.168.1.1 не пингуется ни с LAN, ни c WAN-интерфейса. Еще раз пробую загрузиться в failsafe-режиме и пробую другой способ сброса:
Но это тоже не дает результата. Что еще можно проверить для восстановления работы роутера?
usb2ttl и вперед.
если нету, залей на него свежий транк через sysupgrade.
Штатный телепат в отпуске. ip a — что говорит?
Было как-то такое, что делал уже не помню. Попробуй последовательность бубнов: 1. проверь версию wrt (и перекачай), номер аппаратной версии, перечитай раздел по этой железке внимательно и вдумчиво не менее 10 раз, на всех языках. 2. вынеси железку на холод и дай остыть минут 10, после включения смотри — сразу отвалится или через некоторое время, может быть и перегрев с зависанием 3. Загрузится фейлсейф, ставь люську и перешей по новой 4. может быть непрошивабельной, мне попадались такие экземпляры (может в них флешь местами битый — это мой домысел, хз, что на самом деле), не шьются, работают только с родной прошивкой.
Убери коммутатор, подключи напрямую, по идеи роутер сам должен дать dhcp, попробуй разные порты (так-то тебе нужен lan1 по хорошему), проверь кабель. (хотя кабель нужно проверять сначала.). Ну и попробуй сбросить через нормальный ресет.
Всем спасибо за ответы. Роутер стал окликаться после того, как некоторое время полежал выключенным.
Ошибочка. Роутеру вылеживаться не требуется. Провел серию экспериментов со сбросом через OpenWrt Failsafe. В некоторых случаях после перезагрузки роутер откликается по 192.168.1.1, но чаще всего — нет. Лечится так: подключаем компьютер напрямую в LAN1 роутера, пинг тут же появляется, даже без DHCP на компьютере. После чего можно переподключить роутер и компьютер уже через коммутатор, пинг сохраняется.
Источник
Сброс пароля в роутере с OpenWrt
На роутере TP-Link TL-WR1043ND с прошивкой OpenWrt забыли пароль. Сбросить его оказалось очень просто. Опишу процедуру пошагово: 1) На компьютере с которого производятся все действия прописывается IP-адрес 192.168.1.2 независимо от того, какой IP-адрес прописан на роутере. 2) Подключаем роутер к компьютеру по LAN, а не через Wi-Fi. 3) Отключаем роутер от сети и снова включаем его. Через несколько секунд светодиод SYS начнет медленно мигать, в этот момент нажимаем на кнопку Reset, расположенную на задней стенке роутера, и удерживаем ее до тех пор, пока светодиод SYS не начнет мигать быстро. Как только это произошло, отпускаем Reset и подключаемся к роутеру через TELNET . (а не ssh) по адресу 192.168.1.1 . Если все сделали правильно, то оказываемся в консоли. 4) Выполняем команду mount_root 5) Выполняем команду passwd и вводим новый пароль. Готово.
ru_wrt
Для чего это нужно?
Бывает так, что вы конфигурили, конфигурили устройство и наконфигурили. Результат вышел не таким как ожидалось, а в ручную разбирать и вертать всё в зад — процесс непростой и долгий.Или, как получилось в моём случае, (очень) ограниченный размер встроенной флэш-памяти закончился раньше, чем туда поместились все нужные пакеты. Проще вернуть всё одним решительным действием к изначальному состоянию, чем удалять пакеты по списку и разбираться с их зависимостями.Для чего данный способ не подходит, так это для сброса забытого пароля. Для сброса настроек вам всё равно нужно зайти на устройство пользователем root по ssh, так что, забытый пароль так не сбросить!
Где же она, эта кнопка?
Вообще, я был практически уверен, что существует штатный механизм — команда для выполнения сброса конфигурации устройства. Однако, изучения списка команд и поиски по wiki проекта результата не дали. Кажется, готового штатного решения вроде:
Вся магия
Собственно, сам способ крайне прост:
Устройство перезагрузится и вернётся в изначальное «чистое» состояние, такое же, как сразу после установки OpenWRT, это значит, что после этого вам нужно будет выполнить процедуру «первого входа»: First Login.
Как это работает?
Для понимания как работает такая «чистка» конфигурации нужно понять устройство файловой системы OpenWRT (собственно, так этот метод и был обнаружен), в этом поможет изучение wiki-страницы The OpenWrt Flash Layout.Вкратце, суть такова: корневая файловая система OpenWRT собирается из частей, которым выделены два раздела на флэш-памяти устройства (кроме этого есть несколько специальных разделов для загрузчика, ядра и т.д.). Один раздел содержит доступную только для чтения SquashFS, при загрузке она монтируется в каталог /rom, она содержит базовый образ системы OpenWRT, который мы и получаем после установки. Второй раздел содержит доступную для чтения и записи JFFS2, она при загрузке монтируется в каталог /overlay, изначально эта ФС пуста.Далее, содежимое корневой ФС / получается путём проецирования содержимого /rom и наложения на него при помощи OverlayFS содержимого /overlay. Таким образом, далее отдельное существование /rom и /overlay игнорируется и работа идёт с корневой ФС /. При этом все изменения, которые происходят сохраняются на доступную для записи JFFS2, т.е. в /overlay, даже такие изменения, как удаление файлов содержащихся в исходной системе (/rom). Вот список смонтированных ФС моего маршрутизатора:
Это похоже на рисунок накрытый прозрачной плёнкой, на этой плёнке мы можем дорисовывать рисунок как захотим, даже закрашивать его и перерисовывать по-другому, при этом всё наши изменения происходят на прозрачной плёнке, и убрав её мы получим рисунок в его изначальном виде. Именно так мы и поступаем, удаляя содержимое /overlay.
Источник
Сбросить пароль на маршрутизаторе с OpenWRT
Andrew | Posted on 25.10.2017 |

По случаю досталась вот такая железка TP-Link TL-MR3420, кто-то уже ее юзал, поэтому пришлось находить пароль root для того, чтобы войти в админку через веб-интерфейс.
Оказалось, что маршрутизатор прошит OpenWRT, просил пароль root, а я его не знал. Пришлось ковырять, чтобы сбросить пароль.
По итогу, долго возился. Нашел решение:
Надо зайти в безопасный режим, для этого выполнить несколько шагов:
- Включить питание роутера
- Подождать 5 секунд
- Нажать кнопку ‘Reset’ и удерживать примерно 3 секунды
- Устройство будет загружено в безопасном режиме (должен моргать один светодиод на лицевой панели)
- Затем с помощью телнета, я использовал из под WIndows PuTty, зайти по адресу 192.168.1.1. (даже если LAN порт настроен на другой адрес, обязательно вручную пропишите в компе адрес, например 192.168.1.2./255.255.255.0)
Но столкнулся с тем что вышла ошибка записи пароля, так как файловая система при загрузке только в режиме для чтения.
Пришлось дать команду:
чтобы примонтировать корневую файловую систему для записи и дать команду
чтобы изменить пароль.
Дальше перезагрузил маршрутизатор и вошел в веб-морду через установленный пароль. А дальше все как по маслу

Источник
Установка
Процедура описана для роутера TP-LINK. Он выбран для примера. Работа с другими моделями маршрутизаторов производится аналогичным образом. Для того, чтобы установить OpenWRT, необходимо выполнить следующую последовательность действий:
После этого происходит перепрошивка устройства, появляется возможность настраивать роутер. Теперь доступ к нему осуществляется через web-интерфейс.
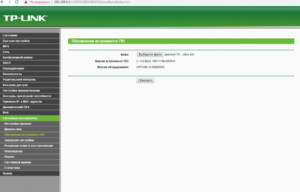
Теперь необходимо сделать начальную настройку интернета для OpenWRT. Для этого выполняют такие действия:
Нужен зайти в настройку OpenWRT. Для этого предусмотрен ввод логина и пароля. Однако при первом входе пароль вводить не требуется. В качестве логина вводится «root» (без кавычек).
Чтобы настроить вход, необходимо перейти в соответствующий раздел для установки нового пароля. Его нужно ввести дважды таким образом, чтобы введенные символы в обоих случаях совпадали.
В качестве типа соединения устанавливают «lan».
Затем в разделе для параметров веб-интерфейса устанавливают новый IP-адрес (можно, например, использовать 192.168.99.1) для доступа к OpenWRT. Это поможет в дальнейшем избежать конфликтов в сети с другими роутерами, если они имеются
Это особенно важно в тех случаях, когда настройка производится для большого офиса. Теперь при входе нужно будет использовать новый адрес.
После подтверждения ввода новые параметры вступят в силу. Иногда сразу графический интерфейс недоступен, в таком случае нужно использовать соединение по SSH через терминал. После этого потребуется продолжать настройку через командный интерфейс.
Важно! Если не хватает памяти роутера, имеется возможность ее расширить с помощью USB-флешки
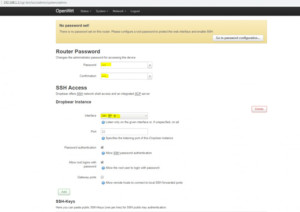
суббота, 22 февраля 2014 г.
OpenWRT factory reset, Сброс к заводским настройкам
Опять я зашел в тупик со своими экспериментами. А кнопки reset нету на OpenWRT. Так как же сбросить настройки к заводским? А ответ кроется в самой файловой системе прошивки. На самом деле ее можно просто отформатировать и у Вас будет новая голая система. Как же так? Да он очень просто. На самом деле корень ФС — виртуальный. Состоит из двух разделов, один из них( SquashFS ) только на чтение — он и представляет из себя чистую прошивку, смонтирован в /rom. А сверху него накладывается раздел ( JFFS2 ) в режиме чтение/запись, в него и сохраняются все сделанные Вами изменения, смонтирован в /overlay. Отформатировав его Вы получите, что хотели.
И так что Вам надо сделать:
А можно воспользоваться утилитой для работы с разделами и стереть пользовательские данные:
7 комментариев:
А как на связь с роутером выйти.Я вчера настраивал интернет и что то ткнул в настройках lan и роутер после этого на связь не вышел. Пришлось по новой разбирать и через serial port прошивать.
через putty. На роутере хардресет,30х30х30, на сетевой карте 192.168.1.2 и по телнету набрал root@192.168.1.1 , запустил, После в окне телнета набрал mtd -r erase rootfs_dataподождал перезагрузку, на карте выставил АЙ ПИ в автомат и ВУАЛЯ ))
что значит хардресет,30х30х30 ?? роутер mr3020 стучался по 192.168.4.254 после некоторых манипуляций перестал . а через WIFI выдает сообщение: получение IP и не может получить адрес, . как к нему достучаться если кнопка reset\WPS не работает в OpenWrt
Источник
Текстовая инструкция
- Для начала работы скачайте c сайта operwrt.org файл прошивку openwrt-15.05-xxxxx-generic-xxxxxx-squashfs-factory.bin соответствующий вашей модели роутера и его аппаратной версии. Все прошивки 15.05
- Загрузите прошивку OpenWRT в маршрутизатор. О том как это сделать для роутеров TP-Link написано здесь. Инструкцию по замене прошивки для иных производителей маршрутизаторов, можно найти на сайте разработчика OpenWRT или на их форуме.
- После обновления прошивки введите в браузер адрес 192.168.1.1. Вы увидите страницу входа. Просто нажмите кнопку Login и войдите в роутер.
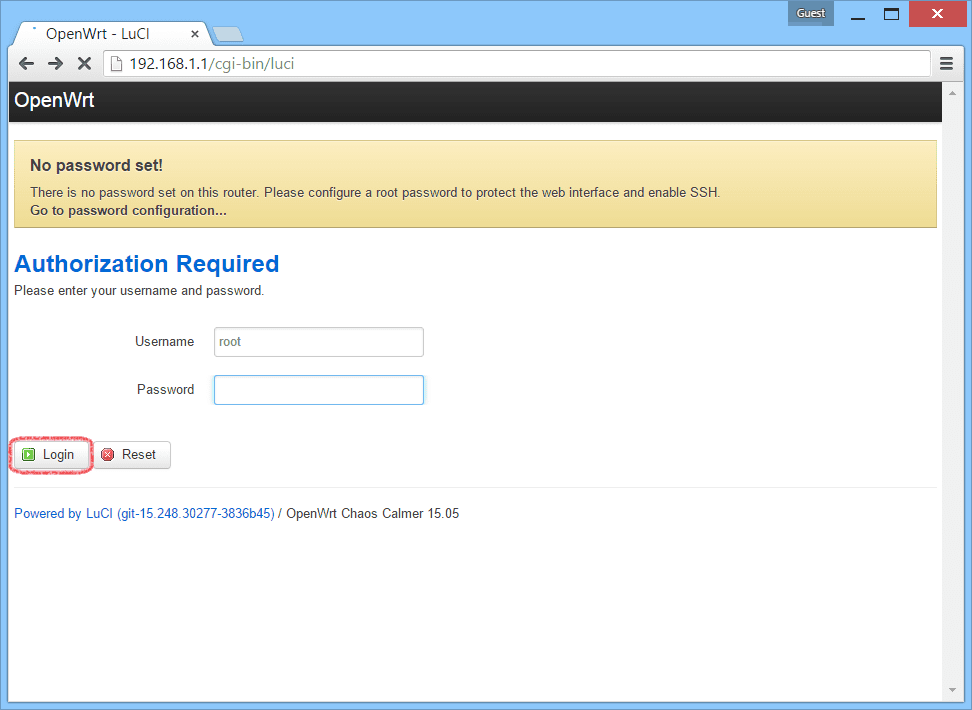
4. Далее вы попадете на страницу состояния роутера. Нажмите ссылку Go to password configuration …
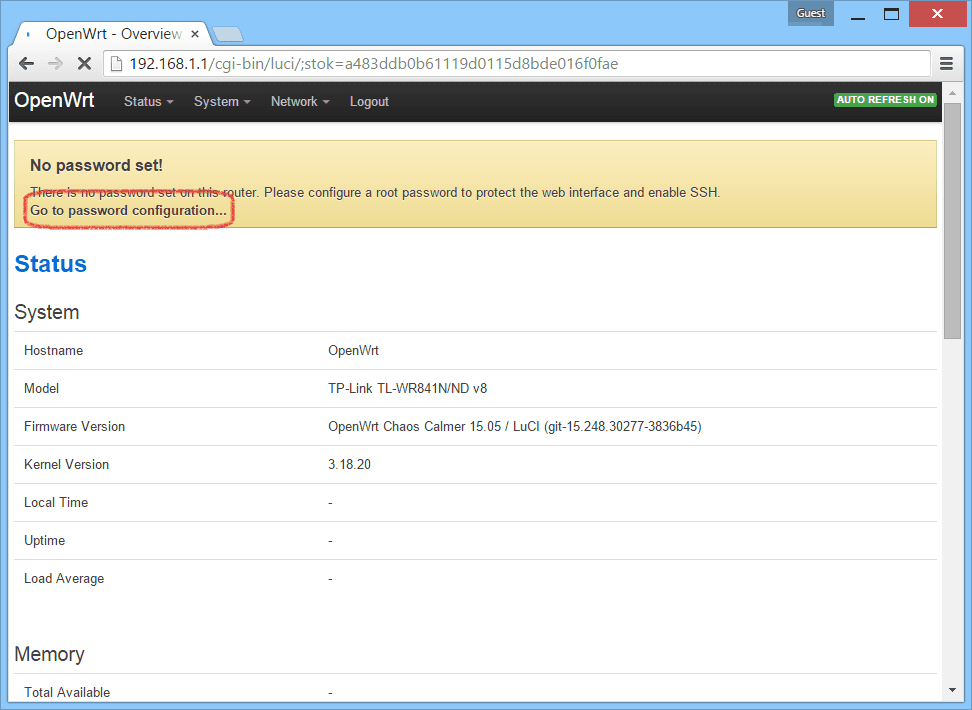
5. Введите новый пароль и его подтверждение в поля Password и Confirmation соответственно. Обязательно запишите пароль.
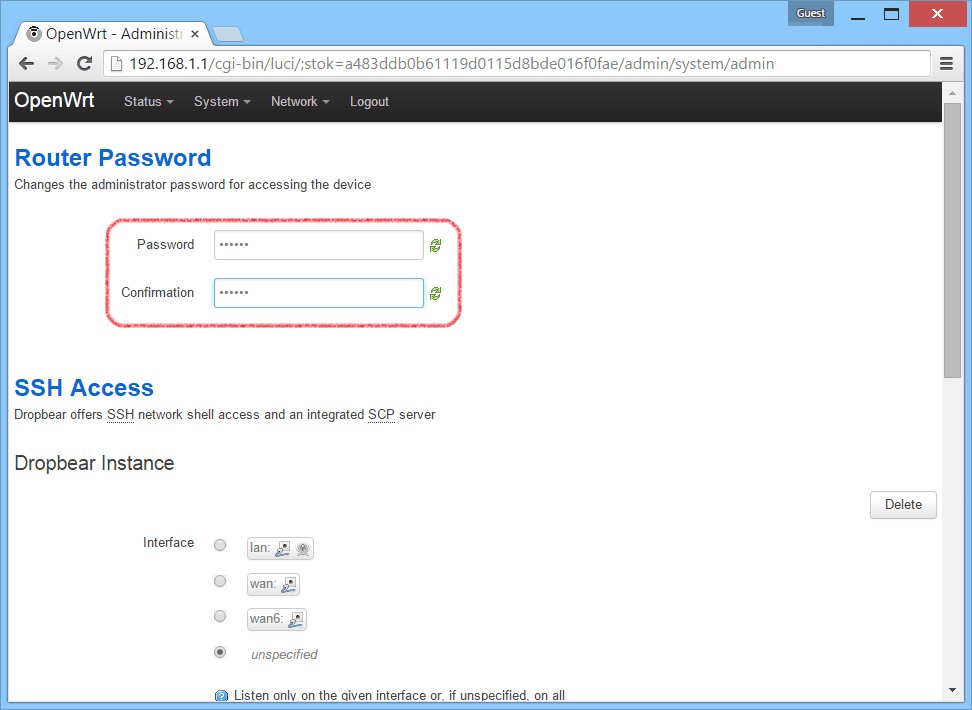
6. Перейдем к настройке роутера. В меню выберите Network — Interfaces. В группе портов LAN нажмите кнопку Edit. В поле IPv4 address пропишите 192.168.99.1, это будет новый адрес вашего маршрутизатора. Меняем его для того, чтобы в будущем исключить возможные сетевые конфликты с другими роутерами в вашей сети. Которые с большой вероятностью у вас есть.
7
Внимание, после применения параметров адрес роутера сменится на 192.168.99.1. 8
Перейдем к настройке WiFi точки доступа. Откройте страницу Network — WiFi. Нажмите кнопку Enable, тем самым вы активируете Wi-Fi, по умолчанию он отключен. После чего нажмите кнопку Edit.>
8. Перейдем к настройке WiFi точки доступа. Откройте страницу Network — WiFi. Нажмите кнопку Enable, тем самым вы активируете Wi-Fi, по умолчанию он отключен. После чего нажмите кнопку Edit.>
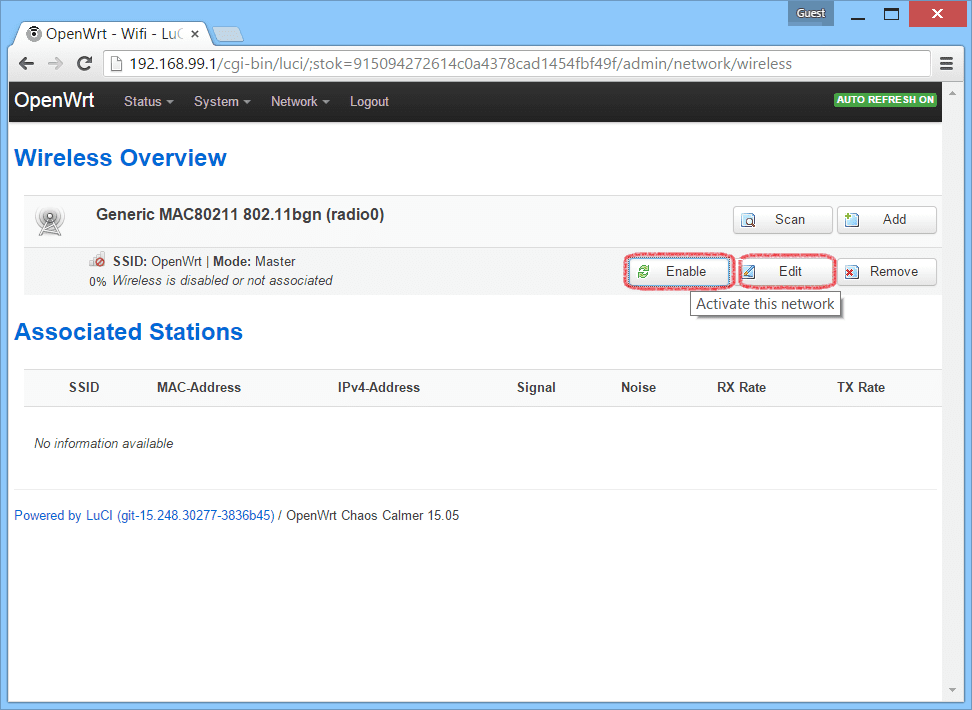 9. В поле ESSID введите название своего Wi-Fi хотспота, например название вашего заведения. В поле mode оставьте значение Access Point.
9. В поле ESSID введите название своего Wi-Fi хотспота, например название вашего заведения. В поле mode оставьте значение Access Point.
10. В названии хотспота возможно использовать только английские буквы, цифры и символы. Буквы кириллицы использовать нельзя.
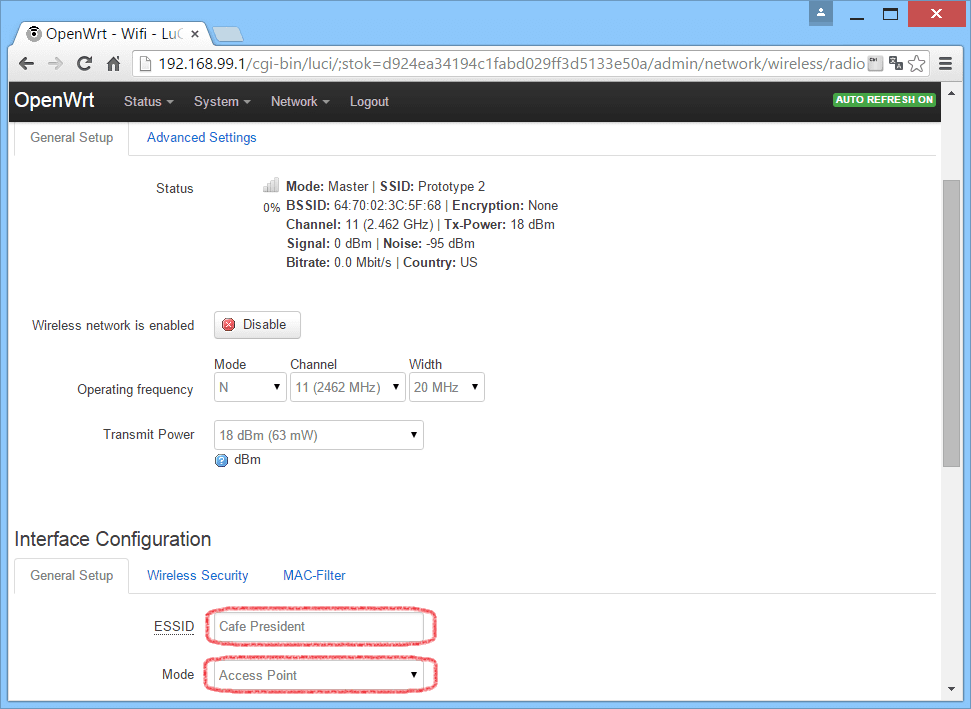
11. Перейдите на закладку Wireless Security, убедитесь, что в поле Encryption выбрано No Encryption.
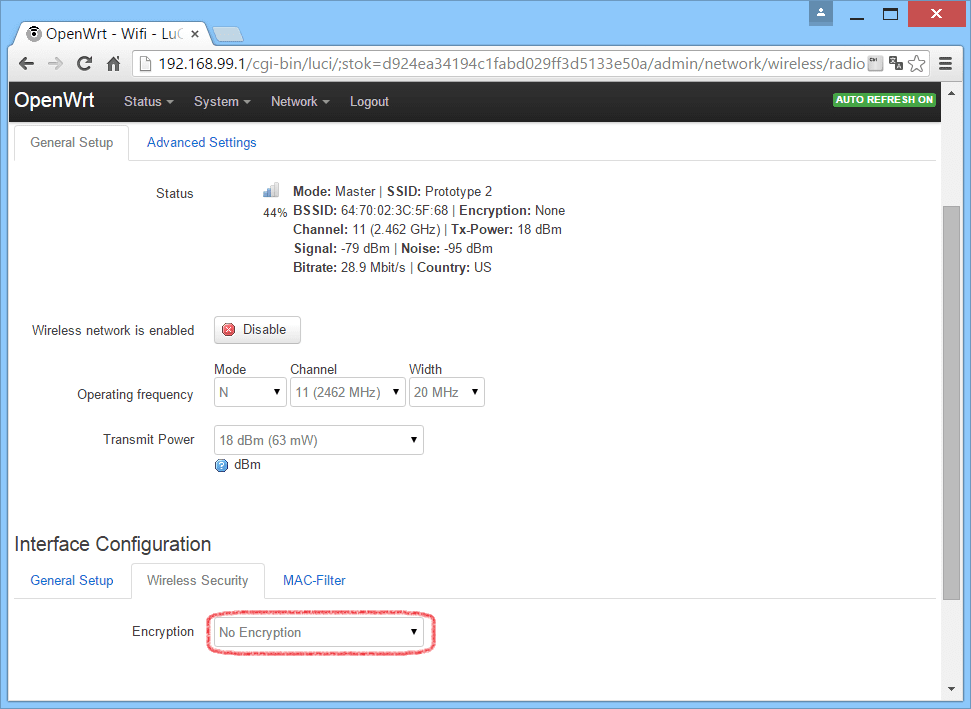
12. Теперь непосредственно перейдем к настройке самого хотспота. Для дальнейшей работы нам понадобится SSH-клиент Putty. Распакуйте и запустите Putty. Введите в поле Host Name адрес маршрутизатора 192.168.99.1 , в типе соединения Connection type выберите SSH. Нажмите кнопку Open.
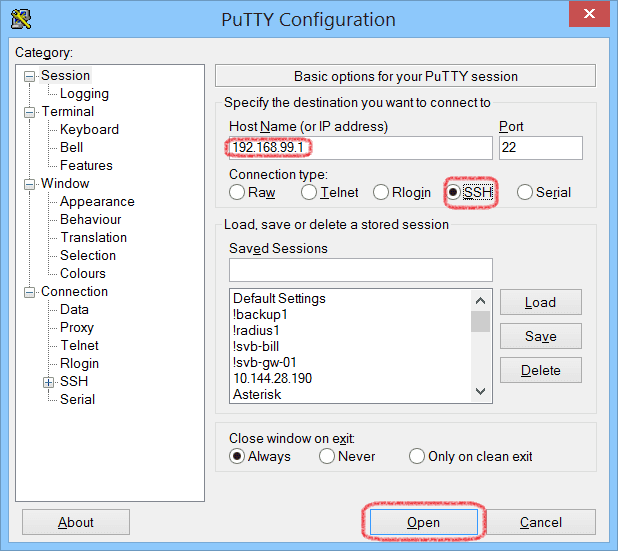
13. В открывшемся окне введите имя root и пароль который вы задали роутеру. Во время ввода пароля вы не увидите символов, которые набираете, это нормально.
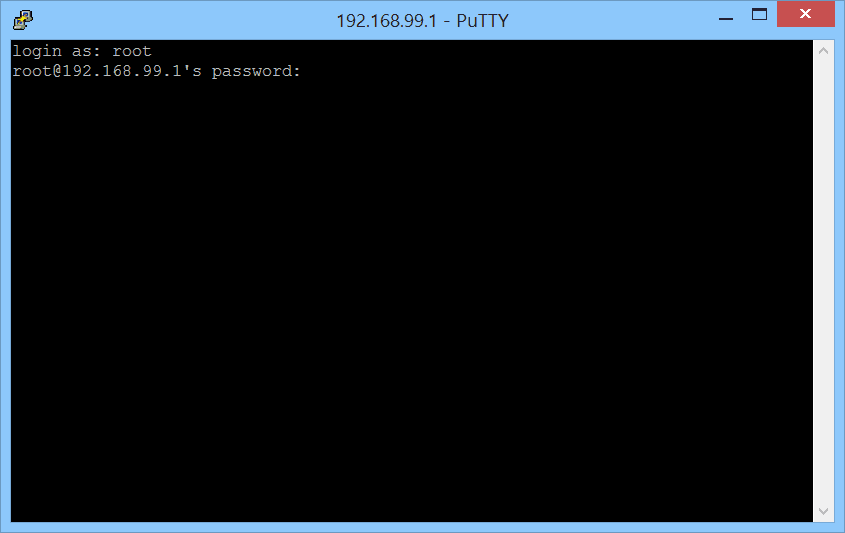
14. После входа в маршрутизатор по протоколу SSH, вы увидите подобное приглашение.
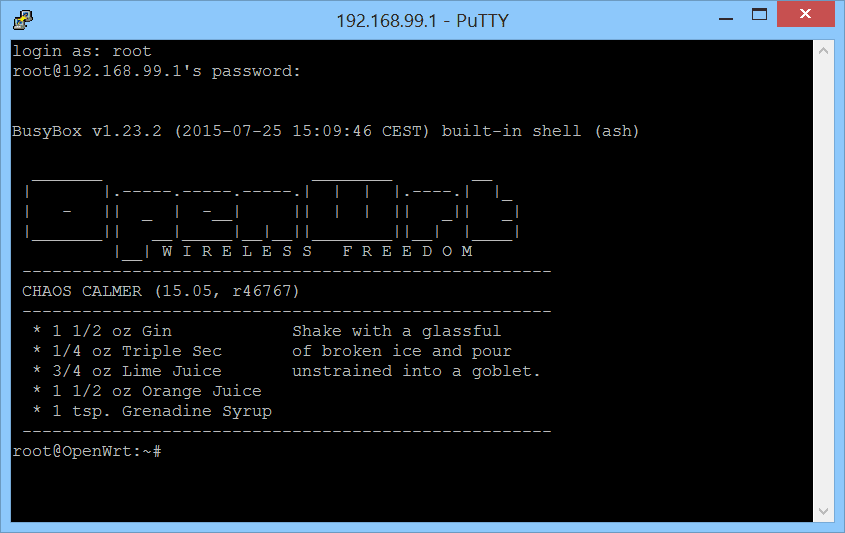
15. Теперь из вашего личного кабинета, со страницы настройки точки доступа скопируйте в окно терминала скрипт автоматической настройки для OpenWRT. После чего нажмите Enter.
16. Убедитесь, что ваш маршрутизатор подключен портом WAN к интернету, иначе скрипт автоматической настройки не загрузится и не сработает.
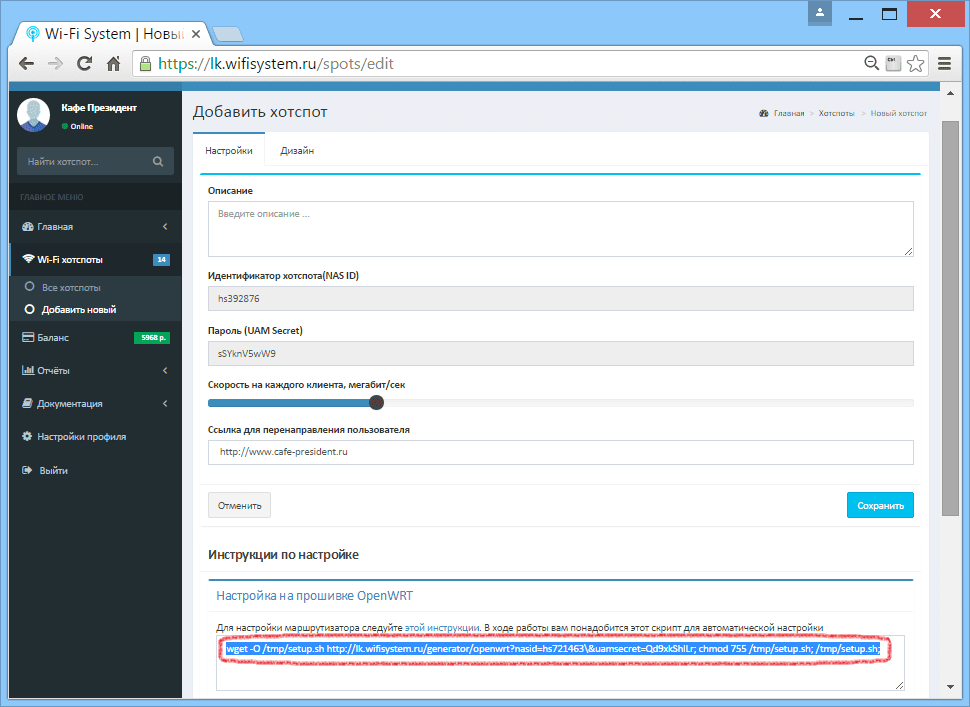
17. На этом настройку Wi-Fi хотспота можно считать законченной.
Возможные проблемы
В базовые модели TP-Link после загрузки последней прошивки 15.05.1 не остается flash-памяти для загрузки пакета с хотспот-контроллером, это видно по ошибкам в консоли на последнем шаге. Для исправления ситуации используйте предыдущую версию OpenWRT 15.05.
Особенности
OpenWRT предоставляет собой один из вариантов операционной системы Linux. Для того, чтобы произвести установку на роутер, необходимо его перепрошить.
Важно! Нужно помнить, что выполнение такой операции прекращает действие гарантии. Эта операционная система предоставляет пользователю расширенные возможности для настройки маршрутизатора
В частности, присутствует возможность производить установку дополнительных пакетов, организовать беспроводную сеть
Эта операционная система предоставляет пользователю расширенные возможности для настройки маршрутизатора. В частности, присутствует возможность производить установку дополнительных пакетов, организовать беспроводную сеть.
Обычно при работе используется файловая система JFFS2. Она дает возможность использовать систему управления пакетами ipkg или opkg (для новых версий). Это предоставляет дополнительные возможности для проведения настройки и адаптации. В частности, присутствует такая возможность для OpenWRT, как установка пакетов без интернета.
Точка доступа
Для настройки OpenWRT как точки доступа, в настройках заходят в раздел «Network». Если сети пока нет, нажимают «Add». Если уже есть, можно добавить еще одну. Для этого нажимают «Edit». При необходимости точку доступа настраивают в режиме моста.
При этом необходимо указать параметры сети: название, номер используемого канала и другие. После подтверждения введенных данных сеть WiFi заработает. Когда создается для OpenWRT гостевая сеть WiFi, достаточно добавить еще одну гостевую беспроводную сеть с нужными параметрами.
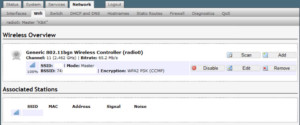
Использование OpenWRT наиболее интересно тем, кто хочет воспользоваться дополнительными возможностями сети. Для обычных пользователей это просто еще один интерфейс для его настройки. OpenWRT – это операционная система, предназначенная для максимального использования возможностей роутера.
Типы поддерживаемых подключений
Основным интерфейсом для OpenWRT является обычный для систем Linux интерфейс командной строки. Однако для того, чтобы им эффективно пользоваться, необходимо хорошо его знать. Для тех пользователей, кому нужен простой и понятный способ сделать настройки, были созданы дополнительные интерфейсы. Они делают более простым доступ к настройкам, однако предоставляют меньше возможностей по сравнению с интерфейсом командной строки. Если провайдер осуществляет доступ с помощью MAC-адреса, то нужно продублировать его для использования маршрутизатором.
UCI и LuCI
Для того, чтобы оказать помощь пользователям в проведении настройки маршрутизатора, был создан интерфейс UCI. Он представляет собой набор скриптов, которые необходимо запускать из командной строки. Все они хранятся в каталоге /etc/config.
Чтобы ими воспользоваться, необходимо их запустить и следовать дальнейшим инструкциям. Для решения каждой стандартной задачи достаточно выбирать нужный скрипт и запускать его.
LuCI представляет собой web-интерфейс. Он не устанавливается автоматически при изменении прошивки. Для его инсталляции нужно установить терминал PuTTy и запустить его. Затем необходимо скопировать соответствующий скрипт из тех, которые используются для UCI и запустить его. После этого интерфейс LuCI будет установлен и им можно будет пользоваться, если в браузер ввести соответствующий IP-адрес.
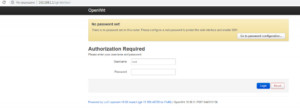
X-Wrt
Это один из вариантов OpenWRT. Он включает набор патчей и скриптов для улучшения интерфейса с пользователем. В настоящее время он не развивается. Основной особенностью является интерфейс webif, предусматривающий 40 страниц, предназначенных для установки настроек пользователем.
Базовая конфигурация
После установки и начальной настройки нужно установить соединение с провайдером. Вводимые параметры должны быть такими, которые установлены для соединения. Например, если соединение устанавливается по DHCP, то это надо указать при настройке.
Для проведения настроек можно это делать в режиме командной строки. Таким образом пользователь получает полный контроль над устройством. Однако, если он допустит ошибку, роутер не сможет работать нормально. Для того, чтобы обеспечить безопасность ввода данных, предусмотрено использование специальных скриптов.
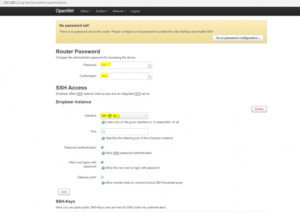
При настройке PPPoE нужно будет указать адрес шлюза, используемого DNS, маски сети и другие необходимые параметры.
Безопасный режим
Когда проводится для OpenWRT настройка WiFi, начальные данные необходимо ввести сразу же после начала работы с OpenWRT. Для этого можно их вводить самому, но более безопасным будет воспользоваться для этой цели скриптом generic.failsafe.
Системный апгрейд
Выполнение обновления системы – очень ответственный процесс. Здесь недопустимо делать ошибки. Чтобы сделать эту процедуру безопасной, нужно запустить скрипт generic.sysupgrade и действовать в соответствии с ним.
Проблема вторая. Туннель с шифрованием.
Опять же существует множество решений этой проблемы, но у меня уже есть решение большей ее половины — собственный shadowsocks сервер вне зоны блокировок. Для его использования нужно установить пакеты luci-app-shadowsocks-libev и его зависимости: shadowsocks-libev-config, shadowsocks-libev-ss-local, shadowsocks-libev-ss-redir, shadowsocks-libev-ss-rules, shadowsocks-libev-ss-tunnel, ipset. Возможно что-то упущено или лишнее для решения этой проблемы, но в любом случае менеджер пакетов подскажет, что точно необходимо.
Для начала настраиваем доступ к удаленному серверу, в поле Server указываем IP адрес и параметры сервера:


Следующая вкладка.


Здесь нужно обратить внимание на поле , ниже будет объяснено более подробно, что с этим полем нужно сделать, а пока что нужно оставить его пустым и заполнить поле чуть выше каким-нибудь IP адресом. Например, 195.201.201.32 — IP адрес известного ресурса 2ip.ru

Надеюсь у читателя есть под рукой Linux консоль, которая может или точно понадобится для дпльнейшей настройки. В принципе это можно делать прямо на роутере, если установить нужные пакеты: bind-dig, bind-host, bind-libs, dropbear. Затем подключиться к консоли роутера по ssh и ввести команду:
или
Нажимая каждый раз значок справа поля можно ввести несколько адресов. Занятие это достаточно утомительное — нужно постоянно переключаться с консоли в окно ввода и обратно, и не всегда может оказаться успешным, т.к. нужный сайт может располагаются на нескольких IP адресах.
Переходим на первую вкладку.

И включаем редирект.

На вкладке по умолчанию включен — логирование перенаправления. Это может оказаться полезным при отладке, но после его лучше отключить.

На данном этапе настройку можно закончить. Перенаправление в тоннель будет работать при заходе на введенные вручную IP адреса.
Расширенная настройка с использованием файла
После успешной настройки тоннеля и редиректа можно посмотреть содержимое списков туннелируемых IP адресов командой:
Перенаправляемые в тоннель IP адреса будут находиться в списке . Списки создаются при запуске процесса скриптом :
Как видно, список может состоять из отдельных адресов и подсетей . По умолчанию список может содержать 65536 элементов. Посмотрим список заблокированных IP адресов. Например, его можно получить следующей командой в Linux консоли:
После выполнения команды файл будет содержать заблокированные IPv4 адреса. Увы, напрямую этот файл использовать не получится, т.к. он содержит очень большое количество адресов, намного превосходящее заданное по умолчанию 65536 строк и еще потому, что исходный список будет очень долго загружаться конфигуратором, даже если изменить заданные по умолчанию параметры.
Идея состоит в том, чтобы преобразовать исходный файл в файл , который содержит вместо отдельных IP адресов список подсетей. Сделать это можно скриптом на python3 , например, таким:
После выполнения команды получим список подсетей, который вполне поместится в :
Полученный файл можно дополнить какими-то своими адресами, записав их в другой файл, например, и добавить к файлу подсетей командой:
Если своих адресов не много, их можно вносить напрямую, добавляя строки в web интерфейсе на вкладке .
Теперь остается лишь загрузить полученный файл на роутер, исправить вкладку так, как это было показано ранее на скриншоте, сохранить конфигурацию и перезапустить скрипт вручную или через web интерфейс. Кнопка почему-то не всегда помогает при обновлении списка.





