Инструкции по настройке mikrotik
Содержание:
- Настройка контроллера MikroTik CAPsMAN
- Аппаратная реализация mAP lite (RBmAPL-2nD)
- Настройка WAN интерфейса MikroTik
- Добавление WiFi точки в контроллер
- Настройка SSTP в MikroTik, VPN сервер с использованием сертификата SSL
- Настройка SSTP VPN сервера на роутере MikroTik
- Создание SSL сертификата в MikroTik для работы SSTP VPN сервера
- Настройка SSPT VPN сервера в MikroTik
- VPN туннель SSTP между роутером MikroTik и Windows клиентом
- VPN туннель SSTP между двумя роутерами MikroTik
- Оптимизация WiFi на базе Mikrotik в SOHO
- Добавление правил Firewall
- Обновление прошивки
- Описание сетевых интерфейсов
- Анализ параметров подключения
- Подключение со статическим IP
- Почему MikroTik Cap AC(RBcAPGi-5acD2nD)
- Настройка WiFi в MikroTik Cap AC
- Настройка MikroTik Cap AC в качестве отдельной WiFi точки доступа
- Подключение MikroTik Cap AC к CAPsMAN, “бесшовный роуминг”
- Настройка SXT Lite2/Lite5 точка-точка
- Выбор точек доступа
- Смена пароля
- Сброс настроек
Настройка контроллера MikroTik CAPsMAN
Как настроить роутер MikroTik для раздачи интернета мы останавливаться не будем. Это подробно описано в статье Простая настройка MikroTik с помощью QuickSet. Переходим к настройке CAPsMAN.
Сначала активируем CAPsMAN:
- Откройте меню CAPsMAN и перейдите на вкладку Interfaces.
- Нажмите кнопку Manager.
- В появившемся окне поставьте галочку Enable.
- Нажмите кнопку OK.
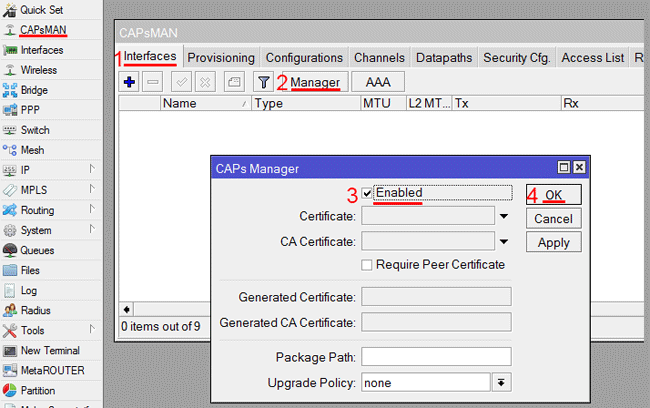
Выполняем настройку Wi-Fi канала:
- Перейдите на вкладку Channels.
- Нажмите синий плюсик.
- В появившемся окне в поле Name укажите название канала. Я назвал его channel2, поскольку он будет для частоты 2,4ГГц. Для частоты 5ГГц я буду использовать название channel5.
- В поле Width можете указать ширину канала 20Mhz. Ширина 40Mhz и 80Mhz пока не поддерживается. Мы оставили это поле пустым.
- В поле Band укажите стандарты, в которых будет работать Wi-Fi точка. Для большей совместимости ставим стандарты b/g/n.
- В поле Extension Channel указывается, в какую сторону от указанной частоты будет распределяться наш канал. Мы оставили это поле пустым.
- В поле Tx Power укажите выходную мощность Wi-Fi, например, 20 dBm (100 мВт). Оставлять это поле пустым не желательно, поскольку в этом случае устройства будут работать на максимальной мощности, а это нужно далеко не всегда.
- Нажмите кнопку OK.
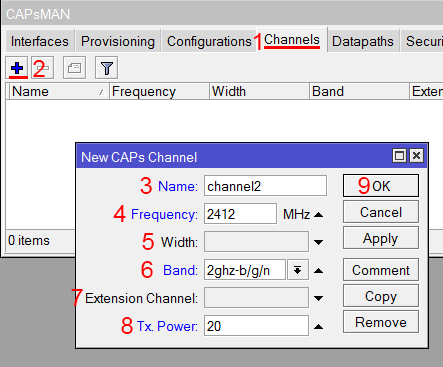
У нас двухдиапазонные устройства, поэтому аналогичным образом настраиваем Wi-Fi канал для частоты 5ГГц. Если ваши устройства поддерживают только 2,4ГГц, то пропустите данный шаг.
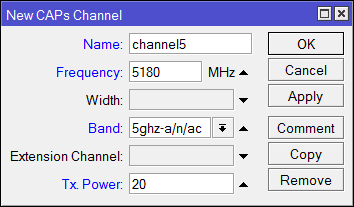
В итоге получаем два канала: channel2 и channel5.
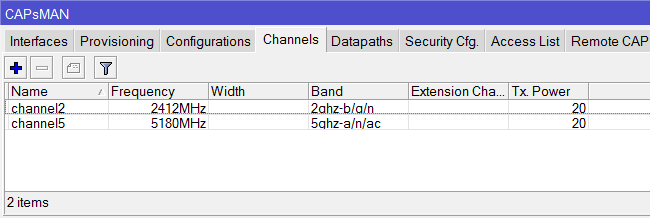
Настраиваем пароль для подключения к Wi-Fi сети:
- Перейдите на вкладку Security Cfg.
- Нажмите синий плюсик.
- В появившемся окне в поле Name укажите название профиля. Мы оставили без изменения security1.
- В поле Autentification Type укажите типа авторизации WPA2 PSK.
- В Encryption выберите алгоритм aes ccm.
- В списке Group Encryption выберите алгоритм aes ccm.
- В поле Passphrase введите пароль для подключения к Wi-Fi точке.
- Нажмите кнопку OK.
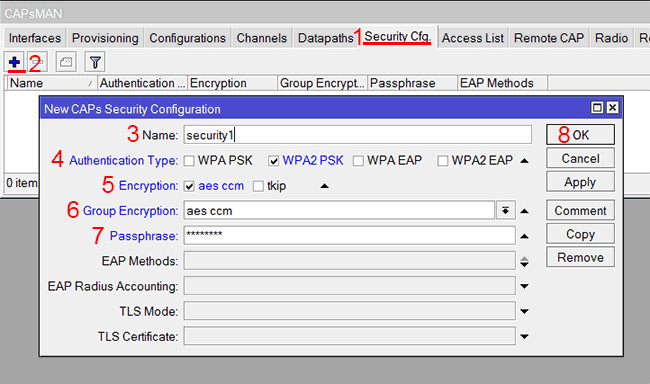
Настраиваем режим обработки данных Datapaths:
- Перейдите на вкладку Datapaths
- Нажмите синий плюсик.
- В поле Name оставляем имя без изменения datapath1.
- В списке Bridge выберите бридж интерфейс.
- В поле Local Forwarding ничего не указываем, чтобы наша система работала в режиме Manager Forwarding Mode. Пару слов об этих режимах.В режиме Local Forwarding Mode обработка и перенаправление данных клиентов осуществляется непосредственно на Wi-Fi точках доступа, а не на роутере.В режиме Manager Forwarding Mode все данные клиентов передаются на роутер, где производится их обработка. В этом случае CAPsMAN полностью контролирует перенаправление данных, включая обмен данными между клиентами. Мне этот режим больше понравился, но он создает больше нагрузку на сеть и роутер.
- Поставьте галочку Client To Client Forwarding, чтобы разрешить клиентам обмениваться данными друг с другом.
- Нажмите OK.
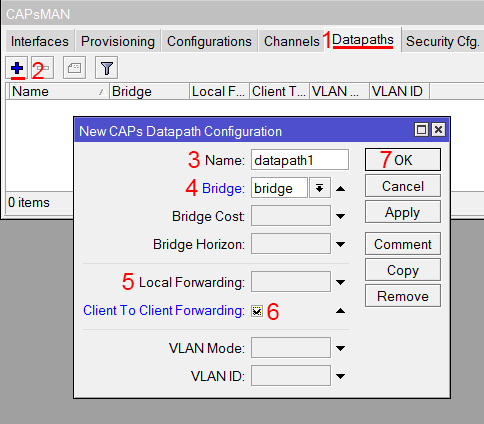
Создаем новую конфигурацию для частоты 2,4ГГц.
- Перейдите на вкладку Configurations.
- Нажмите синий плюсик.
- В появившемся окне на вкладке Wireless в поле Name укажите название конфигурации cfg2.
- В списке Mode выберите режим работы ap — точка доступа.
- В поле SSID укажите название Wi-Fi точки, например, mikrotik2.
- Поставьте все галочки напротив HT Tx Chains и HT Rx Chains.
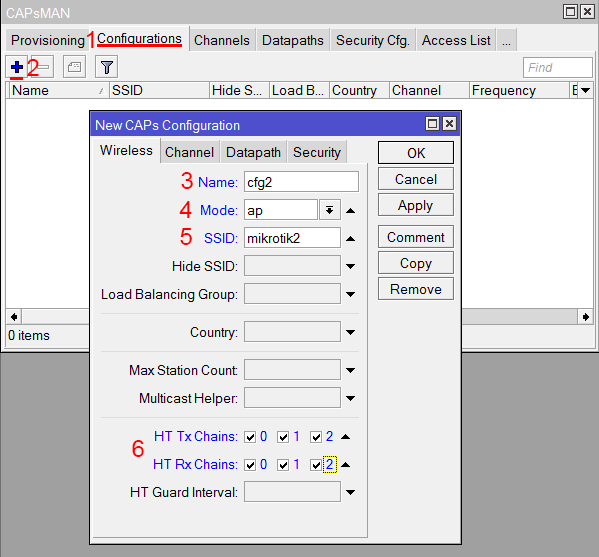
Перейдите на вкладку Channel и в списке Channel выберите наш канал на 2,4ГГц под названием channel2.
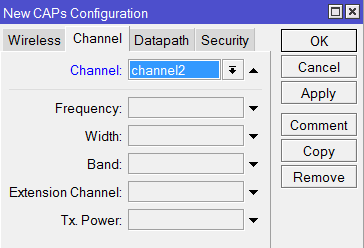
Перейдите на вкладку Datapath и выберите datapath1.
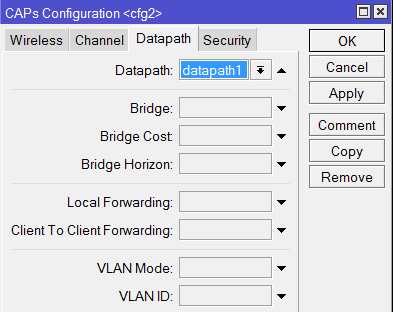
Перейдите на вкладку Security, укажите наш профиль безопасности security1 и нажмите кнопку OK.
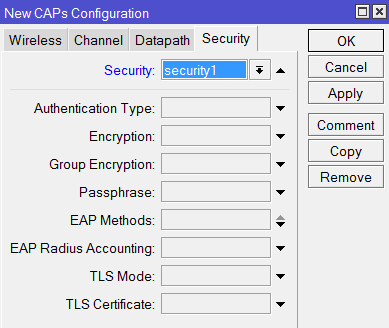
По аналогии создайте новую конфигурацию для частоты 5ГГц. Если ваши устройства не поддерживают 5ГГц, то пропустите этот шаг.
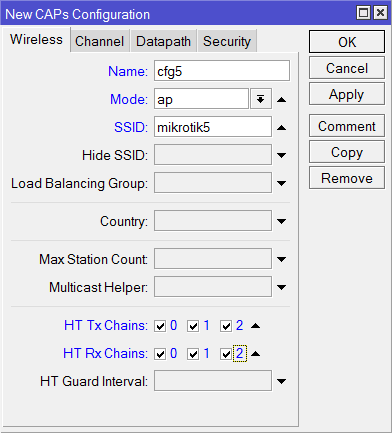
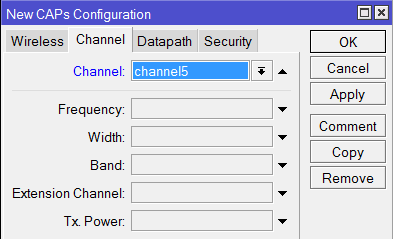
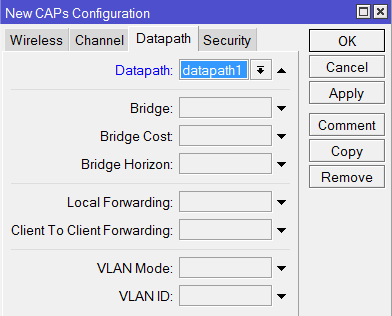
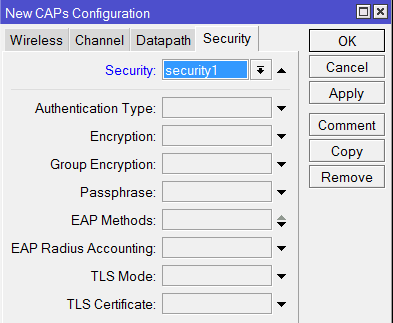
В итоге получаем две конфигурации для 2,4 и 5ГГц.
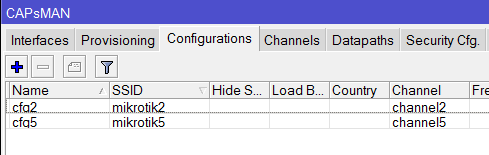
Теперь необходимо настроить параметры развертывания Provisioning для частоты 2,4ГГц.
- Откройте вкладку Provisioning.
- Нажмите синий плюсик.
- В списке Hw. Supported Modes выберите стандарты gn. Это означает, что указанная конфигурация будет применяться для устройств с поддержкой g и n стандартов, т.е. работающих на частоте 2,4ГГц.
- В списке Action выберите create dynamic enabled, чтобы в контроллере CAPsMAN автоматически создавались интерфейсы подключаемых точек.
- В списке Master Configuration выберите конфигурацию для 2,4ГГц, т.е. cfg2.
- Нажмите OK.
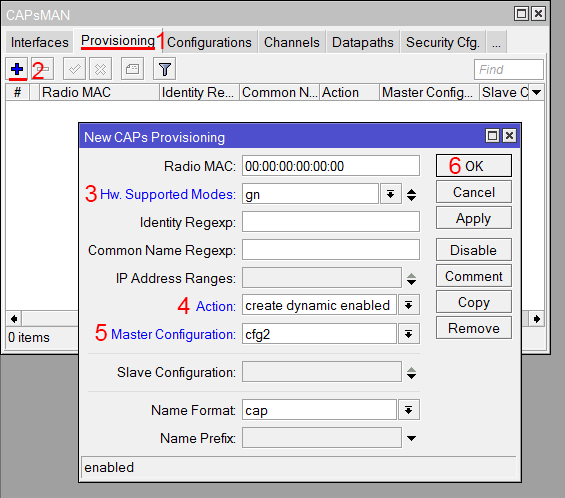
Добавьте второе правило развертывания для частоты 5ГГц.
- Нажмите синий плюсик.
- В списке Hw. Supported Modes выберите стандарты an. Это означает, что указанная конфигурация будет применяться для устройств поддерживающих a и n стандарты, т.е. работающих на 5ГГц.
- В списке Action выберите create enabled.
- В списке Master Configuration выберите конфигурацию для 5ГГц, т.е. cfg5.
- Нажмите OK.
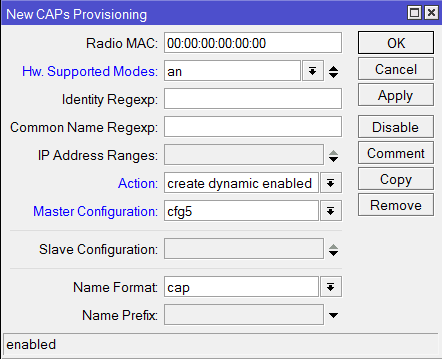
Аппаратная реализация mAP lite (RBmAPL-2nD)
Для того, чтобы разобрать устройство, потребуются определенные навыки и специальный инструмент, к тому же при разборке можно повредить плату и потерять гарантию. Для тех же, кто интересуется внутренностями новинки, мы специально разобрали mAP lite (RBmAPL-2nD).
Пришло время заглянуть внутрь корпуса.
Внутренняя часть корпуса используется по-максимуму, свободного места, как такового нет. Сверху на процессор приклеена термопрокладка для улучшения отвода тепла от чипа. С обратной стороны платы в месте пайки процессора установлена терпопрокладка чуть большего размера, которая дополнительно препятствует соприкосновению магнитов с печатной платой, что может привести к замыканию.
Основой системы является WiSoC-чип Atheros QCA9533 (QCA9533-BL3A, архитектура MIPS 24Kc V7.4) производства Qualcomm с рабочей частотой 650 МГц. Для данного чипа штатной частотой является 560 МГц, поэтому 650 МГц является небольшим заводским разгоном. Повода для беспокойства нет, т.к. другие продукты Mikrotik на QCA9531/9533 имеют аналогичную частоту работы ЦП: hAP lite , hAP lite TC , hAP , wAP , hEX lite , hEX PoE lite , SXT Lite 5 ac , PowerBox .
QCA9531/9533 отличается хорошей производительностью, низким энергопотреблением и тепловыделением. В других решениях с просторным корпусом нагрев процессора практически не ощущается. mAP lite, в свою очередь, имеет компактный корпус, а процессор контактирует с корпусом, поэтому при работе нагрев ощущается. Охарактеризовать его можно как «выше среднего». Учитывая конфигурацию устройства (всего 1 сетевой порт), частоту процессора можно смело понижать до 550 МГц через Winbox, нагрев чипа будет ниже, а на производительности практически не отразится.
О размерах PCB-платы RBmAPL-2nD вы можете посудить сами, взглянув на фото ниже:
Объем оперативной памяти составляет 64 Мбайт (чип Nanya NT5TU32M16EG-AC, 512 Мбит, DDR2-800 SDRAM), что непривычно много для устройства с таким позиционированием. Постоянная память имеет объем 16 Мбайт (чип Winbond 25Q128FVSG, 128 Мбит, Flash), что является устоявшимся стандартом для практически всех устройств нижнего и среднего ценового сегмента.
Обе антенны внутренние, реализованы путем вытравливания на плате, согласно официальному Datasheet, коэффициент усиления 1.5 дБи. В целом, техническая реализация вызывает приятные впечатления.
Первое включение mAP lite, режимы работы
В нашей тестовой конфигурации mAP lite был подключен кабелем к 5-му порту маршрутизатора Mikrotik RB951Ui-2HnD , т.е. точка доступа была запитана по классическому Passive PoE.

После включения появилась открытая беспроводная сеть MikroTik-XXXXXX, к ней и необходимо подключаться для настройки точки доступа.

По-умолчанию, устройства на RouterOS имеют локальный IP 192.168.88.1, логин admin, пароль пустой. Первым делом следует обновиться до последней версии RouterOS , на момент написания обзора это версия 6.34.1. Для новых устройств часто выходят обновления, наша модель не исключение.

Настройки по-умолчанию предполагают автоматический выбор канала и поддержку всех стандартов 802.11 b/g/n. Для проведения тестов канал выбирается вручную, а тип безопасности с Open меняется на WPA2 + AES.

Устройство работает под управлением RouterOS с 4-м уровнем лицензии, поэтому обеспечивает высокую гибкость настроек. Помимо двух стандартных режимов Router (маршрутизатор) и Bridge (мост), в панели быстрой настройки QuickSet доступно целых 5 режимов работы.

По-умолчанию используется режим WISP AP — режим точки доступа с расширенными настройками, присутствует также режим Home AP — режим упрощенной настройки AP. Для использования совместно с контроллером CAPsMAN предусмотрен режим CAP (управляемая точка доступа), что делает mAP lite Mikrotik одним из самых доступных на рынке решений для построения беспроводной сети в отельных номерах.
Для подключения к удаленной беспроводной сети предусмотрен режим CPE. Последний режим достаточно неожиданный — PTP Bridge, т.е. режим создания беспроводного моста между двумя устройствами.
Настройка WAN интерфейса MikroTik
Смена MAC адреса WAN порта
Если Ваш провайдер блокирует доступ к сети по MAC адресу, то необходимо сначала изменить MAC адрес WAN порта роутера MikroTik. В противном случае пропустите этот пункт.
Чтобы изменить MAC адрес порта MikroTik, открываем в программе Winbox меню New Terminal и вводим команду:
, где ether1 — имя WAN интерфейса, 00:01:02:03:04:05 — разрешенный MAC адрес.
 Изменить MAC адрес MikroTik
Изменить MAC адрес MikroTik
Чтобы вернуть родной MAC адрес порта, нужно выполнить команду:
, где ether1 — имя интерфейса.
 Вернуть родной MAC адрес MikroTik
Вернуть родной MAC адрес MikroTik
Настройка Dynamic IP
Если интернет провайдер выдает Вам сетевые настройки автоматически, то необходимо настроить WAN порт роутера MikroTik на получение настроек по DHCP:
- Открываем меню IP;
- Выбираем DHCP Client;
- В появившемся окне нажимаем кнопку Add (плюсик);
- В новом окне в списке Interface выбираем WAN интерфейс ether1;
- Нажимаем кнопку OK для сохранения настроек.
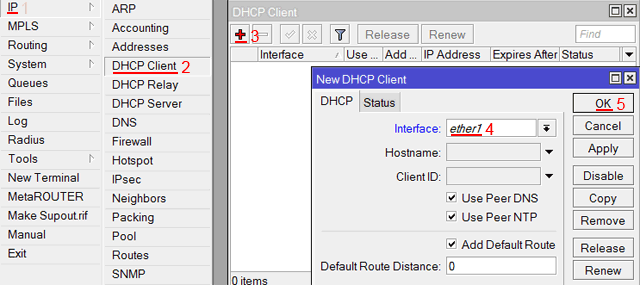 Настройка DHCP клиента MikroTik
Настройка DHCP клиента MikroTik
Теперь мы получили IP адрес от провайдера, который отображается в столбце IP Adress.
 Получение IP адреса по DHCP MikroTik
Получение IP адреса по DHCP MikroTik
Проверим, что есть связь с интернетом:
- Открываем меню New Terminal;
- В терминале пишем команду ping 8.8.8.8 (пингуем сайт google) и жмем Enter на клавиатуре.
Как видим, идут пинги по 60ms, значит интернет подключен и работает. Остановить выполнение команды можно комбинацией клавиш на клавиатуре Ctrl+C.
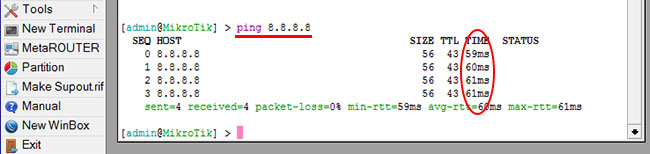 ping MikroTik
ping MikroTik
На компьютерах, подключенных к роутеру MikroTik, интернет не будет работать, пока вы не настроите локальную сеть, Firewall и NAT.
Настройка Static IP
Если вы используете статические сетевые настройки, необходимо настроить WAN порт роутера MikroTik вручную.
Настроим статический IP адрес и маску подсети WAN порта MikroTik :
- Открываем меню IP;
- Выбираем Addresses;
- В появившемся окне нажимаем кнопку Add (плюсик);
- В новом окне в поле Address прописываем статический IP адрес / маску подсети;
- В списке Interface выбираем WAN интерфейс ether1;
- Для сохранения настроек нажимаем кнопку OK.
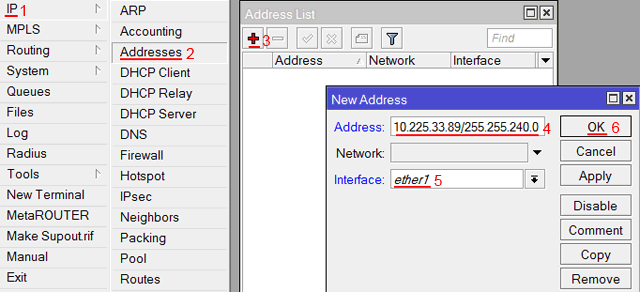 Настройка статического адреса MikroTik
Настройка статического адреса MikroTik
Настроим адрес интернет шлюза MikroTik:
- Открываем меню IP;
- Выбираем Routes;
- В появившемся окне нажимаем кнопку Add (плюсик);
- В новом окне в поле Gateway прописываем IP адрес шлюза;
- Нажимаем кнопку OK для сохранения настроек.
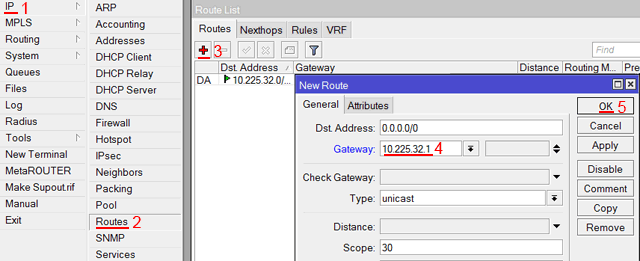 Настройка шлюза MikroTik
Настройка шлюза MikroTik
Добавим адреса DNS серверов MikroTik:
- Открываем меню IP;
- Выбираем DNS;
- В появившемся окне нажимаем кнопку Settings;
- В новом окне в поле Servers прописываем IP адрес предпочитаемого DNS сервера;
- Нажимаем кнопку «вниз» (черный треугольник), чтобы добавить еще одно поле для ввода;
- В новом поле прописываем IP адрес альтернативного DNS сервера;
- Ставим галочку Allow Remote Requests;
- Нажимаем кнопку OK для сохранения настроек.
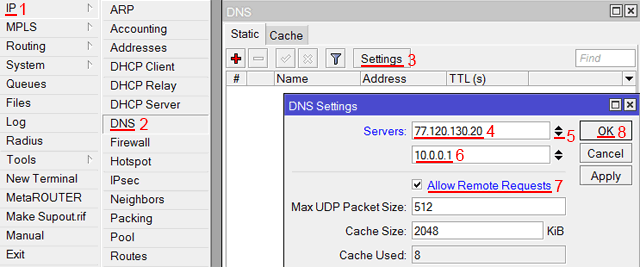 Настройка DNS MikroTik
Настройка DNS MikroTik
Проверим, что есть доступ к интернету:
- Открываем меню New Terminal;
- В терминале пишем команду ping 8.8.8.8 (пингуем сайт google) и жмем Enter на клавиатуре.
Как видим, идут пинги по 60ms, значит интернет подключен и работает. Остановить выполнение команды можно комбинацией клавиш на клавиатуре Ctrl+C.
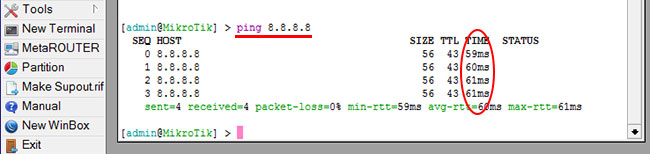 ping MikroTik
ping MikroTik
На компьютерах, подключенных к роутеру MikroTik, интернет не будет работать, пока вы не настроите локальную сеть, Firewall и NAT.
Настройка PPPoE
Если вы используете ADSL модем, к которому по сетевому кабелю подключен роутер MikroTik, сначала необходимо настроить ADSL модем в режим Bridge (мост).
Настроим клиентское PPPoE соединение на роутере MikroTik:
- Слева выбираем меню PPP;
- Нажимаем кнопку Add (плюсик);
- Выбираем PPPoE Client.
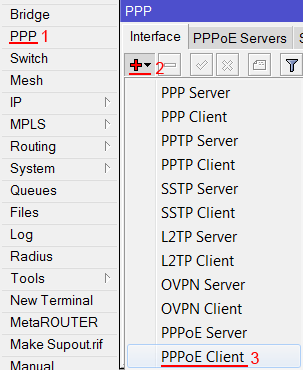 Настройка PPPoE MikroTik
Настройка PPPoE MikroTik
Настраиваем параметры PPPoE соединения MikroTik:
- В поле Name указываем имя соединения;
- В списке Interfaces выбираем первый WAN порт ether1, который подключен к провайдеру;
Выбор интерфейса PPPoE MikroTik - Переходим на вкладку Dial Out;
- В поле User указываем имя пользователя;
- В поле Password вводим пароль;
- Ставим галочку Use Peer DNS;
- Нажимаем кнопку OK.
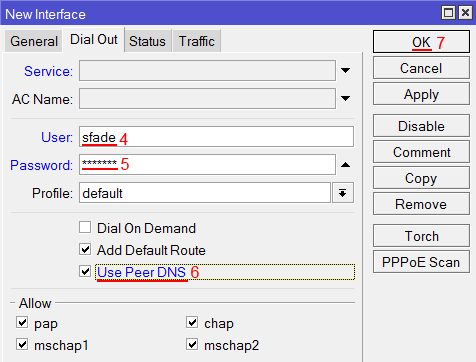 Настройка пользователя и пароля PPPoE MikroTik
Настройка пользователя и пароля PPPoE MikroTik
После создания PPPoE соединения напротив него должна появиться буква R, которая говорит о том, что соединение установлено.
 PPPoE соединение на MikroTik установлено
PPPoE соединение на MikroTik установлено
Проверим, что есть связь с интернетом:
- Открываем меню New Terminal;
- В терминале пишем команду ping 8.8.8.8 (пингуем сайт google) и жмем Enter на клавиатуре.
Как видим, идут пинги по 60ms, значит интернет подключен и работает. Остановить выполнение команды можно комбинацией клавиш на клавиатуре Ctrl+C.
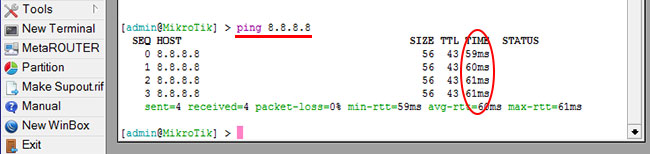 ping MikroTik
ping MikroTik
На компьютерах, подключенных к роутеру MikroTik, интернет не будет работать, пока вы не настроите локальную сеть, Firewall и NAT.
Добавление WiFi точки в контроллер
Для добавления Вай-Фай точки в контроллер понадобится через программу ВинБокс в настройках точки доступа в разделе QuickSet установить режим САР и согласиться со всеми изменениями. После этого действия режим САР автоматически преобразуется на Ethernet.
Если же программа WinBox не находит точку доступа, нужно подключиться к устройству через смартфон или ноутбук, ввести в адресную строку любого браузера адрес — 192.168.88.1, на клавиатуре нажать Enter. На мониторе отобразится интерфейс настройки.
Далее нужно пройти путь QuickSet — САР и кликнуть на кнопку Apply Configuration. После этого интерфейс контроллера увидит устройство, и можно приступать к настройкам.
Обратите внимание: перед настройкой нужно убедиться, что у точки доступа в меню активирован пакет wireless-cm2 и версия ПО совпадает с версией, которая установлена на маршрутизаторе
Настройка SSTP в MikroTik, VPN сервер с использованием сертификата SSL
SSTP (Secure Socket Tunneling Protocol – протокол безопасного туннелирования сокетов) – VPN протокол, основанный на SSL 3.0. Благодаря этому данные шифруются. Аутентификация осуществляется с помощью PPP. Соединение проходит с помощью HTTPS по 443 порту (настраиваемо).
SSTP это разработка компании Miсrosoft, как некий аналог прогрессивным протоколам, которые используют шифрование. Самый прямой аналог в мире VPN служб это OpenVPN, в основе которого лежит:
- использование сертификатов SSL;
- низкие требования к аппаратной части(железу);
- высокая производительность, которая прямо отражается на скорости соединения.
Настройка SSTP VPN сервера на роутере MikroTik
В рамках статьи будут рассмотрены две самые популярные связки: соединение типа роутер-клиент и роутер-роутер:
SSTP туннель между MikroTik и MikroTik
- SSTP VPN сервер на роутере MikroTik-1;
- SSTP VPN клиент на роутере MikroTik-2.
Создание SSL сертификата в MikroTik для работы SSTP VPN сервера
Эта общая настройка, на которую будут ссылаться две последующие конфигурации для Windows клиента, а также для SSTP клиента на второго роутера MikroTik.
Настройка находится System→Certificates
Поддержи автора статьи, сделай клик по рекламе ↓↓↓
Настройка SSPT VPN сервера в MikroTik
Настройка находится IP→Pool
/ip pool add name=Ip-Pool-Vpn ranges=192.168.50.100-192.168.50.254
Настройка находится PPP→Profiles
/ppp profile add local-address=192.168.50.1 name=VPN-Profile remote-address=Ip-Pool-Vpn
Настройка находится PPP→Secrets
Поддержи автора статьи, сделай клик по рекламе ↓↓↓
/ppp secret add name=user-sstp password=Av3D2eyAF87f profile=VPN-Profile service=sstp
Настройка находится PPP→Interface→SSTP Server
/interface sstp-server server set authentication=mschap2 certificate=92490a0ea575.sn.mynetname.net \ default-profile=VPN-Profile force-aes=yes
Настройка находится System→Certificates
Настройка находится Files→File List→Download
VPN туннель SSTP между роутером MikroTik и Windows клиентом
Сформированный сертификат SSL на роутере MikroTik необходимо установить на каждом VPN клиенте.
Поддержи автора статьи, сделай клик по рекламе ↓↓↓
VPN туннель SSTP между двумя роутерами MikroTik
Настройка находится Files→File List→Upload
Поддержи автора статьи, сделай клик по рекламе ↓↓↓
Настройка находится System→Certificates
Настройка находится PPP→Interface
/interface sstp-client add authentication=mschap2 certificate=\ cert_export_92490a0ea575.sn.mynetname.net.p12_0 connect-to=\ 92490a0ea575.sn.mynetname.net disabled=no name=sstp-out1 password=\ Av3D2eyAF87f profile=default-encryption user=user-sstp
Поддержи автора статьи, сделай клик по рекламе ↓↓↓
Есть вопросы или предложения по настройке VPN типа SSTP в MikroTik? Активно предлагай свой вариант настройки! →
Оптимизация WiFi на базе Mikrotik в SOHO
Быстрее, выше, сильнее
3 минуты чтения
Беспроводные решения вендора MikroTik для сегмента SOHO (Small Office, Home Office) — являются крайне универсальными, и, кроме того, они крайне гибки в плане настроек беспроводных интерфейсов в “простом” режиме.
Обучайся в Merion Academy
Пройди курс по сетевым технологиям
Начать
Однако, присутствует также “продвинутый” режим, в котором можно произвести более качественную настройку многих фич. Во многих SOHO моделях, к примеру — RB-750 и RB-951 уже установлены приемлемые заводские настройки, но если произвести несколько изменений — качество подключения может сильно возрасти и, более того, позволить одновременное подключение большего количества пользователей.
Это может сыграть роль, если вы используете SOHO оборудование в небольшом филиале, в котором более десяти пользователей. Особенно учитывая тот факт, что все они используют смартфоны, планшеты и ноутбуки — нагрузка на сеть растет, и, если беспроводная инфраструктура настроена некорректно, все признаки плохого подключения будут видны невооруженным взглядом.
Что делать?
Следующие параметры могут сильно улучшить качество подключения:
- frequency-mode=regulatory-domain country=russia
- frequency=auto
- channel-width=20mhz
- wireless-protocol=802.11
- distance=indoors
Для того чтобы применить эти настройки, просто скопируйте и вставьте команду ниже:
Очевидно, что первый параметр отвечает за регион — в нашем случае, это Россия. Кроме того, в настоящий момент некоторые из этих опций являются стандартными в последней версии RouterOS, однако, почему-то не всегда они установлены корректно. Также, детальную информацию о данных настройках не всегда можно найти в документации MikroTik, но, по опыту, эти настройки действительно улучшают производительность беспроводной сети. Проверить производительность вашей сети можно проверить на вкладке “Status” информации о беспроводном интерфейсе, вам нужно поле Overall Tx CCQ (Client Connection Quality).
Ниже пример на одном из RB-951 — обратите внимание на очень высокий показатель 97%:
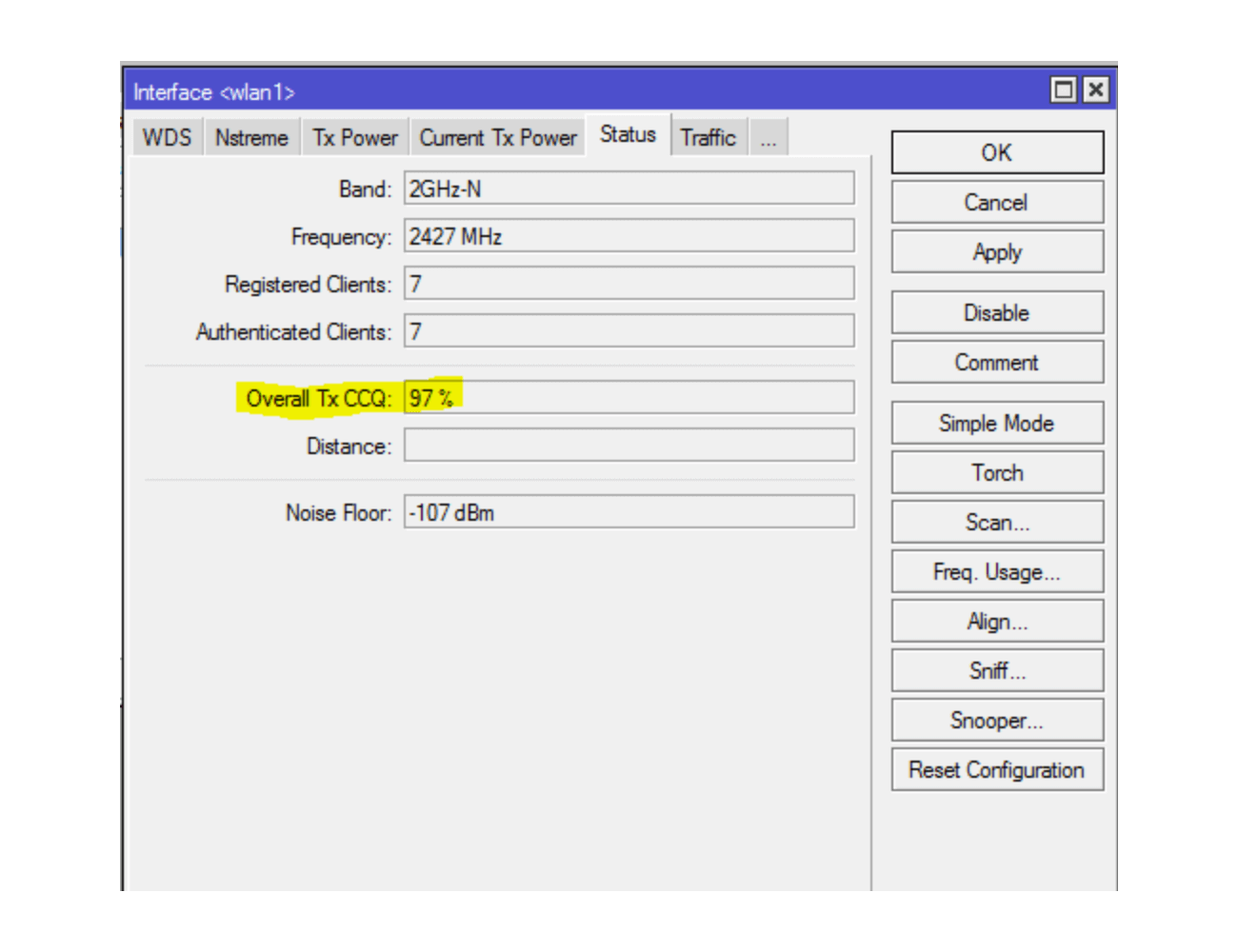
Однако, при установке более новых моделей RB-951 со стоковыми настройками, чаще всего был замечен показатель в районе CCQ
Заключение
Мы рекомендуем мониторить CCQ в течение нескольких часов на загруженной беспроводной сети, чтобы определить средний уровень, и, затем, применить рекомендованные настройки по очереди, чтобы понять, как они влияют на показатель. Не все из этих настроек универсальны для всех инсталляций, но если вы заметите улучшение CCQ на 10-20% — пользователи обязательно это оценят.
Источник
Добавление правил Firewall
В последних обновлениях в конфигурациях по умолчанию Firewall блокирует трафик CAPsMan. Поэтому для бесперебойной работы сетевой инфраструктуры нужно в правила добавить, что разрешено прохождение трафика CAPsMan.
Потребуется в веб-интерфейсе роутера открыть вкладку New Terminal и выполнить следующие команды:
- /ip firewall filter add action=accept chain=input dst-address-type=local src-address-type=local comment=»UnblockCapsman» disabled=no — необходимо для добавления в фаервол правила разблокировки трафика CAPsMan.
- /ip firewall filter move 1 — позволит переместить правило UnblockCapsman выше других правил.
Обратите внимание: в настройках непосредственно менеджера CAPsMan его работа может быть ограничена на определенных интерфейсах
Обновление прошивки
После очистки настроек я рекомендую сразу выполнить обновление прошивки роутера Mikrotik. Для этого идем в раздел Download официального сайта и скачиваем нужный файл. В данном случае это платформа mipsbe, пакет для загрузки Main package. Загружаем его на компьютер и подключаемся к роутеру с помощью winbox. Выбираем слева раздел Files. Затем открываем рядом два окна — один с файлом прошивки, второй с winbox и перетаскиваем мышкой файл из папки в winbox в список файлов.
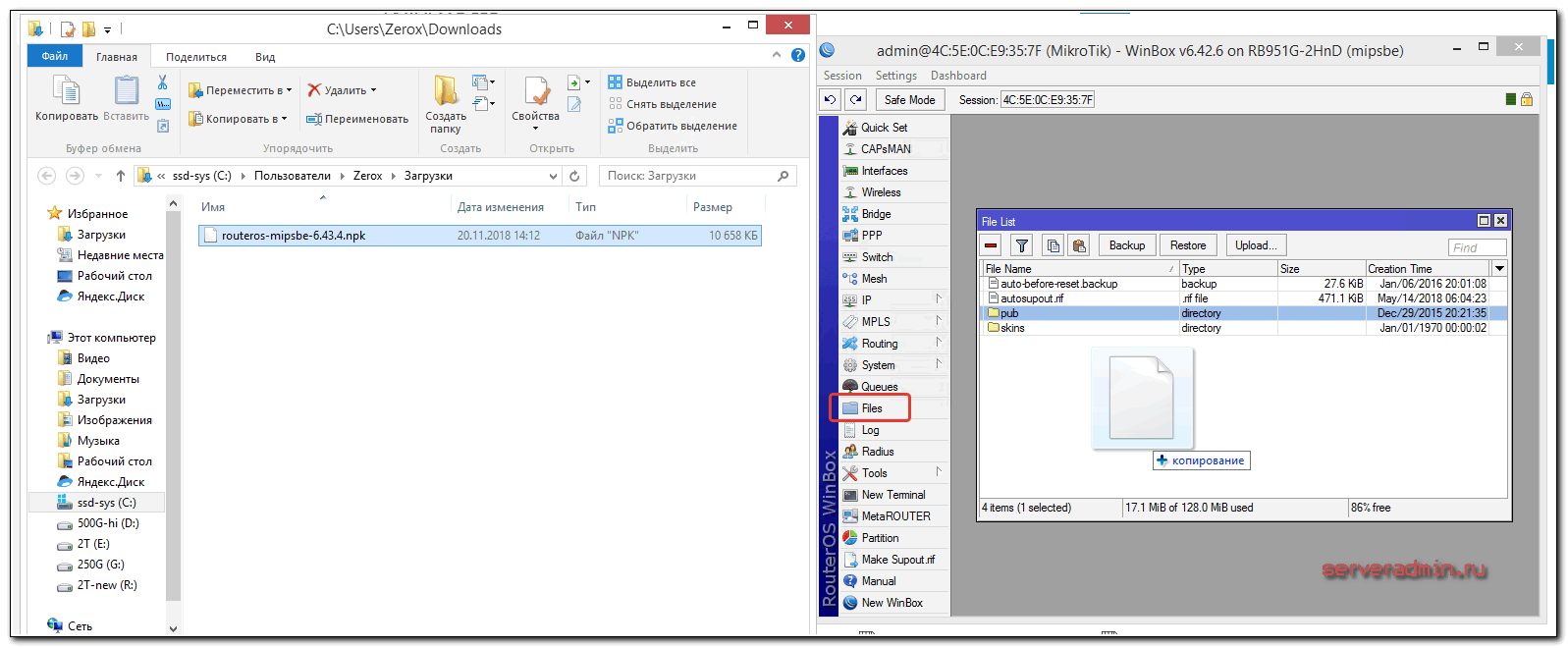
Дожидаемся окончания загрузки прошивки и перезагружаем микротик через раздел меню System -> Reboot. Прошивка обновится во время загрузки роутера. Подождать придется минуты 3. Поле этого снова подключаемся к устройству. После обновления прошивки, нужно обновить загрузчик. Делается это в пункте меню System — RouterBoard. Заходите туда, проверяете строки Current Firmware и Upgrade Firmware. Если они отличаются, то жмете кнопку Upgrade. Если одинаковые, то можно ничего не делать. Изменения вступят в силу после перезагрузки.
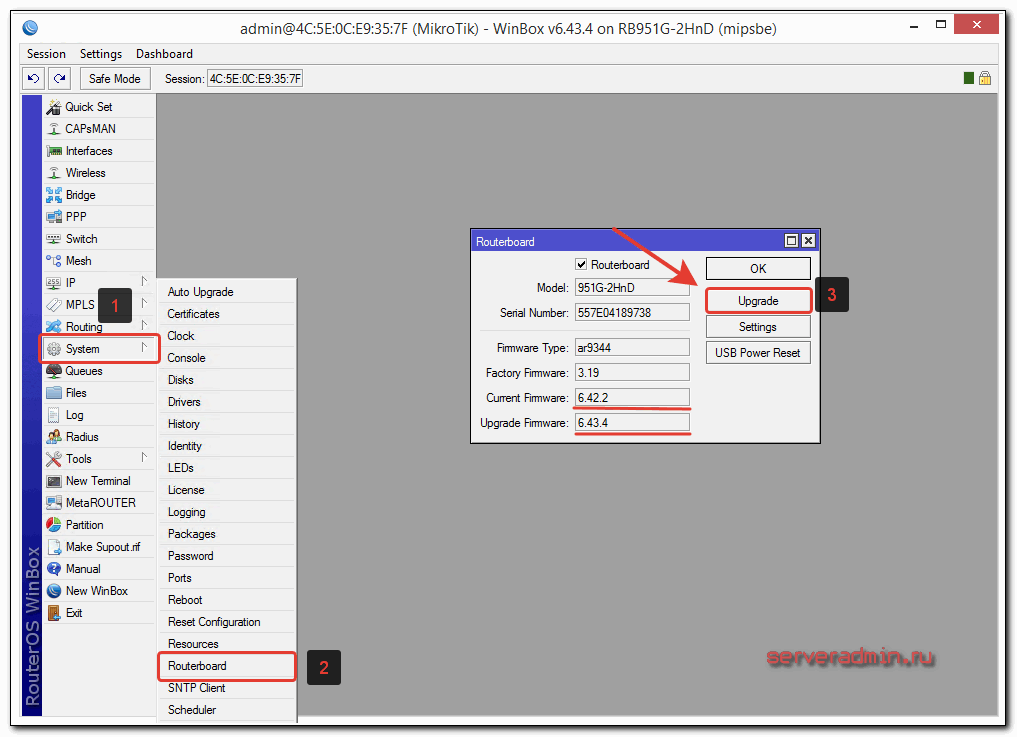
Проверить версию установленной прошивки можно в разделе System — Packages.
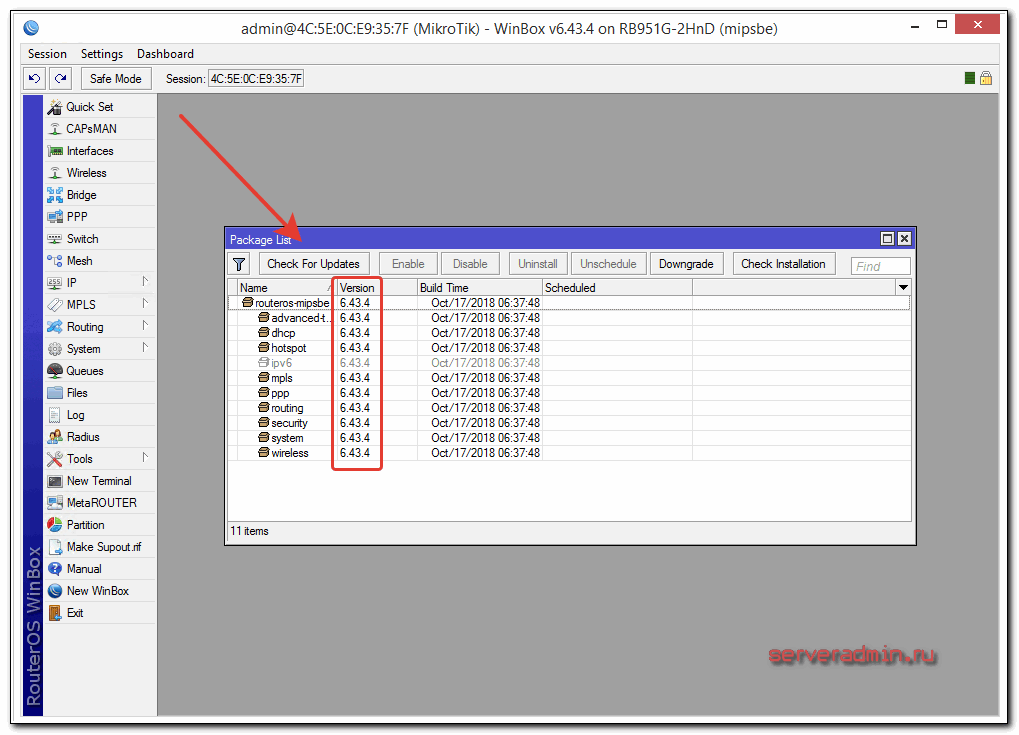
В моем случае версия прошивки — 6.43.4. В будущем, когда на роутере будет настроен интернет, обновляться можно автоматически в этом разделе, нажимая на Check For Updates.
Прошивку обновили, можно приступать к настройке.
Описание сетевых интерфейсов
Конфигурация сетевых интерфейсов MikroTik будет выглядеть следующим образом: первый порт ether1 будет подключен к провайдеру (WAN порт), остальные порты ether2-5 будут работать в режиме коммутатора для подключения компьютеров локальной сети.
Чтобы не путать сетевые интерфейсы, опишем их с помощью комментариев.
Входим в настройки MikroTik с помощью программы Winbox.
Записываем для первого порта ether1 комментарий «WAN»:
- Открываем меню Interfaces;
- Выбираем первый интерфейс ether1;
- Нажимаем желтую кнопку Comment;
- В появившемся окне вводим комментарий «WAN»;
- Нажимаем кнопку OK.
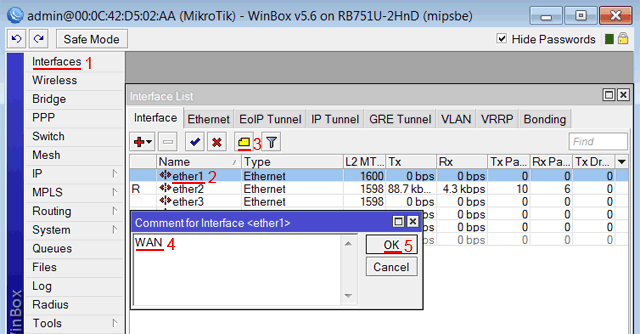 Описание WAN интерфейса MikroTik
Описание WAN интерфейса MikroTik
Записываем для второго порта ether2 комментарий «LAN»:
Выбираем интерфейс ether2;
Нажимаем желтую кнопку Comment;
В появившемся окне вводим комментарий «LAN»;
Нажимаем кнопку OK.
 Описание LAN интерфейса MikroTik
Описание LAN интерфейса MikroTik
Теперь в списке интерфейсов четко видно их назначение.
Список интерфейсов MikroTik
Анализ параметров подключения
В настройках wifi интерфейса wlan1 на вкладке Status отображаются параметры подключения, которые помогут оценить качество работы соединения «точка-точка», и сделать корректировки в настройке при необходимости.
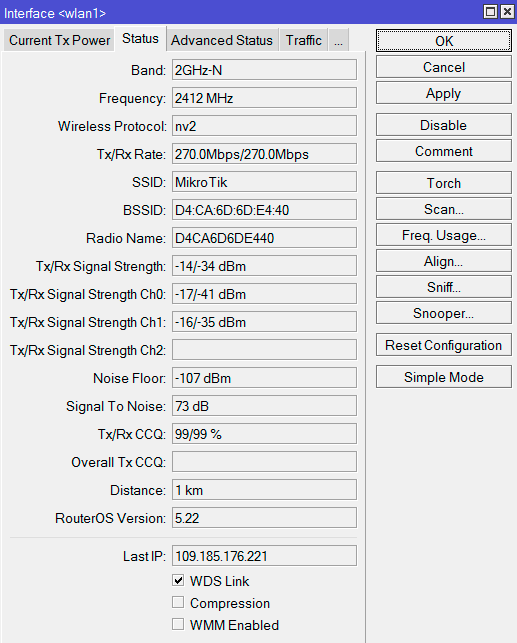
Значения параметров подключения:
- Band – частота, на которой работает базовая станция.
- Frequency – частота, на которой соединился клиент.
- Wireless Protocol — беспроводной протокол.
- Tx/Rx Rate – скорость соединения.
- SSID – имя базовой станции.
- BSSID – MAC-адрес базовой станции.
- Radio Name – имя противоположной точки.
- Tx/Rx Signal Strength – суммарные уровни сигналов по обоим радиоканалам, с которыми клиент соединился с базой.Уровень Wi-Fi сигнала считается хорошим, если находится в пределах -60…-70 dBm.Если уровень приема в пределах -1…-60 dBm, то у вас идет переусиление и нужно уменьшить выходную мощность wifi.Если уровень приема в пределах -70…-90 dBm, то уровень сигнала слабый и нужно увеличить выходную мощность wifi.
- Tx/Rx Signal Strenght Ch0 – уровень сигнала на передачу/прием по нулевому радиоканалу.
- Tx/Rx Signal Strenght Ch1 – уровень сигнала на передачу/прием по первому радиоканалу.
- Noise Floor – шум на этой частоте со стороны клиента. Нормальным значением шума считается -95 и более. Если значение шума -90, то связь будет нестабильной. В этом случае нужно перейти на более свободную от помех частоту или уменьшить ширину канала.
- Signal To Noise – отношение сигнал/шум. Чем больше это значение, тем лучше. Значение 5…15 — низкое, 15…30 — среднее, 30…60 — высокое.
- Tx/Rx CCQ – качество канала на передачу/прием. Этот параметр показывает, на сколько процентов реальная прокачка от скорости соединения. Чем выше значение, тем лучше. Значение 1…50 — низкое, 50…80 — среднее, 80…100 — хорошее. Бывают ситуации, когда сигнал хороший, а прокачка и стабильность низкая. Именно по этому параметру можно это определить.
- Overall Tx CCQ – усреднённый CCQ только на передачу Tx. На базовой станции он показывает усреднённые значения по качеству передачи на всех подключившихся wifi клиентах.
- Distance – расстояние до противоположной точки.
- Router OS Version – версия операционной системы на противоположной точке.
- Last IP – последний IP адрес, прошедший через точку доступа.
- WDS Link – показывает, что канал работает в WDS.
Подключение со статическим IP
Теперь роутеру необходимо присвоить статический IP-адрес. Да, это тоже придётся делать вручную.
В боковом меню кликаем пункт IP – Adress. Здесь в поле Adress вписываем адрес роутера и через слеш маску подсети. Выглядеть это должно так: 192.168.1.1/24. Цифра 24 соответствует значению 255.255.255.0. Не спрашивайте, почему так, просто следуйте инструкции.
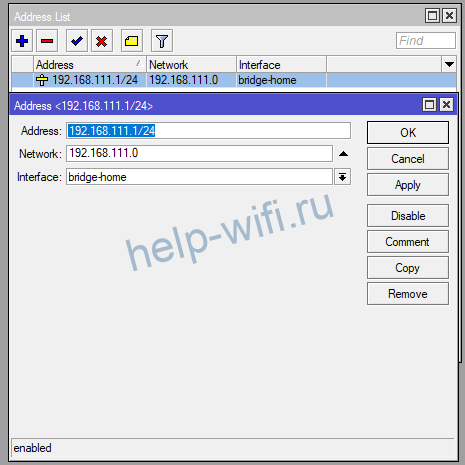
Поле Network не трогаем. После нажатия кнопки ОК оно заполнится само. А в поле Interface из выпадающего списка выбираем созданный нами до этого bridge_lan. Теперь подтверждаем ввод данных и переходим к настройке интернет-подключения.
Почему MikroTik Cap AC(RBcAPGi-5acD2nD)
С обзором точки доступа можно ознакомится в статье “Обзор MikroTik cAP ac →“, но если сжато, то точка доступа становится решением потому что:
- Это MikroTik, а значит поддержка WiFi роуминга с применение контроллера CAPsMAN;
- Поддерживает стандарт AC на частоте 5Ггц: больше скорости, лучше сигнал, больше клиентов;
- Имеет второй интерфейс Ethernet Poe, который можно использоваться по любому назначению: подключение ПК, IP видеокамеры, IP телефона и прочих устройств;
- Лидер в выборе цена\производительность в сегменте точек доступа WiFi с использованием внешних контроллеров.
Мы поможем настроить: маршрутизатор(роутер), точку доступа или коммутатор.
Заказать
Настройка WiFi в MikroTik Cap AC
Тестовый стенд по настройке точки доступа WiFi MikroTik Cap AC будет включать подготовленный заранее контроллер CAPsMAN, с настройкой которого можно ознакомиться в инструкции “Настройка MikroTik CapsMan WiFi, бесшовный WiFi роуминг →“.
Настройка находится в System→Reset Configuration
/system reset-configuration no-defaults=yes skip-backup=yes
После перезагрузки точка доступа не будет иметь конфигурации по умолчанию, т.е. она будет абсолютно пустой.
Настройка находится в Bridge→Bridge(Ports)
/interface bridge admin-mac=74:4D:28:CF:43:26 auto-mac=no add name=bridge1 /interface bridge port add bridge=bridge-1 hw=yes interface=ether1 /interface bridge port add bridge=bridge-1 interface=wlan1 /interface bridge port add bridge=bridge-1 interface=wlan2
Настройка находится в IP→DHCP client
/ip dhcp-client add add-default-route=no dhcp-options=hostname,clientid disabled=no interface=bridge1
После таких настроек точка доступа будет подключена к локальной сети: ей будет выдан IP адрес, она будет иметь выход в интернет(), а также обнаружит контроллер CAPsMAN по соответствующему запросу.
Настройка MikroTik Cap AC в качестве отдельной WiFi точки доступа
Это конфигурация актуальна, если у вас в сети отсутствуют контроллер MikroTik CAPsMAN, а в качестве роутера выступает обычный роутер типа Asus, Tp-Link, Netis. Рассматриваемая точка доступа MikroTik Cap AC имеет два модуля WiFi, работающих на частоте 2,4 и 5ГГц, поэтому со стороны WinBox нужно настроить каждый интерфейс.
Настройка находится в Wireless->Security Profiles
/interface wireless security-profiles set authentication-types=wpa2-psk eap-methods="" \ group-key-update=1h mode=dynamic-keys supplicant-identity=MikroTik \ wpa2-pre-shared-key=12345678
Роутер и WiFi точка доступа не будет блокировать настройку конфигурации WiFi если задать одно SSID имя. WiFi сигналы будут распространяться на абсолютно разные антеннах и в разных частотных диапазонах.
Настройки находятся Wireless->WiFi Interfaces
/interface wireless set band=2ghz-b/g/n channel-width=20/40mhz-Ce \ disabled=no distance=indoors frequency=auto mode=ap-bridge ssid=Mikrotik \ wireless-protocol=802.11
Настройки находятся Wireless->WiFi Interfaces
/interface wireless
set band=5ghz-a/n/ac channel-width=\
20/40/80mhz-Ceee disabled=no frequency=auto mode=ap-bridge \
security-profile=profile1 ssid=TopNet
Поддержи автора статьи, сделай клик по рекламе ↓↓↓
Подключение MikroTik Cap AC к CAPsMAN, “бесшовный роуминг”
Все настройки по конфигурированию WiFi производятся на контроллере CAPsMAN, с настройками которого можно ознакомиться в статье “Настройка MikroTik CapsMan WiFi, бесшовный WiFi роуминг →“. Со стороны MikroTik Cap AC нужно подключить её к CAPsMAN-у, указав следующие настройки:
Настройка находится в Wireless→WiFi Interfaces→CAP
/interface wireless cap set bridge=bridge1 caps-man-addresses=192.168.192.192 enabled=yes interfaces=wlan1,wlan2
Interfaces – перечень интерфейсов, на которые будут распространяться настройки CAPsMAN;
Discovery Interfaces – интерфейс, через который отправится широковещательный запрос на поиск контроллера CAPsMAN;
CAPsMAN Address – явное указание IP адреса CAPsMAN;
Bridge – бридж, в который будут добавлены новые интерфейсы WiFi в соответствии с настройками в Provisioning Action.
Есть вопросы или предложения по настройке MikroTik cAP ac? Активно предлагай свой вариант настройки! →
Настройка SXT Lite2/Lite5 точка-точка
Настройка MikroTik SXT Lite в режиме точка-точка.
В этой статье мы рассмотрим как настроить MikroTik SXT lite 2 как точка-точка в режиме прозрачного моста.
Микротик SXT Lite 2/ lite 5 бюджетные, надежные устройства для создания радиомоста на расстояние до 5 км! Идеально подходят для проброса интернета от провайдеров с многоэтажного дома в частный сектор.
В комплект к оборудованию входят:
Пластиковая застежка на оборудование
Хомут металлический для крепления на трубостойку
А вот и наши две точки которые мы будем настраивать:
а) Запускаем WinBox и заходим в нашу точку. Кликаем на Neighbors, выбираем MAC Address, в поле login пишем admin и жмем Connect.


б) После того как мы попади в MikroTik , нам нужно сделать сброс настроек, чтобы не было ни каких DHCP серверов и прочих заводских пред настроек. Переходим system —- Reset Configuration . Жмем Reset Configuration .

В) Как только наш SXT Lite 2 перезагрузился, преступаем к настройки Базовой станции. Так как у Микротика SXT Lit 2/ Lite 5 уровень ПО не позволяет делать из базы многоточку, режим Mode ставим Bridge .

Г) В поле Frequency mode выбираем Superchannel -это нам даст возможность пользоваться всеми частотами.

Далее в Wireless Protocol ставим nv 2-фирменный протокол Микротик. Выбираем частоту на которой будет работать наш мост Frequency : 2367 ( Лучше брать нестандартную частоту).


Меняем имя SSID на наше: MikroTik Baza .

Д) После того как мы настроили раздел Wireless переходим во вкладку NV 2 ставим галочку на Security и вводим пароль (придумываем сами). Жмем Apply

Во вкладке TX Power ставим режим в TX Power Mode — all rates fixed и пишем нужную нам мощность в dbm , но не больше заявленной производителем!.

Е) Следующим этапом будет настройка безопасности сети. Переходи во вкладку Wireless , в открывшемся окне нажимаем на Security Profiles . Выбираем в Mode — dynamic keys , отмечаем галочками все как показано на скриншете и вводим пароль который мы придумали (пункт (Г)) . Жмем Apply и OK .

Сетевые настройки точки делаются на обоих устройствах одинаковые, только меням айпи, чтобы не было конфликта.
Переходим во вкладку Ip— Addresses и меняем айпи адрес на одном из устройств. В нашем случае одна точка будет 192. 168.88.1, другая 192.168.88.2


Для того чтобы объединить беспроводную сеть и локальную на MikroTik, заходим во вкладку Bridge и добавляем в него оба интерфейса. Если бридж не создан, то в открытом окне выберите Bridge и нажмите на (+).

Нажимаем слева на Quick Set, откроется окно быстрых настроек, и справа ставим Address Acquisition —-Automatic, а где Address Source —- Any. Жмем Apply.

На клиентском устройстве в Quick Set делаем тоже самое только в Configuration выбираем Bridge.

Настройки Беспроводной связи на клиентском устройстве производятся аналогично базе, только в Mode выбираем Station Bridge и в Scan list добавим интервал частот ( пишем нашу 2367-2367), при загрузке он будет быстро подключаться в базе.

Все, подключаем БАЗУ к маршрутизатору, он присвоит айпи адреса точкам и вашему ПК на стороне клиентского устройства. С помощью утилиты WinBox мы можем узнать какие айпи получили наши точки и зайти по ним в наше устройство. А с помощью встроенной утилиты Bandwidth Test мы можем проверить скорость передачи пакетов между точками.
Источник
Выбор точек доступа
Обычно такие устройства делят по внутреннему и внешнему использованию, то есть по использованию внутри и снаружи помещений. Естественно, для организации домашней сети в крупном доме или офисе подойдет внутреннее устройство, например, точка доступа MikroTik cAP ac. Для того чтобы организовать уличную сеть в летнем кафе или на площади, потребуется устройство с более широким радиусом действия. В его качестве может выступать QRT 5 (RB911G-5HPnD-QRT) MikroTik.
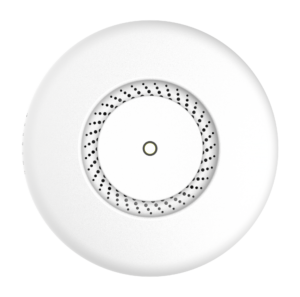
Важно! Перед тем как купить устройство, необходимо понять, для каких целей оно будет использоваться, какие задачи решать, какое максимальное количество людей сможет к нему подключиться
Смена пароля
Пароль по умолчанию у нас отсутствует. Поэтому стоит его установить, дабы никто посторонний не сломал все эти настройки, которые мы так долго выполняли.
Для этого отправляемся в раздел System – Users. Здесь у нас только один пользователь – admin с default password. Кликаем на него правой кнопкой, выбираем в выпавшем меню Password. Два раза вводим пароль и подтверждаем действия.

Для повышения безопасности можно создать другого пользователя с другим именем и паролем, а основного админа отключить. Для этого нужно нажать «+» и в открывшемся окошке ввести данные.
И чтобы уж совсем надёжно защитить себя от взлома, в разделе System – Identity поменяйте имя устройства на любое другое.
Сброс настроек
Если вы что-то перемудрили с настройками и не можете попасть на устройство, выполните его сброс к заводским настройкам.
- Отключите питание;
- Зажмите и держите кнопку Reset;
- Подайте питание;
- Дождитесь пока начнет мигать индикатор;
- Отпустите кнопку Reset;
- После перезагрузки подключитесь к устройству с помощью программы Winbox по MAC адресу, т.к. у устройства может быть IP адрес 0.0.0.0. В этом случае вы не сможете попасть в настройки через Web-интерфейс по стандартному IP адресу 192.168.88.1.
- В Winbox в появившемся окне нажмите кнопку OK, чтобы применить настройки по умолчанию. В некоторых прошивках данное окно может не появится, а сразу применится стандартная конфигурация.
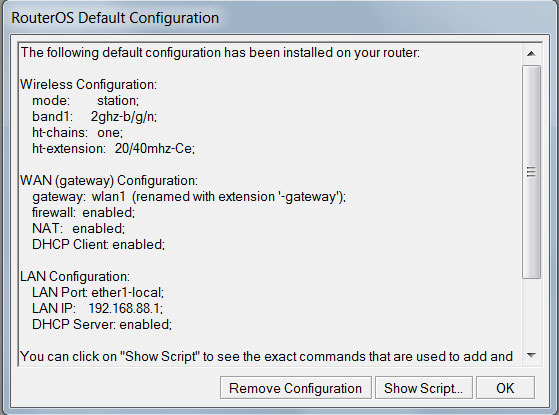
После этого устройству присвоится стандартный IP адрес 192.168.88.1, и появится доступ к настройкам через Web-интерфейс.





