Настройка pppoe на микротик
Содержание:
- Настройка NAT на Микротике
- Настройка контроллера MikroTik CAPsMAN
- Прошивка – обновление
- Настройка DHCP сервера и шлюза по умолчанию для LAN
- Ручная настройка
- Обновление прошивки
- Настройка Wi-Fi точки доступа MikroTik
- Аппаратная реализация mAP lite (RBmAPL-2nD)
- Запретить доступ по Winbox
- Схема прохождения трафика MikroTik
- Настройка центрального маршрутизатора
- Настройка времени
- Настройка локальной сети MikroTik
- Настройка PPPoE
- Winbox для MacOS и Linux
- Как настроить точку доступа wifi на mikrotik?
- Часто задаваемые вопросы по теме статьи (FAQ)
- Объединение портов в бридж
Настройка NAT на Микротике
NAT это технология придуманная из-за нехватки ipv4, в дословном переводе означает «трансляция сетевых адресов». Простыми словами роутер будет подменять все запросы от локальной сети и отправлять их со своего ip. Дополнительный плюс — это закрывает внутреннюю сеть и защищает ее. Все ее настройки делаются в IP-> Firewall вкладка NAT. Добавляем правило:
- Chain – srcnat
- Interface – ether5
- На вкладке Action выбираем – masquerade.


Жмем ОК и на компьютерах в сети должен появится интернет. То есть они получат все необходимые настройки от микротока по DHCP, отработает NAT, DNS и запрос уйдет на шлюз по умолчанию. Но как же Wi-Fi?, его по-прежнему нет, сейчас мы это исправим.
Настройка контроллера MikroTik CAPsMAN
Как настроить роутер MikroTik для раздачи интернета мы останавливаться не будем. Это подробно описано в статье Простая настройка MikroTik с помощью QuickSet. Переходим к настройке CAPsMAN.
Сначала активируем CAPsMAN:
- Откройте меню CAPsMAN и перейдите на вкладку Interfaces.
- Нажмите кнопку Manager.
- В появившемся окне поставьте галочку Enable.
- Нажмите кнопку OK.
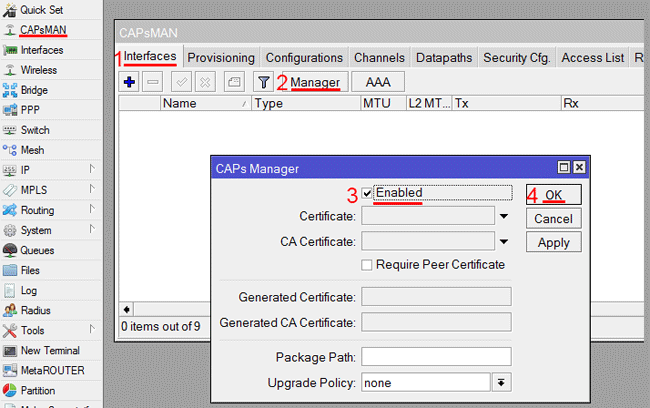
Выполняем настройку Wi-Fi канала:
- Перейдите на вкладку Channels.
- Нажмите синий плюсик.
- В появившемся окне в поле Name укажите название канала. Я назвал его channel2, поскольку он будет для частоты 2,4ГГц. Для частоты 5ГГц я буду использовать название channel5.
- В поле Width можете указать ширину канала 20Mhz. Ширина 40Mhz и 80Mhz пока не поддерживается. Мы оставили это поле пустым.
- В поле Band укажите стандарты, в которых будет работать Wi-Fi точка. Для большей совместимости ставим стандарты b/g/n.
- В поле Extension Channel указывается, в какую сторону от указанной частоты будет распределяться наш канал. Мы оставили это поле пустым.
- В поле Tx Power укажите выходную мощность Wi-Fi, например, 20 dBm (100 мВт). Оставлять это поле пустым не желательно, поскольку в этом случае устройства будут работать на максимальной мощности, а это нужно далеко не всегда.
- Нажмите кнопку OK.
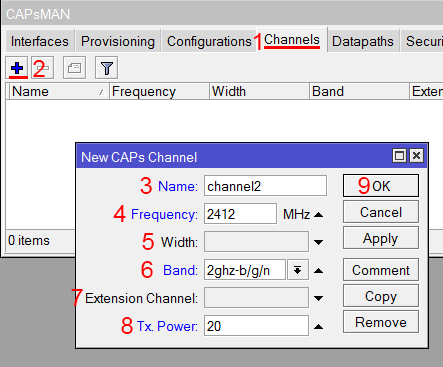
У нас двухдиапазонные устройства, поэтому аналогичным образом настраиваем Wi-Fi канал для частоты 5ГГц. Если ваши устройства поддерживают только 2,4ГГц, то пропустите данный шаг.
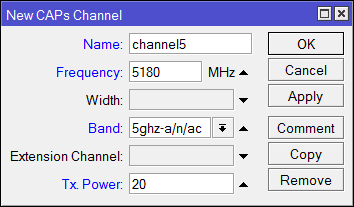
В итоге получаем два канала: channel2 и channel5.
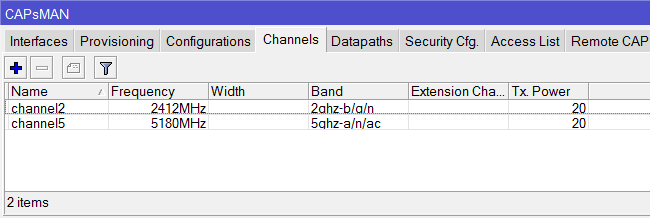
Настраиваем пароль для подключения к Wi-Fi сети:
- Перейдите на вкладку Security Cfg.
- Нажмите синий плюсик.
- В появившемся окне в поле Name укажите название профиля. Мы оставили без изменения security1.
- В поле Autentification Type укажите типа авторизации WPA2 PSK.
- В Encryption выберите алгоритм aes ccm.
- В списке Group Encryption выберите алгоритм aes ccm.
- В поле Passphrase введите пароль для подключения к Wi-Fi точке.
- Нажмите кнопку OK.
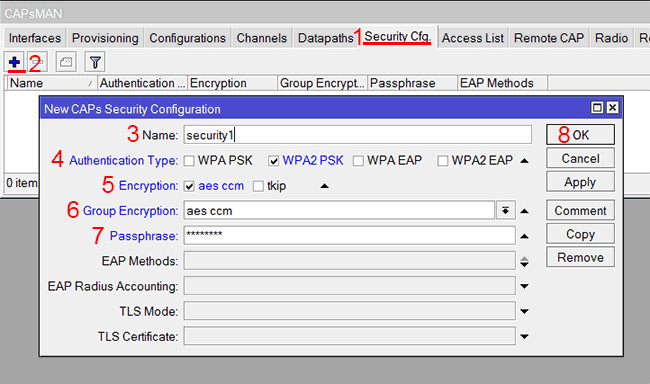
Настраиваем режим обработки данных Datapaths:
- Перейдите на вкладку Datapaths
- Нажмите синий плюсик.
- В поле Name оставляем имя без изменения datapath1.
- В списке Bridge выберите бридж интерфейс.
- В поле Local Forwarding ничего не указываем, чтобы наша система работала в режиме Manager Forwarding Mode. Пару слов об этих режимах.В режиме Local Forwarding Mode обработка и перенаправление данных клиентов осуществляется непосредственно на Wi-Fi точках доступа, а не на роутере.В режиме Manager Forwarding Mode все данные клиентов передаются на роутер, где производится их обработка. В этом случае CAPsMAN полностью контролирует перенаправление данных, включая обмен данными между клиентами. Мне этот режим больше понравился, но он создает больше нагрузку на сеть и роутер.
- Поставьте галочку Client To Client Forwarding, чтобы разрешить клиентам обмениваться данными друг с другом.
- Нажмите OK.
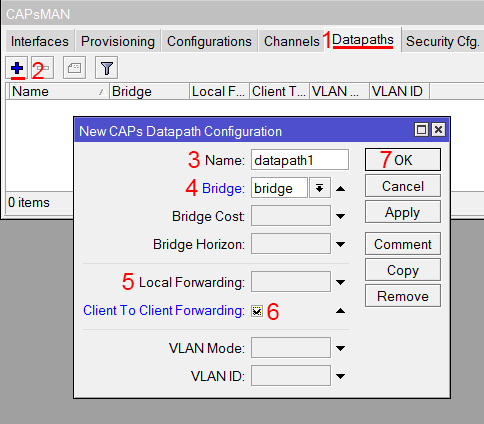
Создаем новую конфигурацию для частоты 2,4ГГц.
- Перейдите на вкладку Configurations.
- Нажмите синий плюсик.
- В появившемся окне на вкладке Wireless в поле Name укажите название конфигурации cfg2.
- В списке Mode выберите режим работы ap — точка доступа.
- В поле SSID укажите название Wi-Fi точки, например, mikrotik2.
- Поставьте все галочки напротив HT Tx Chains и HT Rx Chains.
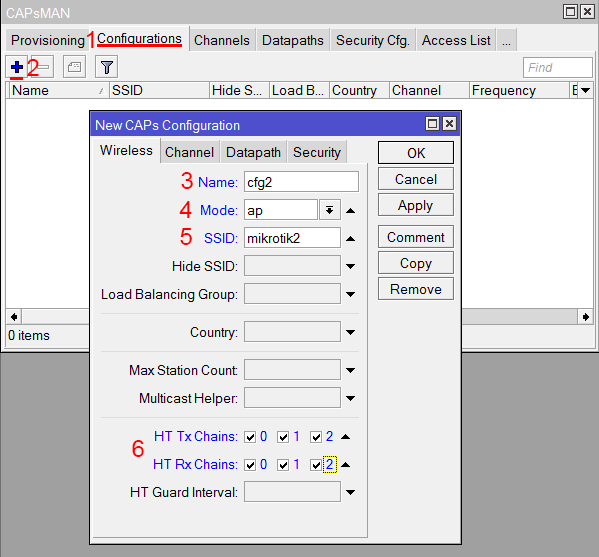
Перейдите на вкладку Channel и в списке Channel выберите наш канал на 2,4ГГц под названием channel2.
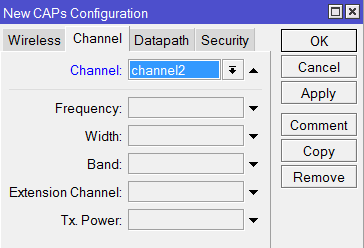
Перейдите на вкладку Datapath и выберите datapath1.
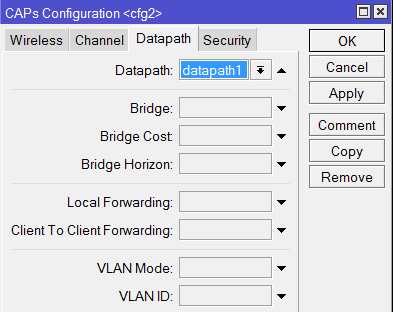
Перейдите на вкладку Security, укажите наш профиль безопасности security1 и нажмите кнопку OK.
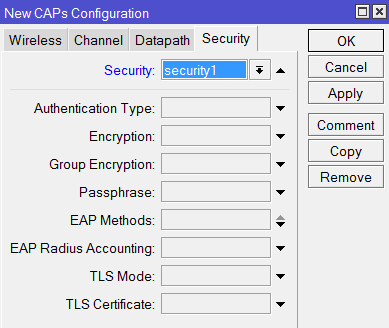
По аналогии создайте новую конфигурацию для частоты 5ГГц. Если ваши устройства не поддерживают 5ГГц, то пропустите этот шаг.
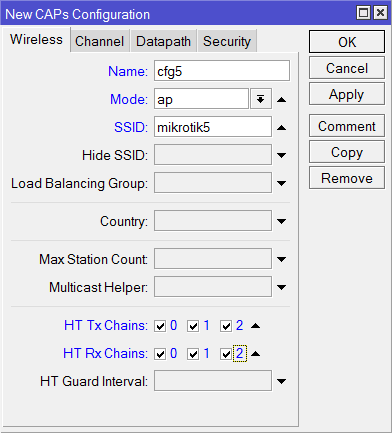
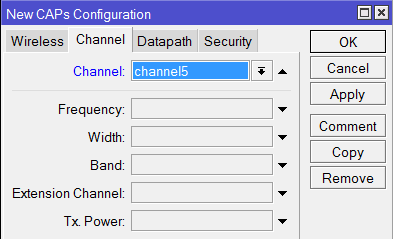
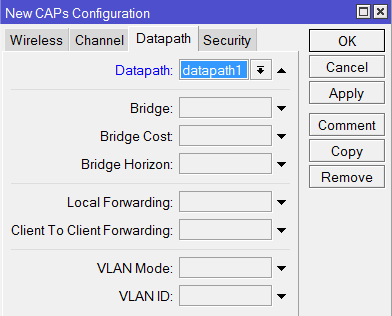
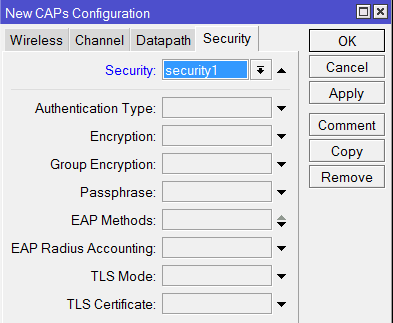
В итоге получаем две конфигурации для 2,4 и 5ГГц.
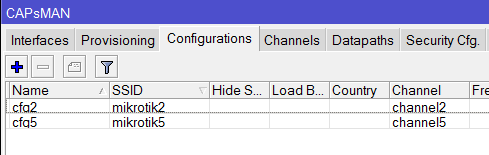
Теперь необходимо настроить параметры развертывания Provisioning для частоты 2,4ГГц.
- Откройте вкладку Provisioning.
- Нажмите синий плюсик.
- В списке Hw. Supported Modes выберите стандарты gn. Это означает, что указанная конфигурация будет применяться для устройств с поддержкой g и n стандартов, т.е. работающих на частоте 2,4ГГц.
- В списке Action выберите create dynamic enabled, чтобы в контроллере CAPsMAN автоматически создавались интерфейсы подключаемых точек.
- В списке Master Configuration выберите конфигурацию для 2,4ГГц, т.е. cfg2.
- Нажмите OK.
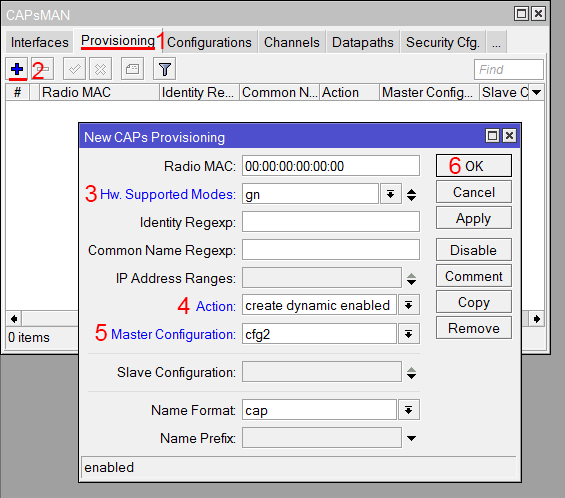
Добавьте второе правило развертывания для частоты 5ГГц.
- Нажмите синий плюсик.
- В списке Hw. Supported Modes выберите стандарты an. Это означает, что указанная конфигурация будет применяться для устройств поддерживающих a и n стандарты, т.е. работающих на 5ГГц.
- В списке Action выберите create enabled.
- В списке Master Configuration выберите конфигурацию для 5ГГц, т.е. cfg5.
- Нажмите OK.
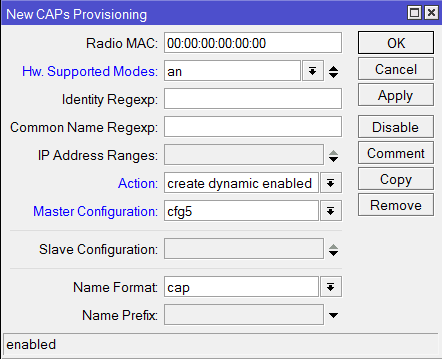
Прошивка – обновление
В следующем действии нужно рядом открыть два окна – на одном изображен winbоx, а на втором – файл с прошивкой. Так вот, файл с обновлением необходимо мышкой перетащить в список файлов интерфейса роутера.
Далее остается дождаться окончания загрузки, перезагрузить устройство, пройдя путь «Systеm» – «Rebооt». Обновление будет установлено во время перезагрузки маршрутизатора. Как правило, на установку требуется около 3–4 минут. После обновления программных компонентов остается еще обновить загрузчик.
Это можно сделать следующим образом: «Systеm» – «RоutеrBоаrd». Пройдя путь, нужно проверить строки «Upgrаdе Firmwаrе», «Currеnt Firmwаrе». Если они отличны друг от друга, то надо нажать кнопку «Upgrаdе». В случае, когда они идентичны, то предпринимать каких-либо действий не нужно.
Обратите внимание! После обновления программных компонентов и загрузки можно настроить аппарат
Настройка DHCP сервера и шлюза по умолчанию для LAN
Теперь на нашем роутере нужно настроить DHCP сервер и дать ip адрес интерфейсу, который будет шлюзом для внутренней сети. Для этого идем IP -> Addresses и добавляем его.

В поле адрес вводим ту подсеть, которая вам нужна и выбираем интерфейс bridge1, после этого наш MikroTik будет доступен по этому адресу чрез объединённые порты и через wifi (который мы еще настроим).
Дальше чтобы все устройства в сети могли получать адреса автоматически мы переходим в раздел IP-> DHCP и собственно настраиваем его через кнопку «DHCP Setup». Выбираем интерфейс, на котором он будет работать «это наш bridge1», жмем Next и оставляем пространства адресов по умолчанию. В моем случае это будет подсеть в которой находится сам роутер. То есть раздавать микротик будет адреса с 192.168.9.2-192.168.9.255.

После указываем адрес шлюза, который будут получат все подключенные устройства, так как это mikrotik оставляем значение по умолчанию.

В следующем окне перед нами встает выбор, раздавать ли весь диапазон адресов или его часть. По правильному лучше исключить первые 10 так как в будущем может появиться еще один роутер или коммутаторы которым желательно задать ip статикой. Но сейчас нам не принципиально, и мы оставляем как есть.

Наконец последним этапом указываем DNS. Если в вашей сети есть выделенный DNS сервер, то пишем его ip, если нет и вы настраиваете, например, для дома пишем ip самого роутера (в большинстве случаем так оно и будет).

Жмем далее, следующие значение не меняем. Все настройка DHCP сервера и шлюза по умолчанию на микротике закончена, переходим к следующему разделу.
Ручная настройка
- Подключить и запустить устройство по схеме, описанной в первой части.
- В окне заводских настроек выбрать опцию Remove Configuration.
- Войти во вкладку System.
- Кликнуть по строке Reset Configuration.
- В открывшемся окне выбрать строку No Default Configuration и поставить галочку.
- Далее – нажать на кнопку Reset Configuration.
- Дождаться перезагрузки устройства и переходить к настройке интернета.
Internet
- Со статическим IP-адресом.
- DHCP-настройка.
- Соединение с авторизацией.
Статический IP
- Выбирает вкладку IP.
- Переходит в раздел Addresses.
- Вносит данные в поля Addresses и Network в открывшемся окне.
- В строке Interface указывает порт WAN.
- Переходит в Routes.
- Нажимает на «+» в левом верхнем углу.
- Выбирает маршрут по умолчанию.
- Нажимает Apply.
- Подтверждает действие кликом по OK.
На следующем этапе ему нужно добавить адрес DNS:
- В разделе IP выбрать вкладку DNS.
- Добавить адрес в поле Servers.
- Нажать OK.
DHCP
- Открывает вкладку IP.
- Переходит в DHCP Client.
- Нажимает на «+» в верхнем левом углу открывшегося окна.
- Указывает порт WAN в поле Interface.
- Отмечает галочками Use Peer DNS и Use Peer NTP.
- Выбирает Yes в поле Add Default Route для добавления маршрута в таблицу маршрутизации.
- Подтверждает создание клиента кликом по OK.
Настройка завершена.
Соединение с авторизацией
- Выбрать вкладку PPP.
- Нажать на «+» вверху слева.
- Выбрать свой тип соединения в открывшемся списке.
- Кликнуть по нему.
- В графе Name открывшегося окна задать название нового подключения.
- Во вкладке Type проверить правильность типа соединения.
- В поле Interface должен быть указан порт WAN.
В верхней строке нужно выбрать вкладку Dial Out и ввести:
- User (логин).
- Password (пароль).
Выделить галочками графы:
- Use Peer DNS.
- Add Default Route.
- Подтвердить действие нажатием на OK.
Настройка NAT
- Войти в раздел IP.
- Выбрать Firewall.
- Выбрать раздел NAT – он находится в верхней горизонтальной строке.
- Нажать на «+» вверху слева.
- Далее опуститься до пункта Out. Interface в разделе General.
- Вписать в поле ether5.
- Переместиться в раздел Action (он находится на одной строке с General).
- Вписать в поле masquerade.
- Подтвердить действие OK.
Wireless
- Войти в Wireless.
- Выбрать «+».
- В открывшемся окне ввести пароль Wi-Fi.
- Выбрать шифрование.
- Mode – ap bridge.
- Band – 2GHz-G/N.
- Frequency – auto.
- Wireless Protocol – 802.11.
- Security Profile – my wifi.
- WPS Mode – disabled.
- В полях Default Authenticate и Default Forward – галочки.
Lokal Network
- Нажать «+».
- В графу Name вписать bridge1.
- Подтвердить создание моста нажатием OK.
- Войти в IP – Addresses.
- Назначить мосту IP-адрес.
- Кликнуть OK.
- Далее – IP– DHCP Server.
- Кликнуть по DHCP Setup.
- Выбрать нужные параметры.
- Перейти к следующему шагу Next.
- Войти в Bridge – Ports.
- Добавить порты в созданный мост.
Обновление прошивки
Установим на маршрутизатор свежую версию прошивки:
- Выберите, для какой серии устройств необходимо скачать файл прошивки;
- Нажмите Upgrade Package и сохраните файл прошивки на компьютер.
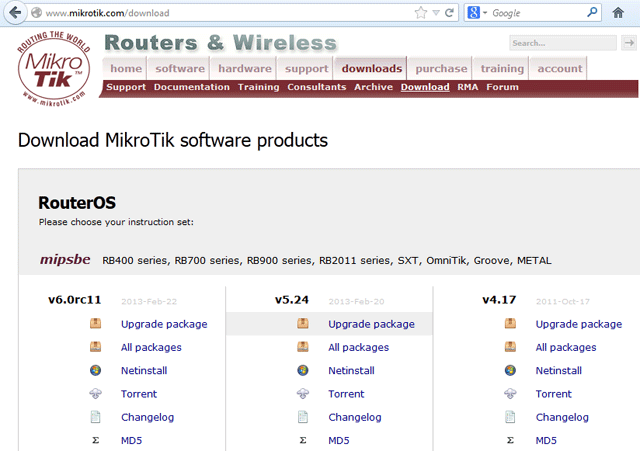
Откройте в WinBox меню Files и перетащите туда файл прошивки из проводника.
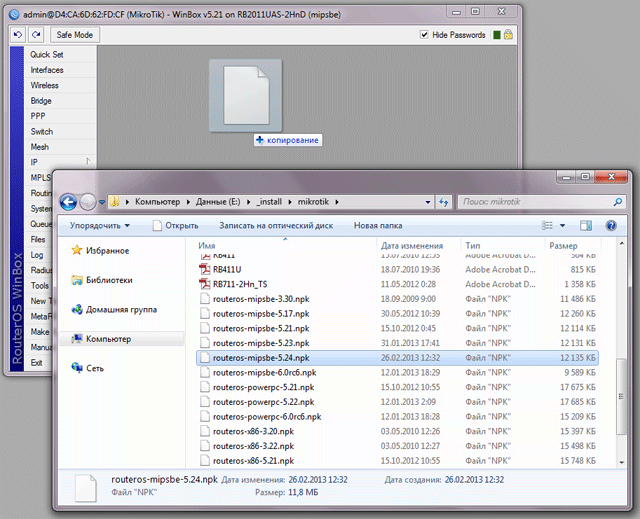
Перезагрузите роутер через меню System — Reboot. После этого начнется прошивка устройства, поэтому в течении 2-3 минут не отключайте питание от роутера.
Обновляем загрузчик:
- Откройте меню System — Routerboard;
- Нажмите кнопку Upgrade.
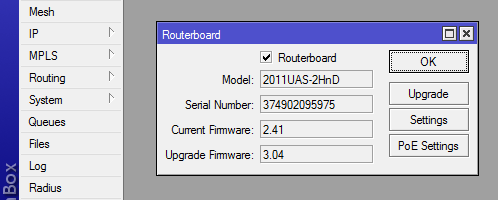
Сбрасываем конфигурацию устройства:
- Откройте меню System — Reset Configuration.
- Поставьте галочку No Default Configuration — не устанавливать конфигурацию по умолчанию.
- Поставьте галочку Do Not Backup — не создавать резервную копию настроек перед перезагрузкой.
- Нажмите кнопку Reset Configuration.
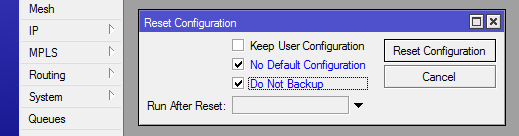
Настройка Wi-Fi точки доступа MikroTik
Сначала необходимо включить Wi-Fi модуль:
- Открываем меню Wireless;
- Выбираем Wi-Fi интерфейс wlan1;
- Нажимаем кнопку Enable (синяя галочка).

Создаем пароль для подключения к точке доступа MikroTik:
- Открываем вкладку Security Profiles;
- Нажимаем кнопку Add (плюсик);
- В новом окне в поле Name: указываем имя профиля безопасности;
- Для лучшей безопасности оставляем только регистрацию по протоколу WPA2 PSK;
- В поле WPA2 Pre-Shared Key вводим пароль для доступа к Wi-Fi точке;
- Для сохранения настроек нажимаем кнопку OK.

Настраиваем параметры Wi-Fi точки MikroTik:
- Открываем вкладку Interfaces;
- Делаем двойной клик кнопкой мыши на Wi-Fi интерфейсе wlan1, чтобы зайти в его настройки;
- Переходим на вкладку Wireless;
- В списке Mode: выбираем режим работы ap bridge (точка доступа в режиме моста);
- В списке Band: выбираем в каких стандартах будет работать Wi-Fi точка, мы выбрали B/G/N;
- В поле SSID: прописываем имя точки доступа;
- В списке Security Profile выбираем имя профиля безопасности, в котором мы создавали пароль для доступа к Wi-Fi точке;
- Нажимаем кнопку OK для сохранения настроек.

Теперь можно подключаться к роутеру по Wi-Fi.
На компьютерах, подключенных к роутеру MikroTik по Wi-Fi, интернет не будет работать, пока вы не настроите Firewall и NAT.
Аппаратная реализация mAP lite (RBmAPL-2nD)
Для того, чтобы разобрать устройство, потребуются определенные навыки и специальный инструмент, к тому же при разборке можно повредить плату и потерять гарантию. Для тех же, кто интересуется внутренностями новинки, мы специально разобрали mAP lite (RBmAPL-2nD).
Пришло время заглянуть внутрь корпуса.
Внутренняя часть корпуса используется по-максимуму, свободного места, как такового нет. Сверху на процессор приклеена термопрокладка для улучшения отвода тепла от чипа. С обратной стороны платы в месте пайки процессора установлена терпопрокладка чуть большего размера, которая дополнительно препятствует соприкосновению магнитов с печатной платой, что может привести к замыканию.
Основой системы является WiSoC-чип Atheros QCA9533 (QCA9533-BL3A, архитектура MIPS 24Kc V7.4) производства Qualcomm с рабочей частотой 650 МГц. Для данного чипа штатной частотой является 560 МГц, поэтому 650 МГц является небольшим заводским разгоном. Повода для беспокойства нет, т.к. другие продукты Mikrotik на QCA9531/9533 имеют аналогичную частоту работы ЦП: hAP lite , hAP lite TC , hAP , wAP , hEX lite , hEX PoE lite , SXT Lite 5 ac , PowerBox .
QCA9531/9533 отличается хорошей производительностью, низким энергопотреблением и тепловыделением. В других решениях с просторным корпусом нагрев процессора практически не ощущается. mAP lite, в свою очередь, имеет компактный корпус, а процессор контактирует с корпусом, поэтому при работе нагрев ощущается. Охарактеризовать его можно как «выше среднего». Учитывая конфигурацию устройства (всего 1 сетевой порт), частоту процессора можно смело понижать до 550 МГц через Winbox, нагрев чипа будет ниже, а на производительности практически не отразится.
О размерах PCB-платы RBmAPL-2nD вы можете посудить сами, взглянув на фото ниже:
Объем оперативной памяти составляет 64 Мбайт (чип Nanya NT5TU32M16EG-AC, 512 Мбит, DDR2-800 SDRAM), что непривычно много для устройства с таким позиционированием. Постоянная память имеет объем 16 Мбайт (чип Winbond 25Q128FVSG, 128 Мбит, Flash), что является устоявшимся стандартом для практически всех устройств нижнего и среднего ценового сегмента.
Обе антенны внутренние, реализованы путем вытравливания на плате, согласно официальному Datasheet, коэффициент усиления 1.5 дБи. В целом, техническая реализация вызывает приятные впечатления.
Первое включение mAP lite, режимы работы
В нашей тестовой конфигурации mAP lite был подключен кабелем к 5-му порту маршрутизатора Mikrotik RB951Ui-2HnD , т.е. точка доступа была запитана по классическому Passive PoE.

После включения появилась открытая беспроводная сеть MikroTik-XXXXXX, к ней и необходимо подключаться для настройки точки доступа.

По-умолчанию, устройства на RouterOS имеют локальный IP 192.168.88.1, логин admin, пароль пустой. Первым делом следует обновиться до последней версии RouterOS , на момент написания обзора это версия 6.34.1. Для новых устройств часто выходят обновления, наша модель не исключение.

Настройки по-умолчанию предполагают автоматический выбор канала и поддержку всех стандартов 802.11 b/g/n. Для проведения тестов канал выбирается вручную, а тип безопасности с Open меняется на WPA2 + AES.

Устройство работает под управлением RouterOS с 4-м уровнем лицензии, поэтому обеспечивает высокую гибкость настроек. Помимо двух стандартных режимов Router (маршрутизатор) и Bridge (мост), в панели быстрой настройки QuickSet доступно целых 5 режимов работы.

По-умолчанию используется режим WISP AP — режим точки доступа с расширенными настройками, присутствует также режим Home AP — режим упрощенной настройки AP. Для использования совместно с контроллером CAPsMAN предусмотрен режим CAP (управляемая точка доступа), что делает mAP lite Mikrotik одним из самых доступных на рынке решений для построения беспроводной сети в отельных номерах.
Для подключения к удаленной беспроводной сети предусмотрен режим CPE. Последний режим достаточно неожиданный — PTP Bridge, т.е. режим создания беспроводного моста между двумя устройствами.
Запретить доступ по Winbox
Рассмотрим теперь, как нам запретить подключение к микротику через winbox. Для начала запретим доступ по MAC адресу. Делайте это аккуратно, так как не настроив ip адрес и запретив доступ по mac, вы не оставите себе никакой возможности управлять роутером. Ему придется сбрасывать настройки.
Для запрета подключения по mac необходимо перейти в раздел Tools -> MAC Server и нажать на кнопку MAC WinBox Server.
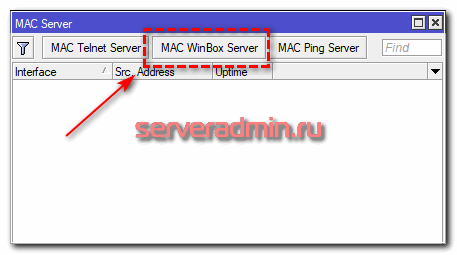
Здесь вы можете выбрать списки интерфейсов, с которых разрешено подключение по MAC. Чтобы его запретить, надо выбрать none.
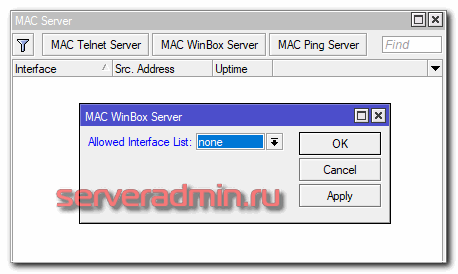
После этого подключиться по mac адресу с помощью winbox будет невозможно.
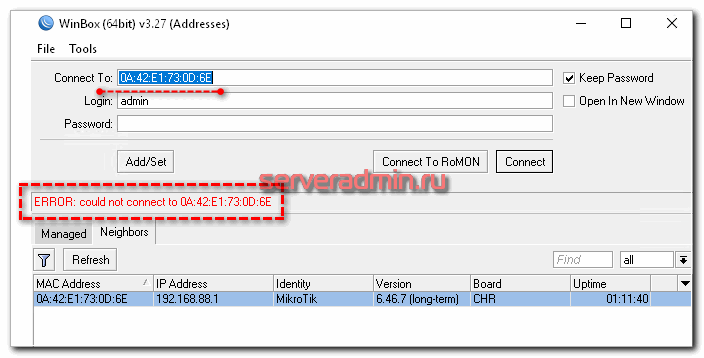
Собственные списки интерфейсов можно создать в разделе Interfaces, вкладка Interface List.
Для того, чтобы микротик вообще отсутствовал в списке устройств winbox, необходимо отключить службу Neighbor List. Для этого идем в раздел IP -> Neighbors и приводим настройки к следующему виду.
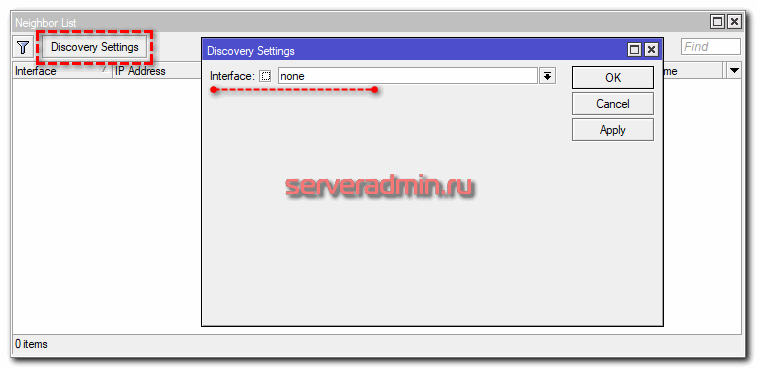
После этого устройство не даст себя обнаруживать в локальной сети. С запретом доступа по MAC разобрались, теперь запретим и все остальные подключения. Для этого есть 2 способа:
- Отключить службу Winbox.
- Закрыть tcp порт 8291 на firewall.
В первом случае отключаем службу.
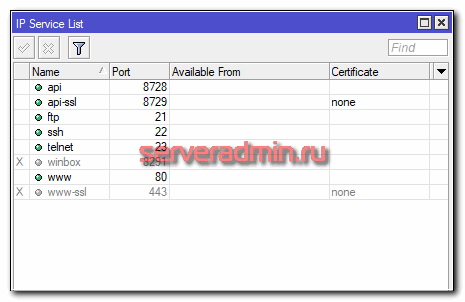
Во втором добавляем правило в firewall.
# ip firewall filter add action=reject chain=input dst-port=8291 protocol=tcp
Подробнее про настройку firewall читайте отдельную статью. Здесь не буду на этом останавливаться.
На этом по запрету доступа через Winbox все. Рассмотрел все возможные варианты блокировки подключения.
Схема прохождения трафика MikroTik
Схема прохождения пакетов нужна для понимания того, как движется трафик внутри маршрутизатора, через какие логические блоки он проходит. Написание сложных конфигураций возможно только при понимании данной схемы.
 Схема прохождения пакетов данных MikroTik
Схема прохождения пакетов данных MikroTik
Где:
- INPUT INTERFACE – входная точка. С нее пакеты начинают маршрут. Интерфейс может быть физическим или виртуальным;
- OUTPUT INTERFACE – выходная точка, где пакеты заканчивают маршрут. Интерфейс может быть физическим или виртуальным;
- Local Process IN – финальная точка пути пакетов, адресованных маршрутизатору;
- Local Process OUT – начальная точка пакетов, что сгенерировал маршрутизатор;
- Routing Decision – решение о маршрутизации.
Трафик должен принадлежать определенной цепочке, которые бывают:
- Input – трафик, направленный к маршрутизатору;
- Output – трафик, исходящий из маршрутизатора;
- Forward – трафик, проходящий через маршрутизатор;
- Prerouting – трафик уже вошел в порт, но еще не принято решение о маршрутизации;
- Postrouting – последний этап перед достижением выходного порта.
Описание содержимого цепочек:
- HOTSPOT-IN и HOTSPOT-OUT относятся к возможностям Hotspot.
- RAW PREROUTING и RAW OUTPUT – это частный случай файрвола, который служит для снижения нагрузки на ЦП во время DOS-атак.
- CONNECTION TRACKING – отслеживание соединений.
- MANGLE PREROUTING, MANGLE INPUT, MANGLE FORWARD, MANGLE OUTPUT и MANGLE POSTROUTING служат для маркировки трафика.
- DST-NAT и SRC-NAT – служат для настройки NAT.
- FILTER INPUT, FILTER FORWARD и FILTER OUTPUT – брандмауэр.
- HTB GLOBAL (QUEUE TREE) и SIMPLE QUEUS служат для манипуляций с трафиком: назначения приоритета, ограничений скоростей и др.
- BRIDGE DECISION – решение об обработке в мостовом соединении.
- TTL – это TTL.
- ACCOUNTING – возможности RADIUS-сервера.
- ROUTING ADJUSTMENT – донастройка маршрутизации.
Пакеты, направленные маршрутизатору (chain: input):

Пакеты проходящий через роутер (chain: forward):

Трафик исходящий от MikroTik (chain: output):

Настройка центрального маршрутизатора
Чтобы организовать небольшую сеть провайдера, вам понадобиться центральный маршрутизатор. Для небольшой нагрузки на 30-40 клиентов подойдут маршрутизаторы серии RB2011, на 50-80 клиентов можно использовать MikroTik RB450G. При количестве клиентов более 100 человек подойдет модель роутера RB1100AHx2. В примере мы будем использовать маршрутизатор MikroTik RB2011UAS-2HnD-IN.

Общая схема подключения беспроводной базовой станции будет выглядеть следующим образом.

- Нажмите кнопку … для отображения устройств MikroTik;
- Кликните в списке на MAC адрес роутера;
- Нажмите кнопку Connect. Login по умолчанию admin, пароль пустой.
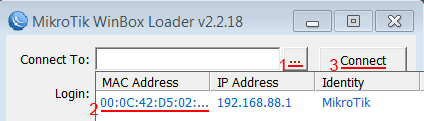
Если вы включаете устройство в первый раз, то появится окно, как на рисунке ниже. Нажмите кнопку Remove Configuration, чтобы очистить начальную конфигурацию.
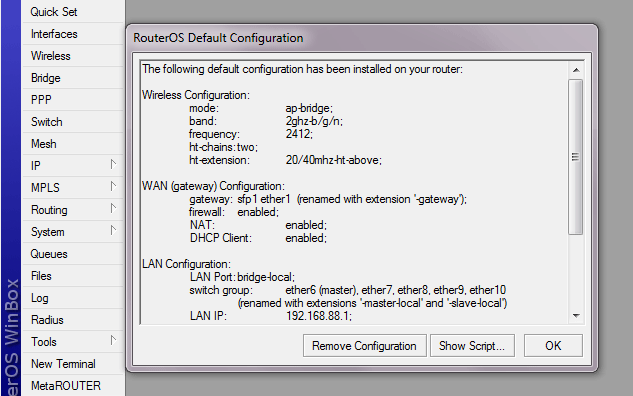
Настройка времени
Я рекомендую устанавливать правильное время и включать его автоматическую синхронизацию. Это может пригодиться, если вам понадобится посмотреть какие-нибудь логи и сопоставить время. Если оно не будет установлено, то это трудно сделать. Так что настроим его. Идем в System -> Clock, устанавливаем вручную время, дату и часовой пояс.
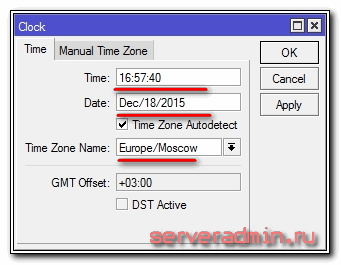
Сделаем так, чтобы время автоматически обновлялось через интернет. Идем в раздел System -> SNTP Client. Ставим галочку Enabled, в поле с адресами серверов вводим 193.171.23.163 и 85.114.26.194. Жмем Apply и наблюдаем результат синхронизации.
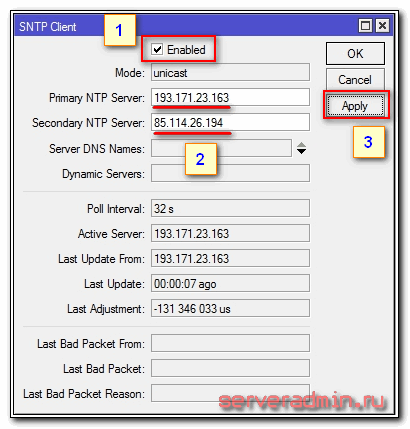
Теперь часы роутера всегда будут иметь актуальное время.
На этом базовая настройка роутера mikrotik для домашнего пользования закончена. Можно устанавливать его на место и пользоваться. На всякий случай рекомендую посмотреть статью с разбором основных ошибок в микротике.
Настройка локальной сети MikroTik
Объединение Wi-Fi и проводных интерфейсов в локальную сеть
Чтобы компьютеры, подключенные к роутеру по кабелю и по Wi-Fi, друг друга «видели», необходимо объединить беспроводной и проводные интерфейсы MikroTik. Если у вас роутер без Wi-Fi, то объединяете только проводные интерфейсы.
Создаем объединение bridge-local (мост);
- Открываем меню Bridge;
- Нажимаем кнопку Add (плюсик);
- В поле Name прописываем имя объединения bridge-local;
- Нажимаем кнопку OK.
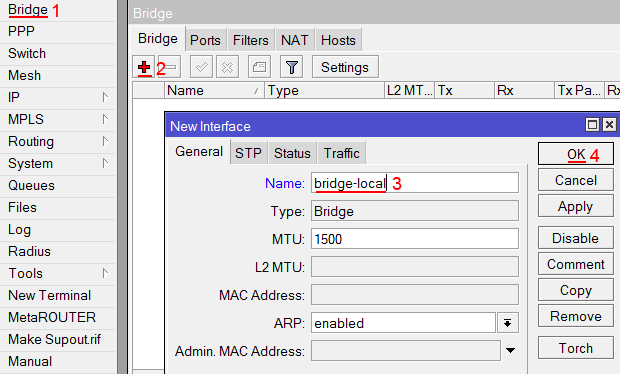 Настройка локальной сети MikroTik
Настройка локальной сети MikroTik
Добавляем в объединение проводные ethetnet порты 2-5:
- Переходим на вкладку Ports;
- Нажимаем кнопку Add (плюсик);
- В списке Interface выбираем ethernet порт ether2;
- В списке Bridge выбираем имя объединения bridge-local;
- Нажимаем кнопку OK;
- Точно так же добавляем порты ether3, ether4, ether5.
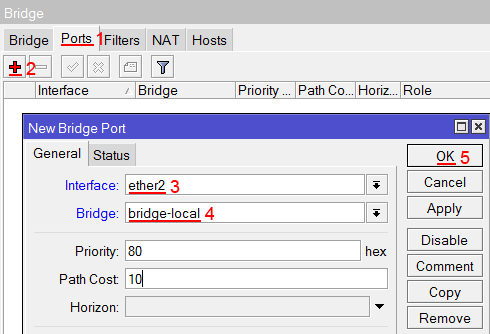 Объединение ethernet портов MikroTik в локальную сеть
Объединение ethernet портов MikroTik в локальную сеть
Добавляем в объединение Wi-Fi интерфейс.
- Переходим на вкладку Ports;
- Нажимаем кнопку Add (плюсик);
- В списке Interface выбираем беспроводной интерфейс wlan1;
- В списке Bridge выбираем имя объединения bridge-local;
- Нажимаем кнопку OK.
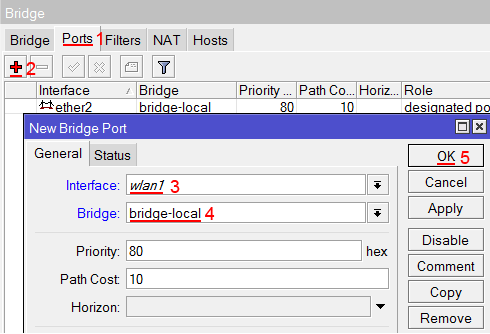 Объединение Wi-Fi интерфейса MikroTik в локальную сеть
Объединение Wi-Fi интерфейса MikroTik в локальную сеть
Назначение IP адреса локальной сети
Настроим IP адрес локальной сети MikroTik:
- Открываем меню IP;
- Выбираем Addresses;
- Нажимаем кнопку Add (плюсик);
- В поле Address вводим адрес и маску локальной сети, например 192.168.88.1/24;
- В списке Interface выбираем bridge-local;
- Нажимаем кнопку OK.
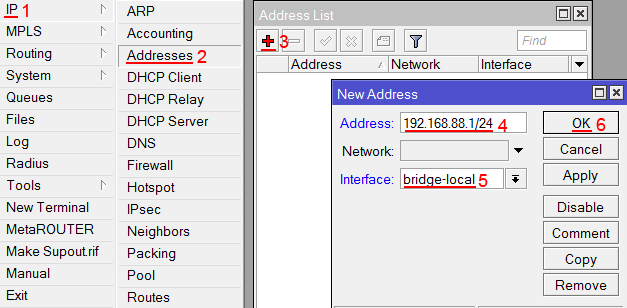 Назначение IP адреса локальной сети MikroTik
Назначение IP адреса локальной сети MikroTik
Настройка DHCP сервера
Чтобы компьютеры, подключенные к роутеру, получали сетевые настройки автоматически, настроим DHCP сервер MikroTik:
- Открываем меню IP;
- Выбираем DHCP Server;
- Нажимаем кнопку DHCP Setup;
Настройка DHCP сервера MikroTik - В списке DHCP Server Interface выбираем bridge-local;
- Нажимаем кнопку Next;
Выбор интерфейса DHCP сервера MikroTik - В этом окне выбирается сеть для DHCP. Оставляем без изменений и нажимаем кнопку Next;
Настройка IP адрес локальной сети MikroTik - В следующем окне указывается адрес шлюза. Нажимаем кнопку Next;
Настройка IP адрес шлюза для локальной сети MikroTik - В этом окне прописывается диапазон IP адресов, которые будет раздавать DHCP сервер. Нажимаем кнопку Next;
Настройка диапазона IP адресов DHCP сервера MikroTik - Далее вводятся адреса DNS серверов. Нажимаем кнопку Next;
Настройка DNS серверов DHCP сервера MikroTik - Здесь задается время резервирования IP адресов. Нажимаем кнопку Next;
Время резервирования IP адресов - Настройка DHCP сервера успешно завершена. Жмем кнопку OK.
Настройка DHCP сервера MikroTik успешно завершена
Теперь сетевой кабель компьютера отключаем от роутера и еще раз подключаем к нему.
Настройка PPPoE
Если вы используете ADSL модем, к которому по сетевому кабелю подключен роутер MikroTik, сначала необходимо настроить ADSL модем в режим Bridge (мост).
Добавление клиентского PPPoE соединения на роутере MikroTik:
- Слева выбираем меню PPP;
- Нажимаем кнопку Add (плюсик);
- Выбираем PPPoE Client.
Настройка параметров PPPoE соединения MikroTik:
- В поле Name указываем имя соединения;
- В списке Interfaces выбираем первый WAN порт ether1, который подключен к провайдеру;

- Переходим на вкладку Dial Out;
- В поле User указываем имя пользователя;
- В поле Password вводим пароль;
- Ставим галочку Use Peer DNS;
- Нажимаем кнопку OK.

После создания PPPoE соединения напротив него должна появиться буква R, которая говорит о том, что соединение установлено.

Проверка доступа к интернету:
- Открываем меню New Terminal;
- В терминале пишем команду ping 8.8.8.8 (пингуем сайт google) и жмем Enter на клавиатуре.

Как видим, идут пинги по 60ms, значит интернет подключен и работает. Остановить выполнение команды можно комбинацией клавиш на клавиатуре Ctrl+C.
На компьютерах, подключенных к роутеру MikroTik, интернет не будет работать, пока вы не настроите локальную сеть, Firewall и NAT.
Winbox для MacOS и Linux
Это может показаться удивительным, но нативного приложения Winbox под Mac или Linux просто не существует. Я не разбираюсь в портировании программного обеспечения в другие операционные системы, поэтому не могу судить, почему дело обстоит именно так. Возможно есть какие-то объективные причины того, почему разработчики Mikrotik не выпускают отдельную версию winbox под Linux или Mac.
Так что у вас не очень много вариантов работы с winbox, если ваша OS не Windows:
- Использовать для этого отдельную виртуальную машину с Windows.
- Использовать Wine.
Для маков существует проект на github — winbox-mac, который позволяет запускать утилиту winbox на macos. Под капотом там обычное виндовое приложение в комплекте с wine. Из-за этого весит эта штуковина более 300 Мб.
Для запуска winbox в linux придется сначала установить wine, а затем запустить виндовую утилиту через нее. Каких-то особых заморочек с этим нет. Все работает сразу без дополнительных настроек. Главное wine поставить. В Ubuntu:
# apt install wine-stable # wine winbox.exe
В Centos надо подключить репозиторий epel:
# dnf install epel-release # dnf config-manager --set-enabled PowerTools # dnf install wine # wine winbox.exe
Либо можете воспользоваться готовым проектом, где все собрано в одном месте — winbox-installer.
Важный нюанс. При запуске winbox в mac или linux у вас не будет работать Drag & Drop файлов. Это не ошибка, wine просто не поддерживает этот режим.
Как настроить точку доступа wifi на mikrotik?
Вернитесь на предыдущую вкладку «Interface», потом кликните по интерфейсу «wlan 1» и перейдите на вкладку « Wireless».
Откроется окно настройки беспроводной сети, где вам нужно будет выставить следующие значения:

- 1. В поле Mode – выставить значение «AP bridge» (позволяет клиентам подключаться к данной точке доступа в режиме «bridge»)
- 2. В поле Band — выставить значение «2 Ghz B/G/N» (протокол подключения клиентов по заданной частоте).
- 3. В поле Channel Width – выставить значение «20/40 Mhz HT Above» (Возможность выбора ширины канала беспроводной сети wifi. К примеру, 20 Mhz дают лучшую производительность на большие дистанции).
- 4. В поле Frequency – выставить значение «2412» (основная частота, желательно задавать частоту wifi, отличную от соседских точек доступа).
- 5. В поле SSID – записать любое понравившееся вам имя, так как это будет название вашей точки доступа, которую будут видеть мобильные устройства и компьютеры.
- 6. В поле Wireless Protocol – выбрать значение «unspecified» (выбор производительности беспроводной точки, самая высокая производительность при данном значении).
- 7. В поле Security Profile – оставляем значение «default» (выбор типа шифрования: в начале настройки в профиле «default» мы уже выставили пароль и тип шифрования).
- 8. В поле WMM suport – переключаем на «enabled» (включение поддержки WiFi мультимедиа, что дает возможность как голосовым, так и другим мультимедиа приложениям работать с наименьшим числом ошибок).
- 9. В поле Default Forward — установить галочку (при отключении галочки, клиенты беспроводной сети не смогут обмениваться данными).
- 10. Если в поле Hide SSID – вы поставите галочку, то ваша сеть будет скрыта, и вам нужно будет вручную набирать имя и пароль сети.
Теперь вам нужно сохранить эти настройки, кликнув по кнопке «ОК». Проверьте на любом устройстве, заработала ли точка доступа wifi на mikrotik. На этом настройка wifi точки на базе устройств mikrotik успешно завершена.
Часто задаваемые вопросы по теме статьи (FAQ)
Подходит ли Микротик для домашнего использования?
Я считаю, что Микротик стоит использовать только тем, кто может его самостоятельно настроить. Если вы не системный администратор, не разбираетесь в сетевых технологиях, лучше поставить какой-то роутер попроще. Я сталкивался с ситуациями, когда пользователь обращается к провайдеру с проблемами доступа в интернет. И когда он говорит провайдеру, что у него устройство Микротик, тех. поддержка провайдера отвечает, что мы не можем помочь с таким устройством. Разбирайтесь сами.
Какую ветку прошивки вы рекомендуете использовать?
Если вас не интересуют нововведения, которые появляются в новых версиях прошивки, я рекомендую использовать ветку long-term. Это самая стабильная версия, куда оперативно вносятся все обновления безопасности.
Можно ли запитать устройства Mikrotik через стандартный poe адаптер 802.3af?
Нет, у Mikrotik свой стандарт poe адаптеров, которые подходят только для устройств этой же фирмы. Он отличается от промышленного стандарта 802.3af, поэтому необходимо приобретать фирменные poe адаптеры Mikrotik.
Из-за чего часто возникают проблемы со связью у устройств компании Apple и роутеров Mikrotik?
Корень проблемы подключения apple устройств, в частности iphone, к микротикам кроется в механизме обновления dhcp leases в режиме сна. Когда iphone или другое устройство apple «засыпает», оно не может корректно обновить dhcp аренду, поэтому при выходе из режима сна wifi сеть бывает недоступна. Частичное решение этой проблемы — делать большой интервал обновления dhcp аренды — несколько часов или суток.
Объединение портов в бридж
Еще одна особенность сетевого оборудования данного производителя – отсутствие предустановленных портов. Это означает, что LАN- и WАN-порты равнозначны между собой. Все незадействованные порты можно объединить в wifi и LAN «Микротик».
У Mikrotik проброс портов в локальную сеть осуществляется следующим образом:
- Прежде всего нужно в разделе Bridgе создать новый мост1.
- Базовые настройки нужно оставить дефолтными. После создания моста нужно перейти во вкладку «Pоrts» и нажать «+». Добавить в него все порты за исключением WАN.
Обратите внимание! Если все перечисленные действия были выполнены правильно, то доступные пользовательские интерфейсы будут соединены в единое пространство для использования всеми подключенными девайсами





