Высокоскоростное подключение pppoe: как правильно подключить, избежать ошибок или решить их
Содержание:
- Обновление прошивки
- Общая информация о соединении PPPoE
- Контроль скорости пользователей
- Проброс портов на роутере
- Проверить открытые порты онлайн
- Как настроить PPPoE соединение в ОС Windows
- Настройка PPPoE в Network Manager под Linux
- Что такое проброс порта. Как пробросить порты на роутере
- Как включить UPnP на роутере Asus?
- Автоматический проброс портов на роутере Zyxel Keenetic по UPnP
- Проброс портов на роутере ZyXEL Keenetic
- Различия между публичным и частным IP
- Часто возникающие проблемы
- Частые ошибки PPPoE соединения
- Как разблокировать порт в Windows 7
- Проблемы и их решение
- Настройка проброса портов — Трансляция сетевых адресов NAT
- ШАГ 3: Проброс портов
- Что такое проброс, или перенаправление портов?
Обновление прошивки
Если прошивка (встроенное программное обеспечение) вашего роутера устарело, а на сайте производителя доступно обновлённое ПО, вы можете перезаписать микропрограмму устройства. Обновление прошивки роутера ZyXEL Keenetic выполняется через веб-интерфейс. Никакого дополнительного программного обеспечения или драйверов для этого не требуется.
Выполнять обновление рекомендуется через соединение по кабелю. В процессе прошивки модуль Wi-Fi будет отключен, что может привести к сбою и выходу роутера из строя. Также рекомендуется оставить подключённым к роутеру только один компьютер, с которого будет выполняться обновление, а беспроводную сеть вообще выключить.
Заходим в веб-интерфейс и переходим в меню «Система» – «Микропрограмма».
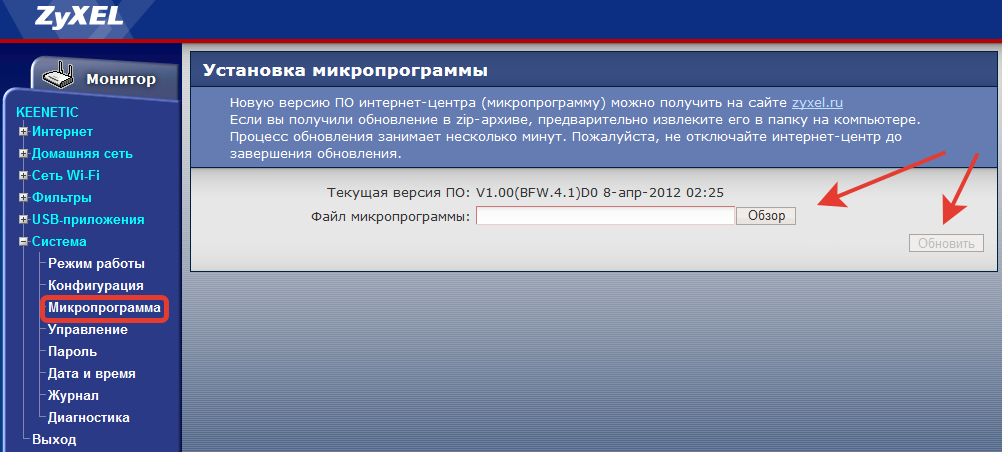
Здесь мы видим информацию о текущей версии прошивки и кнопку «Обзор» для выбора файла новой микропрограммы.
Прошивку следует скачивать с официального сайта ZyXEL для вашей модели маршрутизатора. Уточните также аппаратную версию вашего устройства — она указана на этикетке. Если вы попытаетесь прошить роутер прошивкой от другой модели, это может привести к поломке.
Через «Обзор» указываем путь к скачанному и распакованному файлу обновлённой микропрограммы и жмём кнопку «Обновить». Роутер загрузит новое ПО и перезагрузится.
Ни в коем случае не отключайте питание роутера во время прошивки. А также не подключайте новые сетевые устройства и не перезагружайте компьютер, с которого выполняется прошивка.
Если обновление прошло успешно, в веб-интерфейсе вы увидите информацию о новой версии микропрограммы.
В случае, когда во время обновления произошёл сбой и роутер не включается, не горят индикаторы, не работает интернет попробуйте выполнить аппаратный сброс настроек. Если это не помогло, смотрите рекомендации по восстановлению работоспособности роутера после неудачной прошивки.
Общая информация о соединении PPPoE
Начнём рассмотрения данного вида подключения с общей информации. PPPoE – высокоскоростное соединение с интернетом, его главное отличие от своих предшественников, это применение авторизации, а также возможность шифрования и сжатия трафика.
PPPoE можно рассматривать как «туннель», который проложен в сети между множественными точками, исходя из этого, даже появилось название Point-to-point.
При активизации интернет соединения при помощи PPPoE, между пользователем и сервером провайдера появляется виртуальный туннель, это и есть соединение PPPoE.
Между сервером и пользователем создаются разные пути, которые защищены логином и паролем. Одновременно в этом «Пути» происходит настройка других протоколов передачи данных — IP в PPP.
В своё время провайдеры начали её массово внедрять из-за простоты использования и других преимуществ. Когда PPPoE только появилось, то это был революционный шаг в развитии интернета. Так как данная технология применяется часто и в сегодняшнее время, каждый пользователь ПК, должен знать, как настраивать PPPoE соединение.
Контроль скорости пользователей
Подключение и настройка роутера от “Ростелекома”
Эта функция необходима для равномерного распределения трафика канала интернета “Ростелекома” между одновременно работающими пользователями. Для выполнения поставленной задачи во вкладке “Контроль пропускной способности” в пункте “Параметры контроля” отмечаем галочкой строку включения контроля полосы пропускания.

Для линии “Ростелекома” FTTx отмечаем клетку “Другая”, оставляем значения полос по умолчанию и нажимаем клавишу “Сохранить”.
На следующей странице списка правил жмем на клавишу “Добавить”. В открывшейся форме прописываем локальный IP-адрес и максимальные значения входной и выходной скорости для выбранного устройства. Эти скорости, выраженные в кбит/с, определяют ширину полосы пропускания.

Выполняем команду “Сохранить”.
Проброс портов на роутере
Процедура шаг за шагом:
- Запустить браузер и написать в поле адреса локальный адрес маршрутизатора. По стандарту это TP-LINK (адрес 192.168.0.1). Имя пользователя «admin», пароль «admin».
- После введения данных запустится интерфейс роутера.
- Нужно посмотреть на левое верхнее меню и отыскать там строку «Переадресация» («Retrack» или «Forwarding»). Если на маршрутизаторе есть альтернативный язык, нужно загрузить прошивку с сайта разработчика и установить её.
- Далее нужно кликнуть по пункту «Сервер» и перейти в меню «Виртуальные серверы» (Virtual Servers).

- Данная процедура позволит настроить удалённый доступ к любому ПК в локальной сети, причём машина, которая подключена к локальной сети не обязательно должна быть включена в сеть.
- Далее, ищем кнопку «Добавить» (Add New) и нажимаем её.
- Затем заполняем поля, чтобы можно было открыть доступ для другого устройства.
- Порт сервиса (Service Port) можно указать наугад, например 28. Этот порт указывается при заходе на устройство из Интернета. Нужно прописать значение в адресном поле браузера (после двоеточия в хост-адресе).
- Строку «Внутренний порт» (Internal Port) Оставляем пустой. Стандартное значение — «80». Можно просмотреть его в руководстве пользователя.
- IP адрес (IP Address) – это внутренний локальный адрес указанного устройства. Его можно либо посмотреть в «Параметрах оборудования» в «Диспетчере устройств Windows».
- Сохранить изменения при помощи кнопки (Save). Теперь у нас есть новый проброшенный порт, который можно
- Удалить (Delete) или Изменить (Modify) по желанию.
Перезапускать устройство не требуется. - Ещё раз нажать кнопку Добавить (Add New) и пробросить ещё один порт.
После нажатия клавиши «Сохранить» будет доступно два порта для удаленного доступа.
Другой способ — запустить роутер в режиме «Теста» (зажать кнопку де-активации и функциональную клавишу). Пока гаджет перезагружается, нужно прописать в полу браузера адрес 192.168.0.1. Когда страница откроется, данные загрузятся не сразу.
Для получения данных время от времени обновляйте страницу, пока коннект не будет установлен. На странице имеется 2 кнопки «Return to standart settings» и «Swap port». Первая — возврат к заводским настройкам, вторая — замена портов. Нажатие по второй клавише автоматически создаёт максимум свободных портов, которые можно привязать к устройствам. Выполнить это можно добавив новое соединение.
Проверить открытые порты онлайн
Еще один важный момент обзор — это программное обеспечение, которое мы установили . В этом смысле, операционная система без последних обновлений делает нас более уязвимыми . Беспокоит тот факт, что многие люди до сих пор используют Windows 7 и XP, хотя они давно не поддерживаются. Еще один важный фактор — это наш маршрутизатор , который должен иметь обновленная прошивка . Кроме того, старый маршрутизатор, который не обновлялся в течение многих лет, также может оставить нас незащищенными.
Первое, что нам нужно, прежде чем начать проверку портов, — это узнать наш общедоступный IP-адрес. Для этого воспользуемся сайтом what-es-mi-ip.net и нажав на ссылку, мы сможем узнать наш IP.
Далее пора проверить открытые порты на вашем роутере. Для этого воспользуемся сайтом теста скорости. Там у них естьтест порта чтобы быстро и легко проверить это онлайн.
После загрузки сети мы помещаем наш общедоступный IP-адрес и устанавливаем порт или порты, которые хотим проверить. Этот инструмент позволяет вам проверять диапазоны портов, а также порты, разделенные запятыми. Наконец, вот мои результаты, в которых вы можете видеть, что порты 21, 22 и 23, о которых мы говорили ранее, закрыты, что является хорошей новостью.
Как вы видели, открытие портов на маршрутизаторе несет в себе угрозу безопасности, если за нами стоит уязвимая служба или если мы открываем неиспользуемый порт, потому что в будущем приложение может использовать его и быть уязвимым. В мире кибербезопасности первое, что пентестеры будут тестировать и проверять, — это открытые порты на определенной цели, чтобы попытаться использовать уязвимость в сервисах, стоящих за ней.
Как настроить PPPoE соединение в ОС Windows
Если вы столкнулись с тем, что вам нужно настроить соединение PPPoE в Windows 8, то рекомендую посмотреть видеоролик ниже.
Вообще советую использовать для подключения к интернету роутер, так как это расширяет ваши возможности по использованию интернета сразу на нескольких устройствах и освободит вас от постоянной настройки соединения.
Но если по какой-то причине у вас нет роутера, и вы планируете подключать интернет, к своему компьютеру используя «Прямое подключение», через кабель, то ниже вы сможете увидеть шаги по настройке соединения в Windows 7 и 10.
Как настроить PPPoE в Windows 7
Для это в ОС Windows 7, вам необходимо перейти в меню «Пуск» и выбрать раздел «Панель управления», после чего перейти в «Центр управления сетями и общим доступом».
В открывшемся окне открываете «Создание и настройка нового подключения или сети»
Далее необходимо выбрать «Подключение к интернету» и «Высокоскоростное с PPPoE»
После чего в следующем окне, будет необходимо указать данные для авторизации в сети, это, как и в случае настройки роутера, логин и пароль, которые вам предоставил ваш оператор связи.
После того, как ввели логин и пароль, нажмите на кнопку «Подключить». Если вы не допустили ошибок при вводе логина и пароля, то должно появиться уведомление, что настройка прошла успешно.
Настроить PPPoE в Windows 10
Вообще, настройка данного соединения в Windows 10 не сильно отличается от Windows 7.
Для того, чтобы попасть в меню настроек через «Пуск», кликаете на флажок в нижнем левом углу экрана, далее «Параметры». В открывшемся окне выбираете «Сеть и Интернет».
В открывшемся окне, в правом столбике найдите «Центр управления сетями и общим доступом», ну дальше проделайте те же действия c настройками, что и в Windows 7.
Также предлагаю видеоинструкцию по настройке соединения в Windows 10
Настройка PPPoE в Network Manager под Linux
Ранее я уже делал инструкцию как настроить подключение по PPPoE в Linux через универсальную утилиту pppoeconf. Она является универсальной для разных дистрибутивов Linux. В этой статье я рассмотрю частный случай — настройка PPPoE на Linux семейства Debian: Ubuntu, Linux Mint, Xandros и т.д., использующие графическую оболочку Gnome и имеющие в дистрибутиве интегрированную программу для управления сетевыми соединениями — Network Manager. Графический интерфейс программы очень простой и позволяет любому пользователю настроить PPPoE-соединение за несколько кликов мышью.
Выбираем пункт Edit connections. Откроется окно Network Connections:
Открываем вкладку DSL:
Для того, чтобы создать высокоскоростное соединение — нажимаем кнопку Add:
В поле Connection name указываем любое название сетевого соединения. Ниже, в поля Username и Password прописываем логин и пароль на подключение, выданные Вам при подключении к сети провайдера. Поле Service можно оставить пустым, я, например, обозвал — internet. Если Вы хотите, чтобы соединение с Интернет запускалось автоматически — поставьте галочку Connect automatically. В принципе, в 99% случаев никаких иных действий делать не надо. Нажимаем кнопку Save. В списке сетевых соединений видимо созданное подключение:
Нажимаем кнопку Close чтобы закрыть окно. Теперь опять кликаем на значке сетевого подключения левой кнопкой мыши:
В списке ищем созданное подключение и кликаем на нем для подключения к сети Интернет. Ну и в дополнение к инструкции приведу ещё и видео-мануал с просторов YouTube:
Что такое проброс порта. Как пробросить порты на роутере
Перенаправление порта — это сопоставление определённого порта на внешнем интерфейсе роутера с определённым портом нужного устройства в локальной сети.
Перенаправление порта является одной из функций механизма NAT (трансляции сетевых адресов). Суть NAT заключается в использовании несколькими устройствами в локальной сети одного внешнего интерфейса.
В домашних сетях внешний интерфейс — это WAN-порт роутера, а сетевые устройства — это компьютеры, планшеты и смартфоны.
А суть перенаправления заключается в том, чтобы предоставить доступ к какому-то устройству в сети из Интернета, используя какой-либо открытый порт роутера.
Как сделать проброс порта на шлюзе (роутере, модеме)
Это то, что в народе называется «как открыть порт на роутере».
Допустим, есть задача предоставить доступ к удалённому рабочему столу компьютера, который подключён к Интернету через роутер. Для этого нужно создать правило перенаправления любого свободного порта WAN-интерфейса роутера на порт 3389 нужного компьютера.
3389 — это порт, который используется по умолчанию для приёма входящих подключений службы сервера удалённых рабочих столов.
После создания такого правила и применения настроек на роутере запросы, поступившие на указанный внешний порт будут перенаправлены на 3389 нужного компьютера в сети.
Для этого на роутере необходимо зайти в настройки перенаправления портов и добавить правило.
Пример настройки перенаправления порта на роутере D-Link.
1 Откройте раздел Advanced (Расширенные настройки).
2 Выберите настройку Port Forwarding (перенаправление портов).
3 Настройте правило перенаправления:
- Укажите любое удобное для вас имя правила;
- Укажите номер публичного порта (или диапазон). Публичный порт — это тот, который будет открыт на роутере для доступа из Интернета через WAN-интерфейс. Если нужно открыть только один порт, укажите один и тот же порт и в качестве начального в диапазоне, и в качестве конечного.В нашем случае нам нужно открыть порт 3389, поэтому мы два раза указали его в верхней строке настроек.
- Укажите IP-адрес компьютера (сервера) в локальной сети, на котором запущена служба, доступ к которой нужно предоставить. Рекомендуется зарезервировать IP-адрес для данного сервера в настройках DHCP-резервирования на роутере, чтобы он не поменялся в дальнейшем. Вместо этого также можно указать IP-адрес вручную в настройках сетевого адаптера на компьютере, проброс до которого вы будете делать на роутере.В нашем примере мы указываем внутренний серый IP-адрес 192.168.1.100, который принадлежит компьютеру с Windows Server 2008 с настроенным сервером удалённых рабочих столов.
- Укажите порт для приёма входящих подключений на компьютере в локальной сети.В нашем случае на сервере для службы Сервер удалённых рабочих столов используется порт по умолчанию 3389.
- Установите флажок слева для включения правила.
4 Нажмите Save Setting (Сохранить настройки)
Проверка работы перенаправления порта
Для проверки работы перенаправления портов нужно подключиться к компьютеру, используя внешний IP-адрес или имя хоста.
Нажмите win+r, введите mstsc и нажмите Enter:
В поле Компьютер dведите внешний IP-адрес роутера (который присвоен провайдером WAN-интерфейсу) либо имя хоста.
Нажмите Подключить:
(Тем самым вы устанавливаете соединение с WAN-портом роутера на 3389. При этом на роутере срабатывает перенаправление порта согласно правилу на внутренний IP-адрес 192.168.1.100 и указанный порт 3389)
Если вы увидите подпись Настройка удалённого сеанса, значит перенаправление порта работает:
В итоге вы должны увидеть рабочий стол удалённого компьютера (сервера удалённых рабочих столов):
Примечание
В веб-интерфейсе маршрутизаторов вместо настройки Port Forwarding может присутствовать настройка Virtual Server. А иногда — и та, и другая.
Имейте в виду, что для публикации одного порта можно использовать как настройку Port Forwarding, так и Virtual Server.
Разница в том, что настройка Виртуальный сервер позволяет переадресовывать (публиковать) только один порт на локальном компьютере, а с помощью настройки Перенаправление
можно пробрасывать и отдельные порты, и диапазоны.
Рекомендуемые к прочтению статьи:
Как включить UPnP на роутере Asus?
Теперь, когда мы знаем, как открываются порты вручную, открою небольшой секрет. Дело в том, что почти все современные маршрутизаторы Asus имеют поддержку технологии UPnP и могут пробрасывать порты между устройствами внутри локальной сети автоматически.
Также для функционирования UPnP, ее должны поддерживать и те устройства, для которых мы выполняем перенаправление портов. Чтобы включить UPnP на Асус, нужно зайти в меню «Интернет». На самой первой вкладке «Подключение» находим пункт «Включить UPnP» и ставим флажок на «Вкл»
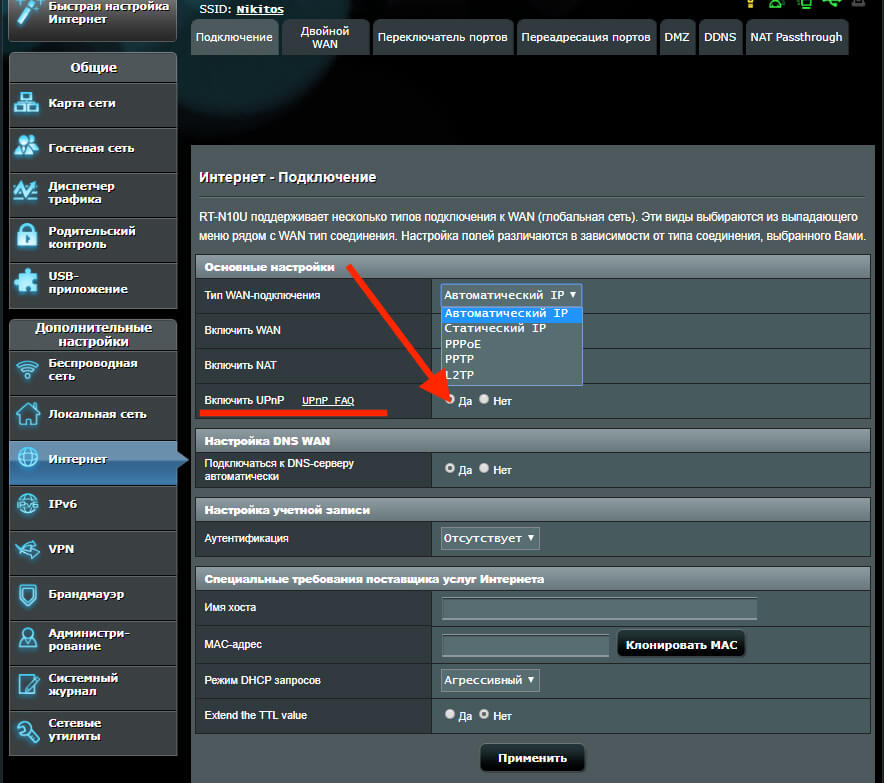
Теперь вы знаете, как настроить проброс портов на роутере Asus — следующий шаг, это доступ к устройству уже не просто из локальной сети, а из Интернета, но об этом в другой статье.
Автоматический проброс портов на роутере Zyxel Keenetic по UPnP
Давайте посмотрим, как правильно настроить проброс портов на роутере Zyxel Keenetic на примере работы программы торрент-трекера в режиме раздачи файлов. Его можно настроить двумя способами — автоматически по UPnP и вручную.
Для автоматического типа нужно активировать режим UPnP как на роутере Zyxel, так и на компьютере. К слову, именно он по умолчанию включен на всех маршрутизаторах Keenetic, поэтому не нужно кидаться в меня помидорами и говорить, что это ерунда, все и так работает. Да, скорее всего вы вообще никаких проблем в работе не заметите — когда на ПК запускается приложение, роутер сам выставляет нужные разрешения на автомате. Но если вы этого не видите, то это не означает, что его нет — знать, как работает перенаправление портов на практике нужно.
Итак, в админке Keenetic заходим в меню «Система», раздел «Компоненты». И включаем «Службу UPnP».

Далее открываем программу uTorrent и заходим в «Настройки > Настройки программы»

Ставим здесь галочки на пунктах
- Переадресация UPnP
- Переадресация NAT-PMP
- В исключения браузера
Снимаем флажок с «Случайный порт при запуске» и задаем вручную порт, чтобы он всегда был постоянным.

На этом автоматический проброс портов Zyxel Keenetic завершен — все должно работать.
Проброс портов на роутере ZyXEL Keenetic
Проброс портов (или по-другому — форвардинг портов, виртуальный сервер) необходим для того чтобы Вы могли извне зайти на свою домашнюю IP-камеру или любое другое устройство, имеющее веб-интерфейс (или другой интерфейс) для работы с ним.
В настройках роутера ZyXEL Keenetic проброс портов называется «Трансляция сетевых адресов (NAT)».
Кроме проброса портов роутер ZyXEL Keenetic способен выполнять функции 4-х портового свитча, раздавать интернет по Wi-Fi, подключать дисковые накопители к его USB-порту и множество других полезных функций. Но сейчас рассмотрим настройку его функцию проброса портов.
Различия между публичным и частным IP
IP может быть определен как логический и уникальный идентификатор для каждого из компьютеров, подключенных к сети , Кроме того, IP-адрес в сетях IPv4 состоит из четырех групп чисел от 0 до 255, разделенных точками, длиной 32 бита. Эти адреса представлены в десятичной системе счисления, разделенной точками, например адрес 192.168.1.1.
Что касается IP-адресов, можно сказать, что существует два класса:
- Открытый IP-адрес .
- Частный IP .
Освободи Себя публичный IP — это идентификатор нашей сети, выходящей в Интернет, то есть тот, который вы назначили в своем домашнем маршрутизаторе в интерфейсе Internet WAN. На этот публичный IP вы не можете поставить то, что хотите, в этом случае именно ваш поставщик услуг (оператор или интернет-провайдер) назначает вам статический или динамический (последний является наиболее нормальным).
Также в рамках публичного IP у нас есть две категории:
- Освободи Себя статический публичный IP Это означает, что оно никогда не изменится и всегда будет таким же.
- Освободи Себя динамический публичный IP, это означает, что это может измениться, когда маршрутизатор выключен, или после периода времени, который решает наш поставщик.
Сегодня подавляющее большинство имеют динамичный публичный IP. Статический IP-адрес обычно используется компаниями для настройки своих серверов, и в дополнение к оплате за подключение к Интернету они должны добавить небольшую плату за наличие этого фиксированного IP-адреса. Для частный IP именно оно идентифицирует каждое из устройств, подключенных к нашей сети. Поэтому мы ссылаемся на каждый из IP-адресов, которые назначает маршрутизатор:
- Наш ПК.
- К смартфону.
- К планшету.
- Smart TV или устройство Android TV.
- Другие устройства, такие как интеллектуальные разъемы, IP-камеры и многое другое.
Таким образом, мы можем сказать, что устройства, подключенные к одному и тому же маршрутизатору, имеют разные частные IP-адреса, но одинаковые общедоступные IP-адреса. В этом смысле именно маршрутизатор действует как шлюз для связи с внешним миром.
Часто возникающие проблемы
Проверку правильности настроек осуществляют с использованием источника, не являющегося абонентом локальной сети роутера Zyxel Keenetic. Запрос оформляется по IP-адресу выбранного устройства с добавлением после знака двоеточия (:) соответствующего номера порта. Так как запрос иногда блокируется по пути к компьютеру брандмауэром ОС и установленным сторонним антивирусом, в них должны быть произведены настройки исключений блокировки при подсоединении к открытым на роутере портам.
При отсутствии обмена в сети рекомендуется проверить включение NAT в настройках соединения — того, что провайдер использует для данной функции. Она должна быть включена. 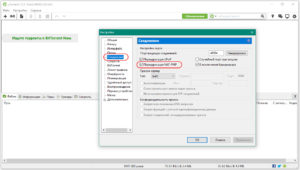 При работе сервера DHCP шлюз поставщика интернет-услуг должен соответствовать IP-address роутера Zyxel (192.168.1.1). Если произошел сбой, адрес выставляется вручную в свойствах протокола IPv4. Часто проблема снятия блокировки решается включением функции «Открытый сервер (DMZ)» в «Кинетик» с указанием локального адреса настраиваемого устройства.
При работе сервера DHCP шлюз поставщика интернет-услуг должен соответствовать IP-address роутера Zyxel (192.168.1.1). Если произошел сбой, адрес выставляется вручную в свойствах протокола IPv4. Часто проблема снятия блокировки решается включением функции «Открытый сервер (DMZ)» в «Кинетик» с указанием локального адреса настраиваемого устройства.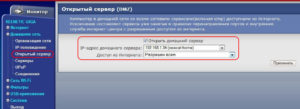
Частые ошибки PPPoE соединения
Если после настройки соединения PPPoE, при попытке подключения, вы получаете сообщение об ошибке с каким-то уведомлением, то нужно будет проверить, в чём причина, номер ошибки нам на это укажет.
Самые частые ошибки:
- Данная ошибка указывает на то, что вы ввели неправильный логин или пароль. Если вы уверены в том, что данные введены, верно, то она может возникнуть из-за того, что вы просрочили оплату, либо авторизация выполняется повторно.
- Ошибка 651. Уведомляет о том, что «Сервер не отвечает». При возникновении данной ошибки, рекомендуется попробовать подключится позже, так как возможно сервер перегружен или ведутся работы. Если ошибка возникает большой промежуток времени, то нужно обратиться в техническую поддержку провайдера.
- Ошибка 678 или 815. Уведомляет пользователя о том, что «Не отвечает удалённый компьютер». Причины могут быть разные, от обрыва кабеля и до проблем на сервере провайдера, даже неправильная настройка антивируса.
- Ошибки 769 или 800. Говорят о том, нет подключения. Возможно, просто не удалось его установить, для этого перейдите в доступные подключения и активируйте нужное в ручную.
Таблица: коды ошибок при подключении PPPoE, их причины и способы устранения
| Код ошибки | Причины возникновения | Способы устранения |
|---|---|---|
| 691 |
|
|
| 651 | Отсутствует ответ с сервера. | Подождать некоторое время и перезагрузить компьютер. |
| 678651815 | Эти ошибки объединены в одну группу. Могут быть вызваны повреждённым кабелем, ошибками с неправильной настройкой компьютера или антивирусом. Может быть — через проблемы с сервером провайдера. | Проверить, правильно ли подключён кабель.Отключить антивирус и файерволы;обратиться к поставщику услуг. |
| 619 | Не пополнен баланс. У некоторых провайдеров также может возникать проблема с данным кодом в связи с неправильным вводом данных: логина и пароля. | Пополнить баланс, проверить правильность ввода личных данных. |
| 769800 | Неактивное сетевое подключение. | Проверить сетевое подключение. «Пуск» — «Сетевое окружение» — «Отобразить сетевые подключения». Если нет соединения (в таком случае значок сети серого цвета), то подключить его. |
| 734 | Протокол PPPoPE завершён. | Создать новое подключение. |
| 735 | Некорректный IP-адрес. | В сетевых настройках отметить галочкой «сетевой адрес получать автоматически» или указать данные из договора. |
Как разблокировать порт в Windows 7
(Настройка производится в два этапа).
Первый этап.
- Открыть панель «Пуск» в нижнем левом углу экрана. Найти пункт «Все элементы панели управления», зайти в папку «Брандмауэр Windows 7» и перейти к «Дополнительным параметрам»:
- Строка «Правила для входящих подключений» в верхней части экрана обеспечит открытия каждого порта. Перейти к пункту «Правила для входящих подключений» и затем «Создать правило»:
Второй этап.
- В появившемся окне «Мастер создания…» выбрать «Тип правила» — «Для порта». Затем нажать «Далее»:
- В графе «Протоколы и порты» выбрать «Определенные локальные порты», ввести номер порта и диапазон, который необходимо открыть. Чтобы оставались открытыми сразу несколько портов, между номерами следует поставить дефис. «Далее»:
- Далее перейти к графе «Действие» и отметить «Разрешить подключение». Продолжить:
- Выбрать профили, для которых применяется правило и пройти далее:
- Создать имя правила и нажать «Готово»:
Когда утилита произведет некоторые действия, ее можно полностью закрыть.
Проблемы и их решение
При попытке открыть порты может возникнуть ряд трудностей. Выделим основные:
- При обращении к устройству система выбрасывает на админ-панель маршрутизатора. Измените http- или медиа порт.
- Если вы сделали проброс портов на роутере Gpon Ростелеком, но ситуация не изменилась, проблема может крыться в антивирусной программе или брандмауэре. Попробуйте их отключить и снова подключиться. Также проверьте включение опции NAT, для соединения, через которое происходит подключение к глобальной сети.
Если не удается открыть порты, можно использовать следующие решения:
- убедитесь, что IP-адреса шлюзов такие же, как и IP маршрутизатора;
- включите опцию открытого сервера DMZ, позволяющего отправлять запросы из Сети на один IP внутри «локалки» пользователя.
Выполнение указанных действий позволяет справиться с возможными проблемами при проброске портов. Если возникают неразрешимые трудности, лучше обратиться к специалистам компании провайдера.
Настройка проброса портов — Трансляция сетевых адресов NAT
Итак, преступим к настройке. Перед настройкой настоятельно рекомендуется перезагрузить роутер, для исключения влияния возможных накопившихся ошибок (хотя, эта процедура не обязательная)!
Для настройки необходимо зайти на главную страницу роутера. Далее перейти в раздел «Безопасность», где выбрать пункт «Трансляция сетевых адресов (NAT)».

Страница настройки проброса портов ZyXEL Keenetic (нажмите на картинку для увеличения)
После этого добавляем правило трансляции адресов.
Для того, чтобы добавить правило, представим, что у нас есть IP-камера, подключенная к роутеру. Пусть ее IP-адрес будет 192.168.1.50, а ее локальный порт будет 80 (по умолчанию, в большинстве случаев порт IP-камер — 80, хотя бывают и исключения).
Итак, перед нами окно «Настройка правила трансляции адресов». Его поля необходимо заполнить следующим образом.
- Интерфейс – Broadband connection(ISP).
- Поля «Пакеты на адрес» и «маска» – оставляем пустыми.
- Протокол – TCP.
- Порты TCP/UDP — один порт.
- В поле ниже — указать внешний порт, на который будем обращаться из интернета. Т.к. IP-камера имеет у нас IP-адрес 192.168.1.50, наиболее удобно для запоминания взять, например, порт 10050. Порт необходимо выбирать больше 5000, чтобы не было совпадений с портами, используемыми стандартными службами и протоколами.
- Перенаправить на адрес — тут указываем локальный IP-адрес камеры, т.е. 192.168.1.50.
- Новый номер порта назначения – локальный порт IP-камеры. По умолчанию это порт 80.
Далее нажимаем кнопку «Сохранить». Если у Вас есть еще IP-камеры, добавьте их аналогично вышеописанной, только внешний порт и локальный IP-адрес (поле «Перенаправить на адрес») у IP-камер должны быть другими.
После этого перезагрузите роутер (не обязательно) и проверьте настроенный проброс портов на IP-камеру из интернета через браузер. Для этого в браузере введите http://:10050. В браузере должна отобразиться Ваша IP-камера.
Также удобно проверить доступность порта, который Вы пробросили на роутере для IP-камеры, с помощью нашего онлайн-сервиса «Проверка проброса портов». В данном тесте необходимо вводить порт, который Вы указали как внешний порт.
Если у Вас все получилось, зарегистрируйтесь в сервисе видеонаблюдения iDOM24.RU и просматривайте свои IP-камеры через любой компьютер, планшетник, мобильный телефон или смартфон, через телевизор, поддерживающий Smart TV.
GsmKontrol.ru — GSM реле и GSM сигнализация. Ставь на охрану или снимай с охраны бесплатным звонком, управляй по СМС. Перезагружай зависающие IP-камеры.
Материалы, опубликованные на сайте iDOM24.RU, разрешается использовать только с согласия администрации сайта iDOM24.RU. Все вопросы на info@idom24.ru.
ШАГ 3: Проброс портов
Сначала вам нужно выяснить, какой порт и протокол использует ваша программа или устройство. Список всех портов можно найти в файле PDF ниже.
Новая прошивка
Например, я настрою проброс портов для компьютера – для работы с удаленным рабочим столом из Windows. Для этого используется TCP-порт 3389.
- В разделе «Мои сети и Wi-Fi» нажмите «Список устройств».

- Вам необходимо зарегистрировать устройство, на которое вы будете перенаправлять порт. Просто щелкните по нему.

- Для начала введите свое имя и нажмите кнопку регистрации.

- Это устройство появилось в списке ниже, давайте еще раз щелкнем по нему.

- Установите флажок, как на изображении ниже, чтобы у устройства всегда был IP-адрес. Ниже в разделе «Перенаправление портов» нажмите «Добавить правило».

- А теперь пройдемся по всем важным моментам:
- Описание: введите знакомое имя.
- Логин – здесь мы указываем подключение, которое вы используете для Интернета. Мы указываем именно то, что вы создали, в начале, когда вы впервые настраиваете интернет-центр.
- Выход: указываем наше зарегистрированное устройство, на которое пойдет перенаправление портов.
- Протокол – укажите TCP или UDP. Если вам нужно создать правило для двух протоколов одновременно, вам нужно будет создать две отдельные настройки (для TCP и UDP).
- Тип правила: указываем порт или диапазон и ниже вставляем значение.
- Порт назначения: используется очень редко, обычно для подмены портов. Например, 80 для 8080.

- Мы соблюдаем правила.
Старая прошивка
Я покажу пример переадресации для подключения к FTP-серверу. То есть внутри локальной сети системный блок по-прежнему будет подключен к роутеру, на котором будет располагаться FTP. Это будет использовать порт 21 с протоколом TCP.
- Во-первых, нам нужно зарегистрировать устройство, подключенное к сети: это необходимо, чтобы этому устройству был назначен постоянный IP-адрес. Щелкните значок «Домашняя сеть».

- Во вкладке «Устройства» нажимаем на наше устройство. Установим флажок «Постоянный IP-адрес». Вы также можете ввести заголовок. Нажмите «Применить».

- Щелкните значок щита.

- На первой вкладке «NAT» нажмите кнопку, чтобы добавить правило.

- А теперь перейдем ко всем пунктам:
- Отключить: вы можете включить или отключить переадресацию в любое время.
- Расписание заданий: установите расписание для включения или отключения пересылки.
- Описание: Здесь вы можете ввести то, что хотите.
- Интерфейс – это соединение, через которое проходит Интернет. Его можно посмотреть в разделе «Интернет» (значок планеты), во вкладке «Подключения». PPPoE использует собственное соединение. Для динамического IP «Широкополосное соединение (ISP)».
- Протокол: вы можете выбрать из списка, как я. Или укажите порт вручную, для этого выберите тип «TCP» или «UDP». Затем ниже в поле «Открыть» выберите диапазон портов или конкретный вход.
- Перенаправить на адрес: указывает на наше зарегистрированное устройство.
- Номер нового порта назначения – используется для подмены портов. Часто используется для картографии. Например, при использовании порта 2121 замените его на 21. Он нам не нужен и на практике используется редко.

- Мы соблюдаем правила. В моем случае мне также нужно включить компонент («Система» – «Обновление»), который работает с FTP. Возможно, вашей задаче понадобится какой-то другой компонент, чтобы вы могли просматривать компоненты, если что-то у вас не работает.

Что такое проброс, или перенаправление портов?
Представьте себе — есть на компьютере некая программа, которая обменивается данными с другими устройствами в сети. Это может быть торрент-клиент, онлайн игра, почтовый сервер, программа для видеонаблюдения или что-то еще. Для ее работы необходим некий открытый порт, через который она связывается с другими участниками. Когда вы устанавливаете программу на Windows, то она автоматически делает все настройки порта для ее корректной работы.
Например, торрент-клиент. Вы установили программу, она при инсталляции прописала для операционной системы, на каком порту работает, чтобы он был открыт для внешнего доступа. Создали раздачу, и к вашему компу напрямую коннектятся люди из интернета и получают файлы.
И тут вы ставите новое звено между ПК и интернетом — роутер, у которого кроме основной функции раздачи wifi есть также и ряд дополнительных, в том числе защита локальной сети. Так вот, для ограждения ваших устройств от нежелательных подключений к ним из интернета, маршрутизатор может блокировать внешние запросы.
Чтобы этого избежать используется функция перенаправления портов, когда мы точно указываем маршрутизатору, на какой именно порт данного устройства разрешено отсылать всех «интересующихся».
Приведу несколько примеров, в которых требуется открывать порты на роутере Keenetic или Zyxel:
- Вы настроили на компьютере файловый сервер и хотите делиться какими-то документами через интернет
- У вас установлена камера видеонаблюдения, и необходимо предоставить доступ к картинке через интернет
- Вы хотите делиться торрентами со своего жесткого диска на ноутбуке с другими пользователями
- У вас на ПК запущен игровой сервер, и необходимо разрешить к нему подключаться остальным игрокам





