Pppoe
Содержание:
- Устраняем ошибку 651
- L4-redirect
- Как исправить ошибку 789 l2tp в Windows
- Факторы, способствующие проявлению проблем
- Ошибка появляется из-за того, что отключена служба DNS-клиента.
- Как исправить ошибку 789
- Удаление PPPoE в Windows
- Кабель интернета, подключен в роутер
- Кабель интернета, подключен в роутер
- Не удалось создать VPN-подключение. VPN-сервер недоступен, или параметры безопасности для данного подключения настроены неверно.
- Протокол, с которым работают провайдеры
- Для чего нужен DHCP сервер на роутере?
- Кабель интернета, подключен в роутер
- Как настроить автоматически подключение к PPPoE в Windows 10?
Устраняем ошибку 651
Причин ее появления много, как и методов устранения. Давайте поговорим о них более подробно.
Сбой службы RASPPPOE
Данная служба отвечает за высокоскоростное подключение. Способ устранения в таком случае прост, Необходимо создать подключение заново. Для этого следует знать свой логин и пароль, которые выдал провайдер.
- Следует открыть «Центр управления сетями и общим доступом». Затем, в меню слева ссылка «Изменение параметров адаптера», кликните по ней левой кнопкой мыши.
Откроется окно, где необходимо выбрать свое активное сетевое подключение, после чего кликнуть по нему правой кнопкой мыши и в появившемся контекстном меню выбрать «Удалить».
Последний шаг — создание нового подключения. Для этого снова посещаем «Центр управления сетями и общим доступом». Теперь нам нужен пункт «Настройка нового подключения или сети», а следующем появившемся окне «Подключение к Интернету», а затем «Далее».
Выберите, если предложит, «Высокоскоростное подключение (PPPoE)».
Далее следует указать данные, предоставленные провайдером: Логин, пароль, название подключения (произвольно).
Некорректные драйвера сетевой карты
Если модем сообщил об ошибке 651, нужно проверить, правильно ли установлены драйвера на вашу сетевую карту. Чтобы это сделать, нужно открыть «Диспетчер устройств», кликнув по значку Windows в нижней панели и выбрав «Диспетчер устройств» — для Windows 10. Если в разделе «Сетевые адаптеры», возле сетевой карты, находится какой-либо значок, значит нужно переустанавливать драйвер. Можно загрузить его в интернете, вбив поисковую строку Яндекс или Гугл название своей сетевой карты, если прилагался диск, то можно произвести инсталляцию с него.
В большинстве случаев после этого ошибка 651 модем или другое устройство связи сообщило об ошибке исчезает.
Сбой роутера
Если у вас подключение к интернету через роутер, то возможно он работает некорректно и нужно его перезагрузить. Для этого достаточно отключить его от сети и спустя 5 секунд включить обратно.
Фаервол или брандмауэр блокируют подключение
Ваше интернет-соединение может быть заблокировано антивирусом, установленным на компьютер или брандмауэром Windows. Проблема устраняется следующим образом:
- Нужно найти в своем антивирусе функцию сетевой защиты или что-то в этом роде, а затем отключить ее.
- Теперь нужно отключить брандмауэр Виндовс. Для этого нужно в поисковую строку Windows ввести «Брандмауэр» и сразу появится то, что нужно. Открываем его и выставляем все, как на с кринах.
После этого можно снова попробовать подключиться, проблема должна исчезнуть.
Поломан кабель
Постарайтесь исследовать свой интернет кабель, бывают случаи, когда нарушение его целостности приводит к тому, что появляется сообщение об ошибке 651.
Техническая поддержка провайдера
Если ничего не помогло, вариант один – обратиться за помощью к самому провайдеру. Вам подскажут что делать, а если что, приедет мастер и все настроит и устранит сбой.
L4-redirect
L4-redirect может осуществляться тремя способами,выбирать способ следует исходя из конфигурации:1. через Framed-Pool (либо выдачу адреса из сети для которой будет осуществляться перенаправление)
Для этого нужно в конфигурации указать специальный пул адресов, например:
172.16.16.253/23,name=l4-redirect
Задать для этой сети правило
ip rule add from 172.16.16.253/24 table l4-redirect ip route add default via л4_сервер table l4-redirect
либо
iptables -t nat -A PREROUTING -p tcp --dport 80 -j DNAT --to-destination л4_сервер
Таки образом для клиентов которым нужно организовать перенаправление радиус должен прислать атрибут Framed-Pool=l4-redirect, либо Framed-IP-Address с адресом из этой сети.
Так-же, в случае DHCP, имеет смысл установить небольшое время жизни сессии с помощью атрибута Session-Timeout=300 чтобы обеспечить переавторизацию.
Если DHCP не используется, то адрес можно изменить с помощью CoA.
Не работает если в конфигурации указан ifcg=1
2. с помощью специального радиус атрибута
В этом случае если в кофиге указана l4-redirect-table для клиентов будут создаваться правила
ip rule add from адрес_клиента table таблица
если в уконфиге указано l4-redirect-ipset, то адреса клиентов будут добавляться в указаный ipset список.
Для этого нужно в конфиге указать атрибут через который будет приходить информация, а так-же номер таблицы или наименование ipset списка, например:
attr-l4-redirect=L4-Redirect l4-redirect-table=100 либо l4-redirect-ipset=l4-redirect
Т.к. этот атрибут нестандартный его нужно добавить в словарь радиус атрибутов, например так:
ATTRIBUTE L4-Redirect 242 integer
Атрибут может быть integer или string.
Для integer любое значение больше нуля считается что нужно включить l4-redirect, 0 — выключить.
Для string любая строка начинающаяся на 0, либо пустая строка — выключить, иначе включить.
3. Access-Reject от радиуса
Что-бы включить этот режим нужно указать l4-redirect-on-reject= кол-во секунд
l4-redirect-on-reject=300 l4-redirect-table=100 либо l4-redirect-ipset=l4-redirect
В этом случае если радиус ответит запретом будет создано правило
ip rule add from адрес_клиента table 100
либо адрес будет добавлен в ipset список
и удалено по истечению 300 секунд, после чего будет осуществлена повторная попытка авторизации.
P.S. Для добавления ip адресов в таблицу l4-redirect-table=N (где N — номер таблицы) требуется настроить IPoE proto(для способов 2 и 3):
proto=n
Specifies number of protocol to be used for inserted routes.
Добавить значения в
/etc/iproute2/rt_protos и /etc/iproute2/rt_rables
Для типа proto=100
echo "100 accel/ipoe" >> /etc/iproute2/rt_protos echo "100 accel/ipoe" >> /etc/iproute2/rt_tables
Как исправить ошибку 789 l2tp в Windows
Мы уже выяснили, что при нормально настроенной сети и исправном функционировании Windows, где, в том числе отсутствует вирусное ПО – проблема в реестре. Редактирование его вручную без имеющихся навыков не рекомендуется, поскольку при неправильных действиях вмешательство пользователя может привести к неработоспособности компьютера и повлечь за собой непоправимые последствия для операционной системы. В любом случае перед работой с реестром лучше будет создать резервную копию. Если вы являетесь опытным юзером, то ничто не мешает самостоятельно внести необходимые изменения в записи реестра, чтобы тем самым устранить ошибку 789 и затем беспрепятственно подключиться к L2TP-соединению. Выполняем такие манипуляции:
- Открываем реестр любым удобным способом (например, нажатием клавиш Win+R вызываем консоль «Выполнить», где вводим команду regedit – метод универсален. При работе с Windows 7 и более ранними версиями ОС можно открыть реестр через Пуск, запросив в поле поиска regedit).
- Реестр имеет древовидную структуру в любой из версий ОС. Так, для устранения ошибки VPN-соединения с кодом 789 идём в ветку HKEY_LOCAL_MACHINE\System\CurrentControlSet\Services\Rasman\Parameters.
- Создаём или корректируем имеющиеся параметры (в строки прописываем значение 1)
- «ProhibitIpSec»=dword:00000001
- «AllowL2TPWeakCrypto»=dword:00000001.
- Подтверждаем действие.
- После выполненных манипуляций перезагружаю устройство, что необходимо для вступления в силу изменений и подключаюсь к интернету.
Испробовав этот метод для устранения ошибки 789, многие пользователи отмечают, что на Windows 10, 8, 7 проблема больше не возникает.
Факторы, способствующие проявлению проблем
Причин, по которым может возникать ошибка 809 VPN, препятствующая созданию доступа к глобальной сети, насчитать можно несколько. Если правильно выявить такие причины, ликвидировать проблему будет гораздо проще, поскольку существуют рекомендации, позволяющие вносить достаточно просто требуемые изменения в настройки и обеспечивать VPN-подсоединение к сети.
Причины возникновения проблемы
Ошибка 809 возникает тогда, когда кто-то стремится создать сетевой доступ при помощи VPN-соединения, которое относится к типу виртуальных частных сетей.
Брандмауэр, обязательная составляющая операционной системы, блокирует попытки осуществления такого соединения. Кроме брандмауэра может блокировать сетевое соединение любое устройство, подсоединённое к компьютеру и участвующее в обеспечении сетевого доступа. В качестве одного из девайсов, блокирующего доступ к сети, может выступать маршрутизатор, NAT.

Явной причиной возникновения такой проблемы может являться неполная установка ОС или в некоторых случаях уже установленная система, но сопровождающаяся какими-либо неполадками.
Иногда устанавливают программное обеспечение, скачанное из непроверенных источников, вследствие чего при установке вносятся автоматические изменения в системный реестр, провоцирующие возникновение проблем, связанных с доступом к сети.
Разлад в систему может внести вредоносное программное обеспечение, а также вирусы, способные не только повреждать, но и удалять значимые системные файлы, без которых невозможно обеспечить доступ к интернету.
Поиск и искоренение неполадки позволит избегать подобных проблем в дальнейшем.
Ошибка появляется из-за того, что отключена служба DNS-клиента.
Служба DNS-клиент в Windows XP, Windows 7, Windows 8 и Windows 8.1 включена по-умолчанию. Но бывают случаи, когда из-за системного сбоя или в результате работы вируса эта служба отключена. Тогда опять же не будет правильно обрабатываться запрос и Windows будет выдавать ошибку.
Проверим, активна ли служба DNS-клиент. Для этого нажимаем комбинацию клавиш Win+R и в строке Открыть пишем команду :
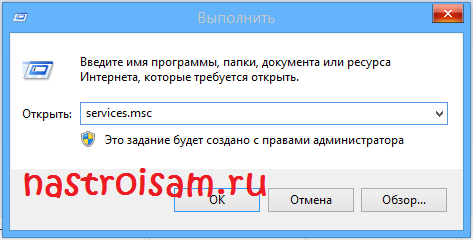
Попадаем в список системных служб Windows. Ищем службу «DNS-клиент (DNS-client)» и смотрим её состояние.
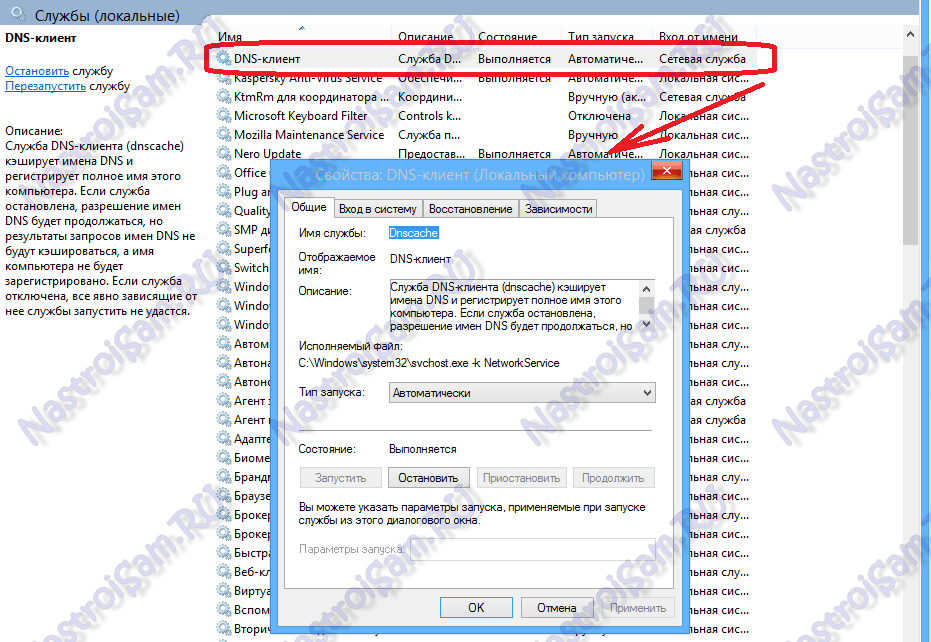
Она должна быть активна и запускаться в автоматическом режиме. Если это не так — исправьте и перезагрузите компьютер.
Как исправить ошибку 789
Если Windows здорова и не побита вирусами, то скорее всего проблема в реестре. Мне победить ошибку 789 при установлении L2TP соединения помогли следующие изменения в реестре Windows 7:
Что значат эти записи в реестре
Как оказалось, операционная система Windows по-умолчанию не умеет создавать подключения по L2TP без IpSec. То есть Windows хочет создавать L2TP тоннель только в зашифрованном соединении. Поэтому необходим ключ ProhibitIpSec. Если параметр реестра ProhibitIpSec равен 1, на компьютере под управлением Windows не создается автоматический фильтр, использующий проверку подлинности ЦС. Вместо этого оно проверяет локальный или политики IPSEC. Запись реестра AllowL2TPWeakCrypto можно использовать для включения уровня шифрования Message Digest 5 (MD5) и уровень шифрования данных DES (Encryption Standard) для Layer Two Tunneling Protocol с туннелей IPsec (L2TP/IPsec). Взято с microsoft.com Как я понял отсутствие данных ключей в реестре, причем, как ни странно, не у всех пользователей, тянется еще с Windows XP. И судя по сообщениям в интернете проблема с ошибкой 789 появляется иногда и в Windows 8 тоже.
Бесполезные советы по ошибке 789 от «Гуру»
В процессе поиска решений в интернете нашел несколько бесполезных советов:
Ошибка 789 Причина: выбран неверный тип vpn решение: в настройках vpn на вкладке Сеть выберите тип PPTP
То есть у меня не работает L2TP, а мне говорят, у вас не работает L2TP потому что, чтобы работало L2TP надо включить PPTP. Второй по популярности совет — это обратиться к провайдеру. Как в анекдоте про программиста в армии на стрельбище: — рядовой, Петров, Вы не попали в мишень; — у меня все отлично, пули вылетели из автомата — проблема на вашей стороне.
Удаление PPPoE в Windows
Удалить подключение PPPoE требуется при смене провайдера, когда настраивается новое соединение. Для очистки системы лучше удалить старые конфигурации. Для этого доступно три способа:
- Стандартный с помощью «Панели управления». Здесь нужно открыть «Центр управления сетями…» и перейти в «Изменение параметров адаптера». Остается выбрать нужное подключение и нажать на нем ПКМ, чтобы открыть контекстное меню. В нем есть пункт «Удалить».

- Также можно воспользоваться «Диспетчером устройств». Потребуется нажать ПКМ на значке «Мой Компьютер» и открыть его «Свойства». В диалоговом окне отобразится список устройств на ПК. Нужно найти «Сетевые устройства» и строку с подключением, которая начинается словами «Microsoft Virtual». Удалить можно через контекстное меню.

- Третий способ подразумевает использование командной строки и является самым эффективным, но подходит только для опытных пользователей. Нужно нажать комбинацию Win+R и написать в поле regedit.exe. В окне реестра Windows следует найти ветку с сохраненными сетевыми подключениями – HKEY_LOCAL_MACHINE\SOFTWARE\Microsoft\Windows NT\CurrentVersion\NetworkList\Profiles. В ней нужно удалить записи, которые начинаются символом {. Затем необходимо перезапустить компьютер.

Кабель интернета, подключен в роутер
Вариант
1. Компьютер соединен с роутером по
кабелю:Динамический
IP-адрес
(DynamicIP)
/ DHCP/
Автоматический. reset
Важно.
После выполнения сброса, необходимо
вручную выполнить настройку Wi-Fi
сети.
После
выполнения вышеуказанных действий,
необходимо выполнить авторизацию. Для
этого на компьютере/ноутбуке запускаем
любой браузер (Internet
Explorer,
Google
Chrome, Яндекс.Браузер, Opera,
MozillaFirefoxи т.д)
и в адресной строке указываем адрес сайта
компании «Sevencom» — http://ab.sevencom.ru/

Рисунок
1 Окно браузера
Если
всё было сделано верно, Вам будет
автоматически открыто окно авторизации,
где необходимо указать данные из договора
– Логин и Пароль. Это действие необходимо
произвести только раз, в дальнейшем
подключение к интернету будет проходить
автоматически.

Рисунок
2 Страница авторизации
При возникновении любых вопросов Вы можете позвонить в службу технической поддержки
по телефону: 8-909-700-88-77.
Вариант 2 Настройка роутера вручную
Для ручной настройки, Вы можете воспользоваться инструкцией ниже, выбрав инструкцию для модели Вашего роутера.
- ASUS RT N10
- ASUS RT N10U/N12
- D-Link DIR–300
- D-Link DIR–620
- Netgear N150
- Tp-Link tl-wr740N/741ND/841N/841ND
- Zyxel Keenetic Lite II
При возникновении любых вопросов Вы можете позвонить в службу технической поддержки
по телефону: 8-909-700-88-77.
Кабель интернета, подключен в роутер
Вариант 1. Компьютер соединен с роутером по кабелю: В большинстве случаев на «заводских установках», в роутере уже включен необходимый нам режим работы: Динамический IP -адрес ( Dynamic IP ) / DHCP / Автоматический. Вы можете выполнить «сброс» настроек роутера – для этого необходимо нажать и удерживать на роутере (более 10 сек) кнопку « reset » , чаще всего она «утоплена» в корпус

Важно. После выполнения сброса, необходимо вручную выполнить настройку Wi — Fi сети
После выполнения вышеуказанных действий, необходимо выполнить авторизацию. Для этого на компьютере/ноутбуке запускаем любой браузер (Internet Explorer, Google Chrome, Яндекс.Браузер, Opera , Mozilla Firefox и т.д) и в адресной строке указываем адрес сайта компании «Sevencom» — http://ab.sevencom.ru/

Рисунок 1 Окно браузера
Если всё было сделано верно, Вам будет автоматически открыто окно авторизации, где необходимо указать данные из договора – Логин и Пароль. Это действие необходимо произвести только раз, в дальнейшем подключение к интернету будет проходить автоматически.

Рисунок 2 Страница авторизации
При возникновении любых вопросов Вы можете позвонить в службу технической поддержки по телефону: 8-909-700-88-77.
Вариант 2 Настройка роутера вручную Для ручной настройки, Вы можете воспользоваться инструкцией ниже, выбрав инструкцию для модели Вашего роутера.
При возникновении любых вопросов Вы можете позвонить в службу технической поддержки по телефону: 8-909-700-88-77.
Источник
Не удалось создать VPN-подключение. VPN-сервер недоступен, или параметры безопасности для данного подключения настроены неверно.
Устранение ошибки 800
Проверить правильность DNS адресов!
Ошибка, как следует из описания, возникает, когда компьютер не может связаться с VPN-сервером компании Что делать? Сначала обратите внимание на адреса сервера — Вы можете подключаться только по этим адресам, ни по каким другим. Если в ошибке фигурируют другие цифры или имена компьютеров, то сразу смотрим пункт 2Б.
Рекомендуется в случае такой ошибки проверить последовательно несколько пунктов: 1
Состояние (включено/отключено) «Подключения по локальной сети» (также может называться «ЛВС или высокоскоростное подключение») 2. Правильно ли указан адрес VPN-сервера и настроены параметры безопасности. 3. Есть ли физическое соединение. 4. Настройки файрвола.
1. В системах Windows 2000/XP/2003 отключено «Подключение по локальной сети»
Шаг 1. Откройте «Панель управления» (Пуск — Настройка — Панель управления) Шаг 2. Откройте «Сетевые подключения» двойным щелчком мыши Шаг правой кнопкой мыши по «Подключению по локальной сети». Если верхний пункт меню называется «Включить», выберите его щелчком левой кнопки. Проверка. Если все прошло нормально, то внизу экрана вы увидите надпись приблизительно такого содержания: Теперь пробуйте подключиться как обычно вы это делаете.
2А. Ошибка в настройках параметров безопасности
Шаг 1. Откройте «Панель управления» (Пуск — Настройка — Панель управления) Шаг «Сетевые подключения» двойным щелчком мыши Шаг 3. Щелкните правой кнопкой по подключению , выберите пункт меню «Свойства», перейдите на вкладку «Безопасность». Внимание! Настройки должны быть такими как на рисунке ниже! Если у вас на этой вкладке другие настройки — измените их и нажмите кнопку Ок!!! Попытайтесь подключиться.
2Б. Сбиты настройки VPN-подключения
Убедитесь, что в свойствах VPN-подключения на вкладке «Общие» указан адрес сервера
3. Проверка на присвоение «правильного» адреса
Для систем Windows 98/Me: Пуск — Выполнить — command — Ввод. В открывшемся окне: winipcfg — Ввод.
Для систем Windows 2000/XP: Пуск — Выполнить — cmd — Ввод. В открывшемся окне: ipconfig — Ввод. Должно получиться что-то вроде:
Для систем Windows XP (вариант 2): Пуск — Настройка — Панель управления — Сетевые подключения — правой кнопкой мыши «Подключение по локальной сети» — Состояние — Поддержка
«Неправильные» адреса — это адреса начинающиеся на 192.Х.Х.Х. Этот адрес ОС Windows присваивает автоматически, если ей не удается соединиться с DHCP-сервером (сервером, который выдает ip-адреса клиентам). Если вы получаете такой адрес, то необходимо действовать в следующей последовательности: звоним в по тел. +7 (495) 783-87-87 (готовьтесь назвать номер договора, фамилию человека на которого оформлен договор) и объясняем ситуацию.
4. Нет физического соединения между кабелем и сетевой картой
Обычно о данной ситуации говорит так называемый «красный крест» на подключении. Если вы наблюдаете эту нелицеприятную прямо скажу картину, необходимо убедиться, что разъем RJ-45 (которым оконечивается кабель) надежно вставлен в сетевую карту. Для этого можно вытащить его из сетевой карты и засунуть обратно. Обычно при этом раздается характерный щелчок. Если вы уверены в надежности соединения, то для решения данной проблемы вам необходимо будет связаться со службой техподдержки по телефону +7 (495) 783-87-87. Техподдержка работает круглосуточно. Проблему зарегистрируют и служба эксплуатации решит ее в кратчайшие сроки.
5. Настройки файрвола
По данному пункту несколько рекомендаций. Если вы таки используете не просто брандмауэр Windows, а нечто более серьезное, то убедитесь, что не блокируется порт 1723 (входящий/исходящий) от/к адресу , а также разрешите входящий протокол GRE (тип 47) от
← назад
Протокол, с которым работают провайдеры
В общем PPPoE протокол это штука хоть и сложная внутри, но надежная. Его часто используют интернет провайдеры для подключения своих абонентов. Причем делается это просто и быстро. Иногда инструкции по настройке выдаются клиенту в телефонном режиме. Но для начала, конечно, необходимо создание учетной записи с логином и паролем. А дальше процесс соединения с интернетом производится по следующей схеме:
-
Если кабель напрямую подключен к сетевой карте, то достаточно войти в настройки сетевого подключения и выбрать соответствующий PPPoE режим.
- При использовании роутера потребуется соединить его с сетью и ПК. После чего в браузере войти в меню его настроек через адрес, указанный в техпаспорте или на маркировочной этикетке. Далее в настройках сети «Network» перейти в «WAN Connection Type» и выбрать соответствующий протокол подключения PPPoE. После ввода данных аутентификации подтвердить автоматическое подключение.

Помимо простоты подключения PPPoE протокол обладает такими важными достоинствами как многоплатформенность и высокая стабильность подключения. По этой причине он используется не только при кабельном подключении к Интернету, но и при соединении через радиочастотные каналы.
Дополнительным преимуществом PPPoE является отсутствие постоянной привязки к IP- адресу, доступ к которому открывается только на период сессии подключения. Это позволяет провайдерам регулировать распределение адресов и существенно снижать затраты на обслуживание клиентов.

Реальным «конкурентом» PPPoE является соединение IPoE, при котором отсутствует привязка а МАК-адресу и средствам аутентификации. Это существенно упрощает процесс подключения к Интернету. Но при этом страдает система обеспечения безопасности. В вашу линию может тайно врезаться любой желающий, имеющий несложные технические средства. Считается, что IPoE создан исключительно для провайдеров, работающих на территории стран бывшего СНГ. И по этой причине данный протокол не сертифицирован.
Надеюсь, вы, получив полноценный ответ на вопрос что такое PPPoE, прониклись уважением к этому протоколу и его возможностям.
На этом я прощаюсь с вами и желаю всего наилучшего.
С момента появления Интернета технологии связи постоянно развивались, а вместе с ними и протоколы удаленного соединения. Раньше для доступа использовалась технология xDSL (через стационарный телефон). Теперь передача данных через Сеть в основном осуществляется через оптоволоконный кабель, используя протоколы подключения. Среди них PPPoE соединение – до сих пор остается востребованным, поэтому не лишним будет знать, что это такое.
Для чего нужен DHCP сервер на роутере?
Вернемся к локальной сети, так как настраивать DHCP сервер на собственном роутере придется именно вам. Мы выяснили, что у каждого компьютера, ноутбука, телефона, ТВ, приставки, камеры или любого другого девайса, подключенного к маршрутизатору по кабелю или беспроводному сигналу, имеется свой IP адрес для обмена информацией между собой. Зная IP, можно, например, с компьютера-клиента с Windows подключиться к ТВ приставке на Android и транслировать на нее видео, которое находится в папке на жестком диске ПК.
Также на использовании IP адресов построена простейшая система видеонаблюдения и много других более сложных конструкций. Наличие работающего DHCP сервера на роутере избавляет от необходимости вручную прописывать эти адреса для каждого устройства.

Представьте, что его бы не было — тогда каждый раз, когда бы мы подключались к wifi с ноутбука или любого другого гаджета, нужно было бы вручную задавать его в настройках. А если таких компьютеров десятки, сотни..? Плюс еще держать где-то всю информацию, какому компьютеру какой адрес назначен. Про гостевой доступ, когда к сети подключаются не зарегистрированные ранее девайсы, вообще можно было бы забыть. Не будут же ваши гости, ничего не понимающие в сетевых параметрах, сами настраивать свои ноутбуки и смартфоны на работу в вашей сети.

Если же на роутере включен DHCP сервер, то мы имеем то, к чему привыкли. Просто подключаемся к wifi, вводим пароль и пользуемся. А вся эта непонятная «кухня» с IP адресами и портами остается за кадром.
Иногда случается, что на Windows вылезает ошибка о том, что DHCP не работает. О том, как ее исправить, у нас есть отдельная инструкция.
Но бывают и такие ситуации, когда DHCP сервер нужно отключать или же даже при активной функции назначать адреса вручную. Сделать это можно не только на профессиональном дорогом оборудовании Cisco, но и на самом обычном домашнем роутере. Так что давайте разберемся вместе, что к чему.
Кабель интернета, подключен в роутер
Вариант 1. Компьютер соединен с роутером по кабелю: В большинстве случаев на «заводских установках», в роутере уже включен необходимый нам режим работы: Динамический IP -адрес ( Dynamic IP ) / DHCP / Автоматический. Вы можете выполнить «сброс» настроек роутера – для этого необходимо нажать и удерживать на роутере (более 10 сек) кнопку « reset » , чаще всего она «утоплена» в корпус

Важно. После выполнения сброса, необходимо вручную выполнить настройку Wi — Fi сети
После выполнения вышеуказанных действий, необходимо выполнить авторизацию. Для этого на компьютере/ноутбуке запускаем любой браузер (Internet Explorer, Google Chrome, Яндекс.Браузер, Opera , Mozilla Firefox и т.д) и в адресной строке указываем адрес сайта компании «Sevencom» — http://ab.sevencom.ru/

Рисунок 1 Окно браузера
Если всё было сделано верно, Вам будет автоматически открыто окно авторизации, где необходимо указать данные из договора – Логин и Пароль. Это действие необходимо произвести только раз, в дальнейшем подключение к интернету будет проходить автоматически.

Рисунок 2 Страница авторизации
При возникновении любых вопросов Вы можете позвонить в службу технической поддержки по телефону: 8-909-700-88-77.
Вариант 2 Настройка роутера вручную Для ручной настройки, Вы можете воспользоваться инструкцией ниже, выбрав инструкцию для модели Вашего роутера.
При возникновении любых вопросов Вы можете позвонить в службу технической поддержки по телефону: 8-909-700-88-77.
Источник
Как настроить автоматически подключение к PPPoE в Windows 10?
Однако, после создания соединения по протоколу PPPoE на Windows 10, для выхода в интернет придется каждый раз кликать по этому меню. Но можно настроить автоподключение PPPoE при загрузке операционной системы.
Для этого находим через поиск Windows программу «Планировщик заданий»

Ваше мнение — WiFi вреден?
Да
22.94%
Нет
77.06%
Проголосовало: 28052
Выбираем «Создать простую задачу»

Далее придумываем для нее название — например «Интернет PPPoE»

В качестве триггера, то есть условия для ее выполнения, выбираем «При запуске Windows»

А в пункте «Действие» ставим флажок на «Запустить программу»

Теперь будьте внимательны и правильно укажите данные для подключения к интернету.
- В поле «Программа или сценарий» пишем слово «rasdial»
- В графу «Добавить аргументы» вставляем строку — «WWW» WiFiKARU 123qwerty — где вместо «WiFiKARU» нужно указать ваш логин от PPPoE, а вместо «123qwerty» — пароль для подключения к интернету.

В следующем окне проверяем всю информацию и жмем на «Готово»






