Pppoe vs dhcp: в чем разница?
Содержание:
- Подключение PPPoE соединения на Windows
- Настройка Вай-Фай роутера.
- Подключение
- Причины ошибки 651 на ПК с Windows 10
- Исправление ошибок через PPPoEconf
- IPoE и PPPoE — разница между протоколами
- Настройка PPPoE в Network Manager под Linux
- Как настроить интернет в Линуксе
- Общие понятия о PPPoE
- Как подключить интернет в Линукс Минт
- Настройка через роутер
- Прошивка роутера D-Link DIR 300 B5, B6 и B7
- Краткий итог
Подключение PPPoE соединения на Windows
Теперь перейдем к тому, как выполняется настройка PPPoE, и для начала разберем это на ОС Windows, а потом уже и на Linux.
Итак, выполните следующие действия, чтобы подключится к Интернету:
- Нажмите на кнопку «Пуск», в правой панели выберите пункт «Панель управления».
- В списке найдите категорию «Сеть и Интернет» и нажмите по ней.
- В новом меню выберите строку «Центр управления сетями и общим доступом».
- Далее, выберите пункт «Настройка нового подключения», что находится в графе «Изменение сетевых параметров».
- В окне, которое появилось, выберите первый пункт: «Подключение к Интернету».
- Выберите тип подключения «Высокоскоростное (с PPPoE)».
- Введите свой логин (имя пользователя), пароль, имя подключения (любое имя) и нажмите кнопку «Подключить».
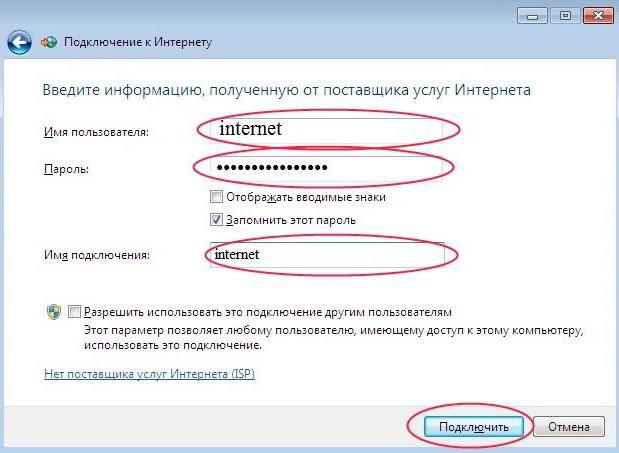
После этого компьютер подключится к Сети, и можно сразу же приступать к пользованию им.
Настройка Вай-Фай роутера.
Как правильно настроить интернет через Wi-Fi роутер для дома? Изначально следует подключить оснащение. У всех роутеров оно одинаково, для наглядности вот на фото все понятно.
А иногда производители просто рисуют схему на самом модеме. Очень удобно и понятно.
Вот что нам нужно сделать:
- Для этого вставляем шнур блока питания в маршрутизатор.
- Далее кабель провайдера следует вставить до характерного щелчка в один из портов на устройстве, который отличается другим цветом от остальных.
- К любому из оставшихся LAN-портов подсоединяем наш ноутбук или стационарный компьютер.
Вот и подключили. Далее нужно сделать небольшие настройки.
Подключение через веб-интерфейс.
Сейчас почти все сетевые маршрутизаторы управляются с помощью web-интерфейса. Потому стоит рассмотреть вопрос того, как настроить Вай-Фай роутер дома через браузер компьютера. Чтобы воспользоваться программой, необходимо сначала в нее войти.
С этой целью проделываем следующее:
открываем IE или любой другой браузер;
Настройка основных параметров.
Во вкладке Wan/Основные настройки/Главные настройки (или что то подобное) нужно установить следующие параметры:
- тип подключения
- имя пользователя и пароль
- параметры IP
- режим подключения
В настоящее время в большинстве случаем используется тип подключения PPPoE, для уточнения его можно узнать из договора с провайдером или в службе поддержки.
Иногда такого параметра нет, чаще там автоматически подключается нужный тип соединения, если не нашли, пропускаем.
Имя пользователя и пароль вводим из документов предоставленных при заключении договора.
Параметры IP оставляем Disable, либо Dinamic IP в зависимости от условий которые предоставляет Вам оператор.
Режим подключения устанавливаем Auto, для того чтобы устройства могли подключаться к нему автоматически и в любое время. И не забываем сохранить настройки!=)
После этого переходим к настройке WiFi соединения.
Открываем вкладку Беспроводные сети/WiFI или что-то подобное. Во вкладке основных настроек беспроводной сети нам нужно указать:
- Тип соединения
- Режим сети
- Имя беспроводной сети SSID
- Канал
Тип соединения устанавливаем исходя из данных в договоре, чаще всего как «Точка доступа». Иногда данного параметра просто нет.
Режим сети устанавливаем как b/g/n или g/n mixed. Суть в том, что в зависимости от режима сети в ней смогут работать устройства с различными стандартами WiFi. Так если у Вас старый телефон или ноутбук, то он не сможет подключиться к Вай Фай современного стандарта. Если же у Вас современное устройство то оно способно работать в большинстве стандартов.
Имя беспроводной сети устанавливаем по желанию — это название вашего wifi для подключения например «Мой_ВайФай».
Канал можно оставить auto.
И на финальном этапе настройке Вай Фай на роутере переходим к параметрам безопасности. Здесь нужно сделать следующее:
После этого пробуем подключиться к WiFi с телефона или планшета и проверяем работоспособность. Далее требуется корректно изменить настройки сетевой платы, чтобы подключить к сети ноутбук.
Настройка сетевой платы
Чтобы полно ответить на вопрос, мол как настроить Вай-Фай роутер, мы еще должны правильно настроит саму сетевую плату. Провести манипуляции можно в меню «Сетевые подключения».
Или просто заходим в сетевые параметры;Заходим в сетевые настройки
Заходим в сетевые настройки
Заходим в сетевые настройки
Вот мы и разобрались,как настроить Вай-Фай роутер (Wi-Fi) без диска при помощи веб-интерфейса. На этом у меня все, оставляйте свои комментарии или вопросы ниже, подписывайтесь в нашу группу, всем пока пока.
Читайте нас так же на нашем блоге и в присоединяйтесь в группу в Одноклассниках .
Источник
Подключение
- Интернет-центр имеет встроенный Web-конфигуратор, поэтому для доступа нужно открыть любой браузер. Заходим по адресу 192.168.1.1 .

- Вводим логин и пароль – как admin-admin.

- Настройки интернета расположены в разделе «Настройка интернета» – «WAN». Не перепутайте с «LAN».

Далее инструкции будут отличаться в зависимости от типа подключения интернета. Если у вас переносной 4G, 3G модем, то настраивать ничего не нужно, а изменить настройки вайфай можно в разделе «Беспроводной режим». Там просто указываете имя вай-фай сети и пароль от нее.
Чтобы понять: как настроить WiFi роутер МТС для домашнего интернета – вам нужно уточнить тип подключения. Он указан в договоре, который вам выдали при подключении. Также вы можете уточнить данный тип по телефону – 8 800 250 0890.
Причины ошибки 651 на ПК с Windows 10

Сбой подключения Windows 10 к сети с ошибкой 651 может возникать по причине:
Также ошибка подключения 651 может возникать по причине неполадки самого роутера. Поэтому необходимо проверить его настройки.
Способы решения ошибки 651 на компьютере с Windows 10
Способов, как исправить ошибку 651, несколько. Однако перед тем, как использовать их на практике стоит перезагрузить ПК и роутер, проверить, подключен ли кабель, переустановить драйвера сетевой карты. Если эти стандартные манипуляции не помогут вернуть связь, приступаем к выполнению следующих действий.
Способ №1. Отключение защиты системы
Если на вашем ПК возникла ошибка 651, стоит отключить брандмауэр и антивирус. После отключения защитников стоит перезагрузить систему и проверить подключение к сети. Иногда антивирус или файервол блокируют доступ ПК к сети, вызывая ошибку 651.
Способ №2. Отключение второй сетевой карты
Некоторые пользователи одновременно используют две сетевые карты. Если у вас такая же ситуация, рекомендуем отключить одну из них. Для этого достаточно перейти в «Диспетчер устройств», выбрать вторую сетевую карту и нажать на ней правой кнопкой мыши. Далее выбираем «Отключить». Или же просто отключаем её физически.
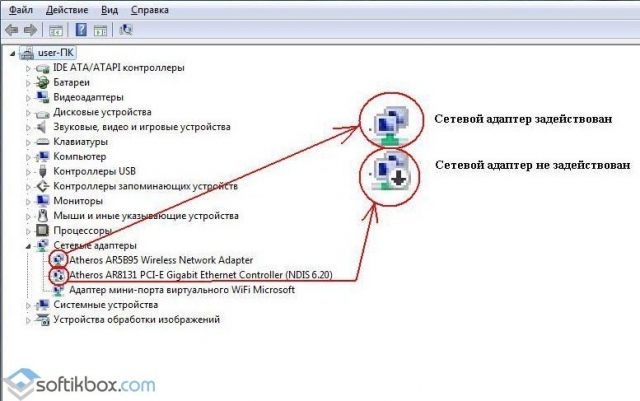
После перезагружаем систему. Если проблема не исчезла, вторую сетевую карту можно включить обратно.
Способ №3. Создаем высокоскоростное соединение PPPoE
Чтобы создать новое высокоскоростное подключение PPPoE на компьютере с Windows 10 стоит выполнить следующее:
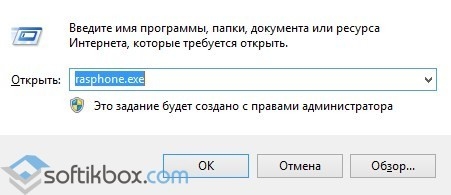
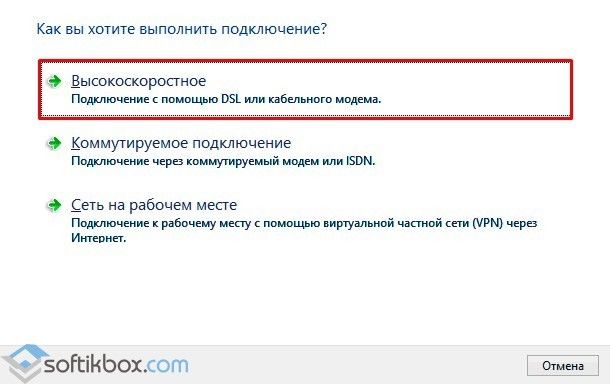
Способ №4. Сбрасываем настройки TCP/IP
Можно удалить и создать высокоскоростное подключение, однако как альтернатива, можно выполнить сброс настроек TCP/IP. Эта операция выполняется гораздо быстрее, нежели создание PPPoE. Для этого стоит выполнить следующее:
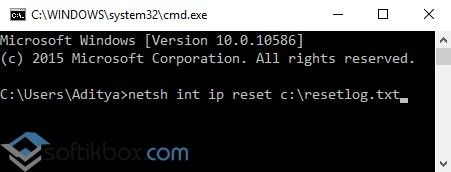
Способ №5. Меняем параметры в настройках роутера
Большинство маршрутизаторов устанавливают соединение с провайдером по протоколу PPPoE. Задается он автоматически. Однако, если вы столкнулись с данной ошибкой на ПК с Windows 10, стоит проверить настройки роутера. Для этого выполняем следующее:
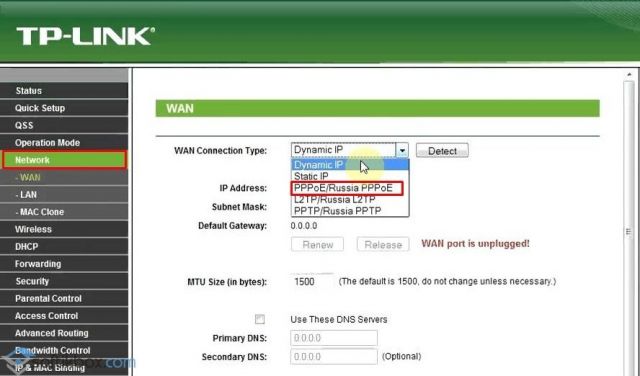
Способ №6. Редактирование реестра
Данный способ работает не на всех сборках Windows 10, однако он заслуживает на внимание
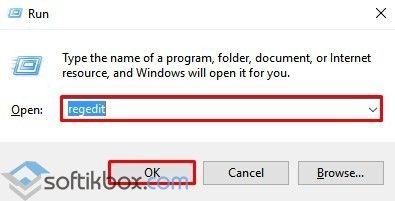
После этого нужно перезагрузить компьютер и проверить соединение с сетью.
О том, как её решить данную проблему смотрите в видео:
Исправление ошибок через PPPoEconf

Все проблемы лучше решать через терминал.
Алгоритм достаточно прост:
- Зайти через «Приложения» во вкладку «Стандартные» открыть «Терминал». Ввести выражение sudo PPPoEconf.
- Для подтверждения запуска этой команды следует ввести свое имя и пароль, нажать Enter.
- Появится программа настройки, которая даст запрос на переустановку пакета. Следует нажать «Да».
- Дальше пойдет поиск доступных серверов PPPoE-типа и авторизации с ними. Если выдается отрицательный ответ, то стоит проверить подключение кабеля к порту Линукс.
- Далее следует согласиться с использованием операций defaultroute и noauth, а также прекращения работы операции nodetach.
- Затем нужно ввести свой логин по договору вида XNNNN или c-08-NNNN (X – буква, N – цифра). Нажать «Ок».
- Ввести пароль и снова нажать «Ок».
- Для последующих всплывающих окон рекомендуется выбрать «Да». Это соглашение с подключением к Интернету и проверкой установившегося соединения.
- Нажать «Ок».
В дальнейшем прервать связь можно с помощью выражения sudo poff dsl-provider, а установить – sudo pon dsl-provider.
К часто встречающимся ошибкам подключения относятся:
- В этом случае нужно проверить правильность вводимых символов имени и пароля.
- 769. Здесь нужно проверить подключение кабеля к порту и установку соединения в целом.
- 678, 815, 651. В 1 ситуации следует переустановить драйвера или позвонить в службу поддержки. Во 2 ситуации через терминал ввести выражение netsh winsock reset. В 3 ситуации поможет только техподдержка.
- 633. Включить соединение по локальной сети.
- 692. Подключить снова кабель.
- 718. Подождать несколько минут и попробовать подключиться заново.
- 720. Включить TCP-протоколы.
- 734. Установить возможность использования «небезопасного пароля» в настройках на панели.
- 735. Получить новый ip-адрес, перезагрузив гаджет.
- 764. Решение такое же, как и при ошибке 734.
- 797. Включить сетевую карту или установить новую.
Используя описанные выше советы, можно решить возникающие проблемы на платформе Убунту.
IPoE и PPPoE — разница между протоколами
Наглядно отличия протоколов можно представить через преимущества IPoE:
- Пользователям не нужно проходить аутентификацию с каждым подключением.
- Провайдер может самостоятельно мониторить состояние линии и устройств, определять неисправности и удаленно консультировать абонентов.
- Минимальные задержки на сервере ─ особенно это оценят геймеры и участники видеоконференций.
- Возможность создания локальной сети для множества устройств.
- Отсутствие настроек со стороны пользователя ─ обычно все настройки на устройствах применяются “по умолчанию”.
- При нарушении связи соединение не прерывается.
- Уменьшается нагрузка на роутеры абонентов, увеличивается их пропускная способность. Плюс для провайдера: введение скоростных (и, соответственно, более дорогих) тарифов.
Настройка PPPoE в Network Manager под Linux
Ранее я уже делал инструкцию как настроить подключение по PPPoE в Linux через универсальную утилиту pppoeconf. Она является универсальной для разных дистрибутивов Linux. В этой статье я рассмотрю частный случай — настройка PPPoE на Linux семейства Debian: Ubuntu, Linux Mint, Xandros и т.д., использующие графическую оболочку Gnome и имеющие в дистрибутиве интегрированную программу для управления сетевыми соединениями — Network Manager. Графический интерфейс программы очень простой и позволяет любому пользователю настроить PPPoE-соединение за несколько кликов мышью.
Выбираем пункт Edit connections. Откроется окно Network Connections:
Открываем вкладку DSL:
Для того, чтобы создать высокоскоростное соединение — нажимаем кнопку Add:
В поле Connection name указываем любое название сетевого соединения. Ниже, в поля Username и Password прописываем логин и пароль на подключение, выданные Вам при подключении к сети провайдера. Поле Service можно оставить пустым, я, например, обозвал — internet. Если Вы хотите, чтобы соединение с Интернет запускалось автоматически — поставьте галочку Connect automatically. В принципе, в 99% случаев никаких иных действий делать не надо. Нажимаем кнопку Save. В списке сетевых соединений видимо созданное подключение:
Нажимаем кнопку Close чтобы закрыть окно. Теперь опять кликаем на значке сетевого подключения левой кнопкой мыши:
В списке ищем созданное подключение и кликаем на нем для подключения к сети Интернет. Ну и в дополнение к инструкции приведу ещё и видео-мануал с просторов YouTube:
Как настроить интернет в Линуксе
Часто у начинающих пользователей возникает проблема того, как правильно настроить Интернет на Линуксе. И это неудивительно, ведь это универсальная платформа помимо своих достоинств имеет ряд нюансов, которые обязательно стоит учитывать. Причем настройка Интернета на линуксе и настройка Интернета в ubuntu осуществляется различными методами. Кроме того, в ходе этого процесса могут возникать различные побочные эффекты, которые также требуют своеобразного решения. Чтобы впоследствии не допускать каких-либо плохих последствий, следует проанализировать частые ошибки при настройке Интернета на линуксе.

Общие понятия о PPPoE
Существует много видов передачи цифровых данных, основанных на базе протоколов всевозможных уровней сложности, эффективности и предназначения. Одним из наиболее часто используемых является PPPoE. Английская аббревиатура расшифровывается как Point-to-Point Protocol over Ethernet. На русский язык это можно перевести как протокол интернет-связи через сеть Ethernet по принципу от точки к точке. Одна из них — это сервер доступа (Access Concentrator или сокращённо AC), что принадлежит компании, предоставляющей услуги, а другая — клиент PPPoE, владелец ноутбука, компьютера или любого гаджета, с которого устанавливается интернет-связь. Оба участника процесса соединяются с помощью повторителей, коммутаторов, модемов или других Ethernet устройств.
Как работает соединение PPPoE
Поскольку этот протокол устанавливается соединением «от точки к точке», то процесс связи PPPoE делится на два этапа:
Начальное соединение
На этом этапе устанавливается связь между устройством юзера и сервером, который принадлежит поставщику интернет-услуг. Она делится ещё на два этапа:
Установление сессии
После описанного обмена информацией запускается непосредственно соединение. Происходит оно с помощью PPP (пакет прикладных программ). Соединение через PPP используют многие, если не все, протоколы.
| Характеристика | PPPoE | L2TP |
|---|---|---|
| Определение | Сетевой протокол для передачи информации с использованием PPP через подключение с помощью Ethernet. | Туннельный протокол передачи данных с помощью IP-пакетов. |
| Надёжность | Идентификация происходит посредством аутентификации с последующим шифрованием данных. | Защитное туннельное соединение с сервером, но в незащищённой сети. |
| Объем | Служебные пакеты занимают минимум трафика, как следствие — скорость намного выше. | Сжатие данных не происходит, поэтому трафик замедляется. |
| Обмен данными | Существуют два параллельных подключения между точками клиент-сервер. Это разгружает систему. Одним каналом передаются данные, другим — только служебная информация. Что также благотворно отображается на скорости. | Передача идёт через один канал, соответственно, трафик дополнительно загружен служебными данными. |
| Установка соединения от точки к точке | Устанавливается поверх Ethernet сети. Это не тормозит работу интернета и такое соединение всегда находится под защитой, поскольку все время происходит аутентификация пользователя по его данных. | Устанавливается поверх IP, что приводит к перегруженности линии. |
| Влияние внешних факторов на работу | При любой настройке работать будет правильно. | Очень зависим от IP-сети. При нестабильном IP или присвоение такого же адреса другому клиенту, подключение обрывается. |
| Требовательность к подключаемому оборудованию | Работает на любых приспособлениях. | Зачастую подключение возможно только на специфическом оборудовании. |
| Настройка | Установить связь не составит труда, следуя простой инструкции в несколько шагов. Установив единожды соединение, далее подключение будет происходить автоматически. | Установка соединения лёгкая, происходит в несколько простых шагов. На некотором оборудовании приходится вводить логин и пароль каждый раз при входе в сеть. |
| Прочее | Защита от DoS атак. | Один из лучших протоколов для обхода VPN. Некоторые провайдеры могут блокировать этот протокол. |
Как подключить интернет в Линукс Минт

Существует множество вариантов подключения Интернета на платформе Линукс Минт. Правда, распространенных методов всего 3.
Классический вариант
Настройка начинается с команды sudo pope.
Дальше шаги достаточно простые:
- Нужно выбрать сетевой адаптер. Наиболее оптимальный вариант – etho.
- Затем нужно пройти аутентификацию, нажав на соответствующий раздел.
- Дальше стоит удалить параметр pppoe. Нажать на проверку конфигурационного файла – pppoe-conf и подтвердить свои действия, кликнув на кнопку «да».
- Система подскажет об изменениях файлов. Нужно снова кликнуть «да».
- Потом стоит ввести логин и пароль, выданный провайдером. Потом их можно будет изменить.
- Согласиться с автоматической установкой адресов DNS.
- Согласиться с ограничением ММ
- Подтвердить свои действия.
Если сделано все правильно, то проводное интернет-подключение будет установлено.
Для беспроводных сетей потребуется настройка специальных девайсов – роутеров. Они подсоединяются к ноутбукам через кабели. Настройки происходят однотипно: нужно войти в интерфейс роутера, ввести данные от провайдера, сохранить изменения и выйти из интерфейса.
1 вариация
Здесь пойдет речь о подключении к беспроводной сети.
В большинстве случаев настройка Интернет-соединения обеспечивается с помощью программы Network Manager. При ее отключении можно вручную подключить необходимую локальную сеть. Это помогает в решении глобальных проблем с платформой Линкус Минт, а также позволяет решать проблемы несовместимости драйверов с определенной локальной сетью.
Настройка такого подключения нечем не отличается от классического способа установки Интернета. Правда, предварительно нужно отключить опцию автоматического подключения к сети во вкладке «Общие».
2 вариация
Есть еще один вариант подключения Интернета с помощью DSL- модема.
Тут также есть 2 варианта: либо непосредственно копаться в самом модеме, либо подключать через компьютер. 1-ый способ удобен для пользования сетью разными людьми. А вот 2-ой метод удобен для родителей, чьи дети бесконтрольно сидят в виртуальном мире.
Экономичней и проще выглядит первый способ.
- Открыть браузер. Ввести адрес модема, логин и пароль. Необходимые параметры указаны либо на самом модеме, либо на коробке из-под этого девайса.
- В настройках поменять режим с Bridge на PPPoE.
- Потом ввести новые параметры логина и пароля.
- Сохранить настройки.
- Перезагрузить все девайсы.
Должно появиться интернет-подключение. Тут же можно настроить вай-фай, если модем имеет соответствующие опции.
2-метод настройки еще проще. Достаточно выставить режим Bridge. Затем найти соответствующий значок сетевого подключения и изменить настройки для конкретной сети. Сохранить и перезагрузить компьютер.
Настройка через роутер
В операционных системах процесс настройки будет отличаться. Ниже будут разобраны примеры на Windows 7/10, а также дистрибутивах Linux – Debian. Если пользователь планирует использовать роутер, конфигурация осуществляется именно на нем – через его веб-интерфейс. В системах Windows эта процедура практически не отличается, хотя некоторые нюансы присутствуют.
Настройка на роутере выглядит следующим образом (на примере роутера TP-Link):
- Открыть любой браузер и в адресной строке набрать 192.168.0.1 (в зависимости от маршрутизатора может отличаться, IP-адрес/логин/пароль указаны на наклейке на роутере).
- Выполнив вход, нужно открыть раздел «Сеть» и выбрать «WAN». Здесь осуществляется конфигурирование маршрутизатора. Потребуется установить напротив «Тип подключения» опцию «PPPoE/PPPoE Россия». Она, в зависимости от роутера, может иметь другое название, но аббревиатура PPPoE присутствовать должна.

- Ниже нужно заполнить поля данными, который предоставил провайдер для будущего входа – «Имя пользователя», «Пароль» и «Повторите пароль». Данные для входа индивидуальны.
- При отсутствии резервного канала соединения оставить опцию «Вторичное подключение» отключенной.
- Теперь нужно указать дополнительные параметры для соединения PPPoE. Если провайдер ничего не предусматривает, ничего изменять не нужно.

- Когда конфигурация будет завершена, остается выполнить активацию нажатием кнопки «Подключить». После выполнения изменений желательно выполнить перезагрузку роутера. Кнопка с перезапуском находится в «Системные инструменты» – «Перезагрузка».

Через пару минут маршрутизатор вернется в рабочее состояние и сможет раздавать доступ к интернету. Стоит учитывать, что настроить на роутере PPPoE соединение таким образом можно для любой ОС.
О том, как настроить подключение на роутере D-Link, рассказывается в следующем видео:
Прошивка роутера D-Link DIR 300 B5, B6 и B7
Этот пункт о том, как прошить роутер DIR-300 последней прошивкой от производителя. Для использования D-Link DIR-300 rev. B6, B7 и B5 с Ростелеком смена прошивки не является обязательной, но я все-таки считаю, что лишней эта процедура не будет, а возможно и облегчит последующие действия. Для чего это нужно: по мере выхода новых моделей маршрутизаторов D-Link DIR-300, а также в связи с различными ошибками, возникающими при работе этого устройства, компания производитель выпускает новые версии программного обеспечения для своих Wi-Fi роутеров, в котором исправляются обнаруженные недочеты, что, в свою очередь ведет к тому, что нам проще настроить роутер D-Link и мы испытываем меньше проблем с его работой.
Процесс прошивки очень прост и будьте уверены, что Вы легко с этим справитесь, даже если ни разу до этого ни с чем подобным не сталкивались. Итак, начнем.
Загрузка файла прошивки с официального сайта

Прошивка для DIR-300 на сайте D-Link
Зайдите на сайт ftp.dlink.ru , где Вы увидите список папок.
Вам следует зайти в pub, router, dir-300_nru, firmware, а затем зайти в папку, соответствующую аппаратной ревизии Вашего роутера. О том, как узнать номер версии было сказано выше. После того, как Вы зашли в папку B5 B6 или B7, Вы увидите там два файла и одну папку. Нас интересует файл прошивки с расширением .bin, который необходимо загрузить на компьютер. В этой папке всегда находится самая последняя версия прошивки, так что можно смело загружать, после чего сохраните файл в известном Вам месте на компьютере. На момент написания инструкции, последняя версия прошивки для D-Link DIR-300 B6 и B7 — 1.4.1, для DIR-300 B5 — 1.4.3. Вне зависимости от того, какая именно ревизия маршрутизатора у Вас, настройка интернет для Ростелеком для всех них будет совершенно одинакова.
Обновление прошивки
Перед началом процесса прошивки рекомендую временно отключить кабель Ростелеком от порта WAN Вашего роутера и оставить только кабель от разъема LAN к Вашему компьютеру. Также, если Вы покупали роутер с рук или взяли у кого-то из знакомых, не лишним будет сбросить его, приведя к заводским настройкам. Для этого нажмите и удерживайте кнопку RESET на обратной стороне устройства 5-10 секунд.

Запрос пароля для старой прошивки DIR-300 rev B5

D-Link DIR-300 B5, B6 и B7 с прошивкой 1.3.0
Откройте любой Интернет браузер и введите в адресной строке следующий адрес: 192.168.0.1, нажмите Enter, и если все предыдущие этапы были выполнены правильно, то Вы окажетесь на странице с запросом логина и пароля для входа в настройки DIR-300 NRU. Стандартные логин и пароль для этого маршрутизатора — admin/admin. После их ввода Вы должны оказаться непосредственно на странице настроек. В зависимости от того, какая прошивка уже установлена на Вашем устройстве, эта страница может немного отличаться внешне.

Страница настроек роутера D-Link DIR-300 NRU с прошивкой 1.3.0
Если используется версия прошивки 1.3.0, то следует выбрать: Настроить вручную — Система — Обновление ПО. Для более ранних версий программного обеспечения путь будет короче: Система — Обновление ПО.

Обновление прошивки D-Link DIR-300
В поле, предназначенном для выбора файла с новой прошивкой, указываем путь к загруженному с сайта D-Link файлу. Последнее, что предстоит сделать — нажать кнопку «Обновить» и дождаться завершения процесса обновления, после чего роутер может повести себя следующими способами:
1) Сообщить, что прошивка была успешно обновлена, и предложить ввести новый пароль для доступа к своим настройкам. В этом случае, задаем новый пароль и попадаем на новую страницу настроек DIR-300 с прошивкой 1.4.1 или 1.4.3 (а может, к тому моменту, как Вы это читаете, уже выпустили и более новую)
2) Ничего не сообщить. В данном случае просто снова введите IP адрес 192.168.0.1 в адресную строку Вашего браузера, логин и пароль и переходите к следующему пункту инструкции.
D-Link DIR-300 запрос пароля на прошивке 1.4.1
Краткий итог
На этом в описании подключения типа PPPoE, в принципе, можно поставить точку. Настройка соединения, как уже понятно, производится совершенно просто. Что же касается устранения возможных сбоев с разными ошибками, и тут особых сложностей быть не должно. Однако самый главный вывод, который можно сделать из всего вышесказанного, сводится к тому, чтобы вручную присваиваемые параметры для создаваемого подключения не изменять. В самой экстренной ситуации в качестве дополнительного решения можно использовать смену DNS-серверов, выставив в качестве их адресов бесплатные комбинации от Google, Yandex или других сервисов, которые их предоставляют всем пользователям без каких-либо ограничений.
Установку и настройку ADSL-модема обычно производит служба технической поддержки провайдера. Но вы должны знать, как все работает, на случай, если когда-то придется настраивать самому.
Специальное цифровое устройство (ADSL-сплиттер), обычно входящее в стандартный комплект поставки, подключено к телефонной линии. Простым телефонным кабелем к ADSL-сплиттеру подключены обычный телефон и ADSL- модем. В свою очередь, ADSL-модем подключен к компьютеру с помощью отрезка Ethernet-кабеля (витой пары), также входящего в комплект поставки.
Схема подключения показана на изображении ниже.
После подключения модема к компьютеру просто включите его питание — никаких драйверов устанавливать не придется. Для работы ADSL-соединения нужен только один драйвер, который уже обычно установлен, — драйвер сетевой платы.
Как только ADSL-модем будет подключен к компьютеру, можно приступить к настройке ADSL-соединения. Обычно его настройка происходит без всяких сложностей. Убедитесь, что ваш DSL-модем включен, откройте окно , для этого щелкните правой кнопкой мыши по значку сетевой активности в области уведомлений на панели задач и в появившемся контекстном меню выберите команду Центр управления сетями и общим доступом
РЕЖИМ МОСТА И РЕЖИМ МАРШРУТИЗАТОРА
В открывшемся окне Центр управления сетями и общим доступом выберите команду Создание и настройка нового подключения или сети
В открывшемся окне выбора вариантов подключения выберите Подключение к Интернету
Если на данном компьютере кто-то (возможно, не вы) уже настраивал подключение к Интернету, система предложит или создать новое подключение (вариант ), или выбрать существующее подключение и Приступить к обзору Интернета.
Выбираем вариант: Все равно создать новое подключение
В следующем окне указываем, как выполнить подключение к Интернету. Поскольку мы настраиваем АDSL-соединение, следует выбрать вариант: Высокоскоростное (с PPPoE).
Если нас интересуют другие виды соединений (например, Коммутируемое), надо установить флажок Показать варианты подключений, которые не настроены для использования.
Теперь введите имя пользователя и пароль, предоставленные вам провайдером, а также установите флажок Запомнить этот пароль, чтобы не вводить его каждый раз при подключении.
Если за вашим компьютером работает еще кто-то, кроме вас (имеется в виду под своими учетными записями), и вы хотите разрешить им использовать ваше подключение, установите флажок Разрешить использовать это подключение другим пользователям. Имя соединения изменять не обязательно.
Нажмите кнопку Подключить, и Windows установит соединение с Интернетом.
Чтобы проще подключаться к настроенной сети, откройте боковую панель Charms Bar, выберите Параметры | Сети и TestNetwork (у вас будет своё название сети) из показанного вам списка.
Обычно на стороне провайдера работает сервер DHCP (Dynamic Host Configuration Protocol), автоматически назначающий нашему узлу IP-адрес, маску сети, IP-адреса DNS-серверов и передающий другую информацию, связанную с настройкой сети. Именно поэтому все, что требуется для настройки соединения — это имя пользователя и пароль. Но все равно вам следует знать, как настраивать соединение вручную (без DHCP) — на всякий случай.
Откройте Центр управления сетями и общим доступом, выберите Изменение параметров адаптера,
Нажмите правой кнопкой на подключении, параметры которого вам нужно изменить, и в появившемся контекстном меню выберите Свойства
Откроется окно свойств соединения.
В большинстве случаев протокол IPv6 вообще пока не используется, поэтому отключите его. Выберите Протокол Интернета версии 4 (TCP/IPv4) и нажмите кнопку Свойства
В открывшемся окне установите переключатель в положение Использовать следующий IP-адрес и введите IP-адрес, предоставленный вам провайдером. Затем выберите Использовать следующие адреса DNS-серверов и укажите адреса предпочитаемого и альтернативного серверов DNS. Нажмите кнопку ОK





