Как настроить статический ip-адрес на роутере за минуту. или dhcp binding рулит
Содержание:
- Как назначить статический IP адрес на роутере для компьютера?
- Предварительный этап IP настройки роутера
- Изменение схемы подключения в сети
- Общее понятие интернет адреса
- Как прописать статический IP адрес, в Windows чтобы установить его на компьютере?
- Используемый софт
- Как сделать постоянным IP-адрес для компьютера в настройках роутера
- Что дает статический IP адрес и для чего нужен?
- Как узнать IP компьютера
- Изменение на ПК
- Изменение вручную
- Как изменить IP адрес роутера и раздаваемые IP адреса? Печать
- Замена МАС-адреса на Windows 10
- Изменение DHCP-сервера
Как назначить статический IP адрес на роутере для компьютера?
По умолчанию любой роутер раздает IP адреса подключающимся к транслируемому им WiFi сигналу устройствам в автоматическом режиме с помощью запущенного на нем DHCP сервера.
Однако при детальной настройке локальной сети для различных устройств также периодически бывает необходимо назначать статический IP адрес. Например, для компьютера, если на нем запущен медиасервер или файловый сервер с доступом к нему для всех других компьютеров и смартфонов, подключенных к той же сети.
Здесь работает та же самая логика, что и с подключением к интернету. Каждый раз, когда мы соединяем компьютер, ноутбук, ТВ приставку или смартфон с wifi сигналом — допустим, при включении устройства, — роутер по DHCP выдает новый IP адрес. Если же у нас в локальной сети настроен FTP сервер, то его адрес в таком случае будет каждый раз разным. В результате, для подключения к нему каждый раз на всех устройствах придется менять настройки.
Разделы меню опять же в каждой модификации могут отличаться. Покажу, как задать ай-пи на примере TP-Link, Zyxel Keenetic, Asus, D-Link, Tenda, Apple.
Предварительный этап IP настройки роутера
Чтобы приступить к настройке, необходимо выполнить ряд требований по наличию оборудования. Для того, чтобы все прошло успешно необходимо подготовить оборудование:
- Достаем маршрутизатор из коробки и проверяем комплектацию. В комплекте должен быть сам маршрутизатор, блок питания, и метровый сетевой провод (если он отсутствует, то его нужно обязательно купить).
- Подключаем роутер к розетке питания.
- Соединяем сетевую карту компьютера с разъемом маршрутизатора. Подключать нужно в один из разъемов, который подписан как LAN.
- Кабель, который идет от провайдера подключаем в порт WAN.
- Проверяем на компьютере, что его IP адрес будет получен автоматически исходя из настроек DHCP. Это делается в настройках сетевого адаптера «Пуск — Панель управления — Сетевые подключения (или Центр управления сетями — Дополнительные параметры адаптера) — Подключение по локальной сети — Свойства». В этом окне свойств параметр «Протокол интернета (IPv4)» должен быть настроен, как «Получать IP адрес автоматически». Это необходимо, чтобы выставить свой ip для настройки роутера.
- Узнаем адрес маршрутизатора. Действия аналогичные предыдущему пункту, только нужно выбрать не «Свойства», а «Сведения». В строке «Основной шлюз» и будет искомое значение.
- Открываем любой браузер, и вводим в строке адреса тот шлюз, который мы узнали.
- Поводим авторизацию по имени пользователя и паролю. Если все прошло успешно. Откроется страница для изменения или настройки конфигурации роутера и сети.
Все интересующие нас параметры подключения можно посмотреть и другим способом — через консоль или командную строку. Сделать это еще проще, чем лазить по множествам настроек интерфейса:
«Пуск — Выполнить — cmd». Открывается командная строка (терминал), в которой вбиваем следующее:
«ipconfig /all», естественно без кавычек. Команда отработает, соберет данные и выведет требуемую информацию в удобном структурированном виде. Обычно даже на том языке, на котором работает операционная система.
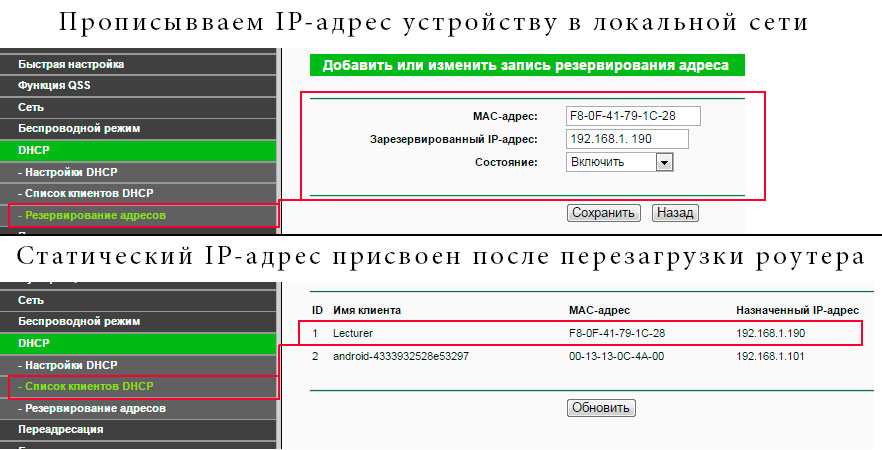
Изменение схемы подключения в сети
У многих домашняя или офисная сеть выглядит так:
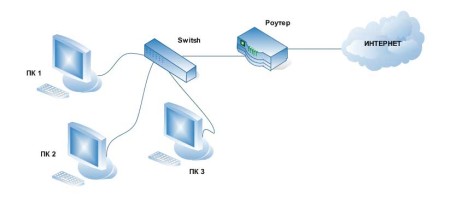
Компьютер – хаб, свитч или сетевой коммутатор – роутер (маршрутизатор) – Интернет.
Роутер автоматически распределяет IP адреса подсети каждому компьютеру, подключённому к локальной сети
И тут не важно через Wi-Fi эта сеть организована или по проводам
Все манипуляции нужно проводить при полностью выключенных всех устройствах, включая и компьютер.
Здесь можно пойти несколькими путями, сразу напрямую подключить интернет-кабель (витая пара) к сетевой карте компьютера или сделать это через роутер исключая хаб или свитч.
При таком эксперименте не забудьте про свой антивирус, он должен быть обновлённым и желательно со встроенным Firewall.
Этот способ имеет право на жизнь, но не у всех он может сработать, тут многое зависит от возможностей провайдера.
Общее понятие интернет адреса
Все современные компьютерные сети работают по стандарту Ethernet, что предполагает использование TCP/IP протоколов для передачи данных. TCP/IP расшифровывается как «Протокол управления передачей / Интернет протокол» или на английском Transmission Control Protocol / Internet Protocol. На самом деле TCP/IP это не один протокол, а целое их семейство. Главенствующую роль здесь играет протокол низкого уровня, регулирующий адресацию машин в сети — IP. Из этой аббревиатуры и возникло понятие IP адресов. Протокол более высокого уровня — TCP, отвечает за передачу пакетов данных непосредственно между программными продуктами. В структуре Ethernet можно отметить еще несколько протоколов: FTP (передача файлов), SMTP (почтовый протокол), HTTP (передача гипертекстовой информации, отображаемой браузерами), и другие.
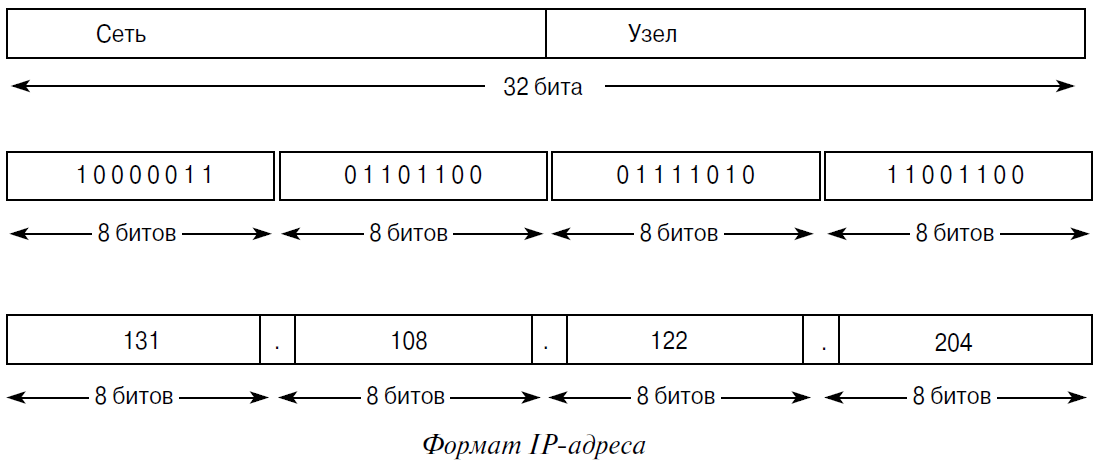
Интернет адрес представляет собой числовую комбинацию, состоящую из 32 разрядов для версии IPv4, или 64 разрядов по версии IPv6. Наиболее распространена на данный момент версия v4. В машинном виде это число, записанное в двоичной системе счисления (комбинации нулей и единиц), состоящее из 32 знаков. Запись адреса в машинном виде довольно громоздкая, и не удобная для восприятия человеком. Для этого принято разделять это число на 4 группы по 8 символов, и переводить в десятеричную систему, к которой мы привыкли. Группы чисел разделяются точками. Так получается IP адрес. Число в каждой группе может быть от 0 до 255. Чтобы было наглядно ниже представлен пример записи адреса в машинном виде, и в более привычном для человека:
- машинная запись: 11000000101010000000000100000001
- то же, но разделенное точками: 11000000.10101000.00000001.00000001
- удобное для человека представление: 192.168.1.1
Здесь главное понимать, что каждое устройство, входящее в глобальную компьютерную сеть, имеет уникальный адрес. Существует соглашение, по которому есть часть адресов, используемых для организации локальных сетей, а все остальные для сети интернет. Внутренние или локальные адреса никогда не встречаются в интернете. Хотя могут использоваться внутри огромного количества частных (домашних или офисных) сетей. Это значительно расширяет возможности расширения LAN. Этой информации вполне достаточно, чтобы понять то такое IP для настройки роутера.
Как прописать статический IP адрес, в Windows чтобы установить его на компьютере?
Для того, чтобы установить статический IP адрес на своем компьютере, необходимо прописать его в настройках сетевого адаптера Windows.
Проще всего в них попасть через «Панель управления» . Нам нужен раздел «Сети и Интернет»
Далее идем в «Центр управления сетями и общим доступом»
И далее «Изменение параметров адаптера»
Далее нужно выбрать свой тип подключения к интернету. Если по кабелю, то нам нужен «Ethernet». Если по WiFi, то «Беспроводная сеть «. Жмем правой кнопкой мыши и заходим в «Свойства»
Переходим в «Протокол Интернета версии 4». Здесь нужно будет поставить флажки на «Использовать следующий IP адрес» и указать прописать выданные провайдером параметры.
Используемый софт
Программа Auto Hide IP.
Устанавливается Auto Hide IP просто, в четыре щелчка.

Далее для браузера Mozilla Firefox будет предложено установить дополнение Auto Hide IP 1.0.

Запускаем программу. Тестовый период 1 день. За $19,95 программа будет ваша.
Нажмите на кнопку, как показано ниже.

Выберите страну, к примеру Германию.

В тестовом периоде нажмите «Try» – тестовое использование программы.

Как мы видим у нас вместо Германии, появился американский IP 54.173.33.93. То есть в тестовом режиме мы можем получить только американский IP.

Проверяем сторонним сервисом и видим следующую картину.

Чтобы остановить работу программы нажимаем «Stop Hide» и все вернется в исходное положение.
Для изменения IP компьютера программа Auto Hide использует свои прокси-сервера, по сути она автоматизирует процесс.
Скорость конечно же падает, поэтому покупать ее или нет решать вам.
Proxyswitcher.
Программа условно бесплатная, полная ее стоимость $29,95.
Proxyswitcher имеет большую собственную базу прокси-серверов. Благодаря встроенному функционалу программа может буквально на «лету» изменять настройки Proxy-серверов.
После ее установки загрузка и проверка прокси-серверов на работоспособность и анонимность происходит автоматически.

Далее двойным щелчком мышки по выбранному IP мы подключаемся к нужному нам серверу.
Tor Browser.
Это не программа в прямом смысле, а измененная версия браузера Mozilla Firefox.
После установки и запуска Tor Browser подключается по очереди к собственной сети компьютеров.
Работа очень схожа с подключением через прокси-сервера. Скачать дистрибутив можно здесь https://www.torproject.org/projects/torbrowser.html.
Перед скачиванием не забудьте правильно выбрать версию программы.

После установки и запуска Tor Browser, программа сразу же предложит соединиться или произвести настройки.

Если хотите использовать прокси-сервер для подключения нажмите настройки и включите ДА.

Но как правило, это делать не нужно, вполне хватит возможностей и самой программы.
Нажимаем соединиться.

Появиться вот такое окно, с формой для поиска, в которое необходимо ввести поисковый запрос или адрес сайта.

Как мы видим IP моего компьютера стал другим.

Как было замечено, через 1 минуту IP уже был другим, французским.

Т.е. изменения происходят буквально на лету.
При этом скорость интернет-соединения конечно же уменьшилась, но не значительно. Хотя во многих случаях она может резко меняться, все зависит от удаленности компьютера, через который происходит соединение.
Чтобы отключить Tor Browser достаточно просто нажать на крестик справа вверху и все, вы перешли на реальный IP адрес компьютера.
Подведя не большой итог данного раздела можно сказать, что программ для изменения IP адреса компьютера предостаточно. Есть платные, условно-бесплатные и полностью бесплатные версии.
Нужно просто скачивать пробовать и тестировать их, в итоге вы подберете для себя именно то, с чем будет приятно работать.
А мы идем дальше.
Как сделать постоянным IP-адрес для компьютера в настройках роутера
Доброго времени! Наверное, многие, кто пользовался домашней локальной сетью, иногда сталкивались с тем, что необходимо узнать IP-адрес компьютера (например, для возможности сетевой игры, проброса портов, настройки какой-либо программы и др.) . Всё бы ничего, но если не задать спец. настройки в роутере — то при каждом подключении компьютера (ноутбука, телефона и др. устройств) к нему — IP-адрес будет изменяться. А значит вам вновь и вновь нужно узнавать IP и менять настройки (согласитесь, это не очень удобно даже если вы просто играете…).
Чтобы это исправить, и сделать IP-адрес постоянным (или как его еще называют статическим), необходимо проделать ряд нехитрых настроек. Ниже постараюсь их привести в пошаговом варианте (для простого восприятия, насколько это возможно) …
*
Что дает статический IP адрес и для чего нужен?
Какие же преимущества дает статический IP адрес кв интернете? По факту, он нужен для удаленного доступа к вашему компьютеру или роутеру из интернета. Например, если у вас дома запущен файловый сервер или система видеонаблюдения, к которым необходимо иметь возможность подключаться из любого другого места вне квартиры.
Однако, за подключение внешнего белого статического IP адреса любой провайдер берет большую дополнительную сумму, которая значительно увеличивает абонентскую плату за интернет.
Александр
специалист по беспроводным сетям
Сегодня широко развиты облачные технологии, которые применяются буквально в каждом сетевом устройстве от ip камер видеонаблюдения до wifi роутеров. Можно найти любую модель на свой вкус и под выполнение достаточно широкого объема задач. Поэтому использовать для внешнего доступа статический ip адрес и платить за него деньги я смысла не вижу.
Как узнать IP компьютера
У вашего ПК есть 2 типа IP-адресов:
- Внешний или общедоступный IP
- Внутренний или локальный IP
Внешний IP-адрес вам присваивает провайдер вашего Интернета. По нему всемирная сеть распознает вашу локальную. В то же время в вашей внутренней сети каждое устройство имеет персональный IP-адрес, который ему предоставляет маршрутизатор.
Внешний IP вам может пригодиться, если проблема возникла с подключением к Интернету. Так, сотрудник службы вашего Интернет-провайдера может попросить вас назвать ему ваш IP, чтобы выявить и устранить проблемы с подключением. Также общедоступный IP нужен будет тому, кто планирует удаленно администрировать вашу локальную сеть.
Внутренний IP нужен для построения локальной сети, например, когда вы подключаете принтер или другие гаджеты.
Внешний или общедоступный IP
Чтобы найти внешний IP-адрес, проще всего использовать бесплатные сервисы, например, 2ip.ru. Вам достаточно только зайти на этот сайт, как он тут же увидит ваш IP, а также другую информацию о вашем подключении, такую как имя компьютера, операционная система, браузер, местоположение и Интернет-провайдер.
Информация о вашем публичном IP можно найти и в договоре с провайдером Интернета. Но его лучше перепроверить. Все дело в том, что провайдер вам может назначить вам не статический, а динамический IP. Тогда IP-адрес будет изменяться каждый раз при перезагрузке компьютера, а соответственно его нужно будет каждый раз передавать удаленному администратору вашей сети (если, конечно, такой существует).
Как видите внешний IP определить очень легко, и поэтому у вас могут возникнуть подозрения – насколько ваш компьютер и ваши данные в безопасности? На самом деле ваши подозрения не беспочвенны. Ваш серфинг в Интернете отмечается вашим адресом IP, а значит, что если кто-то знает ваш IP, то сможет определить ваше местоположение и другую информацию. На этом строится реклама в Интернете. Связать ваши действия в Сети с конкретной личностью трудно, но эту информацию может вычислить опытный кибермошенник или правоохранительные органы.
Если вы хотите избежать отслеживания по IP, то стоит воспользоваться услугами VPN (виртуальная приватная сеть). С помощью нее ваш трафик будет исходить из точки, прикрепленной к виртуальному серверу в совершенно ином месте планеты. Но, естественно, такая услуга не бесплатна.
Windows 10
- Вызовите меню правой кнопкой мыши, кликнув на эмблему Windows, а затем отройте «Настройки».
- Теперь выберите «Сеть и Интернет» на открывшемся окне.
- В левом сайд-баре кликните на ту Сеть, которую сейчас используете. Например, Wi-Fi.
- Найдите ссылку «Сеть» на экране, чтобы раскрыть подробности подключения.
- В новом окне отобразятся параметры подключения, среди которых будет строка, подписанная как: IPv4. Это то, что вы искали.
Windows 8 или Windows 8.1
- Кликните пиктограмму «Сетевое подключение», а затем «Управление сетями и общим доступом».
- Выберите свой тип подключения к Интернету: беспроводное или по локальной сети.
- Щелкнув на кнопку «Подробнее», вы раскроете данные подключения к Сети, в том числе и IP-адрес.
Как узнать внутренний IP с помощью командной строки
Гораздо легче найти IP с помощью командной строки, чем через структуру окон. Даже если вы никогда не пользовались этой утилитой, вы удивитесь, насколько это легкий способ. К тому же он подойдет для всех версий Windows.
- Одновременно зажмите Win + R, чтобы открыть строку «Выполнить».
- Введите в поле cmd и нажмите Enter, чтобы запустить выполнение.
- Перед вами откроется черное поле, где в строку нужно ввести такую команду: ipconfig, а затем щелкните Enter.
- Здесь же высветится вся информация о сетевых подключениях, в том числе и IPv4, который вы искали.
Mac
- Раскройте меню, кликнув на эмблему Apple (в верхнем левом углу), а затем щелкните на строку «Системные настройки».
- Теперь найдите блок «Интернет и сеть», а там откройте «Сеть».
- На экране появится окно, где в левом меню вам нужно раскрыть ту сеть, IP которой вы хотите узнать. В правой части экрана у вас появится дополнительная информация о локальной сети и об IP-адресе.
Как узнать внутренний IP с помощью терминала
Аналог командной строки для компьютера от Apple – это утилита MacOS Terminal. Запустите приложение, а затем введите команду:
- Для беспроводного соединения: ipconfig getifaddr en1
- Для Ethernet-соединения: ipconfig getifaddr en1
На экране появятся нужные вам данные.
Изменение на ПК
На данный момент есть масса программ и сервисов, занимающихся изменением айпи, но сначала стоит разобрать базовый способ, который осуществляется через настройки системы. Для его осуществления следует:
- Перейти в Панель управления — Центр управления сетями и общим доступом;
- Найти ссылку «Изменение параметров адаптера» и перейти в нее;
- В окне выбрать активную сеть, в которой требует сменить айпи;
- Нажать на сеть ПКМ и выбрать пункт «Свойства»;
- Остаться во вкладке «Сеть» и найти параметр «IPv4», установив на него галочку;
- Еще раз нажать, но в этот раз уже на кнопку «Свойства»;
- Изменить IP на любой желаемый.
Изменение вручную
Инструкция, как поменять IP адрес компьютера, если вам известны данные прокси-сервера, к которому нужно подключиться:
Запустите «Панель управления» — к примеру, вызвав этот системный инструмент при помощи поиска в меню «Пуск».


Перейдите к «Свойствам» используемой сетевой карты.
Вызовите «Свойства» для пункта «IP версии 4».

Для обоих представленных параметров переключитесь на вариант «Использовать…», после чего введите известные адреса вручную.

Сохраните изменения. После выхода запустите любой онлайн-сервис для определения айпи, например, 2ip.ru — и убедитесь, что замена IP адреса состоялась.
Нужна поменять ip-адрес?
Оставьте заявку и наши специалисты оперативно свяжуться с вами
Как изменить IP адрес роутера и раздаваемые IP адреса? Печать
Изменено: Ср, 29 Мар, 2017 at 11:51 AM
Для смены IP адреса роутера и для смены пула раздаваемых DHCP сервером IP адресов необходимо перенастроить ряд параметров.
1. Изменение IP адреса роутера
Для изменения адреса необходимо перейти к списку выданных IP адресов в меню IP -> Addresses
Далее открыть интерфейс локального подключения

В открывшемся окне необходимо изменить параметры:
Address: — IP адрес с заданием маски подсети /24 маска соответствует 255.255.255.0
Network: — Данный пункт можно скрыть черной стрелкой справа, он подставиться автоматически при нажатии OK
Interface: — Для какого интерфейса будет использоваться данный IP ( Для роутеров с Wi-Fi это будет bridge1, а для роутеров без Wi-Fi это будет ether1 )
Пример:
Сменим IP адрес на 192.168.90.1

Аналогично, данную операцию можно выполнить через консоль:
/ip address set find interface=bridge1 address=192.168.90.124
Все, мы сменили IP адрес для интерфейса bridge1 с 192.168.88.1 на 192.168.90.1
2. Изменение раздаваемых адресов
За раздачу адресов для клиенских устройств на роутере, отвечает DHCP сервер (DHCP Server).
Для изменения раздаваемых адресов необходимо изменить ряд параметров в нескольких местах.
Диапазон адресов, задается в меню IP -> Pool

И некоторые параметры, которые должны получать клиенты задаются в меню самого DHCP сервера IP -> DHCP Server
Нам понадобиться не сам DHCP сервер, а вторая вкладка Networks

Также в открывшемся окне необходимо изменить ряд параметров:

Address: — Для каких адресов раздавать данные параметры. Задавая 192.168.88.0/24 мы задаем весь диапазон IP адресов 192.168.88.0-192.168.88.255, т.е всю нашу локальную сеть.
Gateway: — Клиенты будут получать этот адрес как шлюз, через который необходимо выходить в интернет. В данном случае это IP адрес самого роутера.
Netmask: — Маска подсети, задается в сокращенном формате. 24 это маска 255.255.255.0
DNS Servers: — Адреса DNS серверов. Обычно первым является также адрес роутера, чтобы он кешировал запросы. Остальные на усмотрение.
Пример:
Изменим пул раздаваемых адресов на 192.168.90.10-192.168.90.250 и раздаваемые параметры клиентским устройствам.


Аналогично данные операции можно выполнить через консоль:
Меняем пул IP адресов:
/ip pool set dhcp-pool1 ranges=192.168.90.10-192.168.90.250
Для проверки нумерации правил в разделе Network выполняем команду:
/ip dhcp-server network print
# ADDRESS GATEWAY DNS-SERVER WINS-SERVER DOMAIN
0 ;;; For WLAN + LAN Bridge
192.168.88.0/24 192.168.88.1 192.168.88.1
8.8.8.8
Видим, что у нас одно правило под номером 0
Меняем параметры правила:
/ip dhcp-server network set 0 address=192.168.90.024 gateway=192.168.90.1 dns-server=192.168.90.1,8.8.8.8
IP адрес изменен и DHCP сервер раздает подключаемым клиентам корректные IP из заданного диапазона.
Сопутствующие статьи:
Дополнительная информация:
Была ли эта статья полезной?
Да
Нет
Отправить отзыв К сожалению, мы не смогли помочь вам в разрешении проблемы. Ваш отзыв позволит нам улучшить эту статью.
Замена МАС-адреса на Windows 10
Итак, сейчас мы рассмотрим варианты смены MAС-адреса на Windows 10, начнём с небольшого отступления.
Что такое MAC-номер?
Это специальный идентификатор, который производитель вшивает в ваше устройство, он состоит из 12 символов.
Для чего его вообще нужно сменять?
Дело в том, что львиная доля диспетчеров, занимающаяся такими делами, как интернет, либо-же телевидение и т.д., зачастую используют MAC-привязку своего клиента, проще говоря, сужают круг услуг для пользователя и разрешают использовать только те привилегии, которые доступны для вашего устройства. Как раз ради увеличения количества возможностей мы сегодня и расскажем вам, как нужно сменить этот адрес. Сменить его сможет и обычный пользователь без посторонней помощи.
Процесс смены МАК-адреса в действии
Начнём с того, что, чтобы совершить данную операцию вам всё-таки понадобятся некоторые знания о системе Windows, но в альтернативе, вы можете просто напрямую связаться с оператором и попросить об этой услуге.
Вытаскиваем инфо о нашем MAC-адресе
Для начала давайте узнаем сам код из 12 знаков. Заходим в Пуск, в появившуюся строку поиска вводим три буквы — cmd, после чего вбиваем слово getmac. Далее жмём клавишу Enter и видим появившееся окно
Именно там, под надписью Физический адрес и находится наша заветная комбинация чисел. Если вдруг у вас не получится получить информацию данным способом, посмотрите нашу статью о том как можно узнать свой MAC-адрес, она точно даст вам ответ.
Проверяем, использует ли MAC наш провайдер
Справившись с этой операцией, переходим к следующему этапу, убеждаемся в том, что наш код подключен к провайдеру. Для этого мы заходим в панель управления
нажимаем Сеть и Интернет, выбираем вкладку Центр Управления Сетями и нажимаем Изменение параметров адаптера. Замечаем, что на экране появилась вкладка «Подключение По Локальной Сети»
Кликаем на надпись правой клавишей мыши, выбираем слово Состояние. Если вы увидели в появившемся окне свой адрес, то это означает, что он подключён к вашему провайдеру
Теперь мы переходим к самому важному моменту: смена MAC-прописки
Программа TMAC v6.0.6
Самым несложным способом будет, как говорилось раньше, скачать специальную программу, что является одним из самых простых и быстрых способов.
Программа по смене называется TMAC v6.0.6.
, для получения результата, вы просто должны установить её и запустить, а после чего она сгенерирует вам случайную комбинацию символов, которую останется только применить.
Если вам данные способы не удалось осуществить, то в таком случаем существует ещё пара способов, например, используя реестр, но данный способ работает только на windows 7 , 8 или-же XP , но не как не на 10-ке.
Редактор реестра
Для выполнения этого способа, вы должны для начала запустить сам редактор реестра, для этого нажмите клавишу Win+R. После его запуска, откройте пункт: HKEY_LOCAL_MACHINE\SYSTEM\CurrentControlSet\Control\Class\{4D36E972-E325-11CE-BFC1-08002BE10318} .
В этом разделе будет находится несколько папок, просмотрите их все и остановитесь на той, в которой присутствует файл, именованный названием DriverDesc
После чего нажмите на вкладку, в которой есть этот файл, нажмите на надпись СоздатьСтроковой Параметр , и самое главное — именуйте его NetworkAddress. После двойного нажатия на реестр, напишите новый код из 12 символов, но не используйте символ равно.
Диспетчер устройств
Зайдя в диспетчер устройств, находим раздел Сетевые Адаптеры, нажимая на него правой кнопкой мыши, выбираем Свойства.
Выскочит окно адаптера, в котором вы сможете найти вкладку под названием Дополнительно.
Далее найдите пункт Сетевой адрес, после чего вы обязательно должны установить значение номера, либо ничего не сработает.
Заключение
Заключающим этапом проделанной вами работы станет то, что вы должны перезагрузить ваше устройство, либо перезагрузить сам сетевой адаптер. Стоит заметить, что этот способ работает не для всех устройств, поэтому не расстраивайтесь, что у вас не вышло им воспользоваться.
На этом все наши способы заканчиваются, надеемся вам была полезна данная статья и вы поняли, как можно поменять мак адрес на Виндовс 10 . Если вы недостаточно хорошо ознакомились или чего-то не поняли, предлагаем просмотреть ряд роликов по этой теме.
Изменение DHCP-сервера
Из-за того, что статический адрес порой самостоятельно раздает значения, измененный недавно маршрут айпи может снова вернуться к своему первоначальному состоянию. Чтобы избежать этого неудобства, следует изменит DHCP-сервер роутера:
- Открыть любой интернет-браузер.
- Напечатать в адресной строке программы «данные для входа по умолчанию» (например, http://192.168.0.1/).
- Ввести «Имя пользователя» и «Пароль» маршрутизатора.
- Открыть раздел DHCP.
- Перейти во вкладку «Настройки DHCP».
- Перевести опцию в режим «Отключить».
После настройки DHCP-сервера все маршруты айпи станут равны одному значению, и пользователю больше не нужно их постоянно менять.





