Как правильно подключить и настроить маршрутизатор yota
Содержание:
- Виды модемов от yota
- Распределение sim-карт yota по устройствам
- Программные и аппаратные проблемы
- Настройка скорости
- Версия ПО
- Как получить настройки точки доступа мобильного оператора Yota?
- Настраиваем через WEB
- Как получить настройки точки доступа Yota
- Настройка параметров apn yota для операционной системы android
- Особенности «разлочки» наиболее распространенных моделей модемов
- Какие возможности предоставляет личный кабинет?
- Условия для работы
- Настройка интернета на айфоне
- Проблемы с использованием
- Еще немного профилактики
- Как активировать на «Виндовс»
- Подключение интернет-центра йота
- DHCP
- Зачем нужен статический ip-адрес?
- Подключение
- Альтернативные методы использования модема Yota 4G/LTE
- Что делать, если интернет-центр от yota не работает
- Как подключить модем yota к роутеру
- Возможные проблемы
- Начало работы
- Подключение модема Yota к роутеру
- Для смартфонов
Виды модемов от yota
4 самых популярных устройства от компании Yota, которые мы рассмотрим. И определимся как выбрать модем.
- Yota 4G LTE
- Yota Wi-Fi
- Yota Many
- 3 Zyxel Keenetic 4G iii
Модемы Yota имеют огромную схожесть с USB флеш накопителем. По форме он такой же, как флеш память, и имеет такой же USB конектор для подключения модема Yota к ноутуку или стационарного ПК. Данные модемы имеют разъем для сим – карты. Yota модемы есть как со встроенным Wi – Fi так и без него.
Большим плюсом этого модема является возможность синхронизации со всеми операционными системами. Разработчики не лишили возможности владельцев гаджетов на iOS и Linux, windows 7 8 пользоваться модемом Yota.
Новые модели имеют отличие от старых, не только внедрением инновационных технологий, но еще и небольшими размерами. И имеют небольшой вес. Например, модем Yota Many. Обладает возможностью работы как через USB, так и на раздачу интернета по средствам беспроводной wi –fi сети.
Из новых внедрений модем оснащен LED – дисплеем и имеет дополнительную функцию развертки открытых сетей, которая называется Yota Share. На дисплее отображается количество подключенных устройств и заряд аккумулятора.
Рассмотрим следующую модель Yota 4G LTE. Это новейшее устройство не похожее на предыдущие модели, имеет большое количество преимуществ таких как:
- Возможность подключения питания роутера от стационарной электрической сети.
- Возможность установки сим карты стандарта микро сим.
- Подключения по wi – fi до 8 устройств или 7 устройств по wi – fi и одно через USB.
- Возможность использовать его дома на даче в офисе, брать с собой в поездки.
Распределение sim-карт yota по устройствам
Йота заявляет о том, что их симки многофункциональны. Допустимо ли тогда устанавливать SIM, предназначенную для модема, в телефон? Это нежелательно. Карты для разных устройств приспособлены для решения разных задач.
- Карточки, устанавливаемые в смартфоны, обеспечивают голосовую связь для абонентов.
- Симка Ета для планшета «заточена» для интернет-соединения на планшетных ПК.
- Карты для роутеров (раздача сигнала по WiFi) открывают подключение к интернету для стационарных компьютеров или ноутбуков.
Если вставить карту Yota для планшета в модем, то функции его программного обеспечения просто не будут выполняться. Он не будет работать из-за разницы в настройках приема и прошивки симки.
Программные и аппаратные проблемы
Модем подключается к компьютеру через интерфейс USB. Именно он отвечает за быструю передачу всех необходимых данных и соединение с интернетом. Неисправность порта или его отключение сделают использование модема невозможным. Убедиться в работоспособности интерфейса можно через «Диспетчер устройств» на компьютере. Не лишним будет попробовать подключить модем к другому свободному порту.
В большинстве модемов имеется специальная подсветка, которая сигнализирует о наличии соединения с интернетом. Если подсветка не горит, значит система не может подключиться и предоставить необходимый доступ к сети.
В исключительных случаях проблемы могут быть обусловлены несовместимостью используемой операционной сети с модемом. Если на компьютере установлена кастомная Ubuntu, то на нее просто не установятся необходимые драйвера для правильной работы сим-карты.
Настройка скорости
У оператора Йота на модемах 4g LTE соединение с сетью равно – 20 Мбит/сек. Но часто в реальности скорость оказывается значительно меньше. На это влияют такие факторы:
- Местоположения пользователя.
- Зона покрытия сети.
- Выбранный тариф.
- Уровень помех.
Часто скорость доступа к сети не превышает показатель в 15 Мбит/сек. Многих пользователей это не устраивает и они ищут пути ее повышения. В настройках модема отрегулировать скорость интернета не получится. Но это можно сделать такими способами:
Для изменения скоростных показателей поменяв тариф, нужно сделать следующее:
Версия ПО
Для роутеров и модемов провайдером было разработано специальное программное обеспечение, которое так же как программное обеспечение на компьютере или мобильном устройстве следует своевременно обновлять, так клиент Yota, предостерегает себя от «торможений» во время работы.
Для того чтобы новое программное обеспечение работало исправно, роутер после установки нового ПО необходимо перезагрузить, выполнить это можно, нажав необходимую кнопку, на устройстве или просто вынув его из сети подачи электроэнергии, а затем, через минуту, подключив обратно.
Для проверки наличия нового программного обеспечения или для того, чтобы узнать, какая версия ПО была установлена изначально, пользователю необходимо воспользоваться сервисов «Личный кабинет», расположенного в web-сервисе 10.0.0.1. После авторизации в личном кабинете абоненту станут доступны различные пункты меню, одним из них будет являться «Версия ПО». После выбора соответствующего пункта абоненту станет доступна вся необходимая информация о программном обеспечении роутера или модема Yota.
Как получить настройки точки доступа мобильного оператора Yota?
При активации симки Йоты абоненту поступает сообщение, которое содержит дополнительные параметры, открывающие доступ безлимитного мобильного выхода в интернет. Достаточно принять его и сохранить.
Нужную установку параметров на любом гаджете система сделает в автоматическом режиме, в том числе настроит APN и пропишет MMS Йота. Однако, в некоторых случаях (например, при удалении сервисного SMS) придется ввести параметры доступа Ета к APN и MMS в ручном режиме.
Также удобно активировать СИМ-карты Йота, загрузив с любого сайта мобильное приложение для Android или iOS. Обычно через официальное приложение это проходит автоматически. Первым делом устанавливается приложение Йота. Для этого в интернет нужно зайти через другого сотового оператора или через Wi-Fi. После первого входа симке присваивается номер телефона.
Для получения справочной информации о дополнительных настройках, о том, как самостоятельно настроить доступ APN с настройкой MMS и как вручную подключить интернет на телефоне, воспользуйтесь любым доступным способом:
Настраиваем высокоскоростной интернет на Айфоне
Вручную настроить Йоту на «яблочных» гаджетах можно следующим образом:
- Откройте меню самостоятельно.
- Найдите в пунктах меню раздел «Настройки», а в нем – «Сотовая связь».
- Затем «Сотовые данные» → «Параметры» → «Голос и данные».
- Выберите доступный в вашем городе канал – Yota 4G/LTE/3G. От этого зависит скорость Йота.
Далее потребуется указать информацию об APN Internet. Эти данные вводятся при помощи ручных настроек также в меню «Настройки».
Перейдите последовательно: «Мобильная связь» → «Передача данных». В строке «Точка доступа Йота» укажите название internet.yota. Остальные графы заполнять не нужно.
Перезагрузите устройство, чтобы сохранить новые данные аппарата в сети.
Йота выпустила iOS версию приложения для смартфона. После ее установки клиенты получают информацию о тарифах, зоне покрытия, могут ознакомиться с инструкциями по использованию, а также заказать SIM-карту Yota. После подключения к провайдеру уже будет доступна информация о балансе и остатках пакета.
Как настроить мобильный интернет на Windows?
Передачу данных раздает Wi-Fi сеть, которую нужно включить. Сделать это можно в разделе «Связь». Для включения опции передвиньте бегунок в правую сторону.
Потом создайте точку доступа беспроводной сети для раздачи Wi-Fi по следующим шагам: «Сеть и беспроводная связь» → «СИМ-карта» → «APN» → «Добавить». В строке «Имя профиля» введите Internet Yota, в графе «Точка доступа» – internet.yota.
Для сохранения указанных параметров нужно выключить и включить гаджет Windows Phone.
Настройки сети Yota на Андроид
Правильные настройки интернета Йота на смартфоне Android проводятся так же, как и на других телефонах. Пошагово процедура выглядит следующим образом:
- Включить канал GPRS. «Настройка» → «Еще» → «Мобильная сеть» → «Предпочтительный тип сети». Выберите вариант «WCDMA (предпочтительно)/GSM».
- Создать точку APN. В разделе меню «Сотовые сети» нажмите «Точки доступа», затем «Создать». В строке «Имя» укажите Internet Yota, в АПН – yota и потом «Сохранить».
Чтобы установка прошла успешно, убедитесь, что в графе Type APN стоит supl или default. Перезагрузите смартфон.
Настраиваем через WEB
.jpg) Существует ряд способов настройки роутера по подходящим параметрам пользователя и решение некоторых проблем с устройством в домашнем режиме. Одним из таких способов является — настройка роутера, с использованием web-подключения.
Существует ряд способов настройки роутера по подходящим параметрам пользователя и решение некоторых проблем с устройством в домашнем режиме. Одним из таких способов является — настройка роутера, с использованием web-подключения.
Для того чтобы выполнить самостоятельную настройку устройства в домашних условиях, пользователю необходимо иметь хоть один браузер, установленный на компьютере, находящийся в рабочем режиме.
Для того чтобы перейти в настройки web-подключение пользователю необходимо в запущенном браузере на стартовой странице, в строке адреса странице ввести цифровую комбинацию. Комбинация, вводимая, пользователям является ip-адресом роутера, задаваемым в первоначальных заводских настройках, выглядит он так: 10.0.0.1.
Далее, в открывшемся окне ввода логина и пароля, необходимо ввести параметры, заданные производителем и имеющие стандартный вид: логин – admin, пароль – 1234.
Важно! После авторизации через заводские параметры, абонент Yota может в настройках управления изменить логин и пароль на необходимые ему, и ввести комбинацию, придуманную самостоятельно.
В окне настроек web-управления будет находиться вся информацию об устройстве и все его технические характеристики. При необходимости пользователь может провести диагностику, которая выявит возможные проблемы при подключении.

Как получить настройки точки доступа Yota
После активации СИМ-карты в любом устройстве абоненту приходит СМС, которое содержит все необходимые настройки для входа в сеть. Нужно принять сообщение и сохранить его. Операционная система сама внесет все изменения. Иногда сообщение не приходит или было удалено даже не успев стать прочитанным. В этом случае конфигурировать гаджет придется вручную. Получить информацию по этому поводу можно следующими путями:
Важно! Последующие настройки не сильно отличаются на различных устройствах, но есть ряд нюансов, который их отличает. Именно этому каждая операционная система выделена в отдельный пункт
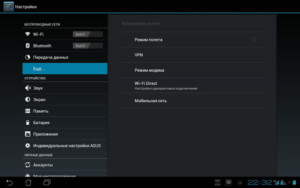
Настройка параметров apn yota для операционной системы android
Рассмотрим, как настроить доступ во всемирную сеть на Андроиде:
- Заходим в меню «Настройки» и выбираем подпункт «Еще».
- Далее находим «Мобильные сети».
- Выбираем «Точка доступа apn» (в телефоне с двумя сим-картами останавливаем выбор на йота);
- Для корректной работы интернета удаляем имеющиеся точки доступа apn и создаем новую нажав на « ».
- Вбиваем параметры: имя «yota»; apn «internet.yota»;
- Убеждаемся, что стоит галочка на настройке «Включить/выключить apn».
- Сохраняем, и начинаем активацию точки доступа.
Если доступ к сети не появился, то нужно перезагрузить смартфон или планшет. Также можно в настройках выбрать пункт «Только 2G сети», поставить напротив него галочку и быстро ее убрать. Тогда телефон автоматически подключится к LTE.
Устройства с ОС Андроид имеют свойство самостоятельно отключаться от точки доступа apn, когда отсутствует покрытие. Шанс такого происшествия ничтожно мал, поскольку в 2020 году мобильная сеть оператора yota доступна практически в любом регионе РФ. Для подключения к интернету следует выключить и снова включить гаджет и повторить процедуру с установкой и снятием галочки, описанную выше.
Особенности «разлочки» наиболее распространенных моделей модемов
Важная особенность рассматриваемой операции: изменения проводятся под свою ответственность. Если сделана ошибка, то винить в ней можно только себя. Иногда последствием этого может стать неработоспособность модема.
Перед проведением работы нужно полностью зарядить устройство. Если энергия закончится в случайный момент времени, то модем восстановить вряд ли получится.
Если процедура длится слишком долго, необходимо все же дождаться ее окончания. В противном случае модем может стать неисправным.
Разблокировка модели Yota 4G LTE является легальной операцией. Это можно сделать несколькими способами. После перепрошивки устройство сможет работать с сим-картами других операторов.
Какие возможности предоставляет личный кабинет?
Индивидуальный профиль – это многофункциональный интерфейс для абонентов Йоты. Здесь они сами контролируют расходы на звонки и интернет, подключают и отключают услуги.
Перечень возможностей кабинета:
- проверка баланса и его пополнение;
- присоединение платёжной карты к счёту;
- просмотр и изменение тарифного плана;
- включение автоплатёжа для бесперебойного пополнения счёта Йота;
- управление скоростью интернета, её тестирование;
- расширение или ограничение лимита на минуты;
- обращение в техподдержку онлайн;
- получение детализации звонков Йота.
Опции регулярно дополняются новыми. Смотреть их надо в меню боковой панели.
Обновления
В сервисе настроек Yota прошивка роутера обновляется элементарно:
- Выберите метод соединения с сетью.
- Зайдите на статус ета;
- Через раздел «Персонализация» перейдите на страницу ПО;
- Нажмите «Установить ПО».
Расширенные настройки
Эти параметры (по адресу http://10.0.0.1.) корректируют работу модема. Они позволяют:
- разрешить сторонние подключения;
- заменить локальный АйПи-адрес;
- перенастроить порт;
- изменить параметры DHCP.
Чтобы зайти в одно из профильных меню, надо ввести идентификаторы в URL после слэша:
- advanced – открыть DHCP для ручной настройки;
- network – поменять сетевые параметры модема;
- manualupdate – обновить прошивку вручную;
- dir – обратиться к расширенному функционалу системы.
Корректировка диапазона DHCP
Пошаговая инструкция:
- Соедините компьютер с роутером любым способом: через сетевой кабель или по WiFi.
- Осуществите вход в интерфейс Статус Йота.
- На горизонтальной панели сверху располагается вкладка «Управление». Там выберите раздел «Сервер DHCP».
- Поставьте галочку напротив «Запуск сервера DHCP». Активируйте изменения кнопкой «Применить».
- Чтобы сменить диапазон, введите нужные показатели в поля первого и конечного IP.
Условия для работы
Роутер (или маршрутизатор) со встроенным или подключаемым модемом – это современное оборудование, разработанное специально для удобной и легкой организации коллективного доступа в Интернет. LTE Роутер обеспечивает высокую скорость передачи данных и стабильный уровень сигнала в любой точке зоны покрытия Yota. С помощью компактного, функционального устройства быстро создаются локальные корпоративные и домашние сети, проводится IP-телефония.
Для подключения высокоскоростного Интернета необходимо посмотреть на все тарифы Йота. Это можно сделать на официальном сайте компании. На главной странице можно найти устройство, для которого вам нужен Интернет. После этого вы сможете ознакомиться подробно со всеми условиями подключения и использования услуги.
Интернет для компьютера предоставляет без ограничений по трафику. При этом вы имеете право изменять скорость передачи данных в любое время и неограниченное количество раз. При увеличении скорости количество оставшихся дней пользования услугой уменьшится. И наоборот, если уменьшить скорость – увеличится срок использования.
Если у вас закончились средства на балансе услуги, то Интернет не закончится, просто скорость снизится до 64 Кбит/с до тех пор, пока вы не пополните счет снова.
Настройка интернета на айфоне
Владельцам Ipad и iPhone необходимо соблюдать такую схему операций:
- Зайти в общие настройки устройства.
- Открыть раздел с параметрами сотовой связи.
- Выбрать подраздел с сотовыми данными.
- Перейти к параметрам и выбрать пункт «Голос и данные».
- Указать доступный городской тип связи. В городских условиях можно выбрать 3G, 4G.
- Создать точку доступа Йота АПН.
Для выполнения последнего пункта пользователю нужно:
- Открыть общие настройки своего устройства
- Выбрать раздел с параметрами мобильной связи.
- Перейти в раздел с настройками передачи данных.
- Для точки доступа указать значение internet.yota.
Выйдя из настроек, нужно перезагрузить Айфон. Это позволит новым параметрам вступить в силу.
Проблемы с использованием
Отсутствие или прерывание WiFi – по причине технических работ на линии, плохого качества сигнала, неисправности USB слота или кабеля, включенного режима энергосбережения на компе. Также есть вероятность, что прибор неисправен. Рекомендуем почитать отдельную статью на нашем сайте, посвященную этой теме.
Снижение скорости передачи и приема данных
Сразу обратим ваше внимание, что в часы пик скорость может снижаться из-за перегрузки на линии. Также, на скорость влияет количество подключенных к модему устройств
Ну, и, проверьте пожалуйста баланс в личном кабинете на сайте провайдера.
Механическое повреждение прибора. В случае сильных дефектов, из-за которых роутер перестал работать, его стоит отнести в сервисный центр.
Еще немного профилактики
И еще несколько действий, которые стоит проверить:
- А вдруг модем не распознается на компьютере? Пробуем перезагрузить компьютер. Пробуем использовать другой USB порт.
- Не горит лампа, внешне модем вообще не работает. Тут два варианта: или нет питания из-за поломки USB порта, или просто нет зоны покрытия. Проверить в другом порту, проверить в другом месте.
- Не видит SIM карту. Рекомендую извлечь симку и протереть ее ватным диском со спиртом-одеколоном. После вставить обратно.
- Модем сильно греется. Еще старые китайские модемы были склонны к этому – сильный нагрев, как итог перезагрузка. Для исправления, пожалуй, подойдет только полная замена. Ну и для профилактики – не храним на горячей батарее, под прямыми лучами солнца и т.д.
- Сигнал устанавливается, но через время отключается? Все перечисленное выше тоже может влиять на это: слабый сигнал, перегрев, питание, кабель
Как активировать на «Виндовс»
Доступен интернет от Ета и на смартфонах под управлением операционной системы Windows Mobile. Для доступа к настройкам необходимо произвести свайп от строки состояния телефона вниз. Это выдвинет панель с инструментами, в которой следует выбрать раздел «Связь». Если мобильная связь отключена, то нужно ее активировать специальным бегунком.
Далее создается точка доступа:
- Переход по пути «Сеть и беспроводная сеть» — «СИМ-карта» — «Точка доступа APN» -«Добавить новую точку доступа»;
- Поле «Имя» заполняется как «Internet Yota», а точка доступа — «internet.yota»;
- Больше ничего не трогают, применяют настройки и перезагружают устройство.
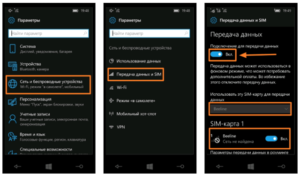
Подключение интернет-центра йота
Чтобы включить устройство, осмотрите его. Сзади располагается несколько разъёмов, большинство из которых придётся задействовать. Начиная с левой стороны:
- разъём питания с напряжением 12 вольт;
- порты LAN для подключения компьютеров и аналогичных девайсов кабелем;
- порты RJ-11 для присоединения факсов или телефонов с IP телефонией;
- разъём для sim-карты оператора;
- reset — клавиша перезагрузки.
Чтобы включить устройство, достаточно вставить сим-карту и присоединить кабель одним концом в крайний слот питания, а другим в розетку. Роутер включится автоматически. Индикаторы, расположенные на передней панели, должны отобразить наличие заряда и сети, горя синим цветом.

Всего на устройстве расположено 7 индикаторов: питания, рабочего состояния каждого из четырёх разъёмов, уровня сигнала LTE, принимаемого гаджетом, и распространяемого Wi-Fi. Сверху также установлена антенна, обеспечивающая лучшее распространение сети по помещению.
DHCP
Настройка DHCP так же, как и остальные функции, которые установлены в роутере пользователь может настроить самостоятельно.

При необходимости настройки данного сервера пользователю потребуется подключить роутер по локальной сети с помощью переходника разъема UCB к своему компьютеру и с помощью, установленного, исправно работающего браузера ввести на домашней странице в строке адрес страницы ввести адрес стартовой страницы Yota -10.0.0.1.
После прохождения авторизации или регистрации, в случае если вход выполняется первый раз. В открывшемся окне клиент Yota видит страницу с пунктами меню, из которых необходимо выбрать «Сервис DHCP». В открывшемся поле меню необходимо выбрать пункт «Запуск/включение сервера», а далее нажать кнопку «Продолжить».
Важно! Данный сервер позволяет фильтровать устройства и адреса локальных сетей и ip-адресов. В случае неправильно настройки сервера повышается риск ситуации, в которой в адресах сервера будут прописанные «вирусные адреса».. Также в раскрывшемся пункте клиент Yota самостоятельно может ознакомиться о прописанных адресах сервера и если некоторые или один из них покажутся ему подозрительными, он может переписать их на необходимые адреса маршрутизатора.
Также в раскрывшемся пункте клиент Yota самостоятельно может ознакомиться о прописанных адресах сервера и если некоторые или один из них покажутся ему подозрительными, он может переписать их на необходимые адреса маршрутизатора.
Зачем нужен статический ip-адрес?
Предлагаемый оператором адрес – это постоянный (статический) адрес, с помощью которого будет регистрироваться ваш выход в интернет. Естественно, оператором предлагается «белый» адрес, не замеченный ранее в рассылке спама, DDoS-атаках и различных серых схемах.
После завершения сеанса работы в интернете (выключении или перезагрузки роутера), адрес не поменяется при следующем выходе в интернет, оставшись закрепленным за вами.
Получив выделенный адрес в интернете, доступ к нему будет только у вас. Поэтому подключение к сервисам клиентов, подрядчиков или финансовых структур можно ограничить по нему. С другого адреса вход будет невозможен, а это в свою очередь один из факторов безопасности.
Подключение
Пошагово расскажем, как подключить устройство.
- Вставьте сим-карту в роутер.
- Нажмите на кнопку включения и удерживайте в течение 3 секунд, пока не загорятся индикаторы и обязательно дождитесь включения 4G.
Теперь о том, как поставить пароль на роутер Yota WiFi.
Обратите внимание на оборотную сторону коробки, там будет указано название сети. Найдите ее в списке доступных на ПК / планшете / смартфоне и подключитесь к ней
Запустите браузер и введите любой адрес, тут же вы будете переадресованы на http://start.yota.ru.
Здесь вам будет предложено придумать пароль для доступа к Wi-Fiсети → «Сохранить». Переподключитесь к сети и введите созданный вами пароль, далее начинайте серфинг в сети.
Альтернативные методы использования модема Yota 4G/LTE
Согласитесь, зачем покупать роутер, если у вас уже есть модем Yota 4G/LTE. Вы скажете, а как же раздавать Интернет? Существуют роутеры с поддержкой 4Gмодемов, один из таких Keenetic 4G, который, как правило, уже с предустановленными настройками модема Yota. Итак, давайте рассмотрим какова же настройка WiFi роутера под модем Yota 4G/LTE.
- Подключите модем к роутеру Keenetic 4G.
- В браузере введите http://my.keenetic.net→ .
- Как правило, по умолчанию логин – adminи без пароля, на коробке будут указаны эти данные.
Дополнительные настройки производить не нужно, просто достаточно указать, что используется USBмодем. После чего все настройки автоматически будут выполнены. Далее на скриншотах, вы увидите, какие настройки указаны.
После чего все настройки автоматически будут выполнены. Далее на скриншотах, вы увидите, какие настройки указаны.



Стабильной связи!
Что делать, если интернет-центр от yota не работает
Иногда новое устройство может не предоставлять доступ в сеть. Причин у этой неполадки множество. Наиболее простой способ определить неисправность — обратиться в техническую поддержку пользователей Yota. Это можно сделать по телефону 800 550 0007. Звонок по России бесплатен. Или обратитесь в техподдержку на официальном сайте компании в разделе поддержки.
Сотрудники йоты помогут определить неисправность и объяснят, как устранить её на месте, если это возможно. Если неисправность связана с сим-картой, значит, роутер её не видит. В таком случае активируйте симку и перезагрузите девайс.
Чтобы активировать sim-карту, установите приложение Yota и авторизуйтесь в нём. На этом активация завершена. Приложение можно использовать для контроля баланса лицевого счёта.
Как подключить модем yota к роутеру
Нужно подробно разобраться, как подключить модем Yota к роутеру. В роутер вставляется мобильное устройство, провод (он был в комплекте с роутером) подсоединяется в гнездо на компьютере.
Ниже расскажем, как настроить роутер. Для этого нужно перейти в настройки сети и найти раздел управления сетями, там выбрать изменение настроек адаптера и перейти в свойства. Выбрав протокол интернета 4, нужно установить галочки на получение IP и DNS сервера автоматически. Настройка сохраняется.
Перейти на панель управления модема, указать:
Таким же точно образом подключается модем Yota к планшету.
Далее нужно открывать раздел с беспроводными сетями. Задать наименование сети SSID и способ защиты — WPA2—Personal, далее Тип шифрования: AES либо TKIP, а также пароль для соединения (не менее 8 символов). Вопрос, как поставить пароль, обсуждался выше.
Возможные проблемы
После подключения и настройки могут возникать определенные сложности в работе.
В некоторых случаях после проведенных манипуляций модем не подает никаких признаков, либо просто не получается выйти в сеть, причиной могут быть:
- Неисправности компьютера или отключенные порты. В таком случае модем не будет виден в диспетчере устройств или появляется возле названия модема желтый восклицательный знак, указывающий на неправильную установку программного обеспечения. Для решения проблемы надо включить порты или обновить драйвера, переустановить операционную систему.
- Слабый сигнал или отсутствие покрытия Йота. Для определения можно посмотреть на светодиод модема, который должен быть синим. Также можно узнать о сигнале по статусу на компьютере. Если в доме сеть плохо ловит, то рекомендуется применять специальные удлинители, которые позволяют положить модем в место с хорошим сигналом.
- Старая операционная система, когда современный модем не может быть определен, не поддерживает шифрование. Такое сочетание может вызывать характерные сложности.Если появляются проблемы, которые не получается самостоятельно решить, то лучше всего обратиться к технической поддержке Йота. Операторы помогут в удаленном режиме подключить и настроить модем или укажут на возможные проблемы и пути выхода из них.
Провайдер Yota — один из самых крупных поставщиков услуг беспроводного скоростного интернета. Чтобы пользоваться услугами мобильного оператора Yota необходимо приобрести фирменный модем (роутер).
Многие абоненты Yota, после покупки роутера, сталкиваются с проблемами его настройки. Давайте выясним, как зайти в настройки роутера Yota для установки параметров и изменения пароля.
Начало работы
Даже при отсутствии навыков хакера и программиста, любой пользователь сможет установить сетевое оборудование. Пошагово запуск модема выглядит следующим образом:
- После подсоединения с помощью USB-порта запустится процесс инсталляции драйверов. Разработчики позаботились о том, чтобы процедура проходила автоматически. От пользователя не требуется никаких действий, просто наберитесь терпения и ждите 2-3 минуты. После завершения установки на экране появится надпись о том, что устройство готово к использованию.
- В перечне доступных сетей появится новая строчка: YOTA – Подключено.
- Подобная информация отразится в папке «Сеть» либо «Центр управления сетями». Это зависит от версии Windows.
- Для завершения процесса настройте сетевые параметры. Для этого запустите браузер, в поисковую строку введите адрес любого сайта. Вместо него появится основная страница web-интерфейса http://status.yota.ru. Если не получилось, то зайдите в кабинет роутера и напишите в адресной строчке 10.0.0.1, затем 10.0.0.1 status yota. Вам откроется системная веб-страница. Здесь отображены сведения о качестве сигнала и скорости передачи данных.
- Заполните подробно свой профиль. Укажите фамилию и имя, идентификационные данные, номер своего мобильника и e-mail, выберите контрольный вопрос/ответ.
Если сигнал слабый и сеть плохо ловится, приобретите внешнюю антенну. Она решит проблему, из-за которой Yota не подключается к интернету.
Подключение модема Yota к роутеру
Если следовать инструкции, то проблем у вас не возникнет. Правильно введенные данные обеспечат бесперебойный доступ к Internet.
Через свободный порт подключите роутер к ПК. Затем в Панели управления отыщите ярлык «Настройка сети», далее пункт «Центр управления сетями и общим доступом». Потребуется откорректировать данные об устройстве, для этого в меню справа выберите «Изменение параметров адаптера» и найдите значок вашего роутера Yota Many. В «Свойствах» установите протокол интернета 4 и поставьте галочки на автоматическое получение IP/DNS. Затем укажите следующие сведения:
- APN – yota.ru
- Доступ – *99#
Поля с логином и паролем остаются незаполненными.
При этом не все роутеры нуждаются в такой настройке. Некоторые модели после самостоятельной инсталляции начинают бесперебойно функционировать.
Аналогичным образом проводится подключение к планшету.
Для смартфонов
На Йоте пользователь настраивает индивидуальные тарифы на мобильную связь с выгодной ему абонентской платой. Можно подключать любое количество минут или гигабайт, также доступна безлимитка. Главный принцип – нулевая цена всех входящих звонков.
На любом тарифном плане бесплатны звонки внутри сети и отсутствует роуминг по России.
Минуты, расходуемые с превышением пакета, тарифицируются по единой ставке:
- звонки в домашнем регионе – 2,9 р./мин.;
- звонки за его пределами – 3,9 р./мин.
Общее количество предоплаченных минут в пакете от 0 до 2000 в месяц. СМС в комплект не входят.
Гигабайты расходуются на все посещаемые сайты, за исключением безлимитных приложений, продвигаемых самим оператором. Вы можете установить ограничение на расход трафика в месяц. Однако, преимущество Yota в том, что при исчерпании лимита доступ в интернет не прерывается и никакой разблокировки не требуется.
Для тарифов с лимитом трафика количество предоплаченных Гб можно выбирать от 1 до 50.





