Роутер кинетик старт: как настроить маршрутизатор
Содержание:
- Подробная инструкция по настройки интернета на zyxel keenetic start
- Комплектация роутера и его вид
- Обновление прошивки Start Keenetic
- Настройка роутера Keenetic на подключение к интернету
- Внешний вид
- Обновление прошивки Start Keenetic
- Настройка Wi-Fi
- Как подключить Wi-Fi роутер zyxel keenetic start к компьютере
- Настройка протоколов на роутере (самого интернета)
- Описание Zyxel Keenetic Start II: корпус, цена, комплектация
- Особенности и технические характеристики
- Как попасть на локальную страницу с настройками роутера
- Ручная настройка
- Настройки IP-TV
- Как настроить Zyxel Keenetic Start II в режиме репитера
- Подключение
- Что выбрать — Zyxel Keenetic Start (KN-1110) или Lite (KN-1310)?
- Первое включение роутера
- Подключение маршрутизатора Keenetic Start к ноутбуку по wifi
- Zyxel Keenetic Start
- Настройка в режиме повторителя (репитера), усилителя, адаптера или точки доступа
- Автоматическая настройка
- Локальная сеть и сервер DHCP для Start II
- Вывод
Подробная инструкция по настройки интернета на zyxel keenetic start
Даны роутер поддерживает все типы соединения передающиеся по Ethernet кабелю. Это PPPoE, PPtP,L2tp ,Статический ip, Динамический ip. Также для PPPoE, PPtP,L2tp он режет немного скорость, но не бойтесь вам хватит. Дальше я подробно объясню куда заходить, и какие поля заполнять, где брать данные для каждого типа подключения. Но я не буду объяснять смысл каждого типа подключения.
Перейдем в панель настройки интернета, нажав на иконку в виде Планеты, в нижней панели интерфейса.
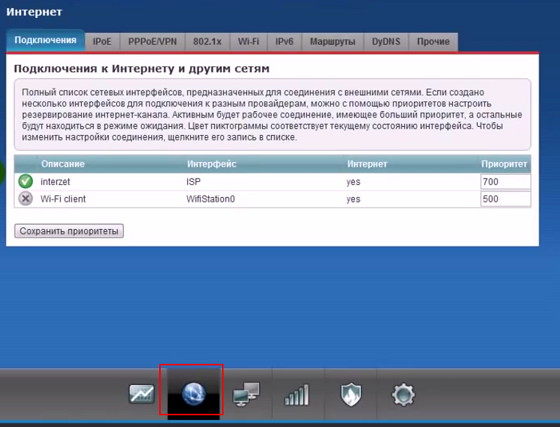
Для начало рассмотрим три основных и популярных типа подключения к интерне. Это такие типы подключения которые требуют авторизаций через логин и пароль. Для этого перейдем во вкладку «PPPoE/VPN» нажмем на кнопку «Добавить соединение»
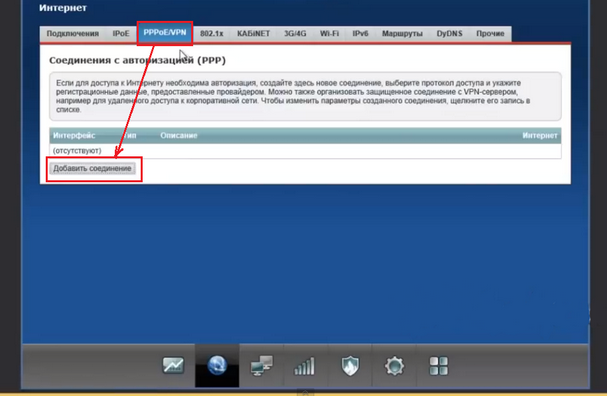
Настройка L2tp подключения Билайн (beeline), Киевстар.
- Тип (протокол) – из списка выбираем L2tp.
- Подключение через – выбираем наш интерфейс. По умолчанию это Broadband connection (ISP).
- «Адрес сервера» введите адрес сервера который указан в договоре. Так же некоторые провайдеры называют его VPN-адрес сервера.
- Имя пользователя это ваш логин из договора с провайдером.
- Пароль также находится в договоре с провайдером. Если нет уточните у тех поддержки с провайдером .
- Настройка параметров IP выбираем из списка «Автоматическая».
- Метод проверки подлинности нужно уточнять у провайдера. Но предварительно поставьте «Авто»
- Имя сервиса, Имя концентратора, Описание – заполняется только в том случай если есть требование провайдера.
- После заполнения всех полей нажмите кнопку Применить.
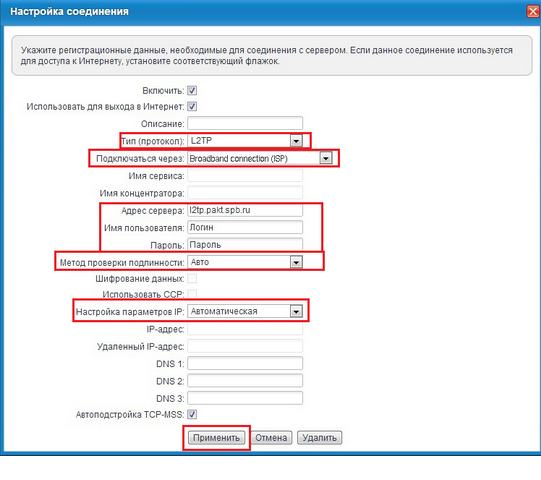
Настройка PPPoE подключения (Ростелеком, Дом.ру, Megaline, ID-Net).
- Тип (протокол) – из списка выбираем PPPoE.
- Подключение через – выбираем наш интерфейс. По умолчанию это Broadband connection (ISP).
- Имя пользователя – вводим ваш логин из договора с провайдером , если нет уточняем у тех поддержки провайдера.
- Пароль – ваш пароль из договора с провайдером.
- Настройка параметров IP – выбираем из списка «Автоматическая».
- Имя сервиса, Имя концентратора, Описание – заполняется только в том случай если есть требование провайдера.
- Сохраняем настройки нажав на кнопку «Применить».
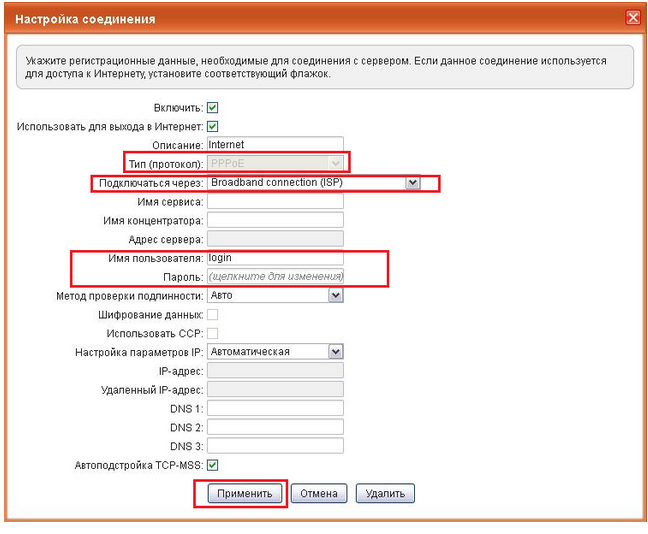
Настройка PPTP подключения Аист Тольятти, Уфанет(UfaNet)
- Тип (протокол) – из списка выбираем PPTP .
- Подключение через – выбираем наш интерфейс. По умолчанию это Broadband connection (ISP).
- Адрес сервера введите адрес сервера который указан в договоре. Так же некоторые провайдеры называют его VPN-адрес сервера.
- Имя пользователя это ваш логин из договора с провайдером.
- Пароль также находится в договоре с провайдером. Если нет уточните у тех поддержки с провайдером .
- Настройка параметров IP выбираем из списка «Автоматическая».
- Метод проверки подлинности нужно уточнять у провайдера. Но предварительно поставьте «Авто»
- Имя сервиса, Имя концентратора, Описание – заполняется только в том случай если есть требование провайдера.
- После заполнения всех полей нажмите кнопку Применить.
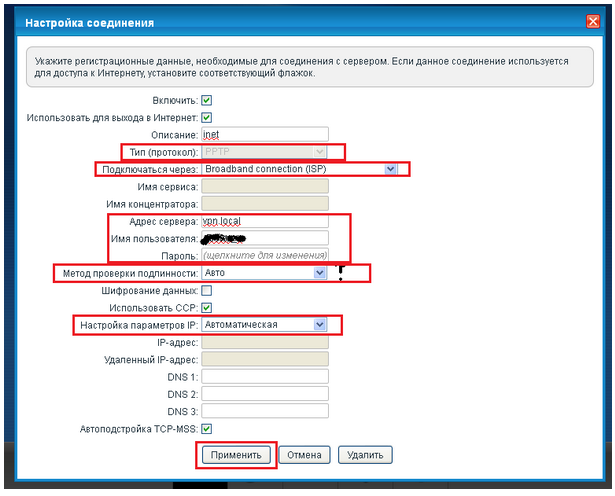
Автоматическое получение ip адреса.
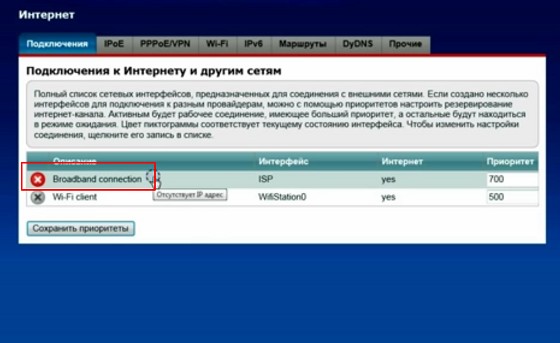
Здесь нужно проверить чтобы в поля «Настройка параметров IP» было выбрано Автоматическая. А в поле Размер MTU введите 1400.
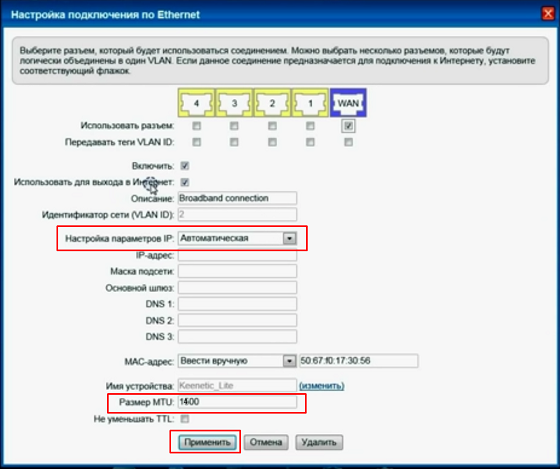
Настройка статическая ip адреса
В этом же разделе в поле «Настройка параметров IP» выбираем из списка «Ручная». После чего поля с низу будут активны, следует их заполнить (IP-адрес, Маска подсети, Основной шлюз, DNS1, DNS2 ). Все параметры должны быть указаны в договоре также вы можете уточнить их у тех поддержки вашего провайдера.
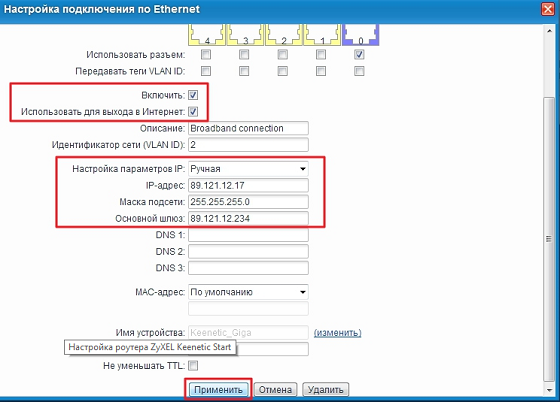
Комплектация роутера и его вид
Комплектация роутераминимальна: небольшой сетевой кабель, документация и блок питания. Все надписи на корпусе устройства выполнены на русском. В наличии крепление устройства на стену. На удобном месте находится клавиша активации WPS — функции, позволяющей просто и без промедления подключать к роутеру Wi-Fi устройства, без применения ключа шифрования.

По внешнему виду рассматриваемый роутер очень похож на старшего брата (Keenetic 4GII). Он лишь отличается отсутствием USB-портов и наличием лишь одной антенны на 2dBi.

Устройство вполне компактно (140х110х30 мм). Его вес – всего 180 грамм.
Все порты и разъемы расположены на задней стороне роутера.

Обновление прошивки Start Keenetic
Обновлять ПО необходимо для корректной работы домашнего устройства. Поздние версии прошивки не только стабильные, но и обладают расширенным функционалом. Установка на Start Keenetic производится несколькими способами. Разберем каждый из вариантов.
Через веб-интерфейс
Чтобы обновить прошивку на Keenetic с компьютера, нужно скачать с официального сайта последнюю версию ПО для роутера. В настройках Start перейти к разделам «Система -> Конфигурация». На странице виден список файлов. Нажать на тот, что выделен синим цветом и с шестеренкой на ярлыке. Будет предложено выбрать новый файл. Здесь пригодится скачанная заранее прошивка для модели Keenetic. Во время установки обновленного ПО ни в коем случае нельзя выключать устройство или перезагружать его. Необходимо подождать, пока все пройдет в автоматическом режиме.
Через мобильное приложение
Для обновления прошивки устройства через телефон или планшет нужно проделать те же самые операции, что и при установке с компьютера.
Настройка роутера Keenetic на подключение к интернету
Следующие несколько шагов посвящены выбору режима работы и типа подключения к интернету. Прежде всего выбраем, в каком качестве будет использоваться Keenetic Start: как основной маршрутизатор, либо усилитель сигнала или wifi адаптер.

Если второй и третий вариант, то переходим в раздел «Дополнительные режимы» и выбираем нужный. Подробнее о них я расскажу отдельно, а сейчас мы настроим Keenetic Start как основной роутер, поэтому выбираем «Ethernet»

Далее нужно выбрать услугу, которую необходимо настроить — Интернет или IP телевидение. Выбираем первое.

После этого определяемся, нужно ли оставить MAC адрес роутера или клонировать его с компьютера. Уточнить это необходимо у своего провайдера (некоторые поставщики интернет услуг привязывают устройство по MAC, запрещая другим выходить в сеть), но для избежания лишних разговоров, я обычно копирую его с основного ПК, который был раньше подключен по кабелю.
Ваше мнение — WiFi вреден?
Да
22.95%
Нет
77.05%
Проголосовало: 28141

Теперь самое главное — правильно выбрать параметры IP для подключения к интернету. Выбор производится из трех типов:
- Автоматическая — для всех видов
- Ручная — для Статического IP
- Без IP адреса — PPPoE

Статический IP
Если ваш тип интернет-соединения «Статический IP», то выбираем его в списке и далее вводим IPадрес, маску и шлюз, которые предоставил вам провайдер.

Для всех остальных выбираем «Автоматический» и попадаем на страницу выбора конкретного типа.

Настройка Keenetic для абонентов интернета Ростелеком — PPPoE
Если вы являетесь абонентом Ростелекома, то нужно будет выбрать тип подключения к интернету PPPoE. Он также используется и у некоторых других поставщиков, уточняйте в своем договоре. Здесь нужно будет ввести имя пользователя и пароль для подключения к интернету.

Как подключить Keenetic к интернету от Билайн — L2TP/PPTP
Еще реже используется L2TP, но именно он, как ни странно, у Билайна. Если это ваш случай, то тут дополнительно к логину и паролю еще нужно прописать адрес сервера vpn.

Настройка DHCP (Динамический IP)
У большинства провайдеров для подключения роутера к интернету используется обычный DHCP или Динамический IP. В этом типе ничего вручную прописывать не нужно и настройка Keenetic происходит автоматически. Если у вас, как у меня, используется именно он, то жмем «Без пароля» и ждем, когда роутер подключится.

Далее можно будет сразу активировать защиту сети от киберугроз и ограничить доступ к нежелательным ресурсам при помощи сервисов Яндекс DNS или AdGuard DNS

Ну и наконец, на завершающем шаге отобразится информация о WiFi сети — к сожалению, настроить ее здесь же нельзя, поэтому выходим из мастера и заходим в основное меню.
Внешний вид

Устройство представлено в виде прямоугольного корпуса, изготовленного из пластмассы. На фронтальной части корпуса расположены индикаторы, фиксирующие:
- активность сети Wi-Fi;
- зарядку;
- количество подключенных аппаратов по сети LAN;
- позицию (вкл/выкл);
- статус авторизации у поставщика интернет-услуг.
В правом секторе (вверху) расположена опция контроля Wi-Fi. На тыльной стороне корпуса есть:

- порты – 5 шт. (один порт WAN – для кабеля «интернет», четыре LAN – для подсоединения сетевого оборудования);
- вход для блока питания;
- опция сброса параметров СБРОС.
Пользователи оценят простоту и удобство панели управления маршрутизатора. Благодаря надписям на кнопках и разъемах корпуса, процесс настройки роутера займет совсем немного времени.
Обновление прошивки Start Keenetic
Обновлять ПО необходимо для корректной работы домашнего устройства. Поздние версии прошивки не только стабильные, но и обладают расширенным функционалом. Установка на Start Keenetic производится несколькими способами. Разберем каждый из вариантов.
Через веб-интерфейс
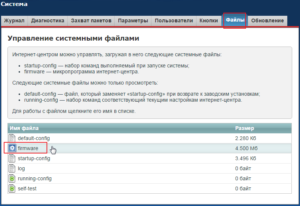 Чтобы обновить прошивку на Keenetic с компьютера, нужно скачать с официального сайта последнюю версию ПО для роутера. В настройках Start перейти к разделам «Система -> Конфигурация». На странице виден список файлов. Нажать на тот, что выделен синим цветом и с шестеренкой на ярлыке. Будет предложено выбрать новый файл. Здесь пригодится скачанная заранее прошивка для модели Keenetic. Во время установки обновленного ПО ни в коем случае нельзя выключать устройство или перезагружать его. Необходимо подождать, пока все пройдет в автоматическом режиме.
Чтобы обновить прошивку на Keenetic с компьютера, нужно скачать с официального сайта последнюю версию ПО для роутера. В настройках Start перейти к разделам «Система -> Конфигурация». На странице виден список файлов. Нажать на тот, что выделен синим цветом и с шестеренкой на ярлыке. Будет предложено выбрать новый файл. Здесь пригодится скачанная заранее прошивка для модели Keenetic. Во время установки обновленного ПО ни в коем случае нельзя выключать устройство или перезагружать его. Необходимо подождать, пока все пройдет в автоматическом режиме.
Через мобильное приложение
Для обновления прошивки устройства через телефон или планшет нужно проделать те же самые операции, что и при установке с компьютера.
Настройка Wi-Fi
Второй важный этап в настройке роутера — создание точки доступа Wi-Fi, к которой мы в дальнейшем будем подключаться через разные устройства (ПК, телефон и прочее):
- Заходим в раздел «Точка доступа» в блоке сети Wi-Fi. Активируем её в первую очередь.
- Ставим новое имя для сети по желанию. Можно оставить исходное название.
- Расписание не ставим без необходимости, SSID не скрываем.
- Защиту ставим смешанную. В ключе сети вбиваем заранее продуманный пароль.
-
Канал, его ширину и мощность оставляем как есть, можно не менять. Обязательно ставим свою страну и комбинированный стандарт сети. WPS оставляем активным. Кликаем по «Применить».
Создание гостевой сети
Гостевая сеть — это дополнительная сеть роутера. Пользователи в гостевой сети не получают доступ к функциям основной локальной сети (передача файлов от устройства к устройству и прочее). То есть это ограниченная сеть, необходимая только для доступа к интернету. Как её настроить на Start II:
-
В разделе с Wi-Fi переключаемся на вторую вкладку.
- Вводим имя новой сети в SSID. Ставим защиту WPA2-PSK, как и для основной сети, но вводим другой пароль для входа.
- Жмём на «Применить». В перечне доступных сетей на девайсах появится ещё одна точка доступа.
Как подключить Wi-Fi роутер zyxel keenetic start к компьютере
Подключение zyxel keenetic start к компьютеру, ни у кого ни составит проблем, так как русское описание портов, очень сильно облегчает сей прочес. Хочу сразу сказать что при первичной настройки советую подключать роутер к ноутбуку и компьютеру по проводу. Иначе если вы начнете настройку по Wi-Fi, велика вероятность что вы запутаетесь, когда начнёте настройку безопасности Wi-Fi локальной сети. Так что я кратко пробегусь по подключению.

Подключаем
- Штекер блока питание вставляем в разъем «питание».
- Провод от интернета провайдера в разъем «Интернет».
- Пачкорд(короткий провод в комплекте) в вставляем в любой из портов «Домашняя сеть».
- Ну и незабываем вставить блок питание в розетку и нажать на кнопку с права.
Стоит также заметить если у вас keenetic start, был уже в работе у кого то еще, то перед настройкой стоит сбросить настройки на стандартные(заводские). Так же проверьте настройки своей сетевой карты.
Настройка протоколов на роутере (самого интернета)
Протокол находим в договоре с провайдером — документе, который вы подписали в день подключения интернета, когда на дом пришли сотрудники компании и провели кабель. В документе будет обозначено, по какому стандарту работает компания. Там же прописаны все данные для настройки (логин и пароль для входа в интернет).
L2TP, PPTP либо PPPoE-стандарты
Эти три стандарта настраиваются в Zyxel Keenetic в блоке «Интернет» (щёлкаем по значку в виде планеты) и во вкладке PPPoE/VPN:
-
Кликаем по «Добавить подключение».
- На новой строке указываем вид протокола: PPPoE, PPTP или L2TP. Для первого протокола достаточно вписать пароль и логин из договора. Без этих данных доступ к сети провайдера вы не получите, т. к. нужна аутентификация. Для последних двух добавляем сервер VPN оператора (тоже из договора).
-
Ставим ручную или автоматическую настройку IP. Второй тип возможен, если покупатель дополнительно брал у провайдера опцию «Статический (уникальный) IP в интернете». При покупке вам должны были предоставить адрес, маску, шлюз и DNS — всё это необходимо очень внимательно ввести в настройках роутера.
- Кликаем по «Применить». Теперь роутер способен выходить в интернет.
Статический или динамический IP
Для отладки этих видов идём в IPoE. Открываем форму для создания нового подключения. Выделяем WAN (строчка «Использовать разъём»). Активируем интерфейс. Теперь в настройках адреса IP нужно указать автоматическое или ручное значение в зависимости от вида протокола:
- автоматический, если у вас динамический IP;
- ручной, если у вас статический IP.
В последнем случае вписываем данные из документа, подписанного вами и провайдером. Сохраняем все настройки.
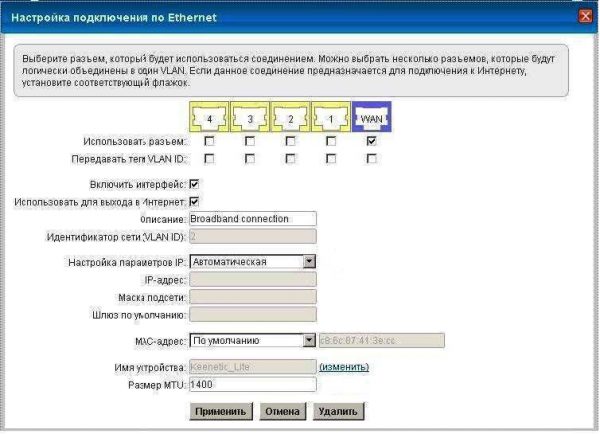
Динамический адрес настраивать проще всего
Описание Zyxel Keenetic Start II: корпус, цена, комплектация
Роутер выделяется на фоне других моделей из семейства Zyxel Keenetic. Он меньше по размерам. Спереди всего лишь 3 индикатора:
- питания (работает в текущий момент роутер или нет);
- интернета (есть ли связь с провайдером);
- Wi-Fi (включена ли точка доступа).
Сверху находится фирменная круглая клавиша для активации Wi-Fi и подключения по WPS.

На лицевой панели всего 3 индикатора
Сзади два порта: локальный (роутер не предназначен для активной работы с домашней сетью) и для провода провайдера. Справа внутренняя кнопка для сброса текущих настроек пользователя до исходных и разъём для адаптера питания.

К роутеру можно подключить только одно устройство по проводной связи
Комплект поставки минимальный: сетевого кабеля для локального подключения нет. Стоимость модели — около 1500 рублей.
Таблица: технические особенности Start II
| Процессор | MT7628N 575 МГц |
| Оперативная память | 64 Мбайт DDR2 |
| Flash-память | 8 Мбайт |
| Класс Wi-Fi | N300 |
| Антенны | 5 дБи |
| Порты Ethernet | 2 x 100 Мбит/c |
| Кнопка Wi-Fi/WPS | есть |
| Режимы точки доступа, усилителя, адаптера | есть |
Особенности и технические характеристики
Роутер Zyxel Keenetic Lite 3 может похвастаться стабильной работой, несмотря на то, что оснащение достаточно скромное, если сравнивать с другими интернет-центрами Zyxel Keenetic. Доступна поддержка работы одновременно с несколькими провайдерами, обеспечивается высокая скорость соединения для бюджетной модели, есть встроенные сетевые экраны для защиты от злоумышленников и вирусов.
Интерфейс настроек выглядит немного устаревшим, но его несложно освоить даже неопытному пользователю ПК.
Технические характеристики Зиксель Кинетик Лайт 3:
- Поддерживается режим работы с интернетом через USB-модем стандартов 3G, LTE, 4G;
- Стандарт Wi-Fi 802.11n с частотой 2,4 ГГц (поддержка 5 ГГц отсутствует);
- 2 внешних несъемных антенны с коэффициентом усиления на 3 дБи;
- 4 LAN-интерфейса и один USB для подключения модема или флешки;
- Заявленная производителем скорость передачи данных по Wi-Fi 300 Мбит/с;
- Скорость передачи данных через физические порты – до 100 Мбит/сек;
- Поддерживаются протоколы DHCP, IGMP, Dynamic DNS;
- Есть поддержка межсетевых экранов;
- Можно блокировать запросы по MAC и IP-адресам;
- Доступно создание VPN-подключений.
Маршрутизатор идет в стандартной комплектации: блок питания, кабели для подключения, инструкция по применению и прочая документация от производителя и магазина.
На задней части роутера присутствуют следующие разъемы:
- 4 LAN-порта;
- 1 Ethernet-разъём для проводного подключения к сети;
- 1 разъем питания.
Дополнительно там же расположены переключатель режимов работы, кнопки включения и сброса настроек. Последняя утоплена в корпусе во избежание случайных нажатий. USB-разъем вынесен на боковую грань.
На передней части есть 7 светодиодных индикаторов:
- Индикатор включения;
- Четыре индикатора подключения LAN;
- Индикатор подключения к Wi-Fi;
- Индикатор подключения WAN.
На верхней крышке корпуса расположена кнопка, с помощью которой можно отключить Wi-Fi.
Радиус действия
8
Цена
9
Надежность
6
Дополнительные опции
6
Удобство и простота настройки
8
Итого
7.4
Как попасть на локальную страницу с настройками роутера
Начальный адрес настроек — 192.168.1.1. Скопируйте и вставьте его в поле для адреса в любом браузере на своём ПК. Ещё один возможный адрес — my.keenetic.net. Используйте его, если первый не сработал. После перехода на страницу наберите в форме для входа admin и 1234 (это будет пароль).
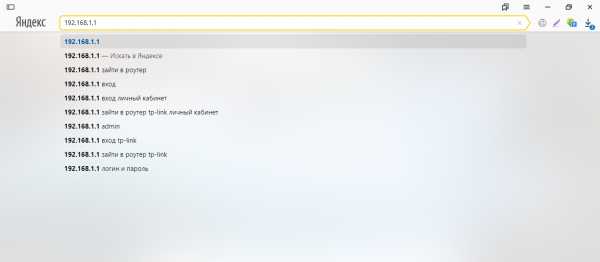
Введите адрес в строке для навигации в браузере
Если это первый вход в настройки, появится предложение запустить мастер быстрой отладки. Если вы неуверенный пользователь ПК, запустите его. Вас проведут по основным настройкам, которые нужны для работы интернета на роутере. Мы же переходим к более продвинутой настройке через конфигуратор.
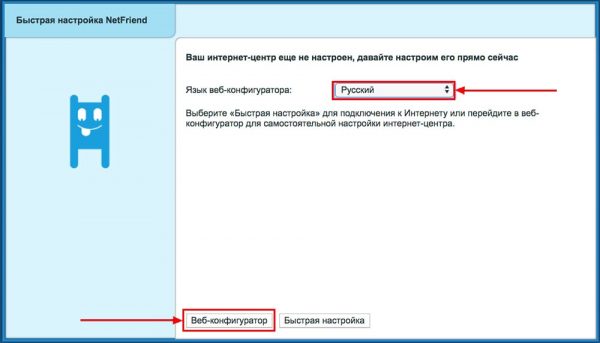
Выберите русский язык и щёлкните по «Веб-конфигуратор»
Как поставить другой пароль на «админку»
Защитите свой роутер, его настройки и всю локальную сеть, поставив другой пароль на веб-панель с настройками. Если будут оставаться стандартные данные для входа, посторонний сможет зайти и поменять их.
Смена происходит в последнем разделе «Система» в блоке «Пользователи». Жмём на настройку прав доступа и набираем новую фразу-ключ в поле «Установить пароль». Имя admin не изменяется.
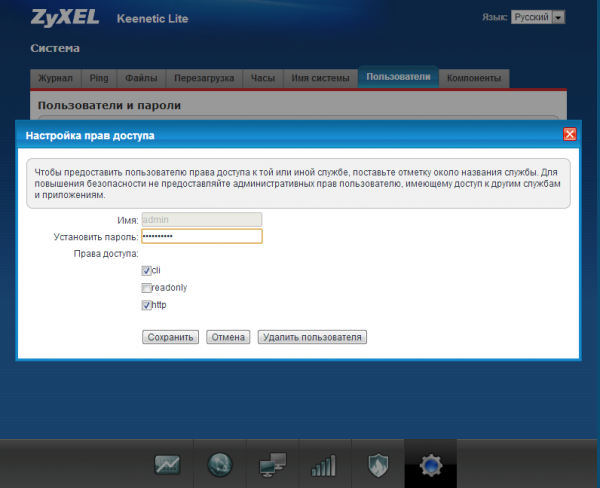
Установите пароль на «админку» в диалоговом окне
Ручная настройка
Первый шаг в этой инструкции – тоже настройка MAC-адреса. После этого нужно выбрать конфигурацию IP-протокола. На выбор нужного варианта здесь тоже влияет то, как провайдер присваивает сетевой адрес пользователю внутри своей сети. Если по DHCP, то выбрать нужно пункт «Автоматическая». Если же адрес статический и он известен, выбрать «Ручная» и заполнить следующие три строки:
- IP-адрес: полученный у провайдера статический IP.
- Маска подсети: стандартное значение – 255.255.255.0
- Основной шлюз: зависящий от IP параметр, в основном повторяет адрес, указанный в первом пункте, отличаясь последней цифрой – она будет либо «0», либо «1».
DNS-сервера указывать необязательно. Они редактируются в особых случаях – например, если пользователь хочет пропускать трафик через серверы Google для большей безопасности или блокировать некоторые виды рекламы в браузере.

После этого достаточно нажать кнопку «Выйти в интернет» на экране, суммирующем все проведённые настройки и, если ничего больше не мешает подключению, у пользователя будет связь с сетью.

Кроме этого, существует настройка исключительно через веб-интерфейс, если, например, подключение осуществляется по протоколу PPPoE и необходима предварительная настройка Keenetic Start. Для этого нужно перейти в веб-конфигуратор на одном из первых экранов. После этого откроется страничка браузера, которая будет выглядеть примерно так.

Как видно, каждый тип протокола здесь вынесен в отдельную вкладку. Настройка PPPoE или IPoE будет происходить с использованием параметров, предоставленных провайдером.
Настройки IP-TV
Чтобы настроить поток видео, называемый сегодня IPTV(АйпиТВ), необходимо, во-первых, выделить порт под него: вернитесь к настройке уже имеющегося сетевого интерфейса (из алгоритма выше) и выставите дополнительную галочку рядом с WAN-портом на другой разъём. В него вы вставите шнур от IpTV и сможете просматривать телевизионные каналы даже на ноутбуке по вай фай (в установленной программе просмотра).
Далее стоит проверить корректность настроек в меню WAN, поле выбора портов под создание моста: должен быть указан тот же, что и выше. Также в настройках LAN подключения должны быть выставлены соответствующие ip: 192.168.2.2 и 192.168.2.1 для верхнего и нижнего поля. Маска подсети должна отображать значение 225.225.225.0 остальные параметры строит оставить неопределёнными (по умолчанию). После сохранения изменений проверяем IpTV и убеждаемся, что всё работает.
В случае, если что-то пошло не так (пропал сигнал вай фай либо интернет вовсе), можно сбросить настройки к заводским посредством нажатия кнопки Reset на задней панели. Удерживать её в зажатом положении стоит 10 секунд и более, после чего данные для входа в роутер и все параметры сбросятся к изначальным.
Нашли опечатку? Выделите текст и нажмите Ctrl + Enter
Как настроить Zyxel Keenetic Start II в режиме репитера
Start II отлично справляется с функцией репитера — расширяет сеть основного роутера. Настроить режим повторителя очень просто:
- Откройте раздел для системы, а в нём перейдите на вкладку с доступными режимами.
-
Выделите состояние усилителя и примените настройку.
-
Роутер перезагрузится в новом выбранном режиме. Останется только подключить его к основному устройству. Для этого нажимаем на круглую кнопку сверху на Start II, а затем на такую же, но на основном маршрутизаторе, она может быть сзади (если фирма не Zyxel Keenetic). Устройства наладят связь между собой, сеть будет расширена.
Подключение
Для подключения роутера подсоедините к порту WAN кабель провайдера, штекер блока питания воткните в разъём на задней панели, а сам блок в розетку. Для подсоединения к компьютеру в комплекте есть сетевой провод. Им соединяем любой порт LAN на роутере и разъём сетевой карты вашего ПК. При этом в настройках подключения на компьютере должен быть отмечен параметр «Получать IP-адрес автоматически».
Помимо проводного способа подключения есть и беспроводной по вайфаю. Wi-Fi на роутере включен по умолчанию. Чтобы подключиться к беспроводной сети понадобятся параметры, указанные на нижней панели – SSID и пароль.
Когда вы подключили роутер и компьютер к нему, можете приступать к настройке.
Что выбрать — Zyxel Keenetic Start (KN-1110) или Lite (KN-1310)?
Для написания своего отзыва я выбирал недорогой роутер Keenetic начального уровня из двух моделей — Start KN-1110 и Lite KN-1310. Мне нужен был самый простой вариант, который умеет раздавать интернет по wifi без каких-либо дополнений. Чтобы посмотреть на его панель управления, померить скорость и сделать вывод, стоит ли он его считать преемником старых Zyxel. По факту оказалось, что вся разница между этими двумя моделями заключается лишь в том, что у Keenetic Lite на один порт LAN больше. Плюс на нем имеется отдельная физическая кнопка переключения режимов работы. При этом по функционалу они абсолютно идентичны — у Keenetic Start те же самые режимы настраиваются из панели управления. Поэтому переплачивать за один лишний сетевой разъем смысла не вижу. Также он немного больше по размеру, а значит не встанет там, где легко уместится Start. Но решать уже вам. И тот, и другой в свободном доступе лежит на полках всех популярных крупных сетевых гипермаркетов электроники.
Первое включение роутера
Настройка роутера ZYXEL KEENETIC LITE 2 для чайников начинается с того, что пользователь должен соединить все провода и сам аппарат в правильной последовательности. Для этого пользователь должен сперва подключить блок питания к электросети. Далее необходимо соединить интернет-кабель с роутером. После чего пользователь должен соединить вторым кабелем, имеющимся в комплекте, с компьютером.
Если все сделано правильно, то на корпусе должен загореться сигнал в виде круглого значка с частично перечеркнутой окружностью. Он означает начало питания аппарата от электросети.
Этот сигнал означает, что пользователь может приступить к началу настройки роутера.
Подключение аппаратной части
В интернете существует множество видео «как настроить роутер ZYXEL KEENETIC LITE 2». Но можно все сделать самостоятельно и без посторонней помощи. Подключение сетевого комплекта происходит в несколько этапов:
- проверка работы сетевой карты на компьютере;
подключение роутера к интернет-кабелю и компьютеру;
настройка локальной сети и интернет-соединения.
Проверка работоспособности сетевой карты при подключении роутера происходит следующим образом:
заходим в «пуск» и выбираем вкладку «панель управления»;
выбираем ярлык «центр управления сетями и общим доступом» или вкладку «сеть и интернет» и «центр управления сетями и общим доступом»;
открыть опцию «изменение параметров адаптера»;
нажать на ярлык «подключение по локальной сети» правой кнопкой мыши;
если соединение не подключено, то подключить;
в свойствах подключения выделить строку «Протокол…» и нажать на опцию «свойства»;
в появившемся окне поставить флажки автоматической настройки ipи dns-адресов;
последнюю операцию повторить с «Протокол…4».
Если пользователь все сделал правильно, то в правом нижнем углу рабочего стола на панели появится значок монитора с желтым треугольником и восклицательным знаком. Это означает, что компьютер и роутер подключены к сети и можно приступать в следующему этапу настройки роутера для создания интернет-соединения.
Подключение маршрутизатора Keenetic Start к ноутбуку по wifi
Беспроводной же способ идеально подходит для настройки роутера Keenetic с ноутбука. Как только вы запитаете Кинетик от сети, он сразу начинает ретранслировать wifi сигнал. Его название вы найдете на наклейке на корпусе роутера. Оно у каждого экземпляра свое и обычно выглядит как «KEENETIC-1234» с разницей в последних четырех цифрах. Там же будет указан и пароль по умолчанию для подключения к этой сети — тоже каждый раз индивидуальный.

Если же вы планируете задействовать для настройки смартфон, то оптимальным решением будет установка мобильного приложения Keenetic, через которое точно также сможете подключиться к беспроводной сети маршрутизатора.
Zyxel Keenetic Start
Появление в начале ноября этого года нового Wi-Fi роутера Zyxel Keenetic Start я признаюсь честно — пропустил. И как оказалось очень зря. Zyxel Keenetic Start — это ответ главному извечному конкуренту — компании D-Link. Теперь у Zyxel есть бюджетный роутер ценового уровня «около 1000 рублей». Действительно, цена новинки колеблется от 1100 до 1300 рублей. Это первый маршрутизатор от Zyxel в таком ценовом сегменте за всю историю. Но главные преимущества Zyxel Keenetic Start — это пресущее семейству Кинетиков качество работы и производительность за цену близкую к цене DIR-300 или DIR-615 от D-Link
Думаю что многие провайдеры теперь обратят внимание на Кинетики как вариант для брендированного устройства
Аппаратно, беспроводной роутер Zyxel Keenetic Start, как и Keenetic 4G II, построен на базе процессора MIPS 24KEc 360 МГц c 32 MB оперативной памяти на борту (против 580 МГц и 64MB RAM у Keenetic Lite II).
Внешне Zyxel Keenetic Start — почти копия Zyxel Keenetic 4G II, от которого отличается отсутствием USB-портов. От старшего собрата Lite II отличает ещё и наличие только одной антенны на 2dBi. Таким образом максимальная скорость Wi-Fi — 150 МБит/c. В плане программного обеспечения — это все тот же NDMS v2, как и на других устройствах, только за исключением ненужных для модели пакетов расширения, типа приложений для USB и поддержки 3G-модемов. Работать Zyxel Keenetic Start будет с любым провайдером, поддерживаются PPPoE, VPN (PPTP и L2TP), 802.1X , IPv4/IPv6. Как и все устройства семейства, Zyxel Keenetic Start умеет работать с VLAN (IEEE 802.1Q), то есть роутер полноценно поддерживает IPTV. Комплектация стандартна для устройства эконом-класса:
Настройка в режиме повторителя (репитера), усилителя, адаптера или точки доступа

Программное обеспечение оборудования дает возможность эксплуатировать роутер не только по прямому назначению, но и применять в качестве усилителя беспроводного сигнала, повторителя (репитера), точки доступа и адаптера. Переключение режимов происходит во вкладке «Система» в разделе «Режим работы». Чтобы активировать нужную функцию, достаточно поставить значок в списке и нажать «Применить». После этого необходимо перезагрузить маршрутизатор.
Если девайс работает как усилитель или репитер, то он не требует подключения к интернету. Доступ к онлайн-пространству должен быть у оборудования, сигнал которого усиливает или повторяет Keenetic Start.
Настройка PPPOE со статическим IP-адресом
Чтобы использовать роутер по статическому адресу, понадобится зайти в категорию «Быстрая настройка» и указать необходимые параметры. Первый этап — МАС адрес. Не все провайдеры делают привязку к данному параметру. Если такой информации нет, активируется строка «Мой провайдер не регистрирует MAC-адреса». Если оператор привязывает роутер к ПК абонента, выбирается строчка «МАС-адрес этого компьютера». Третий вариант — привязать сам маршрутизатор, но для этого понадобится звонить поставщику услуги. После выбора строки кликнуть «Далее».
Во вкладке «Настройте параметры протокола IP» выбрать «Автоматическая» и «Далее». В появившемся окне указать пароль и логин из пользовательского договора. Эта информация необходима, если используются стандарты PPPoE и L2TP. Если есть только статический IP, то напротив строки «У меня нет пароля для доступа в Интернет» ставится галочка.
После этого оборудование устанавливает интернет-соединение. Если это сделать не удается, нужно перейти в «Веб-конфигуратор», кликнуть «Интернет», выбрать строку PPPoE/VPN, нажать «Добавить соединение». Осталось ввести информацию из соглашения с оператором в нужные окна и нажать «Применить».
Настройка соединения по технологии Динамический IP
Наладить работу маршрутизатора по технологии меняющегося (динамического) IP, можно через тот же режим «Быстрая настройка». Понадобится лишь перейти во вкладку и нажать «Обновить». После перезагрузки кликнуть «Далее», активировать или отказаться от сервиса «Интернет фильтр Яндекс.DNS», кликнуть «Далее». После этого на экране появится сообщение, что соединение с интернетом установлено.
Протокол IPv6
Протокол IPv6 – это усовершенствованная система сетевых стандартов для онлайн-соединения. Чтобы активировать протокол на маршрутизаторе, нужно уточнить у провайдера, поддерживает ли он данный стандарт. Это больше касается небольших компания, операторы уровня Дом.ру и Ростелеком работают с самыми новыми протоколами.
Активация происходит в разделе «Интернет». Здесь указывается тип протокола, который активируется через кнопку «Добавить соединение».
В окне «Описание» нужно вписать имя сети и напротив первых двух строчек поставить галочки. В остальных указать данные, полученные от поставщика вводятся данные предыдущей строки без значения /64. Активация через кнопку «Применить».
Автоматическая настройка
Для начинающих пользователей рекомендуется выполнять настройку роутера Keenetic Start KN 1110 в автоматическом режиме. Для этого нажимаем кнопку «Начать быструю настройку» и переходим в следующее окно. Здесь нам предлагают установить логин и пароль для доступа в меню. Вписываем в нужные поля свои данные и жмём «Продолжить».

В новом окне выбираем способ подключения к интернету. В нашем случае это Ethernet. Опция «Дополнительные режимы» используется для настройки устройства в качестве повторителя (репитера).

Третье окно – настройка параметров интернет-подключения. В большинстве случаев это динамический IP. Но может быть PPPoE или L2TP, в зависимости от поставщика услуг. Возможно, понадобится ввод дополнительных данных.


На последнем этапе вы можете изменить параметры доступа к беспроводной сети. Для этого кликните на значок карандаша и введите свои данные.

После того, как вы нажмёте кнопку «Завершить настройку» роутер перезапустится с новыми параметрами. Интернет на компьютере должен работать без дополнительных настроек. Для доступа по Wi-Fi, если вы меняли настройки доступа, потребуется переподключиться к беспроводной сети с вашим новым паролем.
Локальная сеть и сервер DHCP для Start II
Все параметры домашней сети находятся в разделе с иконкой в виде двух компьютеров:
- Опишем основной блок «Параметры IP». В первой части можно поставить иной IP для роутера. Если что-то изменили, кликаем по «Применить».
- Во второй части «Сервер DHCP» выделяем птичкой строчку «Включён».
- Определяем начальный адрес в пуле адресов и указываем количество доступных локальных IP-адресов для гаджетов, подключенных к Wi-Fi. Берите максимальное количество устройств, которые могут находиться в сети одновременно, но с запасом.
-
Определите при необходимости первичный и вторичный DNS. Не забудьте про сохранение настроек.
Вывод
Достоинства Кинетик Старт определяются следующими показателями:
- встроенный сервис «DNS.Яндекс» (обеспечивает безопасность подключенных устройств при работе в сети);
- сетевой фильтр;
- возможность выбора протокола;
- наличие SkyDNS (для родительского контроля).
К минусам данной модели относится факт отсутствия USB-порта. Данное обстоятельство ограничивает функционал роутера (исключает возможность использования принтера).
Надеемся, что ответили на все ваши вопросы! Если что-то непонятно, или мы дали не полный обзор, не стесняйтесь, пишите! Наши доброжелательные админы и авторы всегда рады общению!





