Апостроф: правильное ударение. как поставить апостроф на клавиатуре
Содержание:
- Апостроф в Ворде
- Apostrophe Rules
- Как на русской клавиатуре поставить запятую?
- Как поставить запятую?
- Как в ворде поставить запятую?
- Как на компьютерной клавиатуре поставить верхнюю запятую?
- Как в маке поставить запятую?
- Как поставить _ на компьютере?
- Как в ворде сверху поставить запятую?
- Как поставить запятую в английской раскладке?
- Как на клавиатуре написать?
- Как поставить запятую сверху на компьютере?
- Как называется запятая сверху?
- Как на клавиатуре поставить апостроф?
- Где точка на Mac?
- Как поменять сочетание клавиш для смены языка на Mac?
- Как заменить запятую на точку в Excel Mac?
- Как поставить верхнюю запятую на клавиатуре?
- Вставка знака апострофа в Microsoft Word
- Нетрадиционный способ ввода
- Назначение сочетания клавиш
- Используем сочетания клавиш
- Как поставить апостроф без клавиатуры
- Как поставить запятую сверху на клавиатуре и не только: обзор способов
- Знаки и спецсимволы на клавиатуре
Апостроф в Ворде
В текстовом редакторе MS Word создается огромное количество статей, научных работ и отчетов. Использование английского или французского языков допускает необходимость вставки определенного символа над буквами. Каждому из нас приходилось вставлять апостроф в Ворде, указывая тем самым сокращение слова или транскрипцию фразы. Существует несколько вариаций добавления апострофа в тексте, а какие именно разберем ниже.
Вставка апострофа с клавиатуры
При необходимости поставить запятую над буквой можно воспользоваться самым простым способом. Поместить указатель мыши после нужной буквы, где нужен знак апострофа. Переключиться на английскую раскладку ввода текста посредством комбинации «Shift+Alt». Нажать по клавише «Э» дважды. Появятся два знака «‘’» верхняя открывающаяся запятая и запятая-апостроф. Необходимо удалить открывающуюся запятую и останется стандартная верхняя запятая в виде апострофа.

Верхняя запятая с помощью кода
Все символы, которые вставляются в Ворде, имеют индивидуальный код. Так называемый апостроф тоже подкреплен специальным кодовым числом. Чтобы поставить запятую сверху в нужном слове, установите курсор на определенное место и введите «02BC» без кавычек и обязательно учтите, что буквы «ВС» должны быть написаны на английской раскладке. Далее нужно нажать сочетание клавиш «Alt+X», где «Х» — английская буква. Для переключения на английскую клавиатуру воспользуйтесь «Shift+Alt».


Вставка верхней запятой с помощью «Символ»
Всевозможные математические знаки, символы и иероглифы, которые недоступны пользователям на обычной клавиатуре, вставляются посредством функции «Символ». В случае если нужна запятая сверху над буквой, кнопка «Символ» очень даже выручит. Итак, следует перейти во вкладку «Вставка» и нажать на «Символ». Далее выбрать «Другие символы».
В окне, что откроется, в разделе «Набор» нужно указать «буквы изменения пробелов». Раздел «Шрифт» остается без изменений. Выбрать из всех представленных символов знак апострофа и нажать «Вставить».

Примечание. Можно в области «Набор» указать «знаки пунктуации», найти нужный знак и вставить.
Apostrophe Rules
Апострофы (‘) могут сбивать с толку даже для носителей английского языка. Однако их несложно освоить, если вы помните несколько правил апострофа.
Апострофы выполняют две основные функции; они показывают владение и указывают, что буквы были удалены, чтобы сформировать сокращение. Давайте начнем с изучения апострофов в действии, а затем разберем все правила.
Апострофы в действии
Вы заметите, что апострофы не нужны при образовании существительных во множественном числе или притяжательных прилагательных (my, your, his, her, their, our, its).
В следующей истории апострофы используются для разных целей. Давайте посмотрим, где они находятся и как функционируют:
Правила апострофа для собственников
Собственникам было бы трудно существовать без апострофов. Давайте рассмотрим три различных способа, которыми апострофы танцуют вокруг притяжательных слов.
1. Используйте апостроф + S (s), чтобы показать, что один человек / вещь владеет чем-то или является его членом.
Балетный класс Эми, машина Лизы, машина Роберта, комната Росса, спортивные команды Росса
Да, даже если имя заканчивается на «s», все равно правильно добавить еще «s» для создания притяжательная форма.Также допустимо добавлять только апостроф в конце существительных единственного числа, оканчивающихся на «s», чтобы сделать их притяжательными. В этом случае вы можете показать владение Россом любым способом:
Не имеет значения, принадлежит ли предмет в единственном или множественном числе. Мы используем слово «Росс», чтобы сказать, что комната (в единственном числе) принадлежит ему, а спортивные команды (во множественном числе) — ему.
2. Используйте апостроф после «s» в конце существительного множественного числа, чтобы показать владение.
Нет необходимости добавлять еще одну букву «s» в конец притяжательного существительного множественного числа.
3. Если существительное во множественном числе не заканчивается на «s», добавьте апостроф + «s», чтобы создать притяжательную форму.
Помните, что притяжательное существительное требует апострофа и буквы «s» в конце. Если там уже есть «s», вы можете просто добавить апостроф. Если «s» нет, вам нужно добавить оба — сначала апостроф, а затем «s».
Правило апострофа для сокращений
На самом деле существует только одно правило для апострофов и сокращений, помимо тщательного размещения:
1.Когда вы соединяете два слова, чтобы образовать сокращение, вы всегда будете убирать несколько букв. Вместо них используйте апостроф.
Представьте, что вы на подводной лодке, которая ныряет глубоко в океан. По мере того, как вы погружаетесь все глубже и глубже, давление воды увеличивается. Если вы войдете слишком глубоко, вода так сильно сдавит подводную лодку, что она начнет протекать, и вам нужно будет что-то положить в яму, чтобы остановить утечку.
То же самое происходит, когда вы складываете два слова вместе. Что-то выскакивает.И где бы он ни появился, вы должны поставить апостроф, чтобы закрыть дыру. Единственным исключением из этого правила является сокращение «не будет», то есть «не будет + не будет».
Сводка правил апострофа
Правила апострофа на английском языке несложно освоить. Просто помните, что все притяжательные формы нуждаются в апострофе и букве «s» в конце. Если в слове уже есть «s», ему нужен только апостроф. Если в слове еще нет буквы «s», ему нужен апостроф, за которым следует «s».
Что касается сокращений, единственное правило апострофа, которое вам нужно запомнить, — это то же самое, что вы выучили в подростковом возрасте.Если вы сбегали из дома ночью, вам приходилось подкладывать подушки под простыни, чтобы казалось, что вы все еще спите. Другими словами, если что-то вынимаете, замените на что-нибудь другое. Затем сожмите все вместе, чтобы оно выглядело как одно тело.
Теперь вы готовы повеселиться? Узнайте, когда НЕ использовать апостроф!
Просмотреть и скачать PDF
Как на русской клавиатуре поставить запятую?
Потому что на русской раскладке запятую можно поставить лишь одним способом, который на картинке. Запятая маскируется на этой клавише. Но чтобы поставить, вам необходимо нажать Shift + клавиша со значком вопроса (которая находится возле правого Shift). И запятая поставится.
Как поставить запятую?
Как написать запятую в русской раскладке клавиатуры
Чтобы ее напечатать зажмите кнопку Shift — можно с правой или левой стороны разницы нет никакой. Затем кликните на кнопку с четырьмя символами: знак вопроса, точка с запятой и две палочки – она находится внизу с правой стороны.
Как в ворде поставить запятую?
Как ввести на русском языке знак препинания «Запятая»? Для этого надо нажать клавишу shift и не отпуская ее точку (клавиша справа от буквы ю), если мы на нее просто нажмем, то получим точку.
Как на компьютерной клавиатуре поставить верхнюю запятую?
В этом случае можно воспользоваться колодкой цифр справа клавиатуры. Для этого зажмите клавишу «Alt» и наберите «0146», после этого отпустите «Alt» и в том месте, где был установлен курсор, должна появиться одинарная верхняя запятая.
Как в маке поставить запятую?
Способ 3 – через буквы «Б» и «Ю»
- Набирайте точку командой Ctrl + ⌥Option (Alt) + Ю
- Набирайте запятую командой Ctrl + ⌥Option (Alt) + Б
Как поставить _ на компьютере?
Нажмите на клавишу Shift и, удерживая ее, нажмите на цифру 6, после чего отпустите Shift. Если все сделано верно, вы увидите двоеточие.
Как в ворде сверху поставить запятую?
В любой программе под Windows:
- среднее тире — удерживая Alt, наберите на цифровой клавиатуре справа 0150, затем отпустите Alt.
- длинное тире — удерживая Alt, наберите на цифровой клавиатуре справа 0151, затем отпустите Alt.
Как поставить запятую в английской раскладке?
На английской раскладке все просто: необходимо нажать клавишу Shift+Б
А вот с русской что делать? На многих клавиатурах, символ запятой просто отсутствует на важной для нас клавише
Как на клавиатуре написать?
Как набрать символ @ на ноутбуке с Windows
На ноутбуке с цифровой клавиатурой нажмите Ctrl + Alt + 2 или Alt + 64. На английской клавиатуре для США нажмите Shift + 2. На английской клавиатуре для Великобритании используйте Shift + `.
Как поставить запятую сверху на компьютере?
Итак, рассмотрим, как поставить запятую вверху слова, не изменяя раскладку клавиатуры.
- Установите курсор в документе на то место, где нужно поставить верхнюю запятую.
- Затем нажмите клавишу Alt и удерживайте ее.
- Наберите шифр «0146».
- После чего отпустите клавишу Alt.
Как называется запятая сверху?
Ответ: «Запятая сверху» — знак пунктуации, который называется апострофом. Он может понадобиться при написании некоторых слов на иностранном языке, для вики-разметки текста, смайлов и псевдографики. В русском языке надстрочный знак применяется для написания имен иностранного происхождения.
Как на клавиатуре поставить апостроф?
‘ – (апостроф) — на английской раскладке кнопкой в левой средней части клавиатуры, где находится русская буква «Э» или украинская «Є»; не переключая раскладку, это можно сделать, зажав «Ctrl» и дважды нажав на клавишу «Э» («Є»);
Где точка на Mac?
Для набора точки на клавиатуре ноутбука Apple Macbook можно задействовать комбинацию из «горячих клавиш» Ctrl⌥Option (Alt) + Ю. Также точка на Macbook может ставиться с помощью клавиши с изображением восклицательного знака (располагается перед правым Shift).
Как поменять сочетание клавиш для смены языка на Mac?
Переключение языка на Mac можно осуществлять минимум тремя способами:
- Нажав на флажок в строке меню. …
- Используя сочетания клавиш на клавиатуре Ctrl + Пробел (в некоторых случаях настроено как: Command (⌘) + Пробел).
Как заменить запятую на точку в Excel Mac?
Нажмите на инструмент «Главная»-«Найти и выделить»-«Заменить» (или нажмите комбинацию CTRL+H). В появившемся окне введите в поле «Найти» — точку, а в во второе поле введите запятую. И нажмите «Заменить все». Снова выделите 3 столбца D:F и измените формат ячеек на «Числовой» CTRL+SHIFT+1.
Как поставить верхнюю запятую на клавиатуре?
Верхняя запятая правильно называется апострофом. Апостроф — небуквенный орфографический знак в виде надстрочной запятой, который употребляется в буквенном письме разных языков в различных функциях. Апостроф очень часто употребляется в английском языке (например, слово it’s — сокращенное от it is), иногда в русском. Например, Д’артаньян.
Сегодня я расскажу о том, как поставить апостроф на клавиатуре. Некоторые пользователи не знают, как это сделать, поэтому просто копируют знак из других слов. Поверьте, есть способ куда проще. Запоминайте.
Для начала выберите место в тексте, куда вы хотите добавить верхнюю запятую. Это может быть текстовый редактор или, скажем, веб-браузер.
Теперь очень важный момент — переведите клавиатуру на английскую раскладку. Если вы этого не сделаете, ничего не получится. Что бы перевести раскладку, нужно нажать на сочетание клавиш CTRL+SHIFT или ALT+SHIFT в зависимости от настроек вашей операционной системы.
Следующий шаг — нажмите на букву Э на клавиатуре. Апостроф появится в том месте, где вы хотели.

На клавиатуре есть и другой вид апострофа, насколько я знаю, он используется в украинском языке, хотя я могу ошибаться. Поставить его просто.
Вновь переводим раскладку из русской на английскую.
Нажимаем на клавишу, что находится рядом с цифрой 1 на вашей клавиатуре (обычно на ней также имеется буква Ё).

Есть еще один способ поставить апостроф, чуть более сложный и менее удобный, но, тем не менее, вполне рабочий.
Включаем цифры, что находятся в правой части клавиатуры нажатием на кнопку Num Lock.
Выбираете место, где должна стоять верхняя запятая.
Зажимаете кнопку ALT и вводите на клавиатуре цифру 0146, потом кнопку ALT отпускаете. Апостроф появился.

В данном случае очень важно то, что работает сей способ только с цифровой клавиатурой, что находится в правой части основной клавиатуры. Цифры, набранные в ее верхней части, не сработают
Если вы используете ноутбук, то набор в таком случае обычно производится с нажатой кнопкой Fn. Я рекомендую использовать первый способ как наиболее простой и удобный.
Вставка знака апострофа в Microsoft Word

Апостроф — это орфографический небуквенный знак, имеющий вид надстрочной запятой. Он используется в различных функциях, а также в буквенном письме различных языков, в том числе английском и украинском. Поставить знак апострофа можно и в Microsoft Word, и сегодня мы расскажем именно о том, как это сделать.
Написание знака апострофа в Ворде
Большинство задач, возникающих перед пользователями текстового редактора от Майкрософт, могут быть решены несколькими способами. Написание интересующего нас апострофа — не исключение. Для этого можно воспользоваться как клавиатурой (отдельной клавишей и/или комбинациями таковых), так и встроенным в программу набором символов. Начнем с первого.
Способ 1: Ввод с клавиатуры
Найти знак апострофа можно на клавиатуре — он находится на той же клавише, что и русская буква «Э», но вводить его нужно в английской раскладке. Переключиться на последнюю можно клавишами «CTRL+SHIFT» или «ALT+SHIFT» (это зависит от установленных в системе настроек).
- Установите указатель курсора сразу после той буквы (слова), где требуется поставить знак апострофа.


Сразу же после этого будет добавлен символ апострофа
При этом важно учитывать, что если нажимать клавишу «Э» в английской раскладке не сразу за словом, а после пробела, вместо апострофа будет добавлена открывающаяся кавычка (английская одинарная). Иногда этот же символ ставится и сразу после слова или какого-либо символа
В таком случае нужно дважды нажать клавишу «Э», а затем удалить первый символ (открывающуюся кавычку) и оставить второй — закрывающуюся кавычку, которая и есть апостроф.

Как видите, нет ничего сложного в том, чтобы поставить апостроф с клавиатуры. Главное — подобрать наиболее подходящий для отображения этого символа шрифт и не забыть переключиться на нужный язык.
Способ 2: Вставка символа
Если по каким-то причинам описанный выше метод вас не устраивает или, что тоже возможно, клавиша с буквой «Э» попросту не работает, добавить знак апострофа можно и без ее использования — через меню вставки «Символ». Стоит отметить, что в данном случае вы сразу добавите именно тот знак, который вам нужен, и ничего не потребуется удалять, как это иногда происходит с клавишей «Э», как и не потребуется менять язык ввода.
- Кликните в том месте документа, где должен находиться апостроф, и перейдите во вкладку «Вставка».

Нажмите кнопку «Символ», расположенную в группе «Символы», и выберите в выпадающем меню пункт «Другие символы».

В окне, которое будет открыто, выберите набор «буквы изменения пробелов». Знак апострофа будет находиться в первой же строке окна с этими символами.

Кликните по нему для выделения и нажмите кнопку «Вставить». Закройте диалоговое окно, если более нет необходимости ввода символов.

Апостроф будет добавлен в обозначенное вами место документа.

Рекомендуем хотя бы ради интереса и общего развития ознакомиться с содержимым раздела «Символ», так как в нем, помимо апострофа, представлено огромное множество других знаков и символов, отсутствующих на стандартной клавиатуре, но иногда так необходимых при вводе текста. Этой теме посвящена отдельная статья на нашем сайте.
Способ 3: Ввод и преобразование кода

- Кликните в месте, в котором нужно поставить рассматриваемый орфографический знак, и переключитесь на английский язык.

Введите специальный код «02BC» без кавычек.

Не перемещаясь с этого места и не ставя пробел, нажмите «ALT+X» на клавиатуре. Это действие моментально заменит введенный вами код на знак апострофа.

Как и в случае с рассмотренной выше вставкой, если внимательно изучить хотя бы часть (интересующую вас) данного раздела программы, можно узнать о том, как быстро вводить те или иные символы, отсутствующие на клавиатуре.
Заключение
На этом наша небольшая статья подошла к концу. Теперь вы знаете, как в Microsoft Word поставить знак апострофа, используя для этого клавиатуру или отдельное меню текстового редактора, содержащее большой набор символов.
Мы рады, что смогли помочь Вам в решении проблемы.
Помимо этой статьи, на сайте еще 11902 инструкций. Добавьте сайт Lumpics.ru в закладки (CTRL+D) и мы точно еще пригодимся вам.
Опишите, что у вас не получилось. Наши специалисты постараются ответить максимально быстро.
Нетрадиционный способ ввода
Данный способ ставить запятую сверху менее популярен и владеют им лишь продвинутые пользователи. Хотя сложности в нем нет никакой, нужно лишь просто запомнить комбинацию горячих клавиш «Alt+0146».

Обратите внимание: в данной комбинации участвуют клавиши с цифрами из правого цифрового блока клавиатуры. Верхний цифровой ряд для этой цели не подходит
Плюс метода — не требователен к раскладке клавиатуры. Минус – более сложная комбинация быстрых клавиш.
Используем встроенную в Windows таблицу символов
Третий вариант того, как поставить верхнюю перевернутую запятую это обратиться к таблице символов операционной системы. Открыть ее можно несколькими способами.
- Воспользоваться поисковой строкой меню «Пуск».
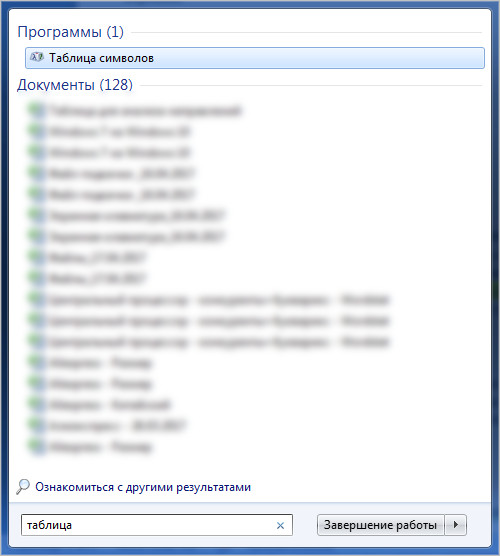
- Комбинацией клавиш «Windows+R» запустить командный интерпретатор «Выполнить» и применить команду «charmap».
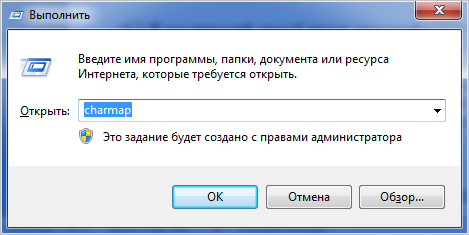
Запустив таблицу, выбирать знак апострофа, нажать на «Выбрать», а после «Копировать».
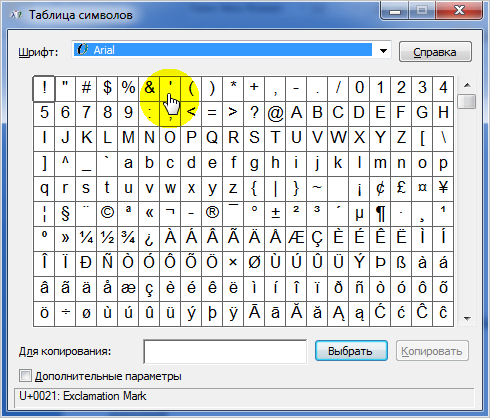
При этом, символ верхней запятой будет скопирован в буфер обмена. Останется только его вставить в нужное место.
Плюс метода – по отношению к предыдущим способам ввода, отсутствует. Минус – низкая скорость ввода и обязательное наличие мыши.
Используем таблицу символов в Microsoft Office
Четвертый вариант поставить запятую вверху у какого-нибудь слова это воспользоваться встроенной в пакет Microsoft Office все той же таблице символов. Пример покажем в Ворде версии 2007. Если у вас другая версия данного приложения, то могут быть некоторые незначительные интерфейсные отличия.
Открываем приложение и переходим во вкладку «Вставка». Далее, просто выбираем пункт «Символ». Для открытия всей таблицы нажимаем на ссылку «Другие символы».
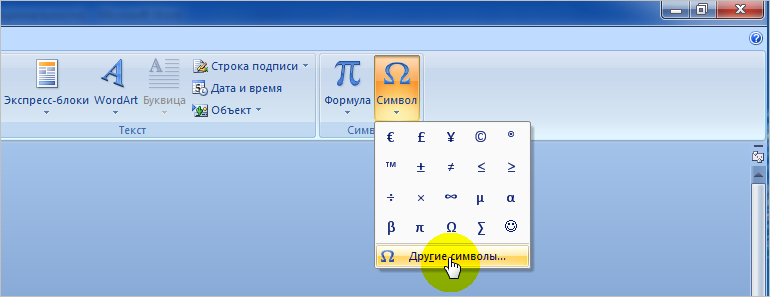
Обратите внимание: если необходимо поставить верхнюю запятую при работе с Экселем, то порядок действия идентичен. В открывшейся таблице выбираем символ апострофа и нажимаем вставить
В открывшейся таблице выбираем символ апострофа и нажимаем вставить.
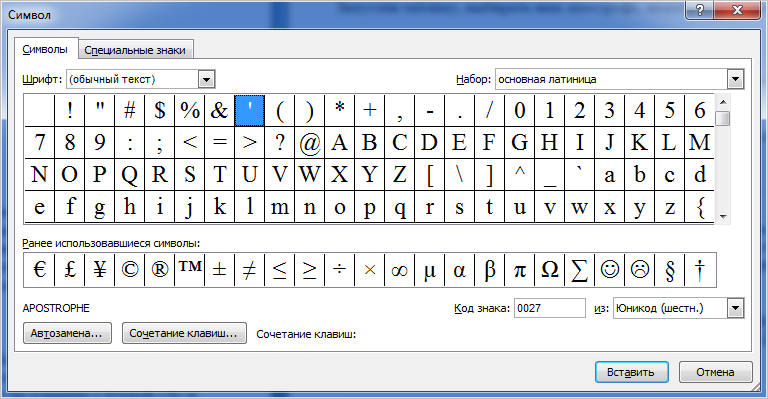
Достоинства и недостатки те же, что и у предыдущего метода.
Источник статьи: http://canal-it.ru/kompyuter/periferiya/kak-postavit-apostrof-na-klaviature/
Назначение сочетания клавиш
Если Вы привыкли использовать в работе с различными программами горячие комбинации, и по какой-либо причине, сочетания, приведенные выше, Вам не подходят, можно самостоятельно их задать.
Для этого откройте окно «Символ»
, как было описано выше, и выберите в приведенном списке нужный знак. Потом нажмите на кнопку «Сочетание клавиш»
.

Откроется окно «Настройка клавиатуры»
. Посмотрите, чтобы в поле «Команды»
была выбрана нужная. Затем кликните «Новое сочетание клавиш»
и нажмите на клавиатуре те кнопки, которые хотите использовать
Внимание! Именно нажмите, их не нужно печатать – в примере я нажала комбинацию «Alt+Z»
Потом убедитесь, что в поле «Текущее назначение»
стоит «»
. Если там указана другая команда, тогда нужно придумать другое сочетание. В поле «Сохранить изменения в»
выберите «Normal»
, чтобы данную комбинацию можно было так же использовать во всех других документах Ворд. Потом нажмите кнопку «Назначить»
. Закройте окно.

Теперь у Вас при выборе апострофа в списке внизу будет указано, какие кнопки для вставки использовать.

Надеюсь, Вам подойдет один из способов, для добавления апострофа в документ Ворд, описанных в данной статье.
В разделе на вопрос как набрать апостроф для украинского языка в MICROSOFT WORD? заданный автором разбросаться
лучший ответ это Для тех, кто работает в программе Microsoft Office Word необходимо использование всех функций клавиатуры и, в том числе, символов. Символ «апостроф» некоторыми авторами текстов используется довольно часто. Но как быть такому автору, если он постоянно печатает текст в кириллической раскладке клавиатуры, а этот символ находится в другой раскладке. Постоянное переключение раскладки клавиатуры отнимает драгоценное время, которого, порою, и так не хватает современному писателю. Как поставить апостроф, не переключая раскладку клавиатуры?1Для того, чтобы начать работать с текстовым редактором, его необходимо запустить. Сделать это можно следующим способом: нажмите меню «Пуск» – выберите «Все программы» – «Microsoft Office Word» – «MS Word».2Далее вы можете создать новый документ (меню «Файл» – «Создать») либо открыть сохраненный вами файл (меню «Файл» – «Открыть») .3Введите необходимый текст. Для тренировки можно набрать предложение или даже пару слов. Проверьте раскладку клавиатуры – выберите кириллическую раскладку. Зажмите клавишу Ctrl + клавиша «Э» + клавиша «Э» (Ctrl + двойное нажатие на клавишу «Э») . Перед курсором появится заветный символ «’».4Также есть возможность установить апостроф без переключения раскладки клавиатуры другим способом, который сможет подойти только для клавиатур с отдельной цифирной составляющей (под клавишей Num Lock). Зажмите клавишу Alt и наберите на цифровой клавиатуре «039». Перед курсором появится заветный символ «’». Стоит отметить, что при наборе цифры «039» в верхнем ряду клавиатуры (под функциональными клавишами F1–F12), такого эффекта получить нельзя. Поэтому данный способ не подходит для большинства клавиатур ноутбуков.На самом деле, обычная украинская раскладка в Windows – это просто результат чьей-то халатности, поскольку в ней отсутствует апостроф, но присутствует совсем чужая для украинского языка буква “ё” (кстати, вопреки расхожему мнению, буква “ґ” есть, для ее ввода надо перевести раскладку в альтернативный режим нажав правый Alt и совместно с ним нажать “г”).В Windows 7 (и, наверное, в Windows Vista) помимо обычной украинской раскладки присутствует еще расширенная – вот в ней как раз этот недостаток устранен и на месте русской буквы “ё” находится апостроф. Поэтому советую в настройках языка изменить раскладку со стандартной на расширенную.Сделать это можно так: правый щелчок на индикаторе языка, “Параметры”, далее на вкладке “Общие” выбрать украинский язык, нажать кнопку “Добавить”, в появившемся окошке пролистать до украинского языка, снять галочку с раскладки “Украинская” и поставить напротив “Украинская расширенная”.Что делать тем, кто работает под Windows XP и у кого нет возможности изменить раскладку стандартными средствами?Здесь есть несколько вариантов (в порядке убывания предпочтительности) :– найти в Интернете и установить исправленную раскладку– использовать скрипт в Autohotkey из одной строки (вызывается Win+’): #»::Send, {«}– вводить апостроф через его код на цифровой клавиатуре: Alt-39 или Alt-8217 (второй вариант требует больше нажатий, но вставляет корректный апостроф, который распознается модулем проверки орфографии в MS Word).
Используем сочетания клавиш
Краткое содержание
Для вставки в слово запятой вверху, можно использовать различные сочетания кнопок. Поскольку в ASCII таблице, каждому символу соответствует определенное число, то для апострофа это «39».
Нажмите и удерживайте на клавиатуре «Alt» и наберите на цифровой клавиатуре «39». Вот такой получится результат.
Поскольку комбинация «Alt+39» добавляет в Ворд кавычки, то если перед курсивом вместо буквы будет стоять пробел, после нажатия комбинации вставится открывающая кавычка, повторное нажатие добавит закрывающую кавычку – а именно это нам и нужно.
Если курсив установить сразу после буквы в слове и нажать комбинацию, то сразу будет добавлена подходящая, в нашем случае, закрывающая кавычка.
Есть еще сочетание «Alt+0146». Зажимаем и удерживаем кнопку «Alt» и поочередно нажмите на цифровой клавиатуре, которая расположена справа, «0146».
Можно использовать и такую комбинацию – «Alt+8217». Набирается так же, как и две предыдущие – цифры используйте с цифровой клавиатуры.
С ее помощью нужный нам знак получается разного вида. Если установить курсив после буквы – получится более мягкий, если курсив будет стоять после пробела – будет выглядеть, как точка с хвостиком внизу.
Используя вышеприведенные сочетания, апостроф в текст добавится при любой включенной раскладке клавиатуры.
Как поставить апостроф без клавиатуры
Если это необходимо, вы можете поставить апостроф и без использования клавиатуры. Если вы набираете текст в программе Microsoft Word, то для этого можно использовать функцию «Символ». Перейдите на вкладку «Вставка», нажмите на кнопку «Символ» и выберите вариант «Другие символы».

В результате откроется окно со списком доступных символов. Здесь нужно выбрать раздел «Знаки пунктуации», выделить апостроф и нажать на кнопку «Вставить». Таким образом вы поставите апостроф в том месте документа, где находится курсор.

В дальнейшем вы сможете вставлять апостроф просто с помощью кнопки «Символ», поскольку он появится в списке последних использованных символов.

В других программах, апостроф можно поставить с помощью утилиты «Таблица символов». Вы можете открыть ее, воспользовавшись поиском в меню «Пуск».

Либо нажав Windows-R на клавиатуре и «charmap.exe».

В утилите «Таблица символов» нужно найти апостроф, выделить его мышкой и нажать на кнопки «Выбрать» и «Копировать».

В результате апостроф будет скопирован в буфер обмена, и вы сможете вставить его в любую нужную вам программу.
Об использовании апострофа в английском языке написано множество статей, но никто не обращает внимание на то, как правильно нужно отображать апостроф в печатном тексте. В результате, люди путают апостроф и другие символы на клавиатуре, которые похожи на апостроф
Как ни парадоксально, но особенно эта проблема актуальна для программистов, так как они некорректно переносят правила использования символов при кодировании в правила использования печатного английского языка.
Вопрос: Где находится апостроф на клавиатуре?
Ответ
: Для того, чтобы отобразить апостроф или закрывающую одинарную кавычку используется один и тот же символ, который на стандартной клавиатуре с раскладкой US English расположен слева от клавиши Enter.
Вопрос: Где находятся одинарные кавычки на клавиатуре?
Ответ
: Эти символы называются Left single quote и Right single quote. Они используются, например, при печати классических произведений, научных текстов, энциклопедий и тд. Чтобы вывести эти символы на экран, необходимо набрать код на панели Numlock.
Left Single Quote: Alt + 0145
Right Single Quote: Alt + 0146
В стандартной печати популярной литературе эти символы чаще всего НЕ используются. Вместо этих символов используется тот же символ, что и для апострофа. Называются эти кавычки neutral, vertical, straight, typewriter, или «dumb» quotation marks. Они могут быть одинарными или двойными, например: «word», «word»
Вопрос: Для чего нужен символ ` (слева от цифры 1)
Ответ
: Данный символ НЕ является апострофом и не может быть использован для отображения апострофа или одинарных кавычек в печатном тексте на английском языке.
Этот символ необходим при записи слов иностранного происхождения (иностранного для английского языка), в которых есть диакритические знаки. При использовании ОС Windows и, например, MS Word, если удерживать CTRL, затем нажать `, а затем любую гласную букву (a, e, o, i, u) то можно самостоятельно убедиться в том, для чего нужен этот символ. А именно: à,è,ò,ù,ì
Это так называемый гравис (grave accent). Противоположностью гравису является акут (acute accent).
Итого:
Когда печатаете на английском, не делайте ошибку с символом апострофа, нажимая что-либо, кроме знака » (слева от клавиши Enter).
Доброго времени суток! Сам я копирайтер и переводчик, поэтому работаю не только на русском языке, но и на других языках, в которых апостроф используется чаще, чем в родной речи. Выглядит этот интересный значок следующим образом — «’
» и разобраться с тем, как его поставить не продвинутому пользователю нелегко. Потому-то я и решился на написание подробного мастер-класса о способах постановки апострофа в разных приложениях и на разных клавиатурах. Надеюсь, моя кустарная инструкция кому-то окажется полезной.
Как поставить запятую сверху на клавиатуре и не только: обзор способов
Редактирование текста нередко вызывает определенные вопросы даже у продвинутых пользователей ПК. Например, кто-то не знает, как вставлять некоторые символы. Огромное распространение получил знак «запятая сверху». Его принято называть апострофом. Как поставить «запятую сверху» на клавиатуре и не только? Ниже будут представлены самые распространенные и удобные методы воплощения задумки в жизнь. Даже школьник способен запомнить и освоить их. Поэтому никаких особых затруднений быть не должно.
Задумываясь над тем, где на клавиатуре «запятая сверху», пользователь должен понимать, что апострофы бывают разными. И поэтому однозначного ответа на поставленный вопрос нет.
На данный момент можно встретить обычный апостроф. Это запятая, хвост которой «смотрит» в ту или иную сторону.
Можно работать с наклонным апострофом. Это запятая, которая установлена над символом с сильным наклоном вправо. Часто встречается в англоязычных текстах.
Кроме того, «запятая сверху» бывает двойной. Обычно такой символ называют двойными кавычками. О них мы тоже поговорим.
Как поставить «запятую сверху» на клавиатуре? Стоит начать с самого распространенного варианта развития событий. Речь идет о печати одинарного «наклонного» апострофа.
В данном случае придется выполнить такие манипуляции:
- Переключить раскладку клавиатуры на английский язык.
- Установить курсор в том или ином месте текста.
- Нажать на кнопку с буквой «Э».
Подобный алгоритм можно повторить столько раз, сколько символов требуется пользователю. Никаких реальных трудностей прием не вызывает.
Как поставить «запятую сверху» на клавиатуре? Следующий прием поможет установить наклонный апостроф. Пользователю не потребуется никаких навыков и умений для реализации поставленной задачи.
Инструкция по установке соответствующего символа имеет следующую интерпретацию:
- Осуществить переключение языка на английский.
- Нажать на кнопку с буквой «Е».
Больше никаких манипуляций предпринимать не нужно. Мы выяснили, где на клавиатуре «запятая сверху». А какие еще способы воплощения задумки в жизнь имеются?
Например, можно воспользоваться нестандартным решением. Речь идет об использовании цифирного кода символа. При помощи специализированных комбинаций юзер сможет без труда ставить в тексте символы, которых нет на клавиатуре. И имеющиеся на ней знаки тоже.
Как поставить «запятую сверху» на клавиатуре? Можно воспользоваться инструкцией такой формы:
- Включить режим Num Lock.
- Нажать на кнопку Alt.
- Напечатать код 0146, удерживая «Альт».
- Отпустить зажатые клавиши.
Проделанные манипуляции спровоцируют написание обычного апострофа. Этот прием, как правило, не пользуется особым спросом, потому что не все знают комбинацию, отвечающую за печать «запятой».
Мы выяснили, как может быть поставлена «верхняя запятая» на клавиатуре. А что необходимо сделать, чтобы без труда напечатать в тексте любые виды апострофов? Это не так трудно, как кажется.
Рассмотрим данное действие на примере с текстовым редактором MS Word. На помощь приходит так называемая специальная вставка. Эта операция позволяет без труда печатать в тексте разнообразные символы. К примеру, значки «торговая марка» и не только. Главное — отыскать соответствующий символ.
Как поставить «запятую сверху»? На клавиатуре всего несколько соответствующих символов. Для установки в тексте всех существующих видов апострофов, необходимо выполнить следующие действия:
- Перейти в MS Word.
- Открыть пункт меню «Вставить».
- Выбрать строчку «Символ. » или «Специальная вставка».
- На экране появится окно с разнообразными символами. Среди них пользователю предстоит отыскать тот или иной тип апострофа.
- Дважды кликнуть по выбранному элементу. Он появится в месте установленного в редакторе курсора.
- Повторить процесс столько раз, сколько это необходимо.
Последний совет поможет сразу поставить двойные кавычки (или две «запятые сверху»). Этот метод предусматривает использование клавиатуры.
Вот инструкции, способные помочь при установке двойных кавычек в виде запятых:
- Нажать на «Шифт» и прожать кнопку «2» на клавиатуре. Речь идет о клавише, расположенной над алфавитом.
- Переключить раскладку клавиатуры на английский, нажать на «Шифт», а затем на букву «Э».
Дело сделано. Мы выяснили основные способы печати апострофа и двойных запятых сверху. Где на клавиатуре верхняя запятая? Найти ее проще, чем кажется. Ответ на этот вопрос больше не поставит в тупик.
Знаки и спецсимволы на клавиатуре
Работа клавиатуры ноутбука обычно не требует установки дополнительного программного обеспечения. Исключение составляет разве что функционирование «горячих клавиш», для действия которых необходимо устанавливать специальные утилиты, скачанные с сайта производителя. Остальные кнопки, в том числе те, что позволяют поставить тире или любой другой знак препинания, работают на предустановленных в BIOS драйверах.
В зависимости от выбранной раскладки некоторые кнопки со знаками препинания меняют свое местоположение. Безбоязненно можно ставить восклицательный знак, тире, открывающуюся и закрывающуюся круглую скобку. Даже простой знак тире при нажатии клавиши Shift превращается в нижнее подчеркивание.
Большинство знаков препинания так и специальных символов так и нужно ставить, зажав предварительно кнопку Shift. Если, например, знак двоеточия нарисован над цифрой «6» справа, то поставить его можно на русской раскладке, нажав на Shift. Если раскладка будет английской, то напечатан будет тот знак, что размещен на кнопке слева. Чтобы вы лучше поняли разницу, вот табличка со всеми знаками препинания в кириллической (русской) и латинской (английской) раскладках:
Если в текст нужно вставить символы, которых нет на клавиатуре, то воспользуйтесь специальной таблицей, в котором указаны сочетания клавиши Alt с цифровыми кодами.
С помощью таких таблиц (они бывают разные) можно вставить практически любой символ, от ноты до параграфа, смайлика или сердечка.






