Как сделать свой vpn сервер на vps
Содержание:
- Как включить VPN?
- Как настроить VPN?
- Как настроить VPN на Windows Phone
- Как настроить VPN на Андроиде
- Как создать VPN-соединение
- Бонус (shadowsocks)
- Настройка на Windows 10
- Как выбрать подходящий VPN сервер
- Настройка VPN Windows 10
- Инструкция по подключению к VPN-сервису
- 1 VPN не подключается
- Surfshark – надёжный и безлимитный VPN → обзор
- Где получить бесплатный VPN для Windows 10?
- Как VPN-сервис защищает вас
- Как создать сервер VPN, ошибки
- Как работает VPN?
- Какие ещё стандарты должен поддерживать хороший сервис VPN
- Настройка мобильной техники на ОС Android
- Использование защищенной IP-телефонии
Как включить VPN?
Несмотря на то, что у каждой программы виртуальной сети есть свои особенности и дополнительные опции, суть включения от этого не меняется. Вам требуется выполнить несколько простых манипуляций, как включить VPN:
- запустить программу/нажать на иконку расширения VPN в панели браузера;
- нажать кнопку «Включить/Активировать/Подключиться»;
- выбрать страну сервера для подключения;
- ожидать соединения и появления уведомления, что VPN подключен.
Теперь можно спокойно серфить и не бояться, что вас заметят в сети.
Что делать, если VPN не работает?
Если у вас не работает VPN, важно проверить настройки и параметры подключения, или же обратиться к поставщику услуг для решения возникшей проблемы
Как настроить VPN?
Рассмотрим порядок действий, как настроить VPN, на примере ПК с ОС Windows 10. Вам необходимо выполнить следующие действия:
Пуск – Настройки – Сеть и Интернет;

в левой части окна выбрать VPN – нажать кнопку Добавить VPN подключение;
VPN что это и как его подключить?
Пользование VPN-сервисом заключается в том, чтобы скачать и установить специальный клиент, а далее осуществить необходимые настройки. Они производятся один раз, а далее при каждой необходимости входа в сеть Интернет достаточно будет нажимать кнопку соединения через VPN, чтобы серфить в безопасном и анонимном режиме.
в появившемся окне заполнить поля данными, которые предоставляет провайдер услуг VPN;

- Поставщик услуг – Windows (встроенные) – единственный доступный вариант;
- вписать название для профиля VPN в строке Имя подключения;
- вписать адрес, который дает поставщик VPN-услуг, в строке Тип VPN;
- выбрать тип создаваемого соединения;

- далее указать данные в строке Тип данных для входа – здесь требуется выбрать имя пользователя и пароль или смарт-карта и сертификат. Для последующей автоматической авторизации рекомендуется отметить галочкой Запомнить мои данные для входа;
- сохранить все действия.
Как настроить VPN на Windows Phone
Несмотря на то, что мобильная операционная система Windows Phone более не поддерживается, по всему миру остались миллионы функционирующих устройств, для которых нет столь же эффективных приложений, как для платформ Android и iOS.
При необходимости создать VPN подключение, вам придется вводить все данные вручную, через настройки системы. Мы рекомендуем ознакомиться с приложениями, доступными в магазине. Большинство из них имеют полноценные пошаговые инструкции, а также данные, которые необходимо вводить для организации виртуальной приватной сети.
Иногда пользователям не удается настроить VPN на Windows 10 mobile самостоятельно. В этом случае помощь приложений станет незаменимой. В частности, среди доступных вариантов присутствуют и популярные решения, такие как HotspotShield, Avast, hide.me VPN, Avira и другие.
Как настроить VPN на Андроиде
Выше был описан способ, как создать VPN-подключение на персональном компьютере. Однако многие уже давно выполняют все действия при помощи телефона. Если не знаете, что такое VPN на Андроид, то все вышеописанные факты о данном типе подключения справедливы и для смартфона. Конфигурация современных аппаратов обеспечивает комфортное пользование интернетом на высокой скорости. В некоторых случаях (для запуска игр, открытия сайтов) используют подмену прокси или анонимайзеры, но для стабильного и быстрого подключения VPN подходит лучше.
Если вам уже ясно, что такое VPN в телефон, то можно перейти непосредственно к созданию туннеля. Выполнить это можно на любом устройстве с поддержкой Андроид. Производится подключение следующим образом:
- Зайдите в раздел с настройками, нажмите на раздел «Сеть».
- Найдите пункт под названием «Дополнительные настройки» и перейдите на раздел «VPN». Далее нужен будет пин-код или пароль, который разблокирует возможность создания сети.
- Следующий шаг – добавление VPN-соединения. Укажите название в поле «Server», имя в поле «username», установите тип подключения. Тапните по кнопке «Сохранить».
- После этого в списке появится новое подключение, которое можете использовать для смены своего стандартного соединения.
- На экране появится значок, который будет указывать на наличие подключения. Если по нему тапнуть, вам будет предоставлена статистика полученных/переданных данных. Здесь же можно отключить соединение VPN.
Как создать VPN-соединение
Чтобы создать соединение, нужно подобрать программу. Лучший вариант из представленных в таблице — NordVPN. Его легко установить и использовать как новичкам, так и специалистам. Длительная подписка предлагается по доступной цене, а взамен открываются широкие возможности.
Для начала создайте аккаунт:
выбираете тариф (наиболее выгодный — на два года);
регистрируете аккаунт;
указываете вариант оплаты (paypal, кредитные карты, биткоины);
подтверждаете регистрацию (переходите на почту, открываете сообщение от сервиса и следуете подсказкам в нем).
Дальше требуется загрузить программу, которая обеспечивает, например, vpn соединение windows 7. Это можно сделать в личном кабинете во вкладке «Область загрузки».
Там же можно скачать программу для мобильных устройств. Технология как создать vpn соединение на iphone практически такая же, как и для Windows.
Когда файл загрузится, открывайте его и заполняйте форму с логином/паролем.
Переходите во вкладку «Servers», кликайте по стране, выбирайте сервер и нажимайте клавишу «Connect now».
После этого VPN будет работать.
Подключение через браузер
У каждого браузера есть свои особенности:
- Opera. Со встроенной бесплатной и безлимитной версией VPN. Для включения нужно пройти такой путь: «Меню» — «Настройки» — «Безопасность» — «Включить VPN».
- Chrome. Подключение возможно благодаря расширениям. Чтобы их получить, нужно открыть: «Меню» — «Дополнительные инструменты» — «Расширения» — «Еще расширения». Дальше в поисковую строку нужно ввести «VPN». Из полученных результатов, выбрать один, и нажать «Установить». Если расширение установилось, его значок появится на панели «Меню». Большинство расширений бесплатные.
- «Яндекс.Браузер». Нужно установить дополнение: «Меню» — «Дополнения» — «Каталог расширений» — Задать поиск по запросу «VPN» — выбрать вариант. Дальнейшие действия аналогичны Chrome.
- Mozilla. Схема такая же, как и в предыдущих случаях. Лучшими дополнениями считаются Zenmate Security и Hoxx VPN Proxy.
Это более быстрый путь. Особенно актуален для частных пользователей сети.
Бонус (shadowsocks)
Не всегда нужен полноценный VPN, иногда просто хочется безопасно посмотреть котиков в браузере. Для Windows скачиваем https://github.com/shadowsocks/shadowsocks-windows/releases
 Shadowsocks Windows (не требует прав администратора)
Shadowsocks Windows (не требует прав администратора)
В браузере Firefox скачиваем расширение FoxyProxy (так же и на Android), настройка: SOCKS5/127.0.0.1/1080
 foxyproxy для Firefox, для Chrome — proxy-switchyomega
foxyproxy для Firefox, для Chrome — proxy-switchyomega
Для Android https://play.google.com/store/apps/details?id=com.github.shadowsocks выбираем только прокси (тогда не будет подниматься VPN канал).
 Shadowsocks Android
Shadowsocks Android Shadowsocks скорость на провайдер МТС в Санкт-Петербург
Shadowsocks скорость на провайдер МТС в Санкт-Петербург SSTP VPN (2 устройства в сети) скорость на провайдер МТС в Санкт-Петербурге
SSTP VPN (2 устройства в сети) скорость на провайдер МТС в Санкт-Петербурге
P.S.
Почему Amazon? — самая низкая скорость, которая была — 10Mbps.
Настройка на Windows 10
ОС сложнее предыдущих версий. Но, настроить соединение через VPN оказывается очень просто. Следуйте приведенной ниже пошаговой инструкции.
Откройте «Пуск». Из выпавшего списка перейдите в «Настройки». Этот подраздел может называться «Параметры».
 Где искать «Параметры»?
Где искать «Параметры»?
Когда появится окошко «Параметры Windows», вы увидите пункт «Сеть и Интернет». Откройте содержимое. Тут есть пункт «VPN». Сделайте один клик. Нажмите «Добавить VPN подключение». В новом окошке по порядку установите такие параметры:
- Windows (встроенные);
- Бизнес-Связь;
- net;
- протокол L2TP;
- задайте логин и пароль. Необходимые сведения прописаны в вашем соглашении на предоставление интернет-услуг.
Проверьте правильность заполнения полей, кликните на «Сохранить».
 Добавление VPN подключения: выбор настроек
Добавление VPN подключения: выбор настроек
Дальше откроется форма с отображением созданного подключения. Остается подключиться.
Как выбрать подходящий VPN сервер

Прежде чем углубляться в то, как использовать VPN, давайте быстро поговорим о том, на что обращать внимание при его выборе. Здесь следует учесть несколько нюансов
- Бесплатные и платные VPN: платные VPN предлагают гораздо лучшее качество обслуживания без рекламы, ограничения данных или ограничения скорости. Они также более функциональны. Есть несколько приличных бесплатных вариантов, но платный сервис намного лучше, если вы серьезно относитесь к конфиденциальности и безопасности в Интернете.
- Журналы: в идеале вам нужна VPN, которая не ведет журналов активности или подключений. Некоторые могут вести только журналы подключений, поэтому это зависит от того, насколько вам это удобно. Помните, любые журналы это недопустимо.
- Где базируется VPN: это еще один ключевой фактор, поскольку в игру вступают законы о конфиденциальности и хранении данных. Лучше держаться подальше от сервиса, который базируется в блоке «Пять глаз».
- Безопасность: как минимум, вам следует искать такие функции, как аварийный выключатель, который блокирует любой трафик, если VPN-соединение разрывается. В некоторых сервисах также есть более продвинутые функции, такие как обфускация, защита от вредоносных программ и другие.
- Использование: не все VPN позволяет вам делать то, что вы хотите. Некоторые не разрешают доступ к потоковым сервисам, другие не поддерживают P2P, и у многих может не быть серверов в вашей стране или за ее пределами. Выясните, для чего вам нужен VPN, и отфильтруйте тех, которые вам не подходят.
- Простота использования: почти каждая служба VPN очень проста в использовании, но некоторые из них проще и менее функциональны (что может быть хорошо), чем другие. Есть много отличных вариантов, если хотите просто нажать кнопку и подключиться. Многие также позволят погрузиться в настройки и функции.
- Стоимость: Цена часто является самым важным фактором при выборе VPN. Есть множество отличных сервисов, которые относительно доступны. Долгосрочные тарифные планы чаще всего идут с огромными скидками, а также обычно есть специальные скидки и предложения.
Смотрите список лучших приложений погода и погодных виджетов для Android
Настройка VPN Windows 10
Какой VPN сервер лучше выбрать
На сегодняшний день существует много надёжных, быстрых и бесплатных VPN сервисов. Достаточно в любой поисковой системе поискать бесплатные VPN сервера. В результатах будет действительно много бесплатных серверов, выбирайте сервер, который располагается ближе всего к Вам. Можно попробовать подключить несколько разных VPN серверов, потом после проверки скорость интернета на компьютере оставить лучший для Вас.
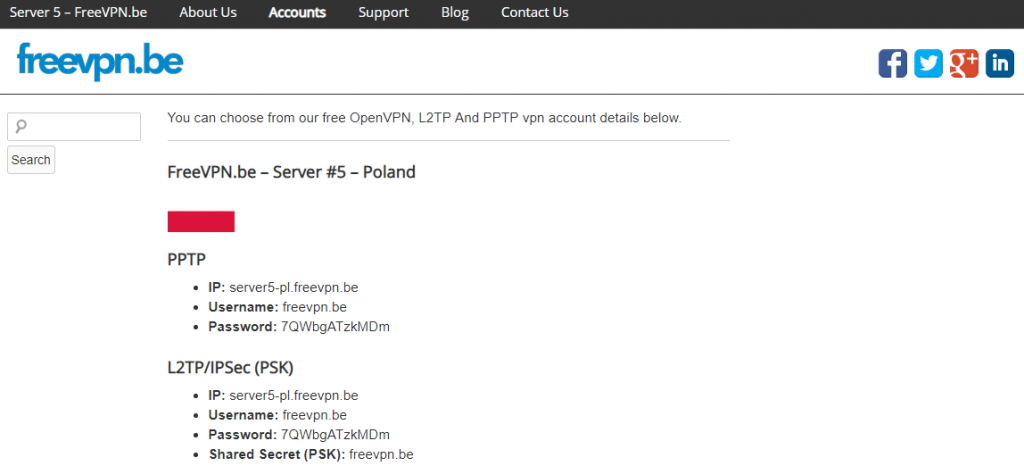
Как создать VPN подключение на Windows 10
Перейдите в раздел Параметры > Сеть и Интернет > VPN. В текущем расположении нажмите кнопку Добавить VPN подключение.
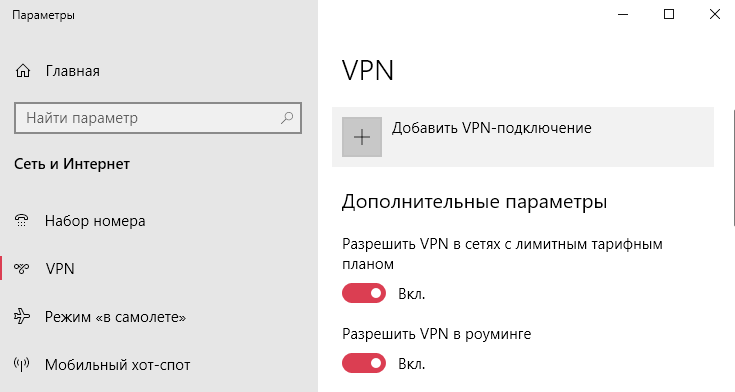
В открывшемся окне укажите все нужные параметры. Данные можно взять в сервисе, распространяющем доступ VPN подключению бесплатно. Если же есть возможность, можете воспользоваться и платными, в которых скорость будет немного больше, так как их используют меньше пользователей.
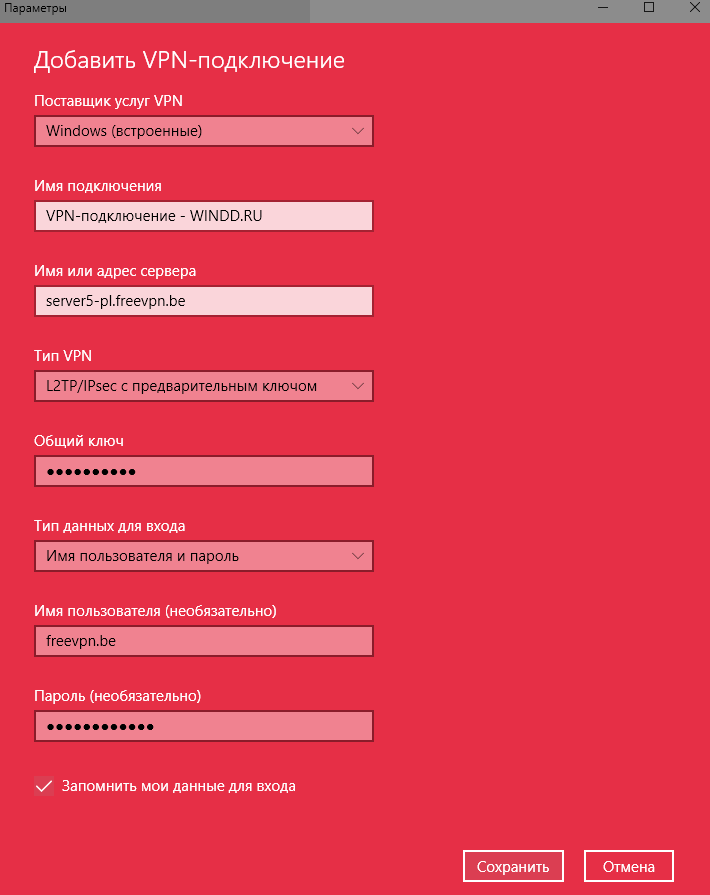
- Поставщик услуг VPN — достаточно указать значение Windows (встроенный), собственно другого выбора пока что нет.
- Имя подключения — можно задать абсолютно любое название, понятное пользователю, особенно если будет их несколько.
- Имяили адрес сервера — введите точный адрес сервера, предлагающего услуги, лучше воспользоваться буфером обмена для точного ввода.
- Тип VPN — нужно выбрать точный тип подключения, который используется организацией или службой, предлагающей VPN услуги.
- Тип данных для входа — выбери нужное значение, зачастую используется классические имя пользователя и пароль.
Зависимо от типа VPN подключения, некоторые новые параметры могут появиться. Пример можно увидеть на снимке экрана выше, где также нужно указать общий ключ. Но всё нипочём, если Вы уже нашли бесплатный VPN сервер. Там указываются все нужные данные для успешного подключения.
- Откройте Панель управления и перейдите в Сеть и Интернет > Центр управления сетями и общим доступом.
- Нажмите Создание и настройка нового подключения или сети, и выберите Подключение к рабочему месту.
- Выбрав Использовать моё подключение к Интернету (VPN), укажите все нужные параметры сети.
Все параметры подключения можно изменить и задать в свойствах подключения. В случае создания нового подключения таким способом, пользователю придётся в свойствах изменить большинство параметров. При переносе возможности создания сети в обновлённые параметры системы разработчики учли предыдущие трудности создания и сделали возможность изменения параметров в одном месте.
Как подключить VPN на Windows 10
После полной настройки можно спокойно подключаться к ранее созданному VPN подключению. Прямо после создания нового подключения в обновлённых параметрах системы достаточно нажать кнопку Подключиться. Дополнительно выбрать нужное подключение и нажать кнопку Подключиться можно с панели задач.
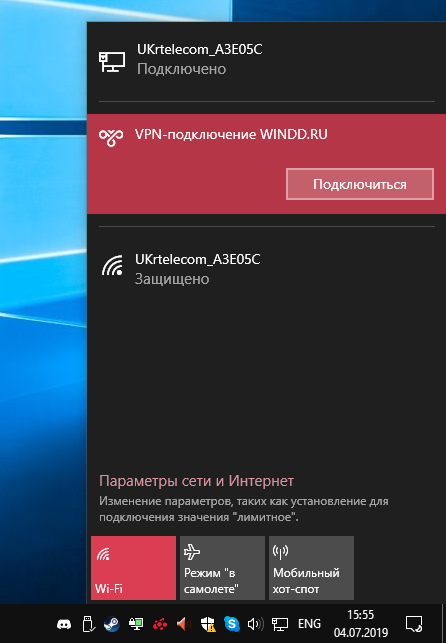
Заключение
Сейчас все пытаются заблокировать важные пользователям Интернет-ресурсы. Тут уже возможность, подключения к сети VPN используя средства операционной системы, является очень полезной. Теперь для настройки VPN соединения не придётся искать сторонние программы на Windows 10.
- https://besthard.ru/faq/kak-nastroit-vpn-v-windows-10/
- https://itmaster.guru/nastrojka-interneta/windows-10-nastroyka-vpn.html
- https://windd.ru/kak-nastroit-vpn-soedinenie-na-windows-10/
Инструкция по подключению к VPN-сервису
Подключиться к уже готовому VPN-серверу нетрудно. Обычно создатели сервисов делают всё, чтобы минимизировать действия со стороны пользователя. Разберёмся на примере подключения к сервису PureVPN:
-
Найдите необходимое расширение в списке браузера. Для этого стоит использовать поиск в левой части экрана. Нажмите клавишу «Установить».
-
Подтвердите установку расширения.
-
Зарегистрируйтесь для работы расширения. Нажмите на кнопку SIGN UP FOR FREE для начала процедуры бесплатной регистрации.
-
Введите свою электронную почту, изучите пользовательское соглашение и заявление о политике конфиденциальности. Поставьте галочку, подтверждающую, что вы ознакомились с данной информацией, и нажмите кнопку SIGN UP FOR FREE.
-
Откройте электронную почту, которую вы указали при регистрации. На неё должен прийти код подтверждения. Скопируйте его.
-
Вставьте код подтверждения в соответствующее окно и нажмите SUBMIT.
-
Останется лишь нажать CONNECT для установки VPN-соединения. При желании можно выбрать сервер нужной вам страны.
1 VPN не подключается
Неспособность подключиться является наиболее распространенной проблемой среди пользователей VPN . Проблема может возникнуть из-за различных причин, начиная от вашего устройства до поставщика VPN или их приложения.
1.1 Перепроверьте состояние своего аккаунта / Войдите в систему.
Не упускайте из виду самые простые ошибки, такие как ввод неправильных данных при входе в VPN-клиент. Возможно, вы ввели неверное имя пользователя или пароль или ваша учетная запись VPN не активна . Большинство VPN-клиентов позволяют войти в систему с неактивной учетной записью, но вы не сможете подключиться к серверу.
Если вы нашли себя в этой ситуации, то попробуйте повторно введите имя пользователя и пароль более тщательно , и если он не до сих пор работы; перейдите к сбросу пароля, следуя инструкциям на экране. В противном случае вам необходимо обновить свой аккаунт .
1.2 Проверьте ваш брандмауэр
Если вы используете брандмауэр, вам нужно проверить, не мешает ли он вашему VPN-соединению. Брандмауэр сканирует ваш входящий и исходящий трафик, и если он видит что-то странное, он может предотвратить передачу. Чтобы узнать, имеет ли ваш брандмауэр какое-либо отношение к вашим проблемам с подключением, временно отключите его и попробуйте повторно подключиться .
Если это проблема, вам нужно открыть несколько исходящих портов , которые могут меняться в зависимости от брандмауэра и программного обеспечения VPN. Вы также можете проверить документацию VPN, так как большинство провайдеров рекомендуют свои предпочтительные порты для подключения.
1.3 Убедитесь, что ваше устройство и VPN-сервер подключены к сети
Вам необходимо убедиться, что вы можете подключиться к Интернету без VPN и что сервер, к которому вы пытаетесь подключиться, подключен к сети. Вы можете сделать это, сначала отключившись от VPN, а затем попробуйте открыть веб-страницу в браузере вашего устройства . Если он по-прежнему не отвечает, попробуйте перезагрузить маршрутизатор – проблема может быть связана с вашим провайдером.
Вы также можете просмотреть официальный веб-сайт VPN, войдя в систему, а затем попытаться подключиться к целевому серверу, чтобы убедиться, что он подключен к сети . Иногда сервер VPN может быть недоступен из-за планового / экстренного обслуживания. Если конкретный сервер отключен, подключитесь к другому серверу или подождите, пока конкретный сервер снова не подключится.
1.4 Попробуйте VPN из другой сети
Если ваш VPN-клиент не подключается, это также может быть проблемой у вашего VPN-провайдера. В этом случае попробуйте подключить ваше устройство к другой сети , например, к ближайшему общедоступному Wi-Fi – будь то в заведении, ресторане или в точке доступа друга.
Если ваш VPN-клиент хорошо реагирует, проблема может быть в вашем домашнем интернете. В этом случае вы можете попробовать проверить настройки Интернета, чтобы выяснить, что может помешать вам получить доступ к сети VPN.
Surfshark – надёжный и безлимитный VPN → обзор

Surfshark – безопасный VPN-сервис, который не собирает никакую информацию о пользователях и позволяет скрыть факт подключения к защищённой сети даже от провайдера. За это отвечает специальный режим маскировки VPN-трафика (будет полезен исключительно для обхода автоматических блокировок, полностью скрыть факт использования VPN никак не получится).
У Surfshark есть поддержка и других фич, таких как MultiHop («прыжки» VPN-трафика по нескольким локациям), белые списки (когда логично работать с доверенными сайтами без VPN) и CleanWeb (автоматическая фильтрация рекламы). Сервис активно растёт и развивается.
Плюсы:
- Более 3200 серверов в 65 странах и сеть продолжает наращивать опорные точки.
- Подключение через несколько точек для обеспечения максимальной конфиденциальности и шифрование военного уровня.
- Можно решать, трафик каких приложений направлять через VPN, а каких нет.
- Неограниченное количество устройств на одном аккаунте.
- Автоматическое отключение от сети при проблемах с VPN.
- Режим маскировки, прячущий VPN от провайдера (не спасает при детальном анализе, но очень эффективно маскируется под обычный трафик).
- Режим «Без границы» для работы в Китае и других странах с жёстким регулированием интернета.
- Скрытие и подмена реального IP-адреса.
- Автоматическая блокировка рекламы и вирусов, защита от фишинга.
Минусы:
- Нет бесплатного тестового периода.
- При помесячной оплате выходит дорого (лучше сразу оплачивать на продолжительный период).
- Ряд дополнительных сервисов нужно докупать отдельно (хотя они опциональны).
Стоимость:
Цены на подписку, как и у других крупных провайдеров, зависят в первую очередь от периода оплаты:
- Подписка на 1 месяц — 12,95 доллара.
- Подписка на 6 месяцев — 38,94 доллара (6,49 долл./месяц).
- Подписка на 2 года — 59,76 доллара (2,49 долл./месяц).
Гарантия возврата денег — 30 дней.
Где получить бесплатный VPN для Windows 10?
Чтобы найти и получить бесплатный VPN для Windows 10 можно воспользоваться поиском Яндекса или Google. Но искать такие сервисы или сайты довольно не просто, т.к. Роскомнадзор старается их вычислять и блокировать.
Чтобы всё-таки найти ресурс с бесплатными VPN-серверами необходимо установить само VPN-подключение в каком-либо из браузеров. Это можно сделать в новой версии браузера Опера по моей инструкции или же в браузерах Яндекс и Google Chrome.
Я нашел один такой ресурс. В нашей стране как оказалось он заблокирован, но воспользовавшись расширением для Яндекса, включающим VPN, мне удалось на него зайти и получить необходимые данные о доступных бесплатных VPN для Windows 10.
Данный ресурс называется VPNBOOK и вот как выглядит его главная страница.
Чтобы получить данные бесплатных серверов для виндовс 10, перейдите в меню Free VPN» в шапке сайта.
На открывшейся странице обратите внимание на левый столбец, в шапке которого написано Free PPTP VPN», где аббревиатура PPTP – это протокол подключения. Запомните его! В дальнейшем вам необходимо будет выбрать именно его
А ниже я выделил данные бесплатных серверов и в конце пользовательское имя и пароль к ним. Из этих данных скопируйте себе в блокнот адреса серверов. На момент написания данной статьи вот как они выглядят:
- PL226.vpnbook.com (Польша)
- DE4.vpnbook.com (Германия)
- us1.vpnbook.com (США)
- us2.vpnbook.com (США)
- ca222.vpnbook.com (Канада)
- ca198.vpnbook.com (Канада)
- fr1.vpnbook.com (Франция)
- fr8.vpnbook.com (Франция)
Логин и пароль для всех этих серверов такие:
- Username (логин): vpnbook
- Password (пароль): e9s5w7s
Конечно, вы можете воспользоваться данными, которые я уже выписал. Но на тот момент, когда вы будете читать эту статью возможно что на самом сайте с серверами, что-нибудь может измениться. Могут измениться сами сервера или данные для подключения к ним (логин и пароль).
Поэтому лучше будет если вы сами зайдете на данный сайт и проверите все данные бесплатных VPN для Windows 10.
Если перевести страницу данного сайта на русский язык, то прочитайте текст в шапке левой колонки с бесплатными VPN.
Как вы поняли, это значит, что ваш провайдер может заблокировать данный протокол. И тогда скорее всего эти VPN-сервера не будут работать.
Если вы проверите и увидите, что провайдер блокирует ваш протокол PPTP для подключения к бесплатным VPN для Windows 10, то не расстраивайтесь и прочитайте мою следующую статью. В ней я как раз рассмотрю такой случай и покажу вам как подключиться к VPN даже если вас блокирует провайдер.
Теперь, когда у вас есть все данные, давайте настроим VPN-подключение для Windows 10.
Как VPN-сервис защищает вас
VPN-сервис защищает вас, скрывая ваш исходный IP-адрес, что не дает посторонним узнать, где вы находитесь и чем занимаетесь в Сети. Для этого VPN сперва перенаправляет ваш трафик через удаленный сервер и только потом передает его сайту, который вы хотите посетить.
Помимо этой базовой функции, лучшие VPN-сервисы могут предложить вам множество продвинутых инструментов защиты, что обеспечит вашим данным надежную защиту и не даст им попасть в чужие руки. Что касается приватности, то далеко не все VPN-сервисы могут обеспечить одинаковый уровень защиты, поэтому обязательно выберите тот, который подходит именно вам.
Строгая безлоговая политика
Когда вы используете VPN-подключение, то никто, кто администраторов VPN-серверов, не может получить доступ к вашим данным. Вот почему вам необходимо выбрать VPN-сервис, который не отслеживает ваши данные и не сохраняет личные данные. Лучшие VPN-сервисы придерживаются строгой безлоговой политики, которая гарантирует, что ваши данные останутся вашими и только вашими.
Это особенно важно хотя бы потому, что VPN-серверы могут оказаться скомпрометированы — со всеми вашими данными, хранящимися там. Соответственно, если сервис не хранит ваши данные, то их не смогут у него украсть
Точно так же он не сможет передать их правительственным органам, если получит соответствующий запрос.
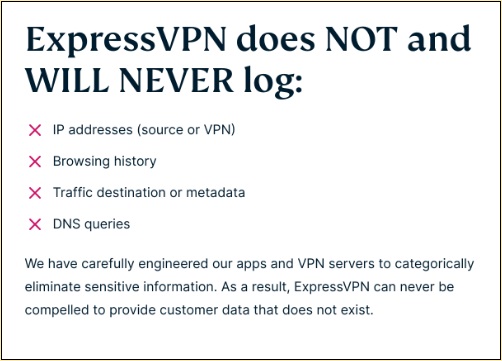
ExpressVPN однозначно указано, что сервис придерживается строгой безлоговой политики.
Защита от утечек данных
Ваши личные данные могут попасть в чужие руки, даже если вы используете VPN. Это происходит из-за утечек DNS и IPv6, в результате которых пользовательские данные случайно отправляются не на серверы VPN-сервиса, а на серверы интернет-провайдера.
Конечно, лучшие VPN-сервисы располагают всем необходимым, чтобы этого не случилось. Вам нужен провайдер, который обеспечивает защиту от утечек DNS и IPv6. Обязательно прочитайте наши обзоры различных VPN-сервисов, чтобы узнать, действительно ли эффективны принятые ими меры защиты.
Экстренное отключение от Сети
Пока вы используете VPN-сервис, ваша безопасность целиком и полностью зависит от вашего подключения к VPN-серверу. И если подключение по той или иной причине оборвется, ваша приватность будет поставлена под угрозу. Чтобы этого не случилось, вам нужна функция экстренного отключения от Сети.
Смысл функции экстренного отключения заключается в том, чтобы автоматически заблокировать ваш трафик в случае проблем с подключением. Ваш трафик останется заблокированным, пока вы не подключитесь к VPN-серверу снова. После этого вы сможете продолжать просматривать сайты, загружать стримы и смотреть потоковые трансляции.
Совет от эксперта: далеко не все VPN-сервисы предоставляют функцию экстренного отключения, и далеко не у всех них эта функция активирована по умолчанию. Обязательно проверьте настройки VPN-приложения, что обеспечить себе максимальную защиту.
Защита WiFi-подключений
Если вы планируете подключаться к Сети, находясь не дома (а кто не планирует?), то вам обязательно нужен VPN-сервис, обеспечивающий продвинутую WiFi-защиту. И тогда, даже когда вы подключитесь к публичной точке доступа WiFi (например, в кафе), ваши данные будут под защитой.
Все лучшие VPN-сервисы отлично подходят для работы в публичных сетях WiFi, однако у некоторых из них есть более чем продвинутые функции. Например, некоторые будут автоматически включаться, когда вы будете подключаться к публичной точке доступа WiFi или отправлять вам уведомления о том, что та или иная сеть является незащищенной.
Как создать сервер VPN, ошибки
Если у пользователя имеются какие-либо неполадки при подключении к VPN, то об этом сообщает выплывающее окно с номером и описанием проблемы.
809
Ошибка 809 является наиболее часто встречающейся, она возникает при подключении через MikkroTik шлюз с протоколом L2TP.

Чтобы ее исправить, нужно выполнить 3 этапа настройки:
- Первоначально нужно проверить модем, который используется для соединения компьютеров. Как правило, им является Wi-Fi роутер, который раздает Интернет в помещении. Для работы с протоколами L2TP устройство должно уметь его обрабатывать. Если этого не происходит, то появится ошибка 809.
- Вторым этапом настройки VPN в Windows 10 для устранения 809 ошибки нужно в брандамауэре разрешить передачу данных через порты 500, 1701, 4500. Они используются для передачи зашифрованных данных. Без дополнительного правила Windows блокирует данные соединения, воспринимая их за вредоносные. Перейдите в брандмауэр в раздел «Правила для входящих подключений».
- Далее выберите раздел «Для порта» и в свойствах выставите значения, как на фото ниже. Далее повторить данные настройки, но для исходящих соединений.
Если после этих настроек ошибка 809 не устраняется, то нужно изменять реестр. Для этого используйте комбинацию клавиш Win + R и введите Далее перейдите в раздел HKEY_LOCAL_MACHINE\System\ CurrentControlSet\Services\Rasman\Parameters. Далее создайте параметр DWORD с именем ProhibitIpSec и значением 1.

После этого перезагрузите ПК.
806
После настройки VPN Windows 8 может появиться ошибка 806. Она возникает при неправильной настройке сети или подключения сетевого кабеля.

Рассмотрим решение этих проблем:
- Перейдите в настройки изменения параметров адаптера.
- Далее создайте новое входящее подключение и в нем добавьте пользователя с подключением через Интернет.
- В свойствах подключения нужно выбрать протокол версии 4.
- Теперь нужно перейти в дополнительные настройки протокола TCP/IPv4 и снять галочку с «Использовать основной шлюз в удаленной сети».
- Теперь нужно в брандмауэре разрешить входящие соединения через порт TCP 1723 с разрешением протокола GRE.
- Также нужно на сервере установить постоянный IP и настроить передачу данных на порт 1723.
Таким образом, удаляемый сервер будет передавать все данный через этот порт и соединение не будет разрываться.
619
Ошибка 619 на Windows 7 возникает при неправильной настройки безопасности соединения VPN.

В большинстве случаев возникает при неправильном введении имени и пароля пользователя, но также может появиться при блокировки подключения фаерволом или при неправильной точки доступа. Если все введенные данные верны, то ошибка заключается в неправильной настройке безопасности. Их нужно сбросить:
- В свойствах VPN-подключения перейдите во вкладку безопасности и используйте рекомендуемые параметры.
- Также надо назначить пункт «требуется шифрование данных (иначе отключаться)». После этого требуется сохранить изменения и отключить компьютер для перезагрузки.
VPN-подключение позволяет надежно защищать все передаваемые данные. Благодаря дополнительным протоколам шифрования нежелательные лица не смогут просматривать информацию пересылаемую между пользователями и серверами. Главное правильно произвести настройку подключения к серверу.
Как работает VPN?
Соединение VPN – это, так называемый, “туннель” между компьютером пользователя и компьютером-сервером. Каждый узел шифрует данные до их попадания в “туннель”.
Вы подключаетесь к VPN, система идентифицирует вашу сеть и начинает аутентификацию (сравнивает введенный пароль с паролем в своей базе данных).
Далее сервер Вас авторизует, то есть предоставляет право на выполнение определенных действий: чтение почты, интернет-серфинг и т.д. После установления соединения весь трафик передается между вашим ПК и сервером в зашифрованном виде. Ваш ПК имеет IP-адрес, предоставленный интернет-провайдером. Этот IP блокирует доступ к некоторым сайтам. VPN сервер меняет ваш IP на свой. Уже с VPN-сервера все данные передаются к внешним ресурсам, которые вы запрашиваете. Теперь можно просматривать любые ресурсы и не быть отслеженным.
Однако, следует помнить, что не вся информация шифруется. У разных VPN-провайдеров могут отличаться такие характеристики как степень шифрования, сокрытие факта подключения к серверу, хранение логов (журнал, в который сохраняется информация о посещаемых сайтах, реальный IP адреси т.п.) и сотрудничество при выдаче информации третьим лицам.
Если VPN-провайдер вообще не записывает логи, то передавать третьим лицам просто нечего. А сокрытие факта подключения к серверу – уже более редкая услуга. При некорректном подключении или резком разрыве соединения может произойти утечка части данных. Решить проблему поможет технология Multihop VPN, которая предполагает соединение с сайтом сразу через несколько серверов.
Рассмотрим популярные VPN:
PPTP – Point-to-Point Tunneling Protocol
+ поддерживается всеми ОС
+ не требует много вычислительных мощностей
— плохая защищенность. Методы шифрования устарели, плохая архитектура, есть ошибки в реализации протокола от Microsoft. Нет шифрования по умолчанию, на взлом требуется менее суток.
Используется, когда защита данных не очень важна или когда нет других вариантов.
L2TP – Layer 2 Tunneling Protocol
+ более эффективен для построения виртуальных сетей
— более требователен к вычислительным ресурсам
— не предполагает шифрования по умолчанию
Работает совместно с другими протоколами, чаще всего IPSec.
Используется интернет-провайдерами и корпоративными пользователями.
IPSec – Internet Protocol Security – группа протоколов и стандартов для безопасных соединений.
+ хорошая архитектура
+ надежность алгоритмов
— сложен в настройке (следовательно, снижение защиты, если настроить неправильно)
— требует много вычислительных ресурсов
+ этот недостаток компенсируется путем аппаратного ускорения алгоритма шифрования АЕС
Часто используется совместно с другими технологиями.
SSL – Secure Sockets Layer & TLS – Transport Layer Security – группа методов, включающая в себя протоколы SSL и TLS и другие методы защиты.
+ беспрепятственно пропускаются большинством публичных сетей
— довольно низкая производительность
— сложность в настройке, необходимость установки дополнительного ПО
используется на веб-сайтах, URL которых начинается с https (там еще виден зеленый замочек)
некоторые реализации: OpenVPN, Microsoft SSTP.
+ OpenVPN имеет открытый код, реализован практически для всех платформ, считается очень надежным.
Какие ещё стандарты должен поддерживать хороший сервис VPN
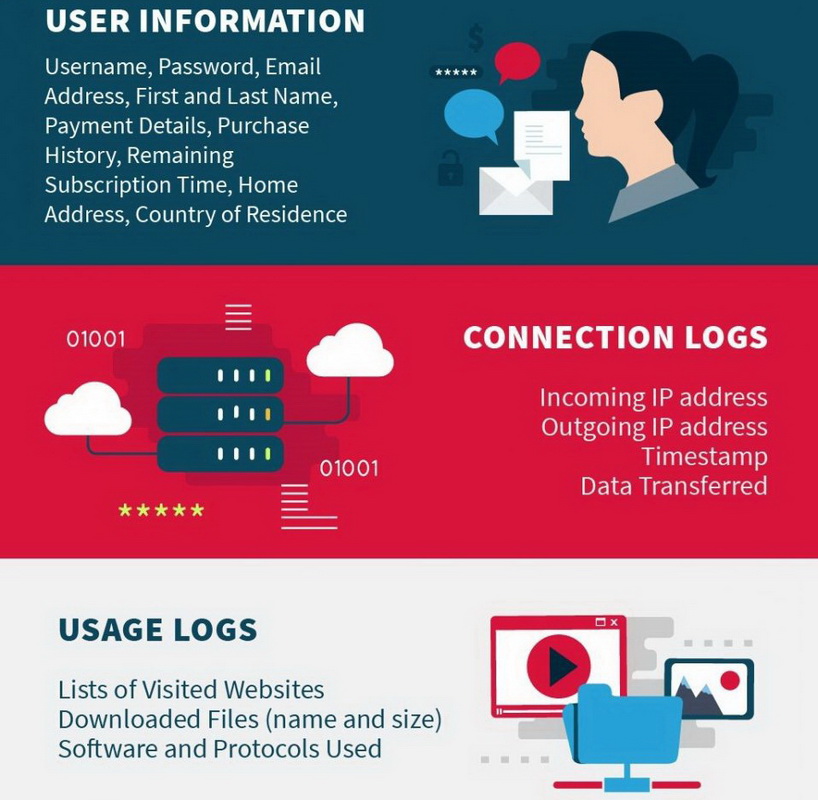
Главное достоинство любого VPN — поддержка открытого протокола OpenVPN, реализующего безопасный доступ к удаленным ресурсам на аппаратном уровне.
Данный протокол проходит регулярный аудит, подвергается тестированиям и всеобщим исследованиям. Усиленная работа массы фанатов позволяет своевременно находить проблемы и быстро устранять найденные дыры.
Собственные DNS-серверы позволяют пользователю не «светить» физические данные своего провайдера на ресурсе, к которому осуществляется доступ.
Поддержка PGP позволяет упростить общение пользователя с VPN-сервисом, предлагая все необходимые операции в виде библиотеки или компьютерной программы, через которую доступно для рядового юзера происходят операции обезличивания, шифрования.
Настройка мобильной техники на ОС Android
Если вам надо настраивать VPN на мобильной технике, воспользуйтесь приведенной ниже пошаговой инструкцией. Она позволит сформировать защищенный канал, соединяющий отдельные сети и предоставляющий к ним доступ для лиц, регулярно изменяющих свое местонахождение.
Откройте на своем устройстве пункт меню «Настройки».
 Настройка VPN на мобильном устройстве на ОС Android
Настройка VPN на мобильном устройстве на ОС Android
В графе «Беспроводная сеть» нажмите на подпункт «Еще», выберите пункт «VPN».
 Настройка беспроводной сети
Настройка беспроводной сети
Дальше появится окно, где вам предложат задать пин-код для блокировки экрана. Прописывая пароль, обязательно его запомните или запишите, чтобы не забыть.
Отметьте пункт добавления VPN соединения. Он может так и называться или обозначаться как «+».
Перед вами откроется форма, где надо прописать настройки:
- «Имя сети» — любое наименование. Вы сами решаете, какое название присваивать новому VPN-соединению;
- «Тип» — «PPTP»;
- «Адрес» — адрес VPN-сервера;
- нажмите на кнопку «Сохранить».
При первом запуске система запросит ваш логин и пароль. Чтобы в последующие разы не вводить их повторно, установите флажок напротив предложения запомнить пользовательские данные.
VPN соединение настроено и готово к использованию. Об этом вы узнаете благодаря соответствующему уведомлению. Нажав на появившийся значок, вы увидите подробную информацию по подключению.
Использование защищенной IP-телефонии
Среди более тривиальных методов использования VPN стоит упомянуть звонки с использованием интернета: с его помощью можно развернуть сервер для звонков на мобильные и стационарные телефоны даже в другой стране, даже с использованием коротких или служебных номеров.
При этом сам сервер и его операторы физически может находиться где угодно, если то позволяет абонентский договор. Почему бы не развернуть российский колл-центр где-нибудь в Казахстане, чтобы зарплату платить пониже?
Кроме того, с помощью VPN можно шифровать голосовые IP-звонки с помощью самых современных стандартов, вплоть до AES-256, и упаковывать их в защищенный “туннель”, недоступный для любых внешних наблюдателей. То, что надо для настоящий параноиков.
Любая информация о местоположении абонентов и предметах их разговора будут находиться в юрисдикции страны, в которой расположен сервер “выхода”, поэтому использование BolehVPN или SequreVPN гарантированно защитит даже очень важные деловые переговоры.





