Разные способы соединения двух роутеров в одной сети
Содержание:
- Отличие WAN от LAN
- Про все устройства раздела «Сетевые адаптеры»
- Топология локальной сети
- Как использовать PPTP VPN-сервер для доступа к домашней сети через Wi-Fi роутеры (новый синий интерфейс)?
- Сетевые адаптеры в диспетчере устройств Windows
- Процесс обжимания витой пары
- В чем различия
- Разъем LAN на маршрутизаторе или компьютере
- Настройка второго роутера с использованием Ethernet
- В чем разница
- Функциональность
- Как проверить работоспособность кабеля после обжимки
Отличие WAN от LAN
Судя только по названию, вы можете видеть, что WAN и LAN используют общие слова «Area Networks», что означает, что обе эти технологии подразумевают компьютерную сеть, которая соединяет множество устройств. Единственное различие заключается в размере этой сети, которая может быть глобальной (Wide) или локальной (Local).

Но гораздо важнее, чтобы пользователь знал, чем LAN и WAN различаются на маршрутизаторе. К разъему WAN подключается кабель от провайдера, через который интернет выходит на устройство. Иногда, чтобы зарезервировать канал, покупают роутер, в котором есть двойной WAN. Таким образом можно гарантировать непрерывный доступ к сети. Если у провайдера, канал которого выбран в качестве основного, возникнут проблемы со связью или он вообще пропадет, роутер переключится на резервную линию и проблем с интернетом не будет.
Обычно порт WAN на роутере выделен синим цветом и имеет аналогичную надпись. Также там могло быть написано слово «Интернет». Он расположен слева или справа. Необходимо не только подключить провод к WAN, но и настроить его, введя данные, предоставленные провайдером.

Порты LAN могут быть выделены желтым цветом или вообще не выделены. У них также есть подписи, обычно это их серийные номера – 1,2,3 и т.д. Эти разъемы нужны для подключения устройств к роутеру и их выхода в Интернет. Для подключения используется кабель Ethernet.
В настоящее время эти порты обычно не используются в маршрутизаторах, используемых в частных жилых районах, потому что все больше и больше устройств в доме имеют беспроводной интерфейс и необходимость в сетевых кабелях отпала. Но в офисах и на предприятиях эти порты используются, и их количества на роутере тоже мало. Следовательно, коммутаторы и концентраторы подключаются к портам LAN, а компьютеры и другое сетевое оборудование подключаются к этим устройствам. Следовательно, количество портов в локальной сети может быть увеличено с помощью этих устройств.
Если вы легко можете обойтись без интерфейса LAN дома, поскольку вся маршрутизация может происходить через беспроводной интерфейс, разъем WAN на маршрутизаторе должен быть обязательным, без него вы можете забыть о доступе к сети.
Кроме того, порты различаются по скорости передачи данных. Скорость передачи данных в локальной сети часто выше, чем скорость загрузки данных из Интернета. Это может быть связано либо с ограничением ценового уровня поставщика, либо с ограничениями самого коннектора. Например, порты LAN могут достигать 1000 Мбит / с, а порты WAN могут достигать 100 Мбит / с. Следовательно, устройства могут обмениваться данными друг с другом на высокой скорости, если сетевые карты устройств поддерживают эту скорость. Но скорость обмена с «внешним миром» будет ограничена WAN.

Про все устройства раздела «Сетевые адаптеры»
Поскольку эта тема уже всплыла, я решил описать все устройства, которые там есть. Я покажу вам свой пример. Чтобы увидеть все устройства, нажмите «Просмотр» выше и выберите «Показать скрытые устройства».


- VPNClientAdapter – виртуальное устройство для подключения к выделенной сети VPN. Устанавливается вместе с программами, используемыми в этих сетях. В моем случае он был установлен программой Hamachi. Чтобы увидеть это, щелкните правой кнопкой мыши, перейдите в «Свойства» и посмотрите вкладку
«События». - RealtekPCIeGbEFamilyController – это ваша сетевая карта, а именно устройство, имеющее сетевой разъем. Именно через него можно подключиться к роутеру по кабелю или подключить сюда кабель от провайдера. Название может содержать другие слова: Intel, Qualcomm Atheros, Ethernet. Если нет, есть два варианта. Либо на него не установлен драйвер, либо он битый. Вы можете прочитать подробные инструкции по установке драйвера здесь.
- MicrosoftKernelDebugNetworkAdapter – необходим для переподключения к сети в случае проблем с подключением.
- MicrosoftWi-FiDirectVirtualAdapter: используется для подключения к устройствам через Wi-Fi Direct. Два устройства могут подключаться по Wi-Fi без роутера.
- Bluetooth – также имеется в ноутбуках и некоторых ПК, позволяет подключаться к устройствам через Bluetooth. Если он отключен в Windows 10, он может не отображаться в обычном списке, но вы должны видеть его как слегка прозрачный значок.
- Беспроводной адаптер Wi-Fi – в названии могут быть слова: Wireless, IEEE 802.11, Dual Band, AC, WLAN. Это модуль, с помощью которого вы можете подключиться к беспроводной сети Wi-Fi. У ноутбуков он есть сразу, но не у всех он есть на персональных компьютерах.

- Адаптер TAP-Windows V9: также может появляться при подключении к VPN с использованием других программ.
- WANMiniport (IKEv2, IP, IPv6, L2TP, NetworkMonitor, PPPOE, PPTP, SSTP) – виртуальные минипорты для подключения к различным типам сетей. Расскажу на примере. В самом Ростелекоме используется соединение PPPOE, где помимо всего прочего нужно ввести логин и пароль для авторизации в сети провайдера. Динамический IP используется в самом ТТК. Как правило, эти порты необходимы, и без них вы не сможете подключиться ни к одной из сетей.
В любом случае, все эти устройства не устанавливаются системой просто так и необходимы. В более редких случаях некоторые виртуальные устройства устанавливаются после установки различных программ, использующих виртуальные сетевые адаптеры. В моем случае это программа Hamachi.
Топология локальной сети
Первое к чему нужно приступать при изучении основ функционирования компьютерных сетей, это топология (структура) локальной сети. Существует три основных вида топологии: шина, кольцо и звезда.

Линейная шина
Все компьютеры подключены к единому кабелю с заглушками по краям (терминаторами). Заглушки необходимы для предотвращения отражения сигнала. Принцип работы шины заключается в следующем: один из компьютеров посылает сигнал всем участникам локальной сети, а другие анализируют сигнал и если он предназначен им, то обрабатывают его. При таком взаимодействии, каждый из компьютеров проверяет наличие сигнала в шине перед отправкой данных, что исключает возникновения коллизий. Минус данной топологии — низкая производительность, к тому же, при повреждении шины нарушается нормальное функционирование локальной сети и часть компьютеров не в состоянии обрабатывать либо посылать сигналы.

Кольцо
В данной топологии каждый из компьютеров соединен только с двумя участниками сети. Принцип функционирования такой ЛВС заключается в том, что один из компьютеров принимает информацию от предыдущего и отправляет её следующему выступая в роли повторителя сигнала, либо обрабатывает данные если они предназначались ему. Локальная сеть, построенная по кольцевому принципу более производительна в сравнении с линейной шиной и может объединять до 1000 компьютеров, но, если где-то возникает обрыв сеть полностью перестает функционировать.

Звезда
Топология звезда, является оптимальной структурой для построения ЛВС. Принцип работы такой сети заключается во взаимодействии нескольких компьютеров между собой по средствам центрального коммутирующего устройства (коммутатор или свитч). Топология звезда позволяет создавать высоконагруженные масштабируемые сети, в которых центральное устройство может выступать, как отдельная единица в составе многоуровневой ЛВС. Единственный минус в том, что при выходе из строя центрального коммутирующего устройства рушится вся сеть или её часть. Плюсом является то, что, если один из компьютеров перестаёт функционировать это никак не сказывается на работоспособности всей локальной сети.
Как использовать PPTP VPN-сервер для доступа к домашней сети через Wi-Fi роутеры (новый синий интерфейс)?
Эта статья подходит для:
Archer C1200 (V2, V3), Archer A7 (V5), Archer C60 (V2), Archer C8 (V4), Archer C9 (V5), Archer C7 (V4, V5), Archer C5400 (V2), Archer C59 (V2)), V3), Archer C58 (V2).
VPN-сервер PPTP используется для создания VPN-соединения для удаленного устройства. Чтобы использовать функцию VPN, вам необходимо включить PPTP VPN-сервер на маршрутизаторе и настроить PPTP-соединение на удаленном устройстве. Выполните следующие действия, чтобы настроить соединение PPTP VPN.
Шаг 1. Настройте VPN-сервер PPTP на маршрутизаторе
1. Войдите в веб-интерфейс роутера. Если вы не знаете, как это сделать, обратитесь к инструкции
2. Перейдите в «Дополнительные настройки»> «VPN-сервер»> «PPTP VPN» и выберите «Запустить VPN-сервер.

Перед включением VPN-сервера рекомендуется настроить динамическую службу DNS (рекомендуется) или назначить статический IP-адрес WAN-порту маршрутизатора и синхронизировать системное время с Интернетом.
3. В объявленном IP-адресе клиента введите диапазон IP-адресов (до 10 адресов), которые будут подключаться к серверу PPTP VPN.
4. Нажмите «Дополнительные настройки», чтобы установить разрешение на подключение PPTP в соответствии с вашими потребностями.
• Выберите Разрешить доступ Samba (Мое сетевое окружение), чтобы ваше устройство VPN могло получить доступ к локальному серверу Samba.
• Выберите «Разрешить сквозную передачу NetBIOS», чтобы устройство VPN могло получить доступ к серверу Samba, используя имя NetBIOS.
• Выберите Разрешить незашифрованные подключения, чтобы разрешить незашифрованные подключения к серверу VPN.
5. Щелкните Сохранить.
6. Настроив учетную запись PPTP VPN для удаленного устройства, вы можете создать до 16 учетных записей.

1) Нажмите Добавить).
2) Введите имя пользователя и пароль для аутентификации устройств на сервере PPTP VPN.
См. Также: Как настроить анонимность в Telegram
3) Щелкните ОК.
Шаг 2. Настройте PPTP VPN-соединение на удаленном устройстве
Удаленное устройство может использовать встроенное в Windows программное обеспечение PPTP или стороннее программное обеспечение PPTP для подключения к серверу PPTP. В нашем примере мы используем встроенное в Windows программное обеспечение PPTP.
1. Щелкните Пуск> Панель управления> Сеть и Интернет> Центр управления сетями и общим доступом.
2. Выберите Настроить новое соединение или сеть.

3. Выберите «Подключиться к моему рабочему месту» и нажмите «Далее.
4. Выберите «Использовать подключение к Интернету (VPN).

5. Введите IP-адрес маршрутизатора (например: 218.18.1.73) в поле Интернет-адреса. Нажмите “Далее.

6. Введите имя пользователя и пароль, установленные для PPTP VPN-сервера на маршрутизаторе, и нажмите «Подключиться.

7. Соединение PPTP VPN создано и готово к использованию.

Для получения подробной информации о каждой функции и конфигурации оборудования перейдите на страницу «Загрузки», чтобы загрузить руководство пользователя для вашей модели устройства.
Сетевые адаптеры в диспетчере устройств Windows
В диспетчере устройств Windows есть отдельный раздел «Сетевые адаптеры», в котором отображаются все сетевые адаптеры, установленные в системе. Чаще всего это сетевая карта (LAN), адаптер Wi-Fi (WLAN), устройства Bluetooth и системные устройства: адаптер TAP-Windows, Microsoft Virtual Wi-Fi, Microsoft Wi-Fi Direct, WAN Miniport и т.д.
В этой статье я хочу рассказать об этих переходниках. За что они несут ответственность и как работают. Какие сетевые адаптеры должны быть в диспетчере устройств Windows. Как их туда добавлять и убирать. Поскольку сетевые адаптеры не отображаются в диспетчере устройств, они не удаляются, они не работают, Wi-Fi и Интернет не отображаются. В том же диспетчере устройств эти адаптеры часто отображаются с ошибками. Например, «код 31». Бывает, что рядом с адаптером появляется восклицательный знак, стрелка или сам значок прозрачный. Это означает, что в работе данного устройства есть ошибки, оно неисправно или отключено.
Мой раздел «Сетевые адаптеры» в диспетчере устройств выглядит так (в Windows 10) :
Это на ноутбуке, в котором помимо сетевой карты подключены Wi-Fi и модуль Bluetooth. Например, на обычном персональном компьютере или ноутбуке, где в этом разделе не установлены драйверы для Wi-Fi и Bluetooth, вы можете увидеть адаптер – сетевую карту (у меня этот контроллер из семейства Realtek PCIe GBE). Так как Windows почти всегда автоматически устанавливает драйвер на сетевую карту. И он присутствует практически во всех системных блоках и ноутбуках. Однако в настоящее время уже существует множество ноутбуков без сетевой карты.
Давайте подробнее рассмотрим каждый адаптер и разберемся, для чего он нужен и как работает. Рассмотрю на примере переходников в своем ноутбуке.
- Контроллер семейства Realtek PCIe GBE – это сетевая карта (LAN) от производителя Realtek (в моем случае). Требуется подключение к Интернету с помощью сетевого кабеля, который подключается к порту Ethernet на ноутбуке или ПК. Его название обычно содержит слова «PCI-E» или «Ethernet». Самыми популярными производителями этих контроллеров являются Realtek, Qualcomm Atheros, Intel. Если этот адаптер не найден в диспетчере устройств, он либо не установлен (или поврежден), либо драйвер не установлен. Подробнее об этом читайте здесь: Какой драйвер нужен для сетевой карты (контроллера Ethernet).
- Intel (R) Dual Band Wireless-AC 3160 – это адаптер Wi-Fi. Через него подключаемся к сетям Wi-Fi. На ноутбуках он обычно встроен. А на ПК необходимо приобрести и подключить адаптер USB или PCI. Если у вас настольный компьютер, прочтите статью о том, как выбрать адаптер Wi-Fi для вашего ПК. Слова, по которым можно идентифицировать адаптер Wi-Fi: «WLAN», «Wireless», «AC», «Dual Band», «802.11». Производители могут быть разными: Intel, Atheros, Broadcom. Если в Диспетчере устройств такого адаптера нет, значит он не подключен / драйвер поврежден / не установлен. Чаще всего проблема в драйверах. Поэтому статья может быть вам полезна: Как установить драйверы на Wi-Fi адаптер в Windows 7.
- Устройство Bluetooth (персональная сеть): эти адаптеры отвечают не за работу Bluetooth, а за организацию локальной сети через Bluetooth, через разные протоколы. Их могло быть несколько. Если таких адаптеров нет, адаптер Bluetooth не подключен, он не настроен или эта сеть не настроена. Может пригодиться: как включить Bluetooth на ноутбуке.
- TAP-Windows Adapter V9 – это виртуальный сетевой адаптер Windows. Его можно использовать для разных задач. Чаще всего он обнаруживается после настройки VPN, установки программ, изменяющих настройки сети.
- Минипорты WAN – это системные адаптеры, необходимые Windows для подключения к Интернету по различным протоколам (PPTP, PPPoE, L2TP и т.д.) .
Он также может отображать «Виртуальный адаптер Wi-Fi Direct (Microsoft)», «Размещенный сетевой виртуальный адаптер (Microsoft)», «Сетевой адаптер отладки ядра (Microsoft)». Это все системные адаптеры, необходимые для работы определенных функций. Чаще всего это функция развертывания Wi-Fi через командную строку или мобильные точки доступа в Windows 10.
Процесс обжимания витой пары
Ну что, пора узнать как правильно можно обжать витую пару. Приступаем к этому этапу прямо сейчас. Делаем замер кабеля, отрезаем с запасом 0.5 метра. Чтобы не повредить внутренние жилы делайте следующим образом: выполните небольшой надрез на защитной оболочке, а потом просто в этом месте сгибайте. На месте надреза оболочка лопнет, провода откусите кусачками.
- Замеряем от края 20 мм и удаляем изоляцию провода.
- Все жилы раскручиваем, рассортировываем по схеме (с которой вы определились).
- Зажимаем плотно пальцами все жилы, выложенные по цветам схемы и кусачками ровно откусываем.
- Берем штекер RG 45, переворачиваем его, чтобы защелка смотрела вниз и не спеша засовываем все провода в коннектор. Они должны равномерно войти в желобки. Не получается с первого раза? Не беда, пробуем ещё раз.
- Без фанатизма, продвигаем провода равномерно до конца, пока не почувствуете, что они уперлись. Посмотрите визуально все ли жилы дошли до конца. Защитная оболочка должна также войти в штекер, при обжиме её должно зажать.
- Придерживая коннектор с вставленной витой парой, не спеша вставляем в клещи для зажима (кримпер). Сжимаем рукой. Все готово, у вас все замечательно получилось.
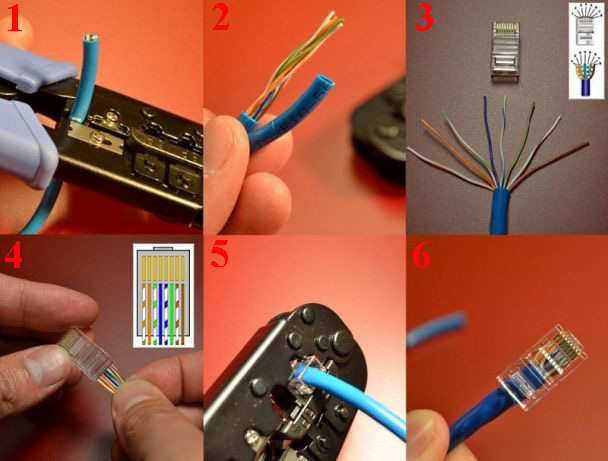
Выполняем обжимку без инструментов
Процесс отличаться будет, отсутствием специального инструмента, для обжима. Вам не придется делать ненужные затраты, покупать клещи, ради того чтобы пару раз обжать кабель с rj 45. Заключается метод в том, что функцию кримпера у нас выполнит отвертка или обычный нож. После того как все жилы будут вставлены, берем отвертку и прикладываем его к металлическим контактам на коннекторе, слегка придавливаем. Так нужно будет сделать с каждым контактом.

Обжимаем безынструментальный коннектор
Существуют коннекторы для которых клещи не нужны. Здесь необходимо просто пальцами хорошо нажать и все. Правда, цена на такой штекер совсем не маленькая. Поэтому стоим задуматься, стоит ли оно того. Принцип обжатия прост, каждую жилу заводим сверху в пазы, после того как все провода уложите, закройте плотно обе половинки корпуса. Производит такие коннекторы фирма «Nikomax», а в России «СУПР».

В чем различия
Что такое обозначает WAN на роутере — это разъем, по которому подключается Интернет. Что такое LAN — порт, предназначенный для формирования «локалки». Знать терминологию недостаточно, поэтому рассмотрим особенности этих технологий:
- Назначение. ВАН, по факту — это несколько локальных сеток, включая отдельные компьютеры, независимо от того, где они расположены. Пользователи просто подключаются и пользуются Интернетом с рядом ограничений (обычно это скорость соединения). Интернет, хоть и известная, но не единственная WAN. ЛАН — «локалка», то есть внутренняя сеть, в которую включено несколько устройств, расположенных поблизости. Для их соединения используют проводные или беспроводные технологии. Если просто, то в WAN на роутере вставляется провод от интернет-провайдера, а через LAN подсоединяются «домашние» гаджеты.
- Размер. Сеть ЛАН покрывает зону в несколько километров, при этом ее участники подключаются кабелем с высокой пропускной способностью. Как правило, подобные сети создаются в «центральном» объекте или группе домов, расположенных поблизости. WAN же не имеет ограничений по территории. Но подключается все равно при помощи кабельных линий.
- Доступные сервисы. Из «локалки» открывается доступ к управлению принтерами, файлами. Для глобальной сетки доступны службы маршрутизации, VPN и другие.
- Скорость передачи данных. В локалке она выше, чем по Интернету. Здесь действуют ограничения провайдеров или самого разъема. К примеру, скорость LAN достигает 1000 мбит/с, тогда как WAN — до 100 мбит/с.
WAN порт роутера чаще всего выделен синим цветом. Рядом с ним нередко встречается надпись «Internet». Чтобы получить доступ к всемирной паутине, недостаточно вставить шнур в соответствующий разъем. Еще понадобится настроить ВАН — ввести данные, переданные провайдером.
Разъемы LAN на роутере выделяются желтым цветом или вовсе бесцветные. Так как их несколько, то под ними прописывают порядковые номера. Через них к роутеру подключается домашний гаджет и получает доступ в Интернет.
Сегодня ЛАН-разъемы задействуются все реже, так как растет популярность беспроводных интерфейсов. Это удобно, ведь не нужно тянуть провода по всему жилью. А вот что касается офисов и крупных предприятий — там «локалка» обязательна, и порой свободных портов на оборудовании просто не хватает. Спасают уже упомянутые хабы и свитчи, через которые и подключается техника.
Разъем LAN на маршрутизаторе или компьютере
Через разъем LAN роутера подключаем к нему кабелем другие устройства. Обычно имеется много портов LAN для одновременного подключения нескольких устройств. Чаще всего это настольные компьютеры или старые телевизоры без адаптера Wi-Fi. Они обозначены цифрами и всегда отмечены одним цветом в одном и том же маршрутизаторе.


Сегодня, в эпоху беспроводной связи, редко можно найти компьютеры и ноутбуки, подключенные к маршрутизатору через порты проводной локальной сети. Чаще всего это делается через WiFi, то есть через «беспроводную локальную сеть». Для этого используется адаптер стандарта 802.11n или ac, который вставляется в слот PCI на материнской плате или во внешний порт USB. После установки драйверов в Windows обычный проводной сигнал меняется на беспроводной.

Настройка второго роутера с использованием Ethernet
Необходимо выполнить первоначальную настройку на основном маршрутизаторе.
Важно! Роутер должен быть подключен к кабелю Ethernet, а к компьютеру – с помощью другого кабеля. Если на ПК отсутствует встроенный порт Ethernet, нужно приобрести адаптер USB-Ethernet

Основной маршрутизатор будет контролировать подключение к интернету, поэтому его следует настроить так, как будто бы он – единственный роутер.
Вход в главный роутер
- Нужно получить доступ к веб-интерфейсу – ввести IP-адрес (обычно это 192.168.1.1, 192.168.1.0, 192.168.1.254 и т.п.) в URL-строку браузера, а затем войти в систему.
- Если ранее не менялись имя пользователя и пароль для доступа к админ-панели, что рекомендуется в целях безопасности, учетные данные для входа можно посмотреть на стикере, который приклеен к коробке или нижней панели самого оборудования.
Конфигурации могут сильно отличаться в зависимости от производителя и модели. Когда не получается найти конкретный параметр, рекомендуется обратиться к инструкции, которая есть в комплекте, или разделу поддержки на веб-сайте производителя.
Изменение параметра DHCP
Если будет настраиваться LAN-to-LAN, можно пропустить этот шаг, так как параметр DHCP не меняется. При настройке LAN-to-WAN нужно включить DHCP для назначения всех IP-адресов.
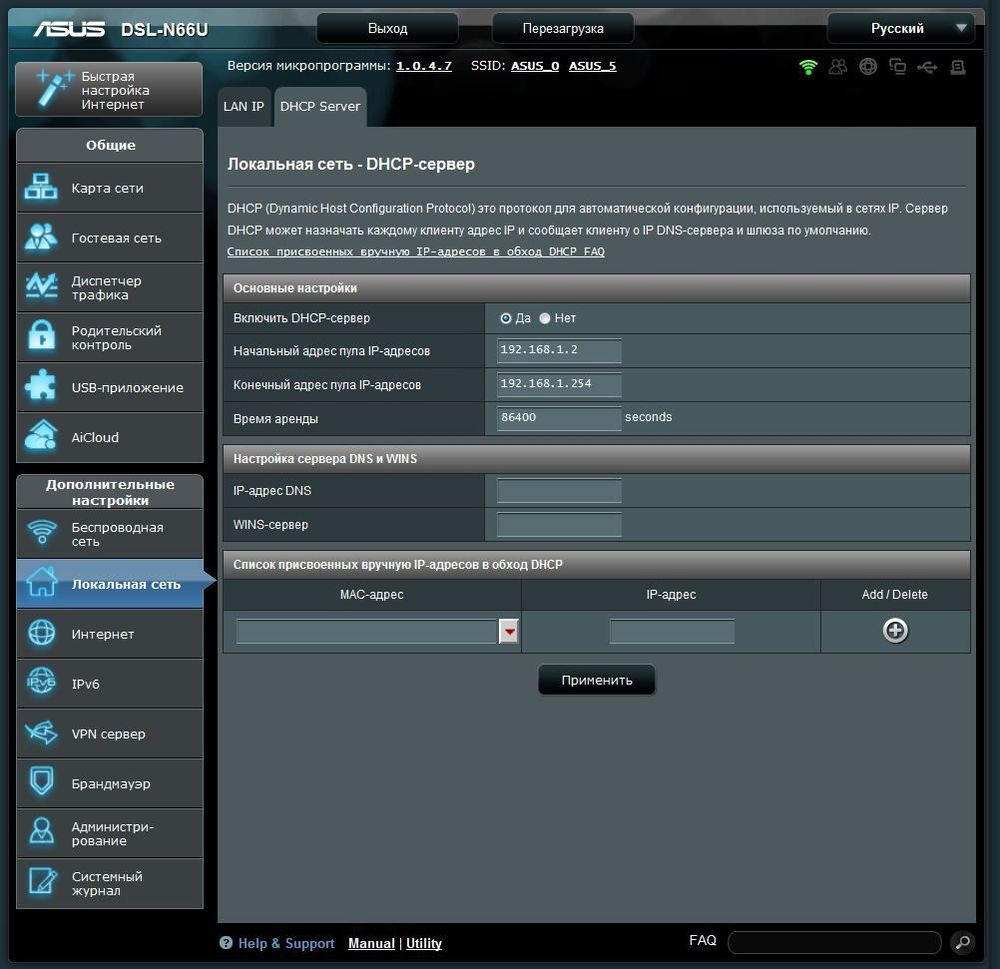
Параметр DHCP может располагаться в разделе «Локальная сеть», «Настройки сети», «Настройки локальной сети» и т.п.
Как только изменения будут сохранены, нужно выйти из веб-интерфейса, проверить работу интернета и отключить компьютер от роутера.
Настройка конфигураций второго роутера
На первом этапе необходимо подключить к нему кабель, открыть админ-панель, как это было сделано ранее, и перейти к главным параметрам:
- Для LAN-to-LAN отключить службу DHCP, отметив галочкой соответствующий пункт, чтобы предотвратить конфликты IP-адресов. Для LAN-to-WAN назначить начальный и конечный адрес.
- Для назначения нового IP второму роутеру перейти на вкладку «LAN» (может быть расположена в разделе «Локальная сеть», «Настройки сети» и т.п.).
- Для LAN-to-LAN адрес IP должен соответствовать первому маршрутизатору, а последняя цифра увеличена на единицу. То есть: если IP-адрес 192.168.1.1, то вторичному назначить 192.168.1.2, если 192.168.0.1 – то 192.168.0.2.
- Для LAN-to-WAN адрес IP в данном случае должен находиться за пределами диапазона DHCP, который задан на основном.
- Как только IP-адрес установлен, нужно убедиться, что маска данной подсети совпадает с «первой» маской, и отключить UPnP, если эта опция есть среди конфигураций.
Изменение беспроводных каналов
Если оба маршрутизатора являются беспроводными, нужно будет вручную изменить каналы, чтобы два сигнала не мешали друг другу. Это легко сделать, установив на первом любой канал между 1 и 6, а затем на втором – канал 11.
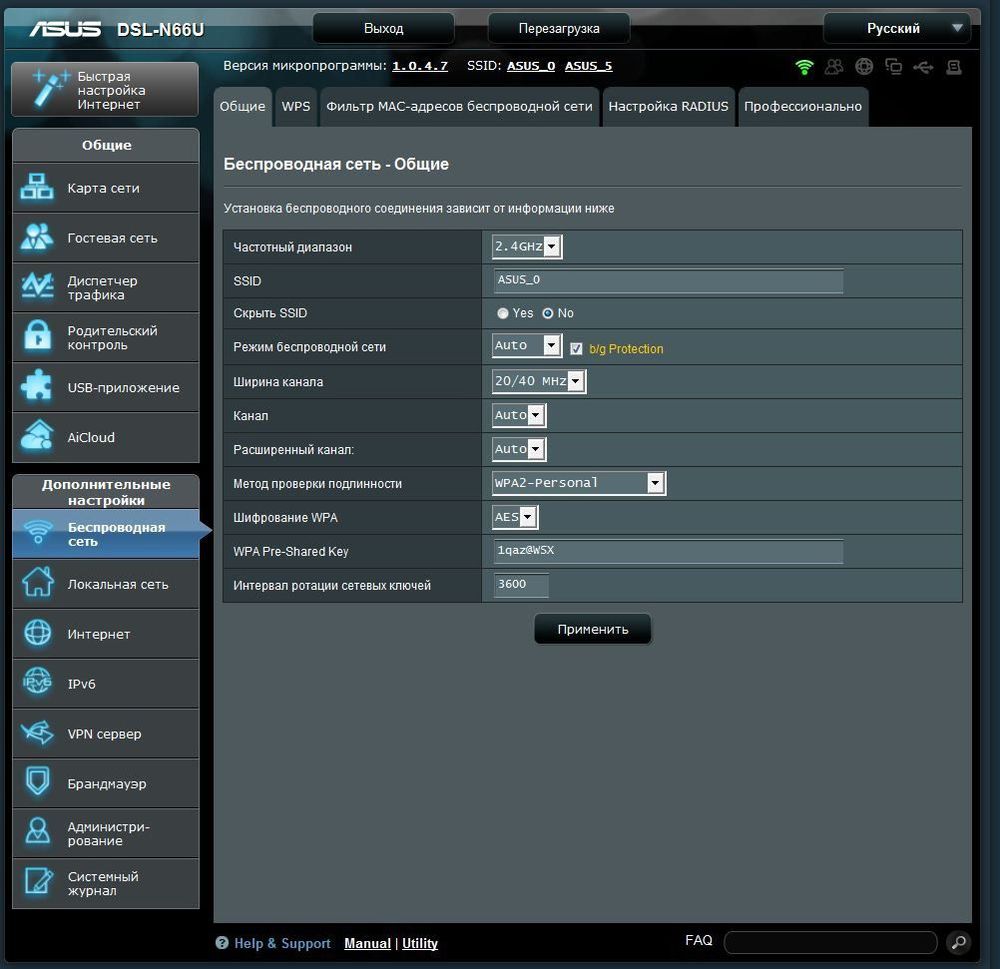
Подключение оборудования
После сохранения изменений следует выйти из системы, отключить роутер от компьютера и расположить оба устройства в желаемом месте.
Независимо от того, какая сетевая настройка используется, маршрутизаторы должны подключаться друг к другу, но порт будет отличаться:
- LAN-to-LAN – подключить один конец кабеля Ethernet к одному из доступных портов LAN на задней панели основного, а другой конец – ко второму.
- LAN-to-WAN – подключить один конец кабеля Ethernet к одному из доступных портов LAN на задней панели основного, а другой конец – к порту WAN (Internet) второго.
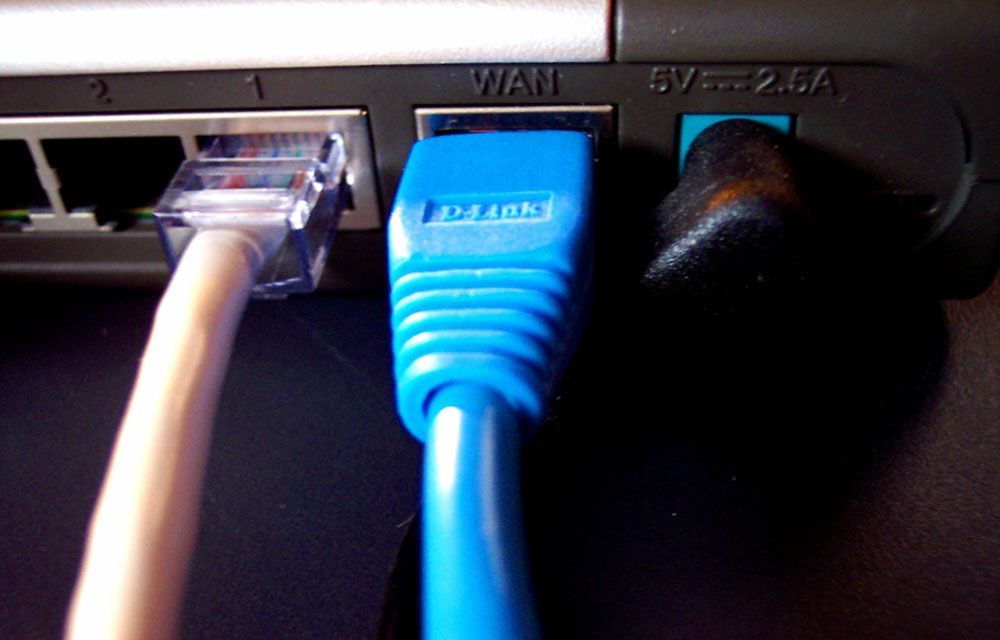
В чем разница
Зная особенности терминов, для чего служит порт LAN и порт WAN на роутере, и что это такое, можно сделать вывод о разнице технологий. Выделим основные отличия:
Назначение. WAN представляет собой несколько локальных сетей, а также отдельные ПК вне зависимости от места их расположения. Пользователи после подключения могут взаимодействовать между собой с оглядкой на установленные ограничения (чаще всего по скорости передачи данных). Интересно, что Интернет — наиболее популярная, но не единственная WAN на сегодня. LAN, в отличие от WAN, является локальной или внутренней сетью, в которую входит множество устройств. Все они находятся в непосредственной близости, а подключение происходит с помощью проводных или беспроводных технологий.
Простыми словами, WAN в роутере используется для подключения кабеля от провайдера, а LAN для подсоединения к маршрутизатору «домашних» устройств.
- Размер. Сети LAN могут покрывать территорию до нескольких километров, а ее участники объединяются с помощью кабелей, имеющих высокие пропускные способности. Как правило, локальная сетка формируется в каком-то одном объекте или группе рядом стоящих зданий. Что касается WAN, здесь территория не ограничена, но для организации применяются все те же кабельные линии с высокой скоростью передачи данных.
- Число подключенных пользователей. К LAN в роутере может подключаться множество пользователей. В частности, каждый ПК, ноутбук, телефон или другое устройство может быть частью «локалки». Для сравнения в WAN количество узлов меньше. К примеру, в бизнес-деятельности применяется только два узла — роутер удаленного и главного офиса.
- Тип топологии. При создании LAN-сети чаще всего применяется прямая типология. Для сравнения в WAN-сети применяется смешанный иерархический тип.
- Протоколы. На канальном уровне применяются разные протоколы. В частности, для LAN в роутере используются 802.11 и Ethernet. В случае с WAN применяется HDLC, PPP, Frame Relay.
- Тип доступных сервисов. К примеру, на узлах «локалки» чаще всего применяются службы доступа к принтерам и файлам. В случае с глобальной сеткой» на роутерах применяются службы маршрутизации, VPN и другие.
Важно учесть, что главная разница между глобальной и локальной сетью состоит на канальном и физическом уровне. Если говорить о сетевом аспекте, здесь, как правило, отличия отсутствуют
На этом уровне человек может использовать тот же IPv4-протокол, что и в LAN.
Функциональность
Управление глобальными вычислительными сетями осуществляется поставщиками сетевых услуг, такими как спутниковые компании, телефонные компании, кабельные компании или провайдеры интернет-услуг (ISP). Эти компании способны устанавливать крупные сетевые связи, охватывающие города или штаты. Затем пользователи могут арендовать использование этих сетей у этих компаний. Такие междугородние соединения устанавливаются через спутниковую связь, медные телефонные провода или, в последнее время, оптоволоконные кабели, которые либо создают соединения типа «точка-точка», либо работают через сети с пакетной коммутацией. В сетях точка-точка используются аналоговые телефонные линии, в то время как модем работает для подключения устройства, такого как персональный компьютер, к телефонным линиям. Передача данных осуществляется в пакетах по сетям с пакетной коммутацией, которые широко распространены между устройствами.
Для обеспечения безопасности данных в этих крупных сетях предусмотрена виртуальная частная сеть (VPN). VPN функционирует для обеспечения безопасности связи в большой сети путем интеграции системы методов аутентификации. Пользователи должны иметь необходимые коды доступа, пароли или другие формы идентификации, чтобы получить доступ к частным и конфиденциальным приложениям или ресурсам.
Как проверить работоспособность кабеля после обжимки
- Есть соответствующий прибор, который называется кабельным тестером. Он совместим с большим количеством типов коннекторов. Оба конца кабеля вставляются в соответствующие разъемы, и индикатор показывает, есть ли соединение между частями прибора. Мы думаем, каждый сам сможет разобраться, как пользоваться таким устройством.
- Мультиметр может пригодиться вам даже здесь. Сложно в таком процессе проверке тоже ничего нет. Прикладываем концы прибора к каждому цвету с обоих концов кабеля и смотрим на показания.
- Самый простой способ — выполнить прямое подключение с помощью компьютера. Если на значке сетевых подключений отсутствует красный крестик, то ваш ПК соединен с всемирной паутиной. Значит процесс обжимки прошел успешно.
Теперь самое время провести полевые испытания. Основные моменты:
- Дергаем понемногу провод с каждой стороны коннектора – ничего не отваливается? Нет движений? Если есть – дожать.
- Если нет тестера – сразу проверяем в бою. Сеть работает? Скорость подключения показывает верную? Если что-то вдруг не так, лучший способ доделать – просто засунуть все еще раз в клещи и прожать как следует. В 90% всех случаев повторный дожим помогает, все ножи встают на свои места. Видимо в первый раз мы просто жалеем коннектор.
- Если есть LAN-тестер – он покажет все ли работает нормально, или на какой-то линии есть перебой. Как решение перебоя – тоже дожать. В противном случае придется повторять все заново( Альтернатива тестеру – обычный мультиметр, тоже можно прозвонить каждую линию для упрощения поиска.

Что делать, если сетевой кабель не работает?
Может быть и такое. Но я бы не спешил сразу сваливать все на кабель. Вполне возможно, что проблема в маршрутизаторе, компьютере, или другом устройстве которое вы подключаете. Нужно проверить.
- Подключите с помощью изготовленного кабеля другое устройство. Если есть возможность, проверьте устройства подключив их другим кабелем. Чтобы убедится, что дело именно в сетевом кабеле, который мы только что обжали.
- Обязательно внимательно проверьте последовательность проводов в коннекторе в соответствии со схемой.
- Если вы перепутали последовательность проводов, то откусите коннектор и переделайте.
- Если все по схеме, то возьмите отвертку, и дожмите контакты на коннекторе. Вполне возможно, что нет контакта.





