Ошибка соединения с интернетом err_connection_reset: причины возникновения сбоя и варианты восстановления доступа к сети
Содержание:
- Сброс через компьютер
- Какие есть режимы восстановления
- Hard reset и в каких случаях он может понадобится
- Жесткая перезагрузка на китайском планшете iPad 3
- Процедуры и порядок работы
- Зачем нужно делать Wipe data factory reset?
- Когда использовать Сброс этого ПК (и когда не нужно!)
- Сброс настроек
- Причины неисправности
- Стандартный способ для обычного Android
- Основные функции
- Reset ПК
- Подготовка к сбросу до заводских настроек
- Сброс в обход системы
Сброс через компьютер
Достаточно экзотичный способ hard reset, который применяется, когда на смартфоне по каким-то причинам не работают клавиши или тачскрин.
На вашем компьютере должен быть установлен Android Debug Bridge (ADB), а на смартфоне или планшете активирован режим ADB. Тогда процедура будет выглядеть в общем случае так:
- Подключить смартфон к компьютеру USB-кабелем
- Запустить на компьютере командную строку командой cmd
- Набрать в командной строке adb reboot recovery
- Выполнить hard reset (wipe) на смартфоне, выбрав нужный пункт клавишами или касанием
Для разных моделей смартфонов процедура хард-ресета может отличаться.
Какие есть режимы восстановления
Существует 2 типа восстанавливающих режимов: стоковый и кастомный вариант. У них обоих есть как преимущества, так и недостатки.
Стоковое восстановление
Стоковый рекавери — это меню восстановления, которое изначально есть на любом девайсе под управлением операционной системы Андроид, в том числе и на Самсунге.
Стоковое инженерный режим устанавливается производителем аппарата и из-за этого с помощью него можно работать над основополагающими составляющими ОС и гаджета в целом.
При этом у стокового варианта есть минус: через него невозможно установить пользовательские операционные системы, а также ОС, официально не поддерживающиеся на определенном мобильном устройстве.
На мой взгляд, это не критический недостаток, потому что я противник кастомных операционных систем и установки ОС, которые официально не поддерживаются на конкретной модели.
Тем не менее многие могут со мной не согласиться, особенно если это владельцы китайских и не очень качественных аппаратов, для которых вышло 1-2 обновления (именно для их начинок, ибо обновления от Google выходят регулярно), а затем производитель забил на клиентов или вовсе перестал существовать.
Итак, какие есть функции в режиме Recovery, если это стоковый вариант:
- Reboot system now — переводится как “Перезагрузить девайс”, делает именно то, что сказано в пункте;
- Apply update from SD-card или Install zip from SD-card — инсталляция обновления или прошивки из карты памяти (в частности, из архива зиповского формата);
- Wipe data/factory reset — возврат операционной системы до изначального положения (будут удалены все пользовательские данные, за исключением тех, что хранятся на симке и внешнем накопителе);
- Wipe Cache Partition — удалить все содержимое кэша (кэш — это временные файлы, сохраняющиеся под быструю загрузку интернет-страниц и определенных приложений;
- Backup and restore — формирование резервной копии (бэкапа) и восстановление из сформированной точки восстановления;
- Reboot to bootloader — перезагрузка мобильного устройства с включением на бутлоадере (меню, из которого можно выбрать, какую операционную систему запустить, если таковой выбор имеется);
- Root Integrity Check — запуск проверки системных папок на выявление их повреждений или отсутствия каких-либо файлов;
- Mount / System — включение мониторинга операционной системы и папок, с которыми она связана (еще один метод выявления неисправностей);
- View Recovery Logs — просмотр реестра с данными об операционной системы (внесение изменений, удаление файлов, добавление файлов и прочее);
- Run Graphics Test — старт графического теста, который продемонстрирует аппаратное состояние системы (хорошо ли работает видеочип и главный процессор);
- Power Off — выключение аппарата.
Первые пять пунктов есть абсолютно на любом мобильном устройстве под управлением системы Android. Последующие возможности появились лишь с версии Андроида 7.0.
Кастомное
Кастомное меню восстановления делает из меню Recovery более функциональный режим, позволяя воздействовать на систему еще больше.
Перечень возможностей кастомного рекавери зависит от того, какой именно режим восстановления из пользовательских используется. 2 самых популярных типа: TWRP и CWM.
В TWRP (расшифровывается как Team Win Recovery Project) есть следующие функции:
- создание резервной копии устройства с нуля (вместе с загрузчиком, пользовательскими приложениями и прочим);
- восстановление системы из резервной копии;
- использование файлового менеджера для удаления файлов, вызывающих неполадки (можно даже удалять файлы из системных папок);
- установка пользовательских операционных систем;
- очистка мобильного устройства;
- возврат к заводским настройкам;
- монтирование всевозможных разделов в устройство;
- передача файлов через МТР;
- эмуляция терминала;
- активация прав суперпользователя.
Возможности CWM (расшифровка: ClockworkMod) не такие широкие и почти полностью соответствуют функциям кастомного рекавери. Единственное отличие — можно ставить неофициальную операционную систему или версию, которая не поддерживается
Несколько лет назад CWM был рекомендованным рекавери из числа кастомных, но сейчас я советую использовать TWRP. А еще лучше пользоваться стоковым режимом восстановления.
Hard reset и в каких случаях он может понадобится
Также удаляются все контакты из телефонной книги, записи и пометки в календаре, заметках и других подобных программах, персональные настройки и учетные записи. Единственное, что не трогается, это карта памяти.
Перед подобным сбросом настроек вам следует изначально удалить свой аккаунт в сервисе Google, так как данная компания для смартфонов с версией Android 5.1 и выше подключила новую систему защиты.
Таким образом, если кто-то попытается выполнит сброс и при этом аккаунт Гугла будет активирован, то последний просто не даст закончить начатое.
Hard reset может понадобиться в тех случаях, когда на вашем устройстве возникают серьезные сбои во время работы, постоянно появляются уведомления об ошибках и другие неполадки, усложняющие жизнь. Данную функцию используют тогда, когда больше ничего не помогает и проблему устранить по-другому просто невозможно.
Такое рано или поздно случается с каждым смартфоном.
Сбои в системе могут возникнуть из-за переполнения памяти огромным количеством ненужных, однако плохо очищаемых данных, из-за неправильной установки/удаления серьезных программ или сервисов, из-за некорректно выполненного обновления ОС и т.д. Причин может быть много, но не всегда их можно идентифицировать.
Второй причиной для выполнения hard reset может стать продажа аппарата.
Жесткая перезагрузка на китайском планшете iPad 3
Несколько строк стоит посвятить тому, как происходит Hard Reset для Android на китайском планшете iPad 3. Как правило, такие устройства не отличаются особой стабильностью в работе, поэтому требуется полная перепрошивка гаджета для его корректной работы. Для этого нужна другая версия оболочки, однако если устройство является подделкой, тогда найти такое практически невозможно – установка кастомной версии не гарантирует стабильной работы. Остаются только стандартные способы, описанные выше.
Процедуры и порядок работы
ЗАДАЧА НЕЙРОПСИХОЛОГА, КИНЕЗИОЛОГА
Специалист кинезиолог не стремится лечить определенные заболевания. Кинезиолог предметно исследует мышцы лица и состояние челюстного сустава, находит способ восстановить баланс в организме человека и «включить программу самоисцеления». Во время сеанса задача кинезиолога — сбалансировать, расслабить перегруженные мышцы челюстного сустава, снять напряжение с нижнечелюстного сустава, за счет чего снимается напряжение практически с 90% мышц тела.
Не всегда после первого сеанса видны улучшения в самочувствии, но даже через 45 минут видна большая разница между состоянием мышц лица до сеанса и после сеанса. Задача включения организма в работу по самовосстановлению активизирована.
КАК ПРОХОДИТ СЕАНС?
РЕЗЕТ — миомассаж специальных областей лица и челюстного сустава.
Специалист нейропсихологи, кинезиолог легко прикасается к определенным точкам на уровне височно-нижнечелюстного сустава. Каждое движение прикосновения происходит в строгой последовательности. Работа над одной позицией происходит 2-3 минуты. При этом клиент сам обучается движениям и последовательности.
Сеанс может проходить под специальное музыкальное сопровождение (на усмотрение клиента).
До сеанса и после сеанса необходимо выпить небольшое количество чистой воды для обеспечения выведения токсинов из организма, которые высвобождаются в течение и некоторое время после сеанса. Организм самостоятельно с ними справится, но для этого необходимо пить воду, немного отдыха и спокойствия.
Сеанс длится 45 минут. Количество сеансов определяет кинезиолог при первом посещении/диагностике.
РЕЗЕТ — является очень мощным инструментом в коррекции и исправлении ВНЧС и требует определенного мастерства. Его проводит дипломированный специалист нейропсихолог/кинезиолог Хлебникова Ирина Викторовна. При этом каждый может обучиться этому методу и легко и просто применять в работе с партнером или самостоятельно для себя.

Хлебникова И.В.
Нейропсихолог
hle@childneurology.ru
Детский медицинский психолог, нейропсихолог
Окончила МГППУ по специальности психолог, преподаватель психологии.
Дополнительное образование: МГППУ (перинатальный психолог); МИОО – психомоторная развивающая среда, психомоторная коррекция детей дошкольного и младшего школьного возраста; РНИМУ им. Пирогова (клинический психолог); НИЦ детской нейропсихологии им. Лурия (нейропсихологическая диагностика и коррекция в детском возрасте); Институт кинезиологии – антистрессовая кинезиология.
Основные направления профессиональной деятельности: Нейропсихологическая, патопсихологическая и психолого-педагогическая диагностика и коррекция детей и подростков; Консультации родителей по вопросам детско-родительских взаимоотношений.
Подробнее →
КАКИЕ РЕЗУЛЬТАТЫ?
В результате прохождения сессии, вы освободитесь от 70-80% стрессов, связанных со сжатием челюсти (злость, ненависть, обида, горе… и т.д.). Нормализуется водный обмен организма!!!
В результате использования техники Резет после расслабления челюстных мышц происходит:
- избавление от головных болей/мигреней;
- уравновешивание эмоционального состояния;
- улучшение способности к обучению у взрослых и детей;
- снятие напряжение в тела;
- восстановление здорового и спокойного сна;
- улучшение работы пищеварительной системы;
- решение проблем, связанных с носовыми пазухами;
- нормализация естественных процессов детоксикации организма;
- улучшение состояния кожи лица;
- снижение гиперактивности у детей;
- усвоение воды, витаминов и минералов и многие другие положительные изменения.
RESET прекрасно подходит для коррекции острого и хронического стресса.
Не имеет противопоказаний! Может использоваться для беременных женщин и детей.
Зачем нужно делать Wipe data factory reset?
Сам термин Wipe означает «протирать» или «стирать». Таким образом, с помощью функции Wipe data factory reset можно восстановить заводские настройки смартфона и полностью очистить его память
Важно заметить, что данная процедура влечет полное удаление всех приложений, фотографий и других данных, содержащихся во встроенной памяти. Информация, хранящаяся на карте памяти (фотографии или музыка), останется, но на всякий случай microSD рекомендуется извлечь
Если хранящиеся на смартфоне данные важны, скопируйте их на компьютер, флешку, облачное хранилище или в резервную копию.
Сегодня многие сервисные центры предлагают решить такую неполадку за небольшую сумму денег, но посещать мастерскую в большинстве случаев бессмысленно — все можно сделать самостоятельно. Сначала зайдите в меню Recovery — нужно включить устройство с зажатыми кнопками громкости и питания. Навигация по меню осуществляется кнопками громкости, выбор — кнопкой включения.

Функция Wipe data factory reset в некоторых случаях позволит ускорить работу мобильного устройства, но пользователю придется повторно устанавливать нужные приложения, авторизоваться в учетных записях и настроить систему.
Рекомендуется тщательно подумать о необходимости выполнения процедуры. Если аппарат постоянно зависает или не запускает программы, она просто необходима. Чтобы провести очистку памяти и сбросить настройки, понадобится выполнить определенную последовательность действий. Сначала убедитесь, что во внутренней памяти гаджета не содержатся важные данные.
Зачем нужна эта функция
Причин воспользоваться данной функцией может быть множество. Нередко пользователи сталкиваются с проблемой ограничения памяти. SD-карта всегда имеет свой предел, а встроенная в телефон память, как правило, может вместить в себя еще меньше информации. Однако, несмотря на все предостережения, мы забиваем телефон, переполняя его музыкой, видео и фото, что в итоге приводит к неприятным последствиям:
- загрузка смартфона происходит очень медленно;
- гаджет подвисает даже при самых простых манипуляциях с ним;
- приложения прекращают работать корректно.
В этом случае пользоваться им становится сложно, а то и совсем невозможно, поэтому многие, столкнувшись с данной проблемой впервые, спешат в сервисный центр, желая все поправить как можно быстрее.
Важно! Услуги по ремонту и осмотру техники не бывают бесплатными и вам придется потратиться на то, что вы запросто можете сделать в домашних условиях сами. Также одной из причин могут стать вирусы
Скачивая приложения, игры и информацию с непроверенных сайтов, пользователь рискует своим гаджетом. Иногда с занесенным в систему вирусом успешно справляется встроенная антивирусная программа , но их надежность не всегда находится на высшем уровне
Также одной из причин могут стать вирусы. Скачивая приложения, игры и информацию с непроверенных сайтов, пользователь рискует своим гаджетом. Иногда с занесенным в систему вирусом успешно справляется встроенная антивирусная программа , но их надежность не всегда находится на высшем уровне.
Действенным способом избавиться от проблемы будет воспользоваться сбросом системы . Вместе с личными файлами, удаления которых, к сожалению, нельзя избежать, будет уничтожен и вирус.
Воспользоваться ею можно еще по ряду причин:
- Если вы недавно произвели прошивку своего смартфона, снеся встроенную, оригинальную систему, заменив ее кастомной или просто обновив до версии повыше.
- При продаже телефона другому человеку, не желая, чтобы он получил доступ к вашим личной информации.
- В случае постоянных сбоев в работе Android, объяснения которым вы не можете найти.
Сброс до заводских опций , конечно, можно совершить и без неотложной причины, при желании просто распрощавшись со старыми и надоевшими приложениями, копаться в которых нет времени.
Когда использовать Сброс этого ПК (и когда не нужно!)
Сброс Этот ПК почти всегда является средством восстановления последней инстанции.
Скажем так: Сброс Этот ПК является действительно большой молот … отлично подходит для действительно большой гвозди, но, вероятно, переборщить за кисть.
Другими словами, Reset Этот инструмент для ПК является фантастическим выбором, если виноват, что он связан с Windows, и все другие проблемы были устранены.
Например, скажем, что вы устраняете серьезную проблему после обновления Windows, и теперь Windows 10 не запускается правильно. Вы сделали все, что могли придумать, чтобы исправить эту проблему, прочесали интернет за советом, и у вас больше нет идей. На этом этапе Reset This PC — это ваш спасатель … гарантированное исправление для действительно разочаровывающей проблемы.
Когда веб-страница не загружается, ваша беспроводная мышь не подключается, или вы даже не пытались перезапустить компьютер, чтобы исправить раздражающее сообщение об ошибке. Сброс Этот компьютер, вероятно, не подходит.
Имейте в виду, что, как вы читаете выше, Reset This PC удаляет все ваше программное обеспечение, что означает, что последующая задача с вашей стороны будет заключаться в том, чтобы переустанавливать это программное обеспечение. Это трудоемкая задача, которая стоит того, если это означает, что ваш компьютер вернулся к рабочему порядку, но огромная трата времени, если все, что вам нужно было сделать, это очистить кеш браузера.
Сброс настроек
Если пользователя интересует, как сбросить Андроид до заводских настроек, то существует несколько возможных способов:
- через меню настроек;
- с помощью сервисных кодов;
- за счет аппаратных клавиш;
- с помощью исправления ошибок в инженерном меню;
- через персональный компьютер.
Лучше всего сбросить систему через меню настроек, но это не всегда возможно. Если операционная система Android сильно повреждена, то пользователь не сможет открыть настройки и выполнить необходимые действия.
Через настройки
Чтобы выполнить Hard Reset, необходимо зайти в настройки Android и открыть пункт «Восстановление и сброс»
Затем нужно убедиться, что выполнено резервное копирование важной информации. Если копия создана, выбрать «Сброс настроек» и нажать «Сбросить настройки смартфона (планшета)»
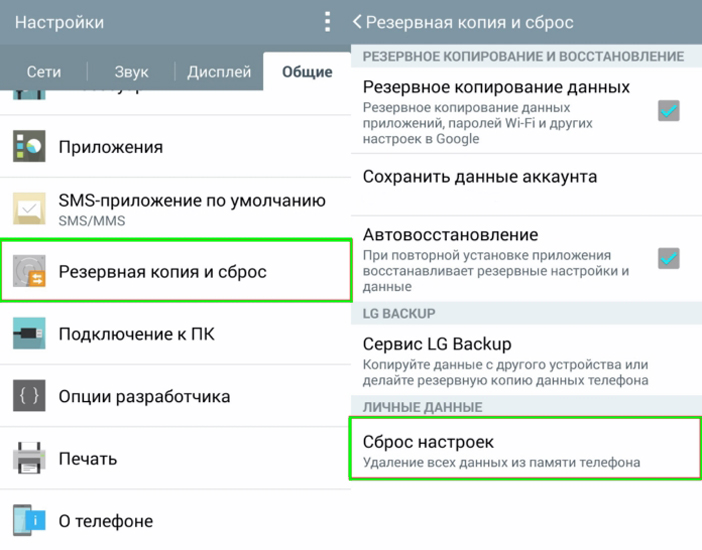
Если предварительно был установлен пароль или графический ключ, то его следует ввести. После этого можно будет нажать на кнопку «Стереть все». В результате произойдет полный сброс всех данных с внутреннего накопителя мобильного устройства.
С помощью сервисных кодов
Проще всего сбросить смартфон до заводских настроек при помощи сервисных кодов. Для этого нужно открыть на телефоне приложение для звонков и набрать специальный код, состоящий из цифр и символов «#», «*». Эти комбинации подходят не для всех мобильных устройств. Может сложиться ситуация, что эти коды не сработают. Вы можете попробовать следующие комбинации:
- *2767*3855#;
- *#*#7780#*#*;
- *#*#7378423#*#*.

Если эти коды не сработали, можно попытаться ввести их через «Экстренный вызов», потому что некоторые модели смартфонов не воспринимают комбинации в стандартном режиме для звонков.
Использование аппаратных клавиш
Предусмотрен для Hard Reset и другой вариант. Этот способ подойдет тем, у кого смартфон или планшет не включается. Для начала нужно попасть в режим Recovery. Для этого необходимо зажать и удерживать некоторые клавиши, пока на экране не появится изображение. Комбинация клавиш может отличаться в зависимости от фирмы-производителя смартфона. Нужно попробовать следующие комбинации:
- Volume +, Power;
- Volume -, Power;
- Volume +, Power, Home;
- Volume -, Power, Home;
- Volume +, Volume -, Power.
Кнопки регулировки громкости используются для навигации через меню Recovery. Подтвердить свой выбор можно с помощью кнопки Power. В некоторых моделях смартфонов меню Recovery может управляться с помощью сенсорного экрана.

Необходимо выбрать пункт Wipe Data/Factory Reset, затем Yes, Delete All User Data. Последнее командой пользователь дает согласие на очистку внутренней памяти смартфона или планшета. В конце нужно выбрать Reboot System Now.
Процесс сброса устройства занимает не больше 1 минуты. После автоматической перезагрузки восстановятся параметры по умолчанию, и телефон станет таким, каким он был при первом запуске.
Исправление ошибок в инженерном меню
Некоторые системные ошибки можно исправить через инженерное меню, и для этого не понадобится Reset (Factory Reset, сброс). Например, в списке доступных подключений Wi-Fi может появиться сообщение NVRAM WARNING: Err = 0x10.
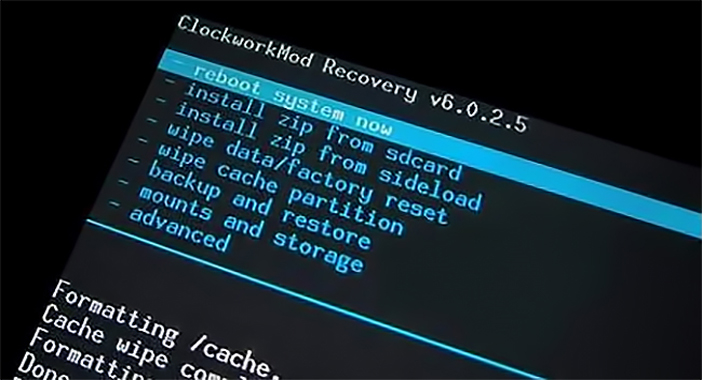
Это сообщение сопровождается различными неполадками в работе устройства. Подобное оповещение является следствием ошибки, которая возникла в результате сброса адреса MAC, IMEI или серийного номера. Причиной также может быть неисправность радиомодуля. Для исправления ошибки понадобятся права Root и файловый менеджер, работающий с системными директориями.
Через ПК
Чтобы выполнить сброс через ПК нужно предварительно скачать Android System Development Kit, нажать правой кнопкой мыши на архиве и выбрать «Извлечь все», нажать на «Обзор» и выбрать каталог «C:\Program Files».

Необходимо перейти в папку с извлеченными файлами и нажать F2, чтобы переименовать ее. Можно использовать любое название. Теперь следует нажать правой кнопкой мыши на «Мой Компьютер» и выбрать «Свойства», «Дополнительные параметры системы», «Дополнительно», «Переменные среды».
В окне «Системные переменные» нужно выбрать «Path» и «Изменить», прокрутить строку в самый конец и указать путь к распакованному архиву. В начале пути следует добавить символ «;». Нажать «OK» для сохранения изменений.
Теперь нужно подключить смартфон к компьютеру, запустить командную строку, ввести adb shell и нажать Enter. После этого ввести -wipe_data и снова использовать Enter.
Причины неисправности
Некоторые владельцы модели Volkswagen Tiguan оказывались в ситуации, когда в результате нажатия на кнопку «Rest» не следовало дальнейших действий. В результате многие автолюбители так и не поняли ее предназначения.

Однако тем, кому приходилось воспользоваться услугами опции, оценили ее полезные качества. Ведь нажатие кнопки активирует работу климат-контроля при отключенном двигателе. Причем устройство способно продлевать работу не только системы кондиционирования, но и системы обогрева.
После корректировки система начинает исправно работать. Ориентировочное время действия функции находится в диапазоне от 30 до 40 минут. Главное чтобы аккумулятор автомобиля находился в исправном состоянии.
Стандартный способ для обычного Android
Запуск режима рекавери не слишком отличается — чаще всего используется просто комбинация клавиш, немного отличающаяся на разных моделях. Например, на Xiaomi нужно зажать кнопку увеличения громкости и питания одновременно, на Samsung — прибавить к этому кнопку «домой», а на Sony — одновременно нажать кнопки включения, повышения и понижения громкости.
Не существует единой комбинации, которая сможет запустить рекавери на любой модели. Именно поэтому существует еще один, гораздо более сложный, но уже универсальный способ — ADB для Android.
ADB, а точнее, Android Debug Bridge, дословно переводится как «Отладочный Мост Андроид». Он позволяет установить связь между компьютером и телефоном, а затем, с помощью ввода команд в командную строку, выполнять различные действия: например перепрошивку или восстановление из бэкапа.
ADB позволяет при помощи компьютера управлять смартфоном или планшетом.
Для того, чтобы воспользоваться ADB, понадобится установленная на ПК программа, телефон, USB-кабель и драйвера. Скачать ADB вы можете на официальном сайте Android SDK, там же вы найдете и инструкцию по установке программы. Далее необходимо установить драйвера для телефона, их Вы можете скачать на сайте производителя или воспользоваться паком драйверов для различных моделей смартфонов.
Итак, после того как Вы установили ADB и драйвера, нужно включить отладку по USB. Для этого перейдите в Настройки — Режим разработчика и поставьте галочку напротив пункта «Отладка по USB».
Если у Вас в настройках нет строчки «Для разработчиков», перейдите в раздел «О телефоне», где 6 и более раз тапните на строчку «Номер сборки». После этого скрытое меню станет для вас доступно.
Как открыть recovery через ADB:
- После того как Вы выполнили все условия, подключите телефон к компьютеру через USB.
- На ПК откройте командную строку от имени администратора, сделать это можно через правую кнопку мыши.
- В папке, куда вы установили ADB, откройте следующие папки «sdk-tools-windows-version» — «platform-tools». В ней нажмите на правую кнопку мыши, предварительно зажав Shift, и выберите «открыть окно команд здесь».
- У вас откроется командная строка. Проверьте путь к файлам ADB и, если все верно, введите команду «adb reboot recovery» (без кавычек) и нажмите Enter.
- Телефон автоматически перезагрузится в режим рекавери.
Только после того, как телефон полностью загрузит recovery, можно будет отключить его от компьютера и закрыть ADB.
Основные функции
Через меню БИОС можно произвести множество действий с устройством. Обычно меню Android System Recovery состоит из 9 разделов, включающих подпункты. Рассмотрим основные из них с переводом на русский язык.
Reboot now — одна из основных команд, которая позволяет произвести перезагрузку устройства без дополнительных действий. Этот пункт не делится на подразделы. Выполняя команду, смартфон перезагрузится без каких-либо изменений в работе системы.

Install from SD-card — один из крупных разделов меню БИОС, который включает 5 команд.
Основной задачей является CWM (Clockwork Mod) — установка необходимых пакетов с произвольным именем файла. Главные функции CWM:
- установка кастомных (официальных и неофициальных) прошивок и ядер;
- дополнения и исправление ошибок в работе ОС, установка заводских обновлений;
- создание полноценной резервной копии текущей прошивки аппарата;
- восстановление системы с предыдущей резервной копии.
В этом разделе Рекавери меню Андроид на русском можно увидеть несколько команд. Каждая из них позволяет выполнить одну из вышеперечисленных функций:
- choose zip from SD-card — установка пакета с карты памяти;
- check md5sum of a file — проверка хеш-сумм файла;
- apply/sdcard/update.zip — инсталляция CWM-пакета в корневую папку update. zip из каталога карты памяти;
- toggle sigrature verification — верификация подписи пакета Clockwork Mod для проверки подлинности его содержимого, данная функция по умолчанию выключена;
- toggle sclipt assert — проверка соответствия скрипта настройкам аппарата, необходимо выполнять перед прошивкой устройства.
Wipe (Format) — раздел, предназначенный для Wipe. Можно как полностью сбросить данные, так и удалить только некоторые файлы, например, кеш, отформатировать определенный раздел устройства.

Рассмотрим основные опции данной функции:
- Wipe data (может еще называться factory reset) — опция, позволяющая сресетировать смартфон в based (базовые) заводские настройки;
- Wipe cashe — функция для форматирования раздела с кэшем;
- Format system — опция, позволяющая полностью удалить систему, то есть происходит форматирование всех системных файлов и ресетирование установленной прошивки.
Backup (restore) — раздел, где можно произвести резервное копирование прошивки и восстановить систему. Для создания резервных копий основных разделов ПО используется функция backup. Если выбрать опцию restore, это позволит восстановить систему из созданных ранее резервных копий. Разделы Advanced Restore и Advanced Backup рассчитаны на более продвинутых пользователей, так как позволяют произвести выборочное резервное копирование и восстановление главных разделов ПО.
EXT3 — 4EXT — раздел, позволяющий конвертировать систему, а также ее отдельные элементы из EXT3 в EXT 4 и обратно.
Mouts|strage — функция, предназначенная для монтирования и размонтирования разделов системы. Благодаря этой опции можно совершать операции со следующими разделами: cache, data, sdcard, а также system.
Advanced — раздел с расширенными настройками, который включает в себя различные не классифицируемые функции. Опция Advanced включает в себя такие пункты:
| Функция |
Описание |
| File System Check | функция, позволяющая провести проверку всех файлов системы |
| Print Partition Info | аналитика системы и вывод view logs (лога) на экран |
| Copy recovery. log to sdcard | опция копирования лога восстановления и его запись |
| Fix Permission | функция, позволяющая изменить права на файлы в разделе /data |
| Partition SD Card | опция для образования разделов ext и ext2 на карте памяти. Здесь можно либо создать разделы (для этого необходимо войти в Remove all partitions and start from scratch), либо же выйти назад в главное меню Рекавери без сохранения изменений (для этого нужно зайти в раздел No — save my fat32 partition). |
Power menu — дословно переводится как «меню питания». Здесь можно выполнить такие операции: полностью выключить устройство (power off), перезагрузить смартфон (reboot), произвести перезагрузку в режиме Рекавери (reboot recovery).
Reset ПК
В основном, вам нужно решение одним касанием. Решение, которое расширяет старое, заменяет его заведомо полезными вещами и может или не может уничтожить ваши файлы в процессе — по вашему выбору. Вы получаете драйверы производителя, но также получаете ненужное ПО производителя. Это то, что Microsoft пыталась предложить с помощью Reset.
Reset выполняется двумя способами:
- Параметр «Сохранить мои файлы» пытается творить чудеса, не нарушая никаких файлов с вашими личными данными.
- Параметр «Удалить все» удаляет все, включая ваши данные. Это подход выжженной земли, который можно использовать, когда ничего не работает.
Запуск reset с опцией «Сохранить мои файлы» сохраняет все это:
- Многие из ваших настроек Windows. Они включают учётные записи и пароли, фон, беспроводные сетевые подключения и их настройки, настройки и пароли BitLocker, назначение букв дисков и ключ установки Windows.
- Файлы в папке пользователя. Это включает файлы в папке документов каждого пользователя, на рабочем столе, загрузках и так далее. Обновление (Refresh) также сохраняет папки, добавленные вручную в корень диска C:, такие как C:\MyData. Сброс (Reset) с помощью Keep My Files сохраняет версии истории файлов, а также папки, хранящиеся на дисках и в разделах, которые не содержат Windows (обычно, это означает, что обновление (Refresh) не касается ничего за пределами диска C:). Файлы, которые не сохранились, можно загрузить в течение нескольких недель из папки C:\. Да, Microsoft хранит в секрете файлы, которые она действительно хочет удалить, и вам решать, как их найти, если что-то неожиданно исчезнет.
- Приложения из Магазина Windows. Их настройки также сохраняются. Как ни странно, если вы купили приложение Windows Desktop в Магазине Windows, его настройки стираются. Остаются невредимыми только ваши приложения для Windows/Universal/Metro.
Выполнение сброса (Reset) с параметром «Сохранить мои файлы» уничтожает все это:
- Многие из ваших настроек Windows. Удаляются настройки дисплея, настройки брандмауэра и ассоциации типов файлов. Windows должна удалить большинство ваших настроек Windows, потому что они могут вызывать проблемы.
- Файлы. В том числе файлы данных, не находящиеся в папке «Пользователь». Если у вас есть файлы, спрятанные в каком-то необычном месте, не ожидайте, что они переживут Reset.
- Настольные приложения Windows. Исчезают и их настройки, включая ключи, необходимые для их установки, пароли в таких программах, как Outlook — все. Вам необходимо их все переустановить.
Внимание. Процедура сброса (Reset), кстати, составляет список программ, которые она определяет в списке уничтожения, и помещает его на ваш рабочий стол
Вот как выполнить сброс с опцией «Сохранить мои файлы» (Keep My Files):
- Убедитесь, что вы понимаете, что произойдёт, а что нет.
- Щёлкните значок «Пуск», значок «Настройки» и «Обновление и безопасность».
- Слева выберите «Восстановление». Вы увидите параметры сброса (Reset).
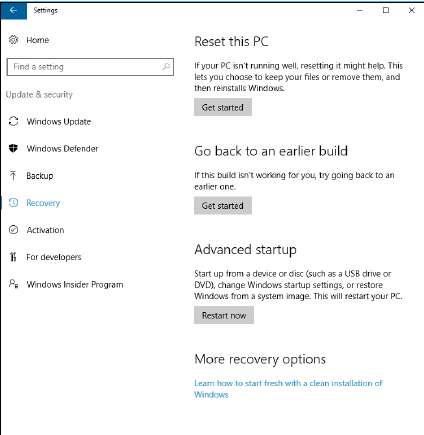
Выполните сброс (Reset) из приложения «Настройки».
- Под заголовком «Сбросить этот компьютер» (Reset This PC) щёлкните «Начать». Windows спрашивает, хотите ли вы сохранить свои файлы или стереть всё.
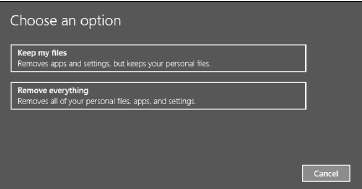
Сохранить их или удалить.
- Если вы не собираетесь утилизировать свой компьютер — отдать его на благотворительность или детям — сначала попробуйте менее разрушительный подход. Кликните «Сохранить мои файлы» (Keep My Files). Если у вас есть приложения, для которых не удаётся выполнить сброс с помощью параметра «Сохранить мои файлы», на экране появится список.
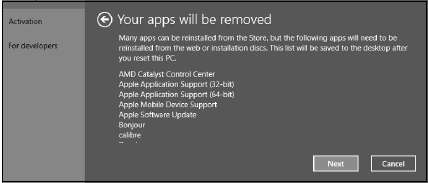
Эти приложения — да, даже приложения от Microsoft — не выдержат обновления.
- Щёлкните «Далее», а затем Сброс (Reset). Весь процесс, на достаточно подготовленном ПК, занимает около десяти минут, но может занять больше времени, особенно на медленном планшете. Когда обновление (Refresh) завершится, вы попадёте на экран входа в Windows.
- Авторизуйтесь в Windows. Щёлкните плитку рабочего стола, а затем дважды щёлкните новый файл удалённых приложений на рабочем столе. Появится ваш браузер по умолчанию и покажет вам список всех идентифицированных программ, которые не прошли через обновление.
Если Windows 10 не загружается нормально, вы попадаете в среду восстановления Windows.
Подготовка к сбросу до заводских настроек
Тем, кто интересуется, что такое wipe на Андроид, прежде всего следует установить приложение FRP (Factory Reset Protection). Компания Google разработала FRP в качестве дополнительного уровня защиты для Android 5.0 Lollipop. Если гаджет будет украден, программа не позволит ворам стереть на нем все файлы с целью дальнейшей продажи третьим лицам.
Если выполнить wipe data/factory reset со включенным приложением FRP и попытаться настроить аппарат заново, то программа потребует ввести имя пользователя и пароль для последней учетной записи Google, зарегистрированной на устройстве. Если у человека нет таких данных, то смартфон останется заблокированным. Злоумышленникам вряд ли удастся продать мобильное устройство, на котором не запускается даже операционная система.
После установки FRP требуется выполнить такие действия:
Data-lazy-type=»image» data-src=»http://androidkak.ru/wp-content/uploads/2017/06/lupa-password21-300×170.jpeg» alt=» учетная запись Google» width=»300″ height=»170″ srcset=»» data-srcset=»http://androidkak.ru/wp-content/uploads/2017/06/lupa-password21-300×170..jpeg 400w» sizes=»(max-width: 300px) 100vw, 300px»>
Не секрет, что современные смартфоны представляет собой настоящие мини-компьютеры, со своей операционной системой, множеством настроек и большим выбором самых разных программ. А как известно, чем сложнее система, тем легче она может выйти из строя. По самым разным причинам телефон начинать работать медленнее, быстрее разряжается батарейка, телефон может зависать и самостоятельно перезагружаться. Многие пользователи начинают паниковать, обращаться к знакомым «программистам» или в различные сервисные центры. Однако, зачастую, есть возможность решить проблему самостоятельно. Если на телефоне установлен Android, можно попробовать восстановить аппарата самим с помощью специальной функции, которая называется Wipe data factory reset
Если говорить простыми словами, действие этой функции напоминает процесс переустановки операционной системы Windows на обычном компьютере. Только в случае со смартфоном весь процесс занимает намного меньше времени. Обычно это процедура длится не больше 5-10 минут. И в отличии от той же переустановки «операционки» на компьютере, здесь не нужно будет долго и нудно ставить драйвера от материнской платы, видеокарты и остального оборудования. Все необходимые программы и компоненты будут установлены сразу. Единственное, после этой процедуры, можно будет подключиться к сети интернет и проверить наличие обновления для вашего телефона, и если они есть – установить их. Простому человеку нужен перевод, что же такое wipe data и зачем нужно эти данные сбрасывать, об этом и расскажем ниже.
Сброс в обход системы
В особо тяжёлых случаях, когда смартфон вообще не загружается в штатном режиме, сделать хард-ресет можно с помощью меню восстановления (так называемого рекавери). Для этого смартфон надо загрузить в Recovery с помощью специальной комбинации клавиш. Некоторые альтернативные версии Android или специальные приложения позволяют перегружаться в Recovery прямо из системы.
Обычно для загрузки в Recovery достаточно выключить устройство, затем зажать кнопку питания одновременно с одной из кнопок громкости. Для разных моделей смартфонов или планшетов комбинации отличаются. Так, для HTC это питание плюс уменьшение громкости, для LG – примерно то же, только кнопку питания надо после появления логотипа отпустить и нажать повторно. Рекомендуем найти точную инструкцию для вашей модели.





