Причины низкой скорости wi-fi сети на ноутбуке
Содержание:
- Как разогнать интернет на Windows 10 при низкой скорости
- 8 Блютуз и Вай-Фай
- Почему интернет по Wi-Fi быстрее, чем по кабелю
- Полезные советы
- Увеличиваем скорость интернет-соединения в Windows 10
- Основные причины падения скорости интернета
- Изменение адреса DNS сервера
- Как увеличить скорость интернета на роутере?
- Проблема в роутере
- Почему скорость по Wi-Fi часто бывает ниже скорости интернета через кабель
- Как повысить скорость роутера
Как разогнать интернет на Windows 10 при низкой скорости
Для начала нужно ее проверить. Можно воспользоваться специальными сайтами типа Speedtest. Зайдя на него, нужно нажать на большую кнопку с надписью «Begin test». Система свяжется с сервером, измерит скорость соединения, пинг и другие параметры, и выдаст их как результат. Останется только сверить его с тем, что написано в договоре с провайдером.
Проверка загруженности интернет-канала фоновыми процессами
Прежде всего стоит посмотреть, не включен ли Торрент. Файлообменник, который грузит фильмы или игры, сильно ограничивает интернет, особенно если не выставлено ограничение приема и отдачи. Если отключить программу нельзя, нужно уменьшить трафик, который она забирает. Это легко сделать в настройках Торрента или щелкнув по отдельной закачке правой кнопкой мыши (ПКМ) и выбрав «Ограничить прием/отдачу».
Другие скрытые процессы смотрят в Диспетчере задач. Чтобы запустить его, нажимают сочетание «Ctrl+Shift+Esc». В появившемся окне отобразятся все процессы, идущие на устройстве в данный момент
Стоит обратить внимание на раздел «Сеть» во вкладке «Процессы» — именно он показывает, сколько трафика зарезервировано разными службами. После этого нужно:
- зайти во вкладку «Производительность»;
- внизу окна нажать «Открыть монитор ресурсов»;
- зайти в раздел «Сеть»;
- закрыть лишние процессы, нажав на каждом ПКМ, а затем «Завершить процесс».
Так выглядит Диспетчер задач, вкладки «Процессы» и «Сеть»
Расширение кэша DNS
Проблема с тем, как на Виндовс 10 увеличить скорость интернета, иногда решается расширением DNS-кэша. Это место, где хранятся адреса сайтов, которые часто посещает пользователь. Если он замусорен или слишком мал, браузер будет медленным.
Чтобы увеличить кэш, нужно зайти в «Пуск», в окошке для текста набрать «regedit» и нажать клавишу Enter. В редакторе реестра, который запустится после этой команды, вписывают «HKEY_LOCAL_MACHINE\SYSTEM\CurrentControlSet\Services\DNScache\Parameters». Далее создают DWORD и выставляют следующие значения для указанных параметров:
- NegativeCashe — будет равен 300;
- CasheHash TableBucket — равен 10;
- MaxCashe — 86400;
- CasheHash TableSize — 211;
- MaxSOA — равен 120.
По завершении изменения сохраняют и перезагружают устройство. Кроме того, нужно регулярно чистить кэш DNS для улучшения производительности.
Еще для разгона интернета убирают автоподстройку TCP (это протокол передачи данных). Параметр влияет на то, как быстро открываются страницы в интернете, но, помимо этого, отражается на работе всей системы.
Для отключения нужно вызвать командную строку, набрать в ней «netsh interface tcp set global autotuninglevel=disabled» и нажать Enter. Затем надо перезагрузить устройство.
Ускорение через редактор групповой политики
Также мешать работе сети может планировщик QoS, который приберегает часть трафика «на личные нужды». Чтобы убрать ограничения, его выключают:
- нажимают Win+R, чтобы вызвать окно программы «Выполнить»;
- в окне пишут «gpedit.msc» (не «gpedit msc», обязательно с точкой) — откроется «Редактор локальной групповой политики;
- заходят в папку «Административные шаблоны»;
- выбирают вариант «Сеть», затем «Планировщик пакетов QoS»;
- находят пункт «Ограничить резервируемую пропускную способность»;
- открывают ее двойным кликом, выбирают «Включить».
В разделе параметров будет написано «20 %». Нужно убрать значение и написать «0». После этого останется лишь нажать «Применить» и подтвердить действие. Высвободятся 20 % трафика, которые резервировала для себя служба QoS.
Окно редактора групповой политики
Применение турбо-режима в браузерах
Эта опция не решит вопрос, как увеличить скорость интернета на Windows 10, но значительно облегчит загрузку страниц при нехватке трафика, в том числе на телефоне. В разных браузерах она реализована по-своему:
- в «Яндексе» и «Опере» встроена по умолчанию;
- в IE, Edge установить ее невозможно;
- в Гугл Хроме и Firefox функцию можно настроить с помощью расширений.
Чтобы запустить Турбо в браузере Opera, нужно зайти в настройки в главном меню, а затем в дополнительные. В разделе «Браузер» активировать Opera Turbo, поставив галочку напротив опции. В «Яндекс.Браузере» режим оптимизации активируется тоже через настройки, только там надо выбрать, при каких условиях он будет включаться.
В Файерфоксе для увеличения скорости пригодятся расширения, которые блокируют навязчивое видео, изображения, рекламу:
- Picture-blocker;
- Adblock for Firefox;
- Video-blocker.
В Гугл Хроме нужно загрузить расширение с названием «Экономия трафика» (Data Saver). Открыв окно расширения, можно видеть скорость домашнего подключения.
8 Блютуз и Вай-Фай
Влияет на прием сигнала включенный Bluetoоth и Wi-Fi. Аккумулятор разряжается быстрее, понижая мощность передатчика, да к тому же создаются излишние электромагнитные помехи.
Что Вай-Фай, что Блютус – это излучение и прием сигналов. Здесь применяются такие же антенны, приемники, передатчики сигнала. Да, сигналы будут другие, отличные от сигналов сотового оператора.
Пока сигнал сотового оператора сильный, никакие Wi-Fi и Bluetooth ему не помеха. А вот как только сигнал сотового оператора ослабевает, то на ослабевший сигнал начинают накладываться в виде помех более сильные сигналы Вай-Фай или Блютус. Тут-то и происходит ухудшение качества и без того уже ослабевшей связи.
Так что в условиях слабого сигнала желательно отключить как Wi-Fi, так и Bluetooth. Как, впрочем, стоит отключить и многие другие лишние приложения на смартфоне, чтобы сэкономить энергию и мощность батареи.
При слабом сигнале расходуется значительно больше электричества на поддержание связи с сотовым оператором. Батарее в подобном режиме работать нелегко, ей стоит помочь отключением лишних потребителей электроэнергии.
9 Уведомления, обновления, вирусы
Если наглядно видно, что сигнал плохой, то стоит отключить все уведомления и обновления. Это непосредственно влияет на сигнал, так как при включенных уведомлениях и обновлениях в эфир идет постоянный настойчивый запрос подключения к сети.
Также влияют на работу гаджетов вирусы-майнеры или скрытно висящие рекламные блоки, которые нагружают сеть и тем самым ослабляют сигнал. Отключить! И дело с концом.
10 Отдых пойдет на пользу
Иногда полезно дать прибору отдохнуть. При плохом сигнале не стоит создавать ему лишнюю нагрузку. Когда устройство отлежится, оно станет лучше работать.
Трудно сказать, почему так получается. Ведь «железки» не устают, они не люди. Тем не менее, выключенный и пролежавший некоторое время смартфон особенно сразу после первого включения начинает буквально «летать». Видимо, есть там внутри что-то такое, что дает ему дополнительную «энергию» после первого включения.
А может просто это психологическое восприятие: только что включенный смартфон – это как бы новый смартфон, начинающий новый этап своей непрерывной жизни в режиме «всегда на связи». Своего рода возникает радость от повторной якобы покупки уже не новой, но столь желанной вещи, каковой является наш смартфон, и без которого уже сложно представить нашу динамичную насыщенную информацией жизнь.
Почему интернет по Wi-Fi быстрее, чем по кабелю
Как мы говорим, иногда возможно, что серфинг в Интернете без проводов быстрее, чем по кабелю. Что-то, что может противоречить логике, которую мы имеем в виду. Причин несколько.
Несовместимая сетевая карта
Одна из наиболее частых причин, по которой мы видим, что Интернет через Wi-Fi идет быстрее, чем через кабель, заключается в том, что мы используем несовместимая сетевая карта . Хотя это становится все менее распространенным, все еще есть много компьютеров, у которых есть сетевая карта, которая принимает только Fast Ethernet.
Тот факт, что он несовместим с Gigabit Ethernet, ограничивает скорость до 100 Мбит / с. По этой причине, если мы, например, заключили контракт на 300 Мбит / с, мы получим только 100. Если у нас есть карта Wi-Fi, которая поддерживает больше, скорость будет выше.
Устаревшие драйверы
Еще одна настоящая причина — что драйверы устарели . Это может вызвать самые разные проблемы, например, тот факт, что наше оборудование определяет эту карту как Fast Ethernet.
Это также может вызвать сбои, ограничивающие скорость интернета. Еще одна причина, по которой у нас может быть лучше скорость, если мы подключаемся через Wi-Fi дома.
Плохие или старые кабели
Кабели очень важны для хорошего качества связи. Если мы используем тот, который находится в плохом состоянии, у которого есть внутренняя проблема, это может привести к проблемам с обеспечением максимальной скорости.
Но даже идеально подходящий кабель может оказаться неподходящим. Это происходит, если мы используем старую, которая позволяет нам подключаться со скоростью максимум 100 Мбит / с. По этой причине просмотр через Wi-Fi был бы быстрее, если бы у нас была более высокая скорость.
Проблемы с маршрутизатором
Освободи Себя маршрутизатор Интернет является для нас основополагающим элементом. Если в этом устройстве возникнет ошибка, у нас могут возникнуть проблемы с достижением максимальной скорости, стабильности или качества сигнала. Возможно, что есть проблемы с аппаратной частью оборудования, с разъемами кабелей LAN, и поэтому у нас скорость ниже, чем должна.
Удобно, чтобы роутер был в хорошем состоянии, всегда обновлен и со всеми разъемами чистыми.
Плохая конфигурация на уровне программного обеспечения
Наконец, еще одна причина того, что кабельный Интернет работает медленнее, чем Wi-Fi, — это наличие плохая конфигурация на программном уровне. Например, мы могли ограничить скорость соединения до 100 Мбит / с.
Важно, чтобы при обнаружении проблем со скоростью в сети мы анализировали конфигурацию. Мы должны учитывать возможные ошибки, которые мы сделали
Полезные советы

Сократите расстояние.
Во многом все зависит от расстояния между роутером и компьютером/другим девайсом. Производитель всегда точно заявляет точное расстояние, на котором устройство будет передавать сигнал. Однако никто не говорит о том, что в самой дальней точке сигнал будет стабильный и полный. Продавцы и маркетологи делают это для привлечения клиентов и увеличения продаж. На деле вы можете смело отнимать от заявленного значения несколько метров. Поэтому лучше всего ставить роутер поближе к основному месту использования.
Старайтесь уменьшить количество перегородок.
Также на соединение влияет количество стен и других преград. Например, вы живете в частном доме, и ваш роутер стоит в самой дальней точке, а компьютер с Wi-Fi адаптером располагается в противоположной точке. Даже в том случае, если расстояние между ними меньше заявленного, нормальному высокоскоростному соединению препятствует мебель, стены и другие предметы электроники и техники (телевизоры, микроволновки и так далее). Таким образом, вы сможете увеличить скорость передачи данных по Wi-Fi, если минимизируете количество сторонних преград и помех. Это касается только домашних моделей роутеров. Если вы пользуетесь целыми станциями, которые рассчитаны, например, на офисные помещения, и у вас пропадает сигнал или падает скорость, то проблема в самом железе.
Используйте репитеры.
Специальные устройства дублирующие сигнал WiFi на дополнительную площадь позволяют получить более уверенный приём при отсутствии возможности быть ближе к роутеру. Особенно актуально их применение в загородных домах и офисах, где используются обычные «гражданские» станции.
Применяйте усиленные антенны.
Специальные более мощные антенны для роутера можно сделать самому или купить в магазине. Они позволяют транслировать сигнал роутера на более большое расстояние с лучшей скоростью и качеством приема.
Отключите дополнительные устройства.
Следует отключить WiFI на сторонних устройствах, которые не используются в данный момент. Например на smart-тв, которые автоматически подключаются к сети.
Увеличиваем скорость интернет-соединения в Windows 10
Обычно в системе установлено ограничение на пропускную способность интернет-соединения. В статье будут описаны варианты решения проблемы с использованием специальных программам и стандартных средств ОС.
Способ 1: cFosSpeed
cFosSpeed разработан для контроля скорости интернета, поддерживает конфигурацию графическим путём или с помощью скриптов. Имеет русский язык и пробную 30-ти дневную версию.
- Установите и запустите cFosSpeed.
- В трее найдите значок софта и кликните на нём правой кнопкой мыши.
- Перейдите к «Опции» — «Настройки».

Настройки откроются в браузере. Отметьте «Автоматическое расширение RWIN».

Пролистайте вниз и включите «Минимальный пинг» и «Избегать потери пакетов».

Теперь перейдите к разделу «Протоколы».

В подразделах вы можете найти различные типы протоколов. Настройте приоритеты нужных вам компонентов. Если вы наведёте указатель курсора на ползунок, отобразится справка.

Нажав на значок шестерёнки, можно настроить ограничение скорости в байтах/с или процентах.

Аналогичные действия проведите и в разделе «Программы».

Способ 2: Ashampoo Internet Accelerator
Данный софт тоже оптимизирует скорость интернета. Работает также в автоматическом режиме настройки.
- Запустите программу и откройте раздел «Автоматически».
- Выберите свои параметры. Отметьте оптимизацию тех браузеров, которые вы используете.

Кликните «Начать».
Согласитесь с процедурой и после окончания перезагрузите компьютер.
Способ 3: Отключение ограничение скорости QoS
Часто система выделяет 20% пропускной способности для своих нужд. Это можно исправить несколькими способами. Например, используя «Редактор локальной групповой политики».
-
Зажмите Win+R и введите

Теперь перейдите по пути «Конфигурация компьютера» – «Административные шаблоны» – «Сеть» – «Планировщик пакетов QoS».

Откройте двойным кликом «Ограничить резервируемую пропускную способность».

Включите параметр и в поле «Ограничение пропускной способности» впишите «0» .

Примените изменения.
Также вы можете отключить ограничение через «Редактор реестра».
-
Зажмите Win+R и скопируйте

Перейдите по пути
Кликните по разделу Windows правой кнопкой мыши и выберите «Создать» — «Раздел».

Назовите его «Psched».
На новом разделе вызовите контекстное меню и перейдите к «Создать» — «Параметр DWORD 32 бита».

Назовите параметр «NonBestEffortLimit» и откройте его двойным кликом левой кнопки мыши.
Поставьте значение «0».

Перезагрузите устройство.
Способ 4: Увеличение кэша DNS
Кэш DNS предназначен для сохранения адресов, на которых был пользователь. Это позволяет увеличить скорость загрузки при повторном посещении ресурса. Размер для хранения данного кэша можно увеличить с помощью «Редактора реестра».
- Откройте «Редактор реестра».
-
Перейдите к
-
Теперь создайте четыре параметра DWORD 32 бита с такими именами и значениями:
– «1»;
– «384»;
– «64000»;
– «301»;
- После процедуры перезагрузитесь.
Способ 5: Отключение автоподстройки ТСР
Если вы посещаете каждый раз множество разных, неповторяющихся сайтов, то стоит отключить автоподстройку TCP.
- Зажмите Win+S и найдите «Командная строка».
- В контекстном меню приложения выберите «Запустить от имени администратора».

Скопируйте следующее
и нажмите Enter.

Перезапустите компьютер.
Если вы захотите вернуть всё обратно, то введите такую команду
Другие способы
Некоторые методы увеличения скорости интернета сложные и требуют внимательности. Эти способы также могут подходить к другим версиям Виндовс.
Опишите, что у вас не получилось.
Наши специалисты постараются ответить максимально быстро.
Основные причины падения скорости интернета
В 2021 году большинство провайдеров научились своевременно решать проблемы и обеспечивать клиентов качественной связью, а потому снижение скорости обычно вызвано следующими причинами:
- некорректная работа сетевого оборудования;
- устаревший или требующий обновления браузер;
- вирусы и вредоносные программы на компьютере (смартфоне);
- сбой в работе компьютера;
- установка обновлений и работа фоновых приложений;
- ограничения скорости со стороны провайдера;
- погодные условия.
Иногда на качество соединения влияет антивирус. Это касается случаев работы потенциально вредоносных программ и сайтов, которые блокируются.
Проблемы с сетевым оборудованием
Если резко упала скорость интернета, первым делом рекомендуется проверить состояние роутера, обратив внимание на световые индикаторы. Если они сигнализируют о проблемах, стоит:
Если они сигнализируют о проблемах, стоит:
- перезагрузить модем;
- убедиться в отсутствии обновлении и при необходимости установить их;
- сбросить базовые настройки до заводского уровня (процесс сброса зависит от модели роутера).
Проблемы в работе браузера
Если роутер работает стабильно, можно проверить качество соединения на других устройствах. Это позволит убедиться, что дело в компьютере или браузере. Чтобы устранить проблемы с браузером, потребуется:
- убедиться в актуальности используемой версии и обновить программу, если потребуется;
- почистить кэш браузера;
- отключить и удалить дополнения и расширения, способные создавать помехи и повышать нагрузку.
Если после перечисленных действий у пользователя нет скорости интернета, следует запустить другой браузер или искать неполадки в компьютере.
Почему падает скорость интернета при скачивании
Не требуется размышлять и о том, почему падает скорость интернета при скачивании. В подобных случаях нагрузка на трафик возрастает, поэтому все активные программы не могут работать с той же эффективностью, что и до скачивания.
Отдельного внимания заслуживает скачивание файлов через торрент. Мобильные операторы устанавливают особые правила, касающиеся подобных сервисов. Они ограничивают скорость до 128 Кбит/с и требуют от абонентов подключения дополнительных опций.
Ограничение скорости интернета со стороны провайдера
В некоторых ситуациях качество соединения ограничивается провайдером.
Это происходит в случаях:
- исчерпания лимита гигабайт (актуально для мобильных операторов);
- высокой нагрузки на сеть в пиковые часы и дни (встречается в праздники);
- сбои на сервере или внедрение планового обновления.
Неполадки в компьютере
В данном случае речь ведётся о высокой нагрузке на процессор и память ПК. В подобных ситуациях даже высокая скорость подключения окажется бесполезной, поскольку у пользователя пропадёт интернет на компьютере: то есть, загрузка и работа браузера окажется настолько медленной, что все полученные от качественного тарифа преимущества окажутся бессмысленными.
Решение описанной проблемы заключается в выключении некоторых программ и процессов. Особенно это касается фоновых, неиспользуемых приложений и игр.
Вирусы и антивирусы
Вирусы способны оставить человека без доступа в интернет, поскольку они задействуют все ресурсы ПК, в результате качество соединения на устройстве падает. Для борьбы с вредоносными программами следует установить антивирус.
Помехи из-за погодных условий
Когда все настройки выставлены верно, компьютер работает нормально, тариф не предусматривает снижения скорости трафика, а перезагрузка роутера ничего не меняет, возможно, дело в непогоде. Влияние погодных условий на качество подключения сейчас заметно снизилось, но полностью исключить данный фактор пока невозможно. В таких случаях остаётся лишь ждать.
Изменение адреса DNS сервера
DNS сервер — это хранилище доменных имен и связанных с ними IP адресов. Когда вы делаете запрос в браузере на какой-либо сайт, например на youtube.com, то сначала он обращается в DNS-сервер, который говорит ему что сайт под доменным именем youtube.com находится по IP адресу 216.58.212.174, который является одним из многочисленных серверов сервиса.
Выбор правильного сервера может значительно увеличит скорость вашего интернета. Сегодня существует множество бесплатных публичных DNS серверов. Самыми популярными являются сервера от компаний , Cloudflare и OpenDNS. Я же буду использовать DNS сервер от компании Cloudflare.
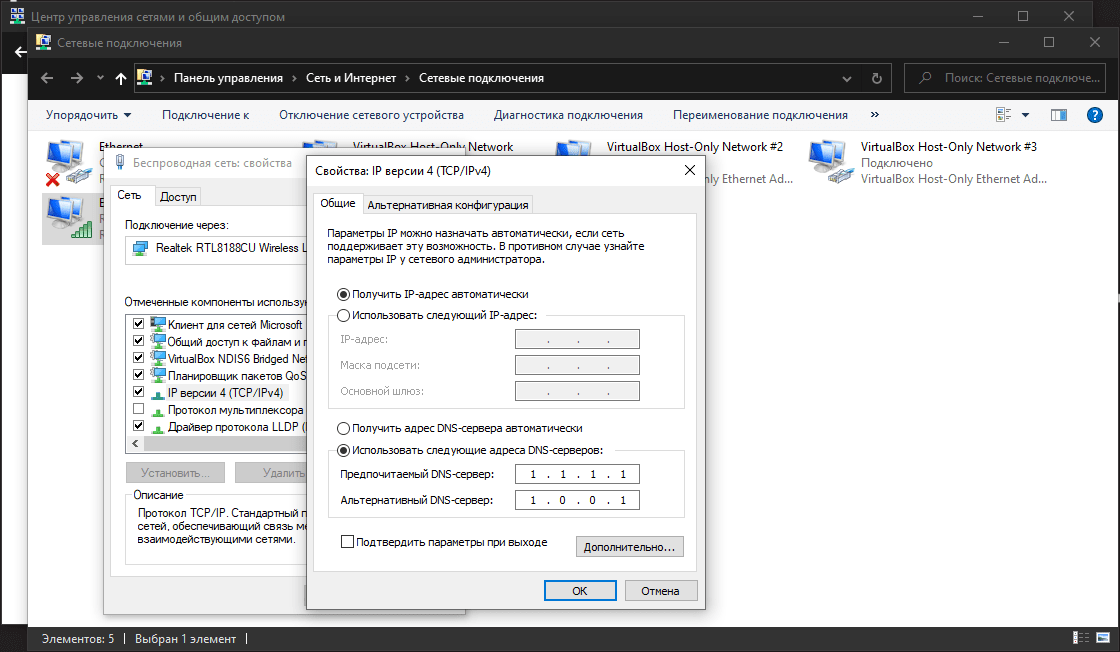
Для этого нажимаем на поиск в левой части панели, пишем Панель управления и заходим. Нажимаем на Сеть и интернет и заходим в Центр управления сетями и общим доступом. Далее в левой части меню нажимаем на Изменение параметров адаптера. В списке сетевых подключений ищем тот который мы используем. Нажимаем на правую кнопку мыши и выбираем Свойства. Ищем поле IP версии 4 и нажимаем на Свойства.
Внизу выбираем Использовать следующие адреса DNS-серверов. Записываем следующие поля:
Предпочитаемый DNS-сервер: 1.1.1.1
Альтернативный DNS-сервер: 1.0.0.1
Для жителей стран СНГ также можно выбрать и DNS-сервер от Яндекса. В лучшем случае запишите адреса предпочитаемых DNS-серверов, проверьте скорость интернета и оставьте тот у которого тест показал хороший результат.
Как увеличить скорость интернета на роутере?
Если интернет нужен вам для простого серфинга по сайтам или небольшого просмотра фильмов, скачивания картинок, то вопрос о повышении скорости на роутере возникает нечасто. Но, когда в ход идут программы более сложного характера, например торент-клиент, а передача данных едва достигает 20 Мб\с, тогда это уже проблема. В такие моменты нужно искать возможность разогнать скорость до максимальных показателей. Зависит это от тарифа, модели роутера и посторонних факторов, о которых мы уже упоминали выше.
- Привычка экономить иногда не приносит пользы. Наглядное этому доказательство — покупка недорогого роутера. Например, вы купили модели D-Link, TP-Link, а может DIR-615. Сразу скажем, высоких показателей от таких моделей ждать не нужно.
- Причина проста — недостаток оперативной памяти, процессор со слабыми характеристиками, чипы не лучшей производительности и антенны низкой мощности. Все это вместе пагубно влияет на конечную скорость передачи данных.
- Сетевые карты работают с тем же принципом. Хорошие роутеры, с качественным уровнем приема сигнала, стоят дорого. А от вариантов «подешевле» можно ждать неприятных сюрпризов и низких скоростей.
- Учтите, что информация относится к стационарным компьютерам. В ноутбуках уже встроен вай-фай адаптер, и этот факт нужно учитывать при его покупке. Иными словами, переложить вину за низкую скорость интернета только на роутер не удастся.
- Несколько советов, как повысить скорость на роутере, приведем немного ниже. Но перед тем, как ими пользоваться, нужно обновить прошивку, подогнав к последней версии. В большинстве случаев это 50% успеха. Теперь перейдем к другим вариантам повышения скорости.
- Переведите свое устройство на стандарт, который поддерживают большинство 802.11n. С учетом диапазона 2,4 MHz стандарт быстрее и лучше. Для этого зайдите в меню «Основные параметры устройства WI-FI», найдите «Беспроводной режим» и выберите нужный.
- WEP и WPA/TKIP методы давно морально устарели, пользоваться ими нельзя. Они не только тормозят беспроводную сеть, но и часто ломаются. Снова возвращаемся к настройкам безопасности. Графа «Сетевая аутентификация», установим WPA2-PSK, алгоритм выбираем — шифрования WPA AES.
- Используя стандарт 802.11n режим должен быть WMM. Это позволит получить скорость интернета 54 Мб\с и выше. Снова загляните в настройки или включите на самом роутере.
- Многие модели роутеров имеют автоматические настройки ширины канала. Работая на стандарте 802.11n, ширина должна быть 20 Мгц, если ваши настройки 40 Мгц измените их принудительно.
- Когда на модеме выставлены максимальные показатели скорости, и он расположен возле компьютера, то, например, на системном блоке показатели могут снижаться, а интернет может пропадать. Лучше уменьшить мощность данной точки доступа.

Скорость интернета напрямую зависит от количества пользователей вай-фай
Проблема в роутере
Если есть возможность, то подключитесь к роутеру по проводу. Сетевой кабель идёт в комплектации и может лежать в коробке. Один конец воткните в ноутбук или компьютер, а второй в свободный порт на роутере. Далее попробуйте протестировать скорость. Если скорость будет нормальная по проводу, то значит скорее всего проблема вай-фай передатчике или его настройках.

- И так, вы уже подключились к роутеру, надо зайти внутрь настроек. Для этого открываем любой браузер и вводим IP или DNS адрес маршрутизатора. Он находится на этикетке под корпусом.
- Далее вас попросят ввести логин и пароль. По умолчанию — это «admin-admin» или «admin-*пустая строка*».
- Теперь я буду давать общие рекомендации для разных моделей, но скриншоты будут на примере модели TP-Link.

Ваша задача найти раздел связанный с Wi-Fi. Он может называться как «беспроводный режим», «беспроводная сеть» или иметь значок антенны с отходящими от неё волнами. Ничего страшного – просто поищите, полазайте по разделам. Но зачастую данная вкладка лежит на поверхности в первом меню.
Как только вы туда попадете – посмотрите режим работы. Она может иметь такие буквы как: b, g, n. Это разные стандарты работы Wi-Fi модуля
Лучше всего установить в режим «авто» или «смешанный».
Теперь очень важно посмотреть какой канал используется. Вообще на стандарте 2.4 ГГц есть всего 13 каналов
Но использовать стоит только 11, так как не все устройства могут работать со всеми каналами. По умолчанию во всех аппаратах стоит режим «Авто» – он автоматически ищет свободный канал. Дело в том, что если на одном канале будут сидеть ещё пару ваших соседских роутеров – то скорость будет ниже, будут лаги, прерывания. После перезагрузки интернет-центр должен был выбрать оптимальный канал. Если этого не произошло – советую прочесть мою статью – где я рассказываю, как выбрать оптимальный канал и протестировать беспроводное пространство.
А теперь про ширину канала. Самое главное, чтобы не стояла «40 Гц». Дело в том, что при такой настройке скорость может повышаться, но также вы можете дополнительно ловить помехи от соседских каналов. Поэтому ставим или «Авто» (20/40 Гц) или пробует «20 Гц», если вы живете в многоквартирном доме.

- Теперь на «Главной» или там же в разделе должна быть вкладка, которая показывает – какие пользователи подключены по беспроводному стандарту. Возможно, вас взломал сосед и использует ваш интернет.

- Если такое произошло, зайдите и поменяйте пароль от роутера, а потом его перезагрузите. Обязательно должен стоять стандарт шифрования «WPA2-PSK» или «WPA2-Personal».

- Ещё, обязательно отключите WPS. Обычно этот пункт находится там же, но в моём случае в ТП-Линк есть отдельная вкладка в меню.
- Я бы советовал перепрошить роутер. На некоторых моделях это можно сделать прям из Web-интерфейса в разделе «Система». Иногда обновление прошивки нужно скачивать с официального сайта, а уже потом загружать их на роутер отсюда.
Почему скорость по Wi-Fi часто бывает ниже скорости интернета через кабель
Нужно понимать, что скорость режет каждый роутер. Но какой-то меньше, а какой-то больше. Многое зависит от мощности роутера — его комплектующих (например, процессора). О мощности можно судить по максимальной скорости, с которой может работать девайс. Она указывается на коробке, например, 300 или 150 Мбит/с. В реальности скорость, конечно же, ниже. Рассмотрим далее основные причины, почему роутер урезает скорость.

У каждого роутера есть максимальная скорость — чем она выше, тем мощнее роутер
Какие стандарты сети и диапазоны поддерживает ваш роутер: устаревшие или новые скоростные
Устаревшими считаются стандарты 802.11b, 802.11g, 802.11n. На них скорость интернета ниже. Предпочтительнее покупать роутер, который будет работать с более скоростным стандартом 802.11ac — он уже новый.
Теперь насчёт частоты: 2.4 ГГц — диапазон, в котором работают все старые модели роутеров. Часто он забит сигналами от других маршрутизаторов, которые работают поблизости. Жители многоэтажек здесь страдают больше, чем владельцы частных домов, так как роутеры стоят чуть ли не в каждой квартире. Сигнал буквально пробирается сквозь помехи — скорость страдает.

Если вы живёте в многоэтажном доме, роутер будет работать у вас медленно на частоте 2.4 ГГц
Если есть возможность, приобретите двухдиапазонный роутер, который работает на частоте 2.4 и 5 ГГц. Последний диапазон пока не так распространён, поэтому и помех от других роутеров в нём немного.
Нужна поддержка именно двух диапазонов, потому что не все устройства, с которых вы выходите в интернет, будут поддерживать волну 5 ГГц. Если у вас, например, уже старенький ноутбук и телефон, они будут работать в точке доступа 2.4 ГГц. А современный стационарный ПК будет ловить сеть 5 ГГц.
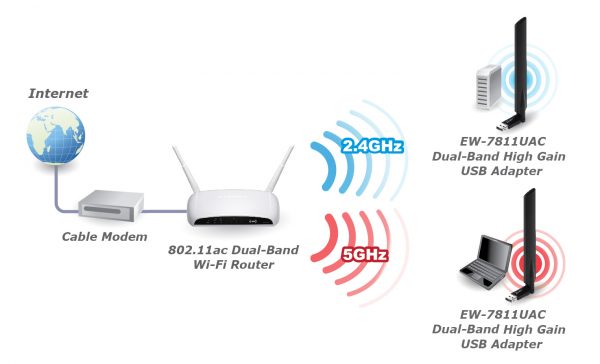
Лучше, чтобы ваш роутер поддерживал сразу два диапазона 2.4 и 5 ГГц
То же самое касается и стандартов сети. Роутер должен уметь работать и в популярном 802.11n, и в новом 802.11ac. Чтобы ваш адаптер «Вай-Фай» на компьютере смог принимать сигнал с этими стандартами, возможно, вам придётся обновить его драйверы. Для этого нужно скачать установщик «дров» Wireless на сайте производителя вашего ПК или сетевой карты. При поиске ПО учитывайте модель компьютера и версию своей «операционки» (Windows 7, Windows 10, Mac OS и т. д.).
Тип подключения к интернету, с которым работает ваш провайдер
Лучше выбирать провайдер, который поставляет интернет по протоколам «Динамический IP» и «Статический IP». Их даже проще настраивать — справитесь без специалиста, если что. При других видах соединений, например, PPPoE, L2TP или PPTP скорость будет снижаться роутером значительно.
Количество подключённых устройств к вашей сети
Если к вашему роутеру одновременно подключены ПК, ноутбук, телефон, планшет, телевизор, скорость будет делиться между всеми этими устройствами. Снизьте по возможности нагрузку на сеть.

Отключите все устройства от «Вай-Фая» кроме ПК и проверьте скорость интернета — скорее всего, она увеличится
Некорректные настройки, неактуальная прошивка роутера и другие причины
Возможно, на вашем роутере стоят не те настройки (тип шифрования, ширина канала и прочее) — некоторые параметры могут замедлять передачу сигнала по беспроводной сети. Здесь пользователь может самостоятельно и быстро всё исправить — как это сделать, описано в разделе ниже о коррекции настроек.

Чтобы скорость роутера была высокой, нужно правильно его настроить
Прошивка для роутера — как операционная система (сокращённо ОС) для компьютера, например, Windows, или как платформа «Андроид» для телефона. Это та программная среда, благодаря которой работают «железо» — комплектующие роутера (процессор, плата и т. д.). От состояния прошивки зависит работоспособность роутера, в том числе выдаваемая им скорость. Решение — обновление прошивки.

Аппаратные компоненты роутера работают слаженно благодаря прошивке
Скорость урезается, если роутер расположен не в том месте в доме или квартире. Если вы находитесь далеко от роутера, сеть на вашем устройстве будет либо пропадать вовсе, либо работать на сниженной скорости. Рекомендации по расположению роутера читайте в следующем разделе статьи.
Как повысить скорость роутера
Чтобы решить такой вопрос, как увеличить скорость интернета на ноутбуке, необходимо установить первопричину этой проблемы. Улучшить связь можно несколькими способами.
Влияет ли роутер на скорость передачи данных
Каждый передатчик имеет определенные технические характеристики, от которых зависит способность передавать данные. Плохая скорость интернета через wifi на ноутбуке может быть определенна свойствами техники. Чтобы исключить причастность роутера к возникшей проблеме, необходимо провести эксперимент. Если в результате подключения устройства к кабельному интернету свойства не изменятся, то модем здесь не причем. Поэтому остается искать дальше причину, почему низкая скорость интернета по wifi на ноутбуке.
Как проверить настройки роутера
Устройства, которые отвечают за передачу данных, имеют определенные настройки. Одной из таких является работа энергосберегающего режима. При такой функции передача данных значительно падает. В разных моделях устройства режим имеет определенное название. Чтобы отключить его, необходимо знать, как правильно он называется. Это можно узнать из инструкции.
Подбираем оптимальное место для передатчика
Если потребители находятся в разных уголках квартиры, то лучше всего роутер расположить в центре. Это позволит ускорить интернет на всех компьютерах в доме. При этом стоит учитывать, что на связь влияют различные факторы, такие как электрокабеля, крупная бытовая техника и даже трубы. Для выбора оптимального места расположения используют специальные программы. Они показывают, насколько хорош сигнал в той или иной точке.
Устранение помех процессора
Если процессор компьютера и сетевого адаптера работают на одной частоте, то медленный интернет на первом неизбежен. Зачастую такая проблема присуща ноутбукам. Чтобы избежать этого, рекомендовано использовать выносные модули, которые снижают риск возникновения помех и обеспечивают высокую скорость передачи данных. Таким образом, нет потребности в приобретении моделей, которые имеют встроенные адаптеры. Достоинство выносных модулей заключается в том, что они не разряжают батарею компьютера.
Обновление программного обеспечения модема
Нередко причиной, от чего некорректно , является устарелое программное обеспечение. Чтобы устранить проблему, необходимо скачать и установить последнюю версию. Необходимые файлы можно найти на официальном сайте производителя.
Поиск и настройка свободного канала
При его настройка производится в автоматическом режиме. Он самостоятельно выбирает канал, который обеспечивают нормальную работу. Но, со временем этого может стать недостаточно. Подключение большого количества потребителей приводит к возникновению помех. Как результат, низкая скорость вай фай. Чтобы устранить сбой, специалисты рекомендуют периодически проводить диагностику адаптера и корректировать его настройки. Для удобства используют специальные программы. Они в автоматическом режиме анализируют работу устройства и вносят необходимые корректировки.





