Тест скорости локальной сети
Содержание:
- Введение
- Что такое пинг в интернете
- Как провести сканирование скорости
- Настройка сетевого адаптера Realtek PCIe GBE Family Controller
- Проверка с помощью стрелочного мультиметра
- Другие команды
- Использование Диспетчера устройств
- Для персонального компьютера
- Как проверить качество Internet на ПК или телефоне
- Диагностика сетевого адаптера
- Основные характеристики сетевых карт
- Где находится сетевая карта в компьютере. Подключение карты в BIOS
- От чего зависит скорость интернет-соединения
- Сетевая карта для компьютера для чего нужна. Принцип работы сетевых карт
- Что делать, если возникают проблемы с сетевой картой?
Введение
Разработка, внедрение и массовое задействование персональных компьютерных устройств обусловило не только рост и значительное увеличение доступного модельного ряда разнообразных вариантов конечного исполнения используемых образцов, представленных как стационарными настольными персональными компьютерами и ноутбуками различных форм и конфигураций, так и мобильными версиями готовых аппаратов широкого вариативного диапазона исполнения, но и повлекло за собой создание и развитие разнообразного программного обеспечения, способного в полной мере управлять устройствами и контролировать любые исполняемые операции и запущенные процессы.
Одним из основных видов программных решений, задействованных для организации бесперебойного и безошибочного функционирования персональных компьютеров, является операционная система «Windows 10», наиболее востребованная и представленная на подавляющем большинстве образцов устройств в мире. Система регулирует взаимодействие пользователей с компьютерами, отслеживает и устраняет любые внутренние конфликты используемых комплектующих, позволяя объединять под общим управлением и на базе единой платформы аппаратное оборудование разных функциональных возможностей различных производителей.
Использование совокупного объединения сверхбыстрых мощных компьютеров и универсального обслуживающего программного обеспечения повлекло за собой развитие разнообразных способов удаленной коммуникации устройств посредством различных вариантов прямого и дистанционного подключения за счет внедрения соответствующих внутренних аппаратных компонентов.
Основным используемым аппаратным устройством, задействованным для подключения к локальной или всемирной сети «Интернет» посредством проводного или беспроводного соединения, является сетевой адаптер. И понимание одной из важных его характеристик, выраженной в текущей скорости соединения, может пригодиться во многих сценариях.
Например, проверка скорости соединения полезна для уточнения, работает ли адаптер в соответствии со своими, заложенными производителем изначально, техническими характеристиками, и может помочь пользователям диагностировать проблемы с производительностью. При смене поставщика интернет-услуг или переходе на другой, более быстрый, тарифный пакет сетевого подключения, знание максимальной скорости «Wi-Fi» или «Ethernet-адаптера» поможет подтвердить, смогут ли пользователи воспользоваться всей доступной пропускной способностью.
В случае, если планируется обновить тарифный план сети до «10 Гбит/с», то на основе полученных сведений пользователи смогут быстро определить, нуждается ли сетевая карта в замене. А также, сведения скорости соединения будут особенно полезны, когда пользователи используют сетевой адаптер «USB» и он не содержит какой-либо технической информации о заложенных возможностей, и проверка скорости соединения покажет, какой используется чипсет: «100 Мбит/с» или «1 Гбит/с».
Независимо от того, какую сетевую карту пользователи используют в своем персональном компьютере, операционная система «Windows10» оснащена различными предустановленными инструментами для определения скорости соединения, задействуя которые, пользователи способны получить необходимые сведения. К ним относятся системное приложение «Параметры», «Панель управления», консоли «Командная строка» и «Windows PowerShell».
В нашем руководстве по описанию возможностей операционной системы «Windows 10» мы расскажем о данных способах определения скорости адаптера, подключенного к сети, независимо от того, используется ли проводное или беспроводное соединение.
Что такое пинг в интернете
Понятие ping подразумевает время, которое требуется для передачи пакета данных с компьютера на сервер и последующего получения информации обратно. В широком смысле данное понятие также включает качество передачи – количество переданных при передаче пакетов.
Выше уже упоминалось, что наибольшее значение ping имеет для online-сервисов и игр. В них даже минимальное замедление способно подарить преимущество противнику. А вот для просмотра видеозаписей или посещения сайтов данный показатель практически не важен, поскольку возможное запоздание с открытием портала не имеет столь негативных последствий для пользователей, как задержка в игре.
Как провести сканирование скорости
Первый параметр, который стоит просмотреть на предмет ошибок, — это скорость передачи данных. Если при обмене пакетами информации в ЛС происходят сбои, замедления потери команд, то налицо нарушение протоколов или конфликт адресов. В таких случаях стоит начинать искать неполадку. Просмотреть информацию о скорости передачи данных можно через «Командную строку» или стороннее ПО.
С помощью «Командной строки»
Терминал «Командной строки» — уникальный инструмент для управления компьютером и вывода необходимой информации пользователю. Консоль также может помочь с АЛС, в частности вывести отчёт о скорости доступа в ЛС:
- Чтобы запустить «Командную строку», открываем меню «Пуск», переходим в папку «Служебные» и кликаем по иконке «Командная строка».
Через меню «Пуск» открываем консоль «Командной строки»
- В терминале прописываем первую команду ipconfig /all. Внимательно смотрим на выведенную информацию и находим строку «Основной шлюз», где будет указан сетевой адрес роутера. Это значение нам понадобится для дальнейших действий.
Прописываем команду ipconfig /all и находим основной шлюз компьютера
- Запускаем команду Ping, указывая адрес шлюза (в данном случае команда имеет вид Ping 192.168.137.1), и ожидаем несколько секунд, пока произойдёт обмен пакетов с маршрутизатором. Результат будет опубликован почти мгновенно, сразу же после обработки данных.
Через команду Ping основного шлюза узнаём скорость обмена данных с роутером
Если максимальное значение будет больше 1500 мсек даже в беспроводной сети, имеет смысл провести анализ трафика, а также проверить каждый компьютер на наличие вредоносного ПО антивирусными программами.
С помощью сторонних программ
Не только с помощью «Командной строки» можно узнать скорость внутри ЛС. Существуют дополнительные инструменты в виде сторонних программ. По интернету их гуляет огромное количество и большинство схожи между собой как по интерфейсу, так и по выводимым данным. Одной из таких утилит является LAN Speed Test. Утилита на должном уровне справляется с анализом скорости, имеет простой и понятный интерфейс.
- Скачиваем, устанавливаем и запускаем программу.
- На главной странице приложения нажимаем кнопку Start Test.
В интерфейсе программы LAN Speed Test нажимаем кнопку Start Test
- В течение пары секунд получаем исчерпывающую информацию о возможностях передачи данных в ЛС.
Данные о скорости в сети выводятся в виде таблицы
Также для анализа можно использовать другие утилиты, к примеру, Iperf или LAN Bench.
Первая весьма полезная для домашней и небольшой корпоративной сети. Приложение можно установить на все машины и следить за пингом. Оно весьма полезно, так как может производить мониторинг и вести записи продолжительное время.
Iperf — это программа для слежки за пингом и выявления небольших неполадок в ЛС
LAN Bench — это минималистическая утилита, похожая на LAN Speed Test. Ею очень легко мониторить скорость и пинг в сети, достаточно открыть интерфейс и нажать кнопку Test. Ниже сразу начнут появляться результаты.
LAN Bench — это простейшая утилита для оценки скорости ЛС
Настройка сетевого адаптера Realtek PCIe GBE Family Controller
По умолчанию установлены оптимальные настройки, которые позволяют обеспечить максимальную производительность, скорость и совместимость. Но бывает, например, что через сетевую карту от Realtek очень низкая скорость передачи данных. Например, у вас гигабитный роутер, модем, или прямое подключение от интернет-провайдера, а гигабитное соединение не работает. Снова же, для обеспечения максимальной совместимости со старым оборудованием, могут быть установлены некоторые ограничения на заводских настройках. Разных параметров в свойствах Realtek PCIe GBE Family Controller очень много. Но давайте по порядку.
В диспетчере устройств нажимаем правой кнопкой мыши на сетевую карту и открываем «Свойства».
Откроется окно, где на вкладке «Общие» мы можем посмотреть версию установленного драйвера, состояние устройства и другую информацию.
На вкладке «Управление электропитанием» я сразу рекомендую убрать галочку с пункта «Разрешить отключение этого устройства для…».
Еще две интересные вкладки: «Сведения», где можно посмотреть разную информацию о данном сетевом адаптере и «Драйвер», где указана информация об установленном драйвере с возможностью отката и обновления. Там же можно отключить/включить, или удалить устройство.
Ну и вкладка «Дополнительно», где собраны все тонкие и профессиональные настройки Realtek PCIe GBE Family Controller.
Не меняйте параметры, если вы не уверены в том, что делаете. Это может вызвать проблемы в работе сетевого адаптера. Любые настройки вы меняете на свой страх и риск.
В зависимости от версии сетевой карты, установленного драйвера и других факторов, количество дополнительных настроек может отличаться. У меня они выглядят вот так:
Там все просто. Слева выбираем свойство, а справа в выпадающем меню выбираем значение. Выбрав свойство «Сетевой адрес» (MAC Address), например, можно сменить MAC адрес сетевой карты Realtek.
К сожалению, я не нашел на сайте Realtek (да и на других сайтах тоже) описания всех этих параметров. Но так, неверное, даже лучше. Меньше ненужных настроек – меньше проблем. Некоторые свойства из этих дополнительных настроек нужно менять в процессе решения разнообразных проблем в работе сетевого адаптера. В том числе проблем с низкой скоростью, когда сетевая карта Realtek не видит кабель, не работает так как нужно, выдает разные ошибки и т. д. К некоторым из этих параметров я еще вернусь, когда буду писать о решении определенных неполадок.
Как отключить?
Отключить Realtek PCIe GBE Family Controller можно в том же диспетчере устройств. Просто нажимаем на него правой кнопкой мыши и выбираем «Отключить устройство».
Нужно подтвердить отключение. После чего возле адаптера появится иконка, которая говорит о том, что сетевая карта отключена.
Как включить?
Там же в диспетчере устройств нажимаем правой кнопкой мыши на наш сетевой адаптер Realtek и включаем его выбрав пункт «Включить устройство».
Realtek PCIe GBE Family Controller будет включен и начнет работать.
Так же включить/отключить сетевой адаптер можно в окне «Сетевые подключения» (для запуска нажимаем Win+R и выполняем команду ncpa.cpl). В Windows 10 подключение называется «Ethernet». В Windows 7 – «Подключение по локальной сети».
Там так же можно запустить диагностику, переименовать подключение, открыть его свойства и т. д.
Как удалить?
Удалить Realtek PCIe GBE Family Controller можно в диспетчере устройств. Нужно нажать на него правой кнопкой мыши и выбрать «Удалить устройство».
Вы можете удалить сетевой адаптер вместе с драйверами. Для этого нужно установить галочку возле «Удалить программы драйверов для этого устройства» и подтвердить удаление.
Совет: если вы хотите удалить сетевую карту для ее переустановки с целью решить какие-то неполадки, то сначала попробуйте удалить без удаления драйверов (галочку не ставьте). Затем перезагрузите компьютер и сетевой адаптер должен быть установлен автоматически. Если это не решит вашу проблему, то попробуйте удалить его уже с удалением программного обеспечения (как на скриншоте выше). После перезагрузки компьютера скорее всего понадобится заново скачать и установить необходимый драйвер.
Проверка с помощью стрелочного мультиметра
Это чуть ли не самый простой способ прозвона кабеля, поскольку такой прибор есть почти в каждом доме. Для проверки берут зеленую и оранжевую пары жилок. Порядок действий следующий:
- переключить прибор в поиск сопротивления;
- коснуться к оранжевым жилкам шупом;
- сопротивление должно установиться на отметке в несколько Ом;
- прикоснуться к зеленым жилкам и провести аналогичную проверку;
- прикоснуться к оранжевой и зеленой жилкам и получить значение сопротивления от 100 Ом и выше.
Если измерение прошло удачно и показало те же цифры, то это указывает на отличное состояние проводов. В случае, когда пары не прозваниваются, необходимо заменить их на неиспользуемые, например, коричневого или синего цвета.

Другие команды
Команда tracert
позволяет проследить путь пакетов от вашего компьютера до цели. Попробуйте, например протрассировать путь до этого сайта: tracert сайт
. Строки в выводе трассировки есть точки, через которые проходит пакет на своем пути. Первой точкой будет ваш шлюз. Использование команды tracert позволяет найти источник проблем при связи с каким-либо адресом. Пакеты, посылаемые командой tracert, имеют показатель TTL — time to live — целое положительное число. Каждый маршрутизатор на пути уменьшает этот показатель на 1, если TTL падает до нуля, то трассировка заканчивается. По умолчанию используется начальный TTL равный 30, задать другое значение можно опцией -h
.
Для комфортной работы в интернете важны скорость и стабильность сетевого соединения.
Иногда с подключением к сети возникают неполадки — в результате долго скачиваются файлы или не загружаются веб-страницы. Чтобы узнать, почему появилась проблема, проверьте сетевое соединение.
Использование Диспетчера устройств
Если есть признаки неисправности оборудования, операционная система это быстро обнаружит. Нажмите кнопку «Пуск», перейдите на Панель управления и откройте Диспетчер устройств. Здесь вам нужен раздел «Сетевые адаптеры». Пинг работающего сайта
Диагностика в диспетчере задач
Понять, сгорела ли видеокарта или нет, можно по результатам опроса сайта. После запуска интерфейса командной строки надо ввести слово ping после пробела URL адрес сайта, который вы хотите опросить (например, vk.com).
Про лучшее расположение Wi-Fi роутера в квартире читайте тут.
Также ошибки отправки пакетов возможны при неполадках на линии. Диагностика тут заключается только в проверке скорости соединения с помощью другого устройства, подключенного к тому же провайдеру. Проще всего проверить качество интернета на сайте speedtest.net .
Убедиться в исправности или неисправности сетевой карты можно и другим способом – через командную строку. Чтобы ее открыть, нажмите «Пуск» и перейдите в раздел «Все программы > Стандартные», а в Windows 8 используйте все те же клавиши +.
Вставляем вместо основного кабеля наш переходник. При исправной сетевой карте должен загореться на ней контрольный светодиод. Пробуем пинговать из командной строки.
Для персонального компьютера
У ПК все немного сложнее, так сетевая карта для интернета чаще всего вшита именно в материнскую плату. И как вы уже догадались, нам нужно просто найти название модели «матери». Это можно сделать 3 способами. На мой взгляд самый простой — это через командную строку. Далее я покажу на примере своей материнской платы. Сам принцип должен быть понятен, но инструкция на некоторых шагах может отличаться.
По ID – VEN и DEV
На мой взгляд это самый простой и самое главное действенный способ. При этом, таким способом можно скачать «дрова» вообще для любого устройства. Так что если у вас когда-нибудь нужно будет установить хоть какие-то драйвера – пользуйтесь этой инструкцией.
- Опять нажимаем на клавиши «Win+R». Если вы забыли – где находятся эти клавиши – посмотрите первую картинку в этой статье;
Нет «Setup.exe»
- Распакуйте архив на рабочий стол;
“>
Как проверить качество Internet на ПК или телефоне
 Команда «ping» позволяет протестировать стабильность подключения
Команда «ping» позволяет протестировать стабильность подключения
Многих интересует, как проверить стабильность интернета. На самом деле в этом нет ничего трудного. Каждый желающий может сделать это как на компьютере, так и на смартфоне.
На ПК
Пользователи персональных компьютеров или ноутбуков могут проверять работоспособность интернета даже без сторонних программ. Делается это при помощи командной строки. Чтобы сделать это, надо выполнить такие действия:
- Нажать комбинацию клавиш Win+R.
- Ввести в появившемся окне команду «cmd».
- Прописать в командной строке «ping —t 8.8.8.8».
После этого к серверу будут постоянно отсылаться запросы. Если у соединения плохая устойчивость, большая часть пакетов будет теряться.
На смартфоне
 Speedtest — приложение для проверки скорости передачи данных
Speedtest — приложение для проверки скорости передачи данных
Для мониторинга работы интернета на мобильном телефоне придется воспользоваться сторонними приложениями. Программы, чтобы протестировать соединение, можно скачать в AppStore или PlayMarket.
Чаще всего мониторинг сети выполняется при помощи приложения Speedtest. Чтобы воспользоваться программой, надо делать следующее:
- Загрузить приложение из магазина.
- Установить его на мобильное устройство.
- Запустить программу.
- Нажать на кнопку «Начать проверку», расположенную в центре экрана.
После завершения тестирования пользователю покажут информацию о скорости передачи данных и о задержке.
Диагностика сетевого адаптера
Для того, что бы проверить работает ли сетевая карта надо зайти в «Диспетчер устройств».
Алгоритм перехода в «Сетевые адаптеры»:
- Win + R на клавиатуре
-
В появившемся окне вводим команду devmgmt.msc
-
Переходим на вкладку «Сетевые адаптеры»
Если сетевой адаптер в порядке, то возле него нет никаких значков типа этого

Вкладка «Другие устройства» >>> «Ethernet-контроллер»
или «Сетевой контроллер»

Вкладка «Другие устройства» >>> «Сетевой контроллер»
Если есть проблема с контроллером, описанная выше, то надо установить драйвер для сетевой карты — (Ethernet-контроллера), или переустановить его если у вас есть диск с драйвером или он сохранен на компьютере
Надеюсь важность правильной установки драйвера до вас донес
Сетевая карта встроена в материнскую плату. Как узнать модель материнской платы ?
Если у вас сохранилась коробка, чек, гарантийный талон то эта информация есть на них. Если коробки нет, то через «Командную строку».
Алгоритм:
- На клавиатуре набираем Win + R >>>
Комбинация Win + R на клавиатуре
-
В появившемся окне вводим >>> cmd >>>
- В «Командной строке» последовательно вводим команды
- wmic baseboard get Manufacturer
- wmic baseboard get product

Вводим команды одну за другой «wmic baseboard get Manufacturer» «wmic baseboard get product»
Где и как найти нужный драйвер ?
На примере сайта https://www.asrock.com/ рассмотрим, как найти нужный драйвер, нам нужен — Lan driver

asrock.com. Переходим в раздел «Поддержка»
Раздел «Поддержка» >>> введите модель материнской платы
Нажимаем «Скачать»
Выберете операционную систему
Драйвер — Broadcom Lan driver ver:14.8.4.1
На сайтах других производителей алгоритм похожий: заходите в раздел «Поддержка» и т.д.
Основные характеристики сетевых карт
Характеристик у адаптеров довольно много. Но для домашнего использования большинство из них ни к чему. Поэтому рассмотрим те моменты, которые, так или иначе, существенно влияют на цену и сферу использования:
скорость передачи данных. Практически все современные устройства, даже те, что за 500 руб., могут поддерживать скорость передачи в 1 Гигабит. Поэтому существенной разницы здесь нет
Однако обратить внимание на этот параметр стоит;
интерфейс или тип подключения. Это то, каким способом будет подключаться сетевая карта к вашему компьютеру
Сейчас на рынке преобладают три типа подключения: USB, PCI и PCI-E;
количество разъёмов RJ-45. Если планируется использовать компьютер для передачи интернета по следующему звену сети или же просто необходима ещё и локальная сеть, то стоит присмотреться к моделям, которые имеют на борту 2 и более разъёмов;
профиль карты. Существует заблуждение, что низкопрофильная карта, или Low Profile, означает, что она занимает всего один слот. Это не так. Низкий профиль в сетевых, а также видеокартах означает ширину платы. Говоря простыми словами, это высота карты над материнской платой. Хотя практически все сетевые карты низкопрофильные, если места внутри системного блока маловато, нужно остановиться на устройстве с отметкой Low Profile.
Все остальные характеристики не так важны, и в большинстве случаев ими можно пренебречь.
Где находится сетевая карта в компьютере. Подключение карты в BIOS
По каким признакам можно определить, что карта распознавалась оборудованием компьютера?
Если сетевая карта не работает, то, прежде всего, нужно определить, распознаётся ли она аппаратным обеспечением компьютера. В настоящее время все платы поддерживают технологию Plug-n-Play, а значит, при их вставке в компьютер им автоматически назначаются нужные аппаратные параметры (прерывания, порты ввода-вывода, адресация памяти). После этого эти параметры подхватывает драйвер сетевой карты, который находится либо в ядре (в UNIX подобных ОС), либо устанавливается отдельным модулем (в Windows). Иногда, если карта не работоспособна или полностью несовместима с данной версией операционной системы, её Вы не увидите вообще в выводе операционной системы. Если карта хоть как-то определилась операционной системой, то информация о ней появится в логах загрузки (в UNIX это команда dmesg). Но прежде, чем разбираться в логах загрузки, необходимо проверить, опознаётся ли карта в BIOS компьютера.
Как в BIOS включить поддержку сетевой карты?
Чтобы включить отключённую в BIOS карту или хотя бы проверить, опознаётся ли сетевая карта компьютером, необходимо:
- Отправить компьютер на перезагрузку.
- После первого успешного писка быстро и попеременно нажимать-отпускать клавишиина клавиатуре. Дело в том, что одна из этих клавиш ответственна за запуск на компьютере экрана настройки BIOS/UEFI, а вот какая именно описано в документации на материнскую плату, но не на компьютер.
- Поэтому, быстро и попеременно нажимая эти клавиши, Вы гарантированно войдёте в BIOS на работающем компьютере, до загрузки операционной системы.
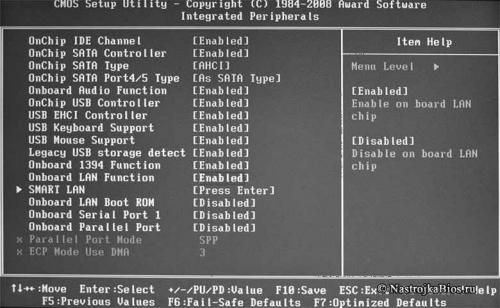
От чего зависит скорость интернет-соединения
В первую очередь качество соединения зависит от провайдера, поэтому, если проверка реальной скорости интернета показала низкие результаты, стоит поискать телефон call-центра. Но дополнительно стоит помнить, что на стабильность сети влияют:
- уровень нагрузки на сеть (повышается по вечерам и в праздничные дни);
- возможности компьютера (устройства с малой производительностью не могут быстро выполнять все команды пользователя);
- тип подключения (лучше выбрать подключение через кабель, чем wi-fi);
- фоновые программы и приложения, способные потреблять большую часть трафика;
- обновления (включая обновление Windows);
- попавшие на ПК вирусы и вредоносные программы;
- многочисленные устройства, подключенные к домашней сети.
Также иногда, когда речь идёт о мобильной или спутниковой связи, на качество подключения влияют погодные условия или покрытие сети.
Как увеличить скорость интернета
Чтобы увеличить скорость интернета, достаточно устранить перечисленные выше помехи. Для этого стоит:
- отключить ненужные программы;
- остановить загрузки и обновления;
- поменять тип подключения на LAN;
- провести проверку на вирусы;
- проверить, не подключились ли к беспроводной сети wi-fi посторонние люди;
- сменить сервер.
После чего останется провести повторный замер с помощью нашего сервиса и узнать, стал ли пинг меньше, а скорость выше.
Сетевая карта для компьютера для чего нужна. Принцип работы сетевых карт
Адаптер находится на втором, канальном уровне модели OSI. Для того чтобы операционная система знала, как взаимодействовать с сетевой картой, требуется установка драйвера. Обычно они поставляются вместе с устройством или имеются на официальном сайте производителя. Многие версии Windows умеют подхватывать установленные в системе адаптеры и без установки дополнительных драйверов. Что же касается дистрибутивов Linux, то практически все они способны работать с адаптером из коробки.
Для чего же нужна сетевая карта в компьютере, и как она работает? При приёме данных на карту поступает набор сигналов, в результате преобразования которых она получает некую последовательность битов. Затем проходит проверка контрольной суммы этого кусочка данных. Если она совпадает, тогда они помещаются в оперативную память. Если нет, отбрасываются, и передаётся сигнал об ошибке. При передаче данных в кабель все действия выполняются в обратной последовательности. Стоит отметить, что производители сетевых адаптеров для того, чтобы сделать их менее дорогими, перекладывают многие задачи на плечи драйверов. В серверных решениях сетевые платы могут иметь собственный процессор, который сам отвечает за обработку, шифрование и преобразование сигналов.
Немного ликбеза: OSI — это общепринятая модель и международный стандарт, по которому разрабатываются протоколы и устройства. Она имеет 7 уровней, каждый из которых реализует свою задачу. Краткий их список выглядит так: физический (кабели, радиоканалы), канальный (сетевые карты, DSL), сетевой (маршрутизаторы), транспортный (протоколы TCP, UDP), сеансовый (обмен и поддержание информационных потоков), представление (преобразование данных), прикладной (протоколы HTTP, FTP, bitTorrent).
Что делать, если возникают проблемы с сетевой картой?
Многие подключаемые сетевые адаптеры, из-за их уязвимости к электричеству, могут на некоторое время выходить из строя в периоды сильной грозы, или перебоев электроэнергии в здании. В большинстве случаев трудности проявляются в ситуациях с проводным оборудованием, так как многоэтажные дома имеют длинные кабельные трассы, прокладываемые поставщиками интернета не в совсем предназначенных для этого местах, по соседству с телефонными и телевизионными кабелями и проводами высокого напряжения. Высокая влажность, сырость и низкая температура в данной области — всё это крайне отрицательно влияет на изоляцию проводов, поэтому в них появляются пробои.
Причины из-за которых возникают проблемы с сетевой картой
Иногда также, в более редких случаях, поломки возникают из-за чрезвычайных ситуаций вроде крупной грозы. Сетевые адаптеры довольно часто выгорают, либо пользователи начинают испытывать затруднения с входом в сеть. При этом оборудование будет функционировать, но подключение к интернету в такие периоды может отсутствовать.
К сожалению, данная проблема решается лишь покупкой другой модели сетевого адаптера. Для настольного компьютера соответствует стандарт PCI, для ноутбука — USB и PCMCIA.
Для настольного компьютера соответствует стандарт сетевой карты PCI
Также не рекомендуется включать сетевой кабель в роутер, а после этого подключать к нему компьютер, ведь даже если роутер сломается, то его замена обойдётся сравнительно недорого, по сравнению с заменой встроенной в компьютер сетевой карты (а то и всей материнской платы).





