Как самостоятельно настроить принтер по локальной сети: подробная пошаговая инструкция
Содержание:
- Устанавливаем принтер на Виндовс 10
- Настройка струйника (лазерника) для печати
- Настройка сетевой печати
- Создание группы
- Подключение к роутеру
- Если сетевой принтер системой не найден
- Подключение принтера к ПК с Windows 7 — 10
- Подключение по сети МФУ
- Как добавить принтер в сеть
- Подключение устройства печати к нескольким ПК
- Как настроить таймер выключения компьютера
- Способы расшарить принтер
- Способы подключение к расшаренному принтеру
- Возможные проблемы и их решение
- Блог в социальных сетях
- Поиск по IP-адресу
Устанавливаем принтер на Виндовс 10
Процедура для Windows 10 не слишком отличается от таковой для других версий «окон», разве что более автоматизирована. Рассмотрим её поподробнее.
- Подключите ваш принтер к компьютеру комплектным кабелем.
- Откройте «Пуск» и выберите в нём «Параметры».
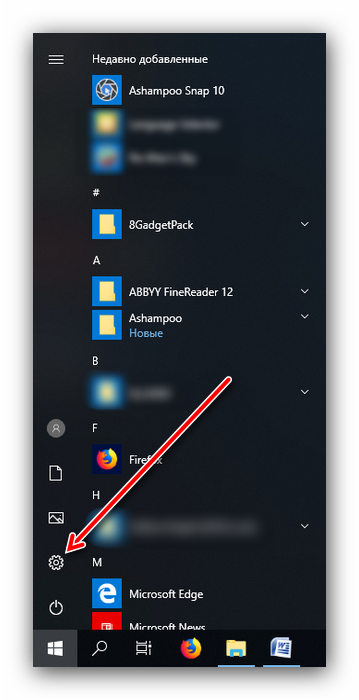
В «Параметрах» кликните по пункту «Устройства».</li>
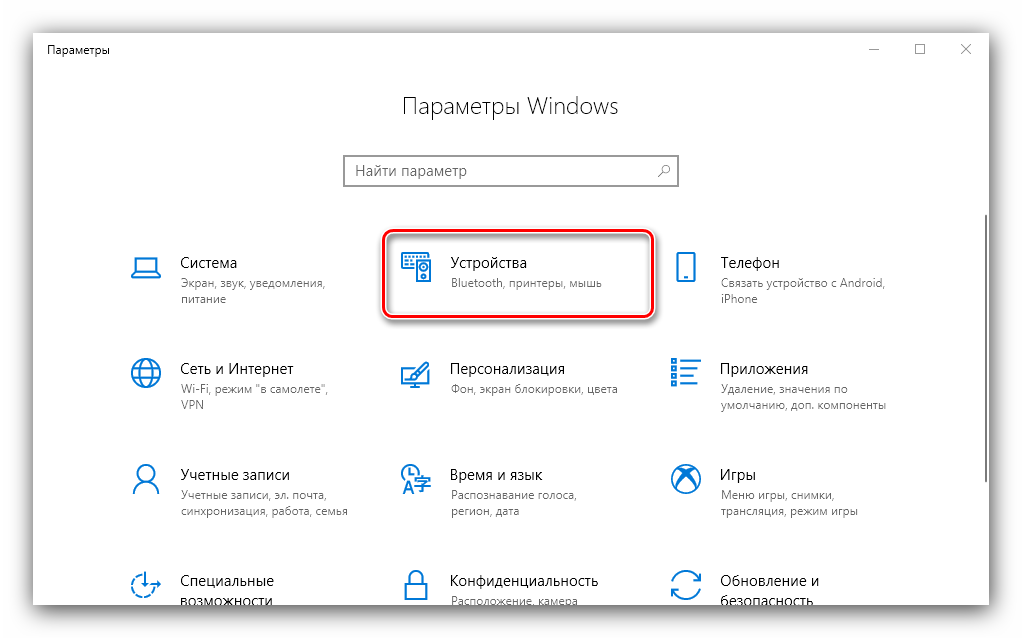
Воспользуйтесь пунктом «Принтеры и сканеры» в левом меню окна раздела устройств.</li>
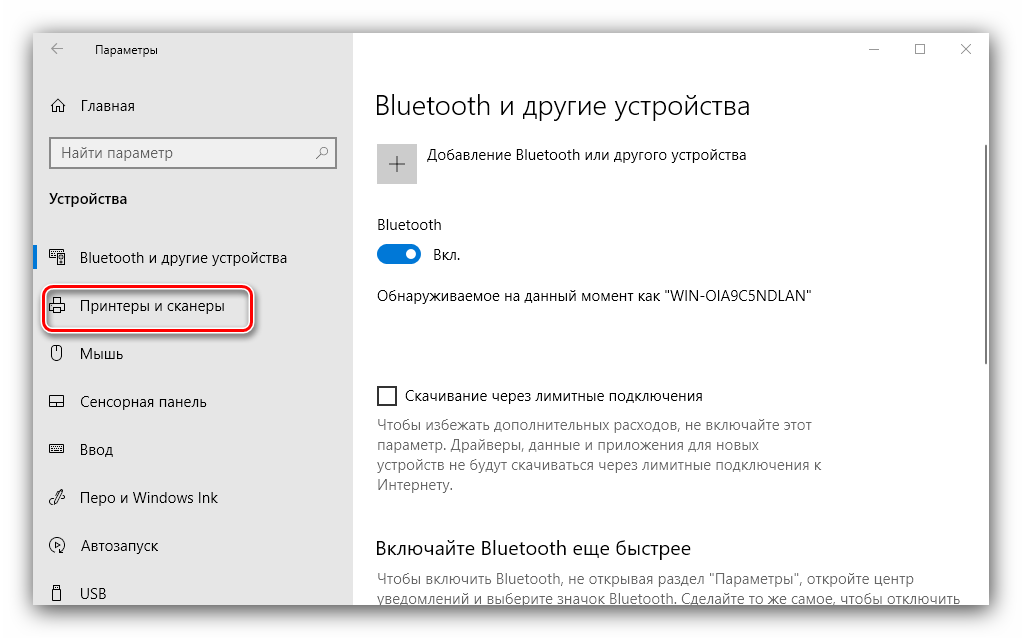
Нажмите «Добавить принтер или сканер».</li>
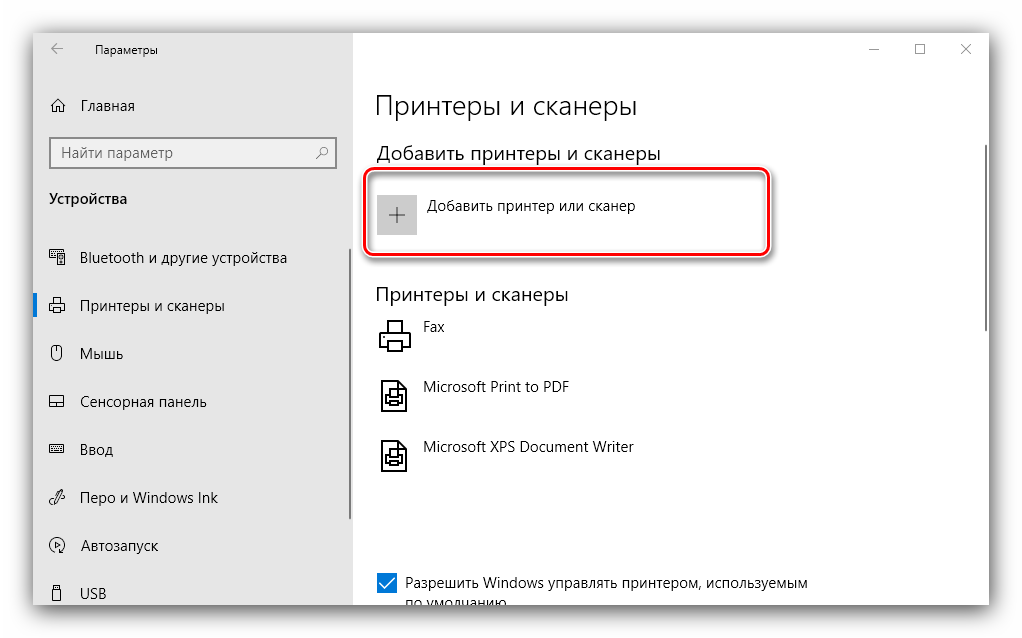
Подождите, пока система определит ваше устройство, затем выделите его и нажмите на кнопку «Добавить устройство».</li></ol>
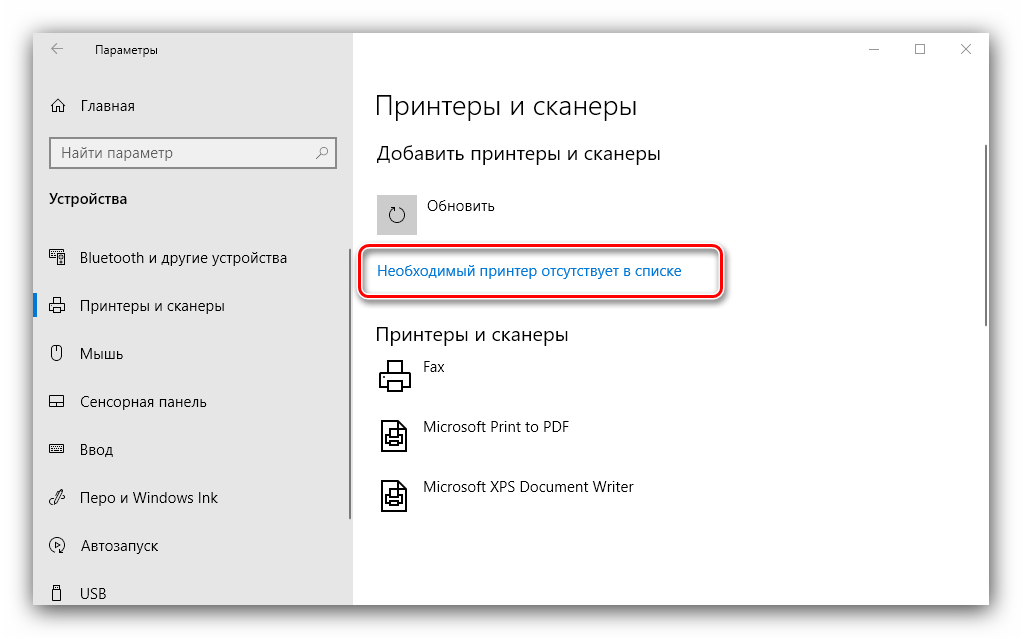
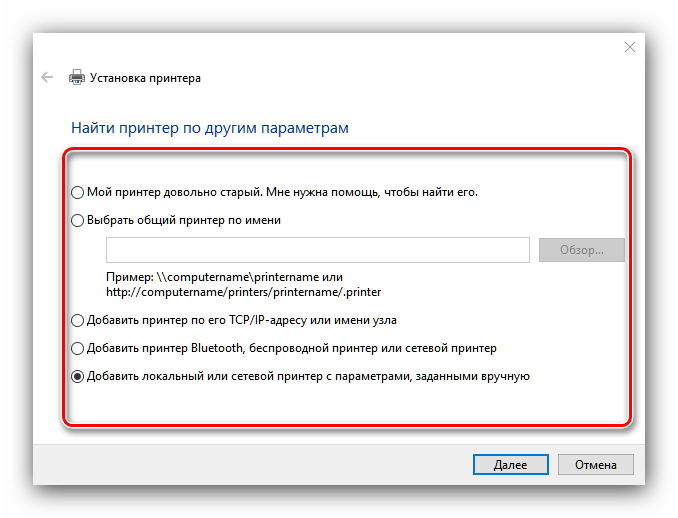
- «Мой принтер довольно старый…» – в этом случае система снова попробует автоматически определить печатающее устройство, используя другие алгоритмы;
- «Выбрать общий принтер по имени» – пригодится в случае использования девайса, подключённого в общую локальную сеть, но для этого нужно знать его точное имя;
- «Добавить принтер по TCP/IP-адресу или имени узла» – почти то же, что и предыдущая опция, но предназначенная для подключения к принтеру вне локальной сети;
- «Добавить принтер Bluetooth, беспроводной принтер или сетевой принтер» – тоже запускает повторный поиск девайса, уже по несколько иному принципу;
- «Добавить локальный или сетевой принтер с параметрами, заданными вручную» – как показывает практика, чаще всего пользователи приходят именно к этой опции, на ней и остановимся поподробнее.
Установка принтера в ручном режиме выглядит следующим образом:
- Первым делом осуществляется выбор порта подключения. В большинстве случаев здесь ничего не нужно менять, но некоторые принтеры всё-таки требуют выбора разъёма, отличного от установленного по умолчанию. Проделав все нужные манипуляции, нажимайте «Далее».
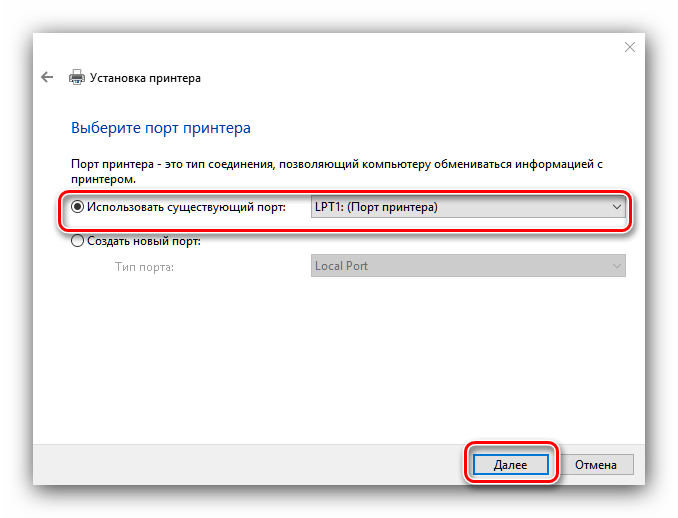
На этой стадии происходит выбор и установка драйверов принтера. В системе присутствует только универсальное ПО, которое может не подойти к вашей модели. Лучшим вариантом будет использование кнопки «Центр обновления Windows» – это действие откроет базу данных с драйверами к большинству распространённых печатающих устройств. Если у вас есть установочный CD, можно воспользоваться им, для этого следует нажать на кнопку «Установить с диска».</li>
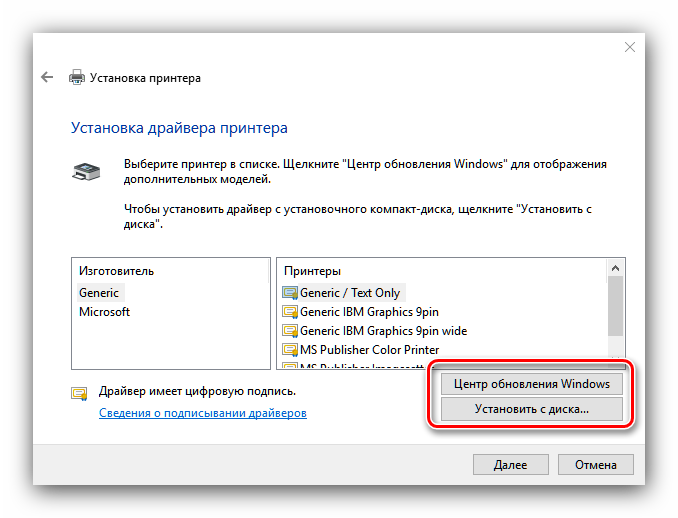
После загрузки базы данных найдите в левой части окна производителя вашего принтера, в правой – конкретную модель, после чего нажмите «Далее».</li>
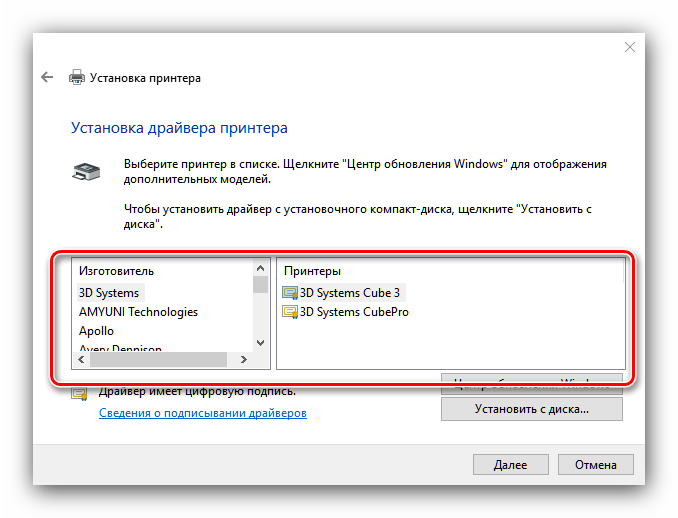
Здесь предстоит выбрать имя принтера. Можете установить своё или оставить по умолчанию, после чего снова переходите «Далее».</li>
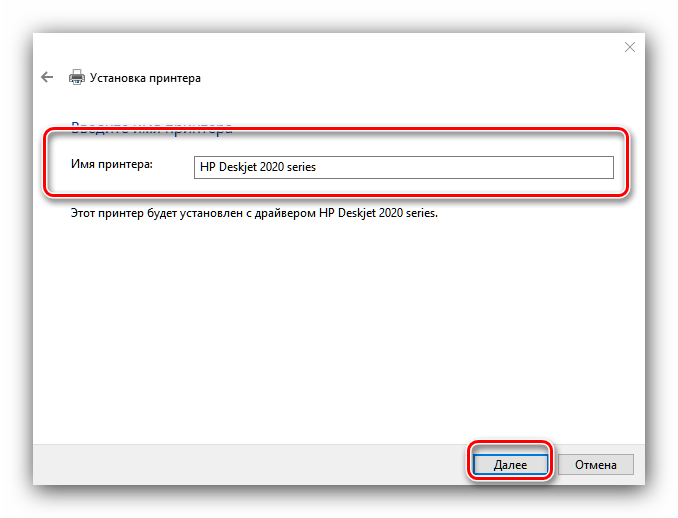
Подождите несколько минут, пока система установит нужные компоненты и определит девайс. Также необходимо будет настроить общий доступ, если эта возможность включена в вашей системе.
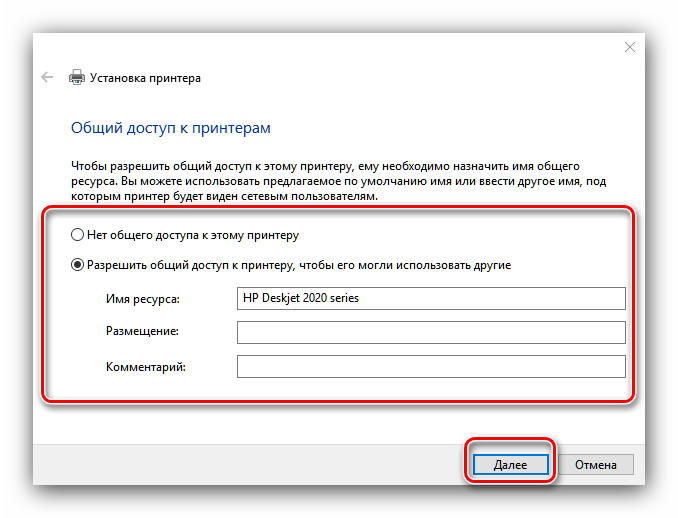
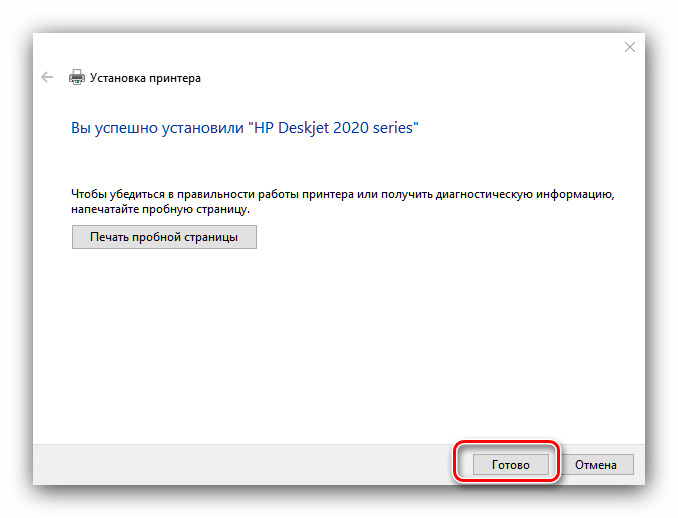
Данная процедура не всегда проходит гладко, поэтому ниже кратко рассмотрим наиболее часто возникающие проблемы и методы их решения.
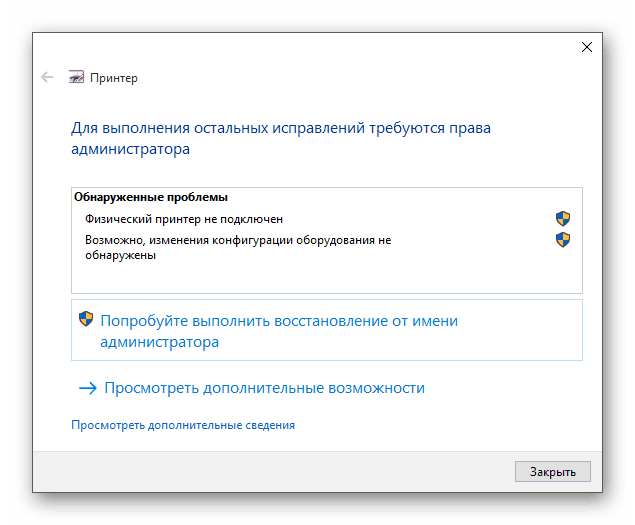
Подробнее: Решение проблемы с отображением принтера в Windows 10
Ошибка «Локальная подсистема печати не выполняется» Тоже частая проблема, источником которой является программный сбой в соответствующей службе операционной системы. Устранение этой ошибки включает в себя как обычный перезапуск службы, так и восстановление системных файлов.
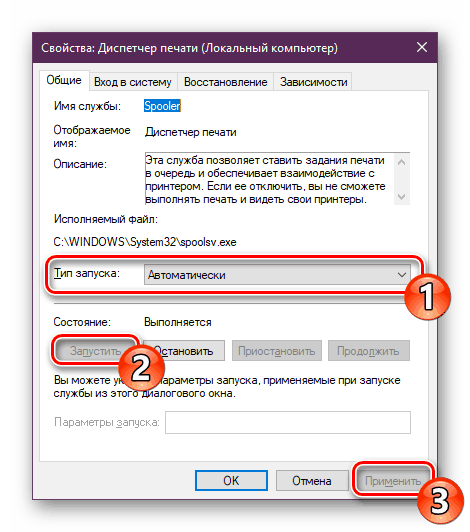
Урок: Решение проблемы «Локальная подсистема печати не выполняется» в Windows 10
Мы рассмотрели процедуру добавления принтера на компьютер под управлением Windows 10, а также решения некоторых проблем с подключением печатающего устройства. Как видим, операция очень простая, и не требует от пользователя каких-то специфических знаний.
Мы рады, что смогли помочь Вам в решении проблемы.
Опишите, что у вас не получилось.
Помогла ли вам эта статья?
- https://it-tehnik.ru/hardware/printer-to-pc.html
- https://surface-pro.ru/2019/01/30/kak-podklyuchit-staryj-printer-k-windows-10/
- https://lumpics.ru/how-install-printer-on-windows-10/
Настройка струйника (лазерника) для печати
Чтобы настроить аппарат, необходимо зайти в “Устройства и принтеры”, правой кнопкой кликнуть на нужном оборудовании и выбрать “Свойства принтера”. Для проверки работоспособности аппарата нажмите на “Пробная печать”.

Нажав кнопку “Настройка печати”, можно подобрать размер бумаги и определиться с ориентацией страницы, а также с качеством печати.
Как включить принтер по умолчанию
Иногда бывает, что к компьютеру подключено несколько печатных устройств. Но если вы одним из них пользуетесь чаще всего, то постоянно выбирать его из списка очень неудобно. Решается проблема довольно простым способом: нужно добавить нужный струйник (лазерник) в устройства по умолчанию:
- откройте панель управления:
- откройте раздел “Принтеры и факсы”;
- сделайте двойной клик по нужному оборудованию и поставьте галочку возле строки “Использовать по умолчанию”.

Для удобства сделайте ярлык на папку “Принтеры и факсы” и поместите его на рабочем столе или закрепите на начальном экране в Windows 10.
Настройка очереди печати
Управление очередью печати позволяет пользователю контролировать все документы, находящиеся в ее списке. Благодаря этому сервису, можно в любое время повторно выделить и послать документ на распечатку. Также его можно поместить в “Избранные”, чтобы в следующий раз не отправлять его на распечатку.

Существует 3 вида очередей для печати:
- общая — все пользователи ПК могут выполнять любые задания;
- прямая — можно вывести на распечатку документ с назначенного оборудования;
- безопасная — распечатка документа будет невозможной без авторизации.
В случае сбоя, струйник (лазерник) может отказаться печатать документы из очереди, либо будет печатать один и тот же документ, без перехода к следующему. В таком случае очередь можно очистить, щелкнув дважды по значку нужного аппарата в панели управления. Далее, кликните на меню “Принтер” и выберите строку “Очистить очередь печати”.

Настройка цветной печати
Настройка цветового профиля является очень важным действием для качественной передачи цветов при печати. Вы могли видеть, к примеру, в настройках устройства для печати выбор либо глянцевой бумаги, либо матовой. Для каждого из видов фотобумаги существует свой цветовой профиль в виде специального файла, содержащего определенные команды для струйника.

Цветовые профили для используемых чернил или бумаги можно скачать из интернета и установить на компьютер.
Также можно настроить цветную печать вручную, методом проб и ошибок, создав свой профиль для наиболее качественной цветопередачи. Чтобы это сделать, воспользуйтесь драйвером струйника. К примеру, настройка драйвера струйника Canon будет выглядеть следующим образом.
- Вначале откройте окно драйвера печатающего устройства. Нажмите по очереди: “Панель управления” и “Устройства и принтеры”. После этого на нужном оборудовании кликните правой кнопкой мыши и выберите “Свойства принтера”.
- Выберите главную (Main) вкладку и обозначьте ручную (Manual) установку цветов, после чего кликните на “Set…”.
- В открывшемся окне ручных настроек цветности поставьте птичку напротив “Print a pattern for color adjustment” и кликните на кнопку “Pattern Print…” для установки параметров печати.
- После открытия следующего окна, выберите параметры, как на рисунке ниже. Кстати, размер бумаги может быть и другой, к примеру, A4. После внесенных изменений нажмите ОК.
- Выполните пробную распечатку, нажав ОК на вкладке (Main). Будет распечатан лист с несколькими изображениями, в которых баланс цветов будет меняться.
- Взглянув на результат, следует выбрать изображение с наиболее лучшей (естественной) цветопередачей и запомнить значения, которые под ним написаны.
- В окне настройки цветов введите значения баланса цветов, которые были указаны под картинкой напротив Cyan, Magenta и Yellow.
- Снимите отметку напротив “Print a pattern for color…” и распечатайте нужное вам изображение.
Теперь печать будет производиться с учетом корректировок цветового баланса, и изображения будут выглядеть более качественно и реалистично. Окна драйвера печатающих устройств разных производителей могут отличаться набором команд и расположением кнопок. Но в целом, алгоритм настройки цветового баланса схож, и выполнение его не вызовет особых затруднений.
Настройка сетевой печати
Важно запомнить, что главный компьютер и сам печатающий аппарат должны быть обязательно включены, иначе распечатка будет невозможной
Именно на этот параметр также обращают пристальное внимание, когда выбирают компьютер, к которому осуществляется подключение периферийного оборудования
Для того чтобы подключить сетевой аппарат для осуществления распечаток, нужно войти в «Панель управления», перейти в «Устройства и принтеры», далее на горизонтальной панели задач найти вкладку «Добавление». Кликнув по ней, ПК самостоятельно запустит поиск доступного печатающего устройства, через некоторое время появится список всего найденного периферийного оборудования.
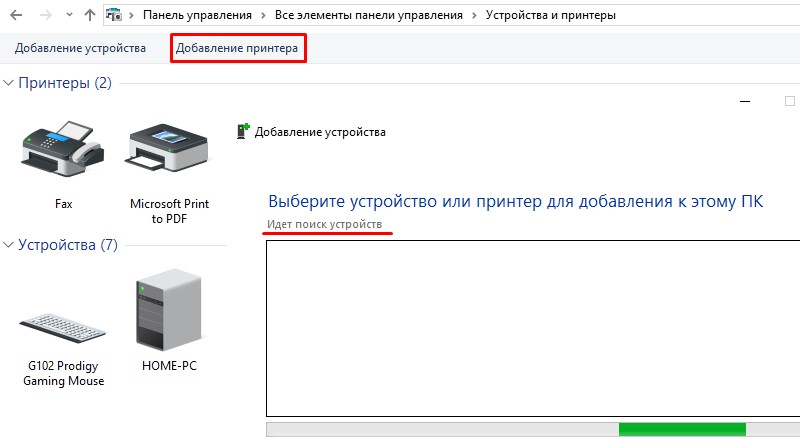
В большинстве случаев будет найден один доступный принтер, хотя могут быть обнаружены и несколько устройств. Пользователь обязан выделить только тот аппарат, с которого предполагается в будущем осуществлять распечатку документов.
К счастью, современные операционные системы устроены так, что способны самостоятельно находить требуемые драйвера, поэтому особого участия пользователя здесь не требуется, кроме подтверждения желаемого выбора периферийного оборудования. Операционная система сама обнаружит драйвера, сама осуществит инсталляцию, поэтому необходимо просто дождаться успешного завершения процесса.
Лишь в исключительно редких случаях может случиться так, что поиск драйверов завершится неудачей, они просто не будут обнаружены. Это случается, когда нет доступа к интернету, а на жёстком диске ПК драйвера не сохранены. В этом случае пользователю необходимо либо скачать драйвера с другого ПК, который имеет выход в глобальную паутину, либо воспользоваться дисками, которые поставлялись с устройством для распечатки. К сожалению, иного выхода нет, иначе подключить печатающее периферийное оборудование просто не удастся.
Ещё один немаловажный момент: на сетевом оборудовании должен быть выставлен обязательно параметр «Устройство по умолчанию», чтобы можно было сразу запускать процесс распечатки, без необходимости каждый раз выбирать сетевое имя в окне выбора устройства.
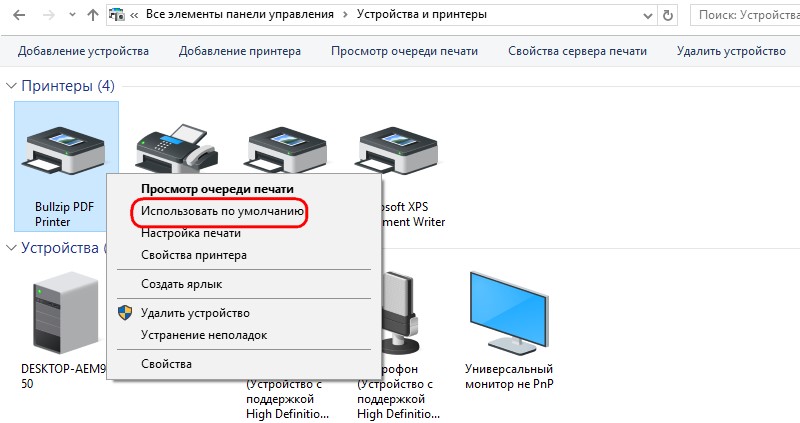
Создание группы
Для этого необходимо, как уже было сказано, создать локальную сеть и настроить ее. В изучаемой ситуации будет использоваться домашняя группа. Это та, в которой главный компьютер «знает» всех участников.
Воплощение задумки в жизнь происходит следующим образом:
- Открыть «Центр управления общим доступом».
- Нажать на надпись «Общественная сеть».
- В появившемся окне выбрать пункт «Домашняя сеть».
- Теперь потребуется щелкнуть по кнопке «Выбор домашней группы и параметров общего доступа». Далее кликнуть по «Создать домашнюю группу».
- Как сделать локальный принтер сетевым? Именно на данном этапе необходимо проявить внимательность. Пользователю будет предложено выбрать список элементов, которым дается общий доступ в сеть. Обязательно поставить галочку напротив «Принтеры».
- Щелкнуть по кнопке «Далее». Пользователю будет выдан пароль доступа. Его необходимо записать.
На этом этапе домашняя группа создана. Теперь можно подключать к ней остальные компьютеры. После этого вопрос о том, как сделать принтер сетевым на Windows 7, будет практически полностью решен.
Подключение к роутеру
Следующий, более удобный способ настроить печать по сети – подсоединить оргтехнику к роутеру. Сделать это можно через USB, Wi-Fi, LAN или с помощью аппаратного принт-сервера.

По USB
Для подключения принтера к роутеру через USB нужно соединить кабелем обесточенную технику. Далее следует включить маршрутизатор, а еще через минуту – принтер. Затем необходимо открыть веб-интерфейс роутера, найти его адрес можно в руководстве или на нижней стороне устройства. Потом нужно ввести логин и пароль, указанные в инструкции (если пользователь не менял их на собственные), и убедиться, что оргтехника определена и корректно распознается.
По Wi-Fi
Второй способ соединить два устройства выполняется через Wi-Fi. Если оба прибора работают с технологией WPS (определить это можно по кнопкам на корпусе, в инструкции по эксплуатации или на дне маршрутизатора), необходимо нажать такую клавишу на принтере (правильное подключение описано в руководстве), а затем на роутере и удерживать не менее 2 минут. Мигание индикаторов на корпусах устройств сообщит, что связь установлена. Теперь требуется на ПК открыть перечень техники для печати и назначить нужную модель устройством по умолчанию.
Через LAN-порт
Для подключения таким способом пользователю потребуется сетевой кабель, которым нужно соединить Ethernet разъемы принтера и маршрутизатора, а затем назначить статический IP адрес устройству для печати. Следует знать, что при динамическом IP аппарат постоянно будет не виден в сети в списке техники. Далее потребуется выполнить перезагрузку устройств, а затем установить драйвера для принтера на каждый компьютер для корректной работы аппарата. Потом необходимо выполнить тестовую печать, чтобы проверить технику.
Посредством аппаратного принт-сервера
Аппаратный принт-сервер – это устройство, которое используется для установки связи между маршрутизатором и принтером. Его необходимо купить, если на роутере нет разъема USB, а печатающее устройство не имеет сетевой карты и приемника WiFi.

Чтобы установить связь, нужно подключить девайс к роутеру, а затем к принтеру. Для настройки принт-сервера используется оригинальное ПО, идущее в комплекте. Оно находит печатающий аппарат и назначает ему сетевой адрес. Далее устройство настраивается через веб-интерфейс, инструкция обычно идет в комплекте с гаджетом.
Настройка ПК
Для корректной работы устройства печати, подключенного к сети через роутер, с 2 и более компьютерами необходимо установить его на ПК. Порядок действий такой:
- открыть «Принтеры и сканеры» через кнопку поиска;
- нажать «Добавить принтер» и указать, что нужное устройство отсутствует в списке обнаруженной техники;
- выбрать установку по TCP/IP адресу;

в выпадающем поле указать устройство TCP/IP, а в двух следующих строках ввести IP-адрес принтера;

- отменить опрос устройства и автовыбор драйверов;
- выбрать пункт «Особое», перейти к параметрам;

назначить LPR протокол, ввести любое имя очереди, подтвердить действие;

в окне установки драйверов выбрать марку и модель устройства либо выполнить инсталляцию ПО с диска или из памяти ПК;

подобрать имя для аппарата и ввести его;

- отменить общий доступ;
- распечатать пробную страницу.

Если сетевой принтер системой не найден
Если принтер системой не обнаруживается, причиной этого обычно является сетевое соединение, настройки принтера или отсутствие подходящего драйвера устройства.
Советы по установке:
- временно отключить сеть VPN;
- перезагрузить ПК, роутер и принтер;
- проверить настройки принтера и сети;
- переустановить драйвер устройства печати;
- установить драйвер принтера (МФУ) на все ПК;
- временно отключить на ПК программный брандмауэр;
- открыть имя принтера (попросить системного администратора);
- сменить «кроссовый» кабель Ethernet МФУ на «прямой» (патч-корд);
- использовать ОС позже 2010 г.в., т.к. в этот год был выпущен патч по принтерам.

Программа для поиска драйверов Driver-Booster
Наконец, можно обратиться на форум или в техническую поддержку производителя устройства для решения возникших затруднений.
Подключение принтера к ПК с Windows 7 — 10
Производители струйных и лазерных принтеров до сих пор не смогли выработать одинаковый алгоритм подключения печатающего устройства к компьютеру. Поскольку операционные системы ПК все время подвергаются изменениям, то и способы подключения периферии с каждым обновлением могут немного отличаться.
Для того, чтобы подключить принтер к компьютеру с ОС Windows 7, потребуется выполнить следующие шаги.
- Подключите аппарат к электросети при помощи специального кабеля.
- Подключите аппарат к компьютеру, используя кабель USB. Обычно он идет в комплекте агрегатом, но если его нет, то шнур можно купить в магазине, торгующем электроникой. На разных концах кабеля имеются разные разъемы. Вариант разъема, изображенного на рисунке слева, следует подсоединить к ноутбуку или ПК, а такой, как справа – к печатнику.
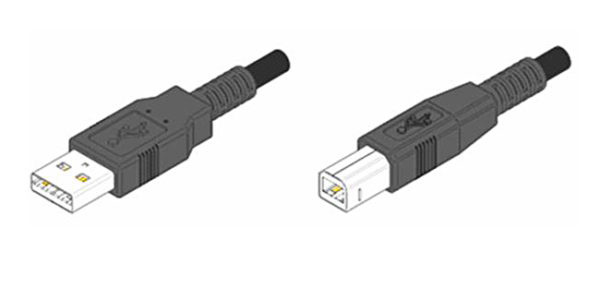
При наличии установочного диска
После подсоединения всех кабелей, необходимо установить программу (драйвер), которая будет управлять работой аппарата. Обычно, если вы устанавливаете струйник или лазерник под ОС Windows 7 – 8, то драйвера установятся автоматически, если они есть в системе. В случае, когда ОС не находит драйвер, то потребуется установка его с диска, который должен идти в комплекте с принтером.
Вставьте диск в оптический привод ПК, после чего начнется автоматическая установка программы. Здесь все просто – следуйте указаниям установщика, пока процесс не завершится. Может возникнуть ситуация, когда мастер установки не запустится при помещении диска в привод. В таком случае необходимо зайти в “Мой компьютер”, выбрать из перечня диск, размещенный в оптическом приводе, и, после того как откроется его содержимое, следует найти файл под названием “ Setup” и кликнуть по нему. После этого начнется установка драйвера.
Если нет диска с драйверами
Оборудование можно подключить и без установочного диска. Если у вас нет программного обеспечения к печатнику, то его можно скачать с интернета. Для этого достаточно знать модель аппарата (можно подсмотреть с обратной стороны корпуса). Зная модель, наберите ее в поисковике, и скачайте драйвер на ПК. В папке со скачанными данными может находиться установочный файл “Setup”, по которому необходимо кликнуть для запуска. Если этого файла нет, то сделайте следующее:
- подключите принтер к компьютеру (через кабель USB);
- зайдите в “Панель управления” — “Диспетчер устройств”;
- в списке оборудования, которое ОС определила, будет видно одно неизвестное устройство, напротив которого будет стоять восклицательный знак;
- щелкните по неизвестному оборудованию правой кнопкой мыши и выберите “Обновить драйвер”;
- перед вами появится окно, в котором предлагается сделать выбор драйвера из интернета либо найти его на этом компьютере — нажмите последнее;
- откроется окно, где можно выбрать папку с драйверами, скачанными из интернета, и нажмите “далее”;
- в итоге произойдет установка ПО для оборудования.
Подключение по сети МФУ
При подключении по сети многофункциональных устройств (МФУ), выполняющих опцион как минимум трех приборов – принтера, копира и сканера, есть некоторые нюансы. Первоначальная настройка выглядит следующим образом. Сначала следует вставить Ethernet кабель в соответствующий разъем на МФУ, которое в это время должно быть не подключено к розетке, а второй конец кабеля подсоединить к роутеру.
Для соединения по WiFi необходимо включить технику, открыть через дисплей МФУ настройки беспроводного подключения и в соответствии с инструкцией ввести необходимую для установки соединения информацию: IP, сетевой пароль и т.д.
Замена IP адреса
Если необходимо назначить новый адрес для МФУ в локальной сети (это может потребоваться, если обнаружено совпадение IP адресов), необходимо открыть веб-интерфейс устройства, а затем — веб-обозреватель, набрать IP-адрес аппарата (эта информация доступна в руководстве по эксплуатации), кликнуть Enter. Затем нужно ввести логин и пароль МФУ, чтобы открыть настройки, и кликнуть по кнопке «Вход» или «Login». В настройках следует кликнуть по кнопке «Network» и указать нужный IP. Чтобы сохранить введенные изменения, необходимо выйти из меню и нажать «Submit».
Подключение в Windows
Для настройки МФУ необходимо:
- открыть «Устройства и принтеры»;
- выбрать добавление нового принтера, отменить поиск, отметив, что в перечне нет нужного прибора;
- отметить установку локального или сетевого принтера с настройками, назначенными вручную;

создать новый Standart TCP/IP Port;

указать IP адрес устройства, отменить опрос принтера и инсталляцию ПО;

ПК определит порт и откроет дополнительные настройки, где в графе «Особое» нужно выбрать параметры;

назначить LPR протокол, очередь lp1, разрешить подсчет байтов в LPR и подтвердить действия;

выбрать марку и модель аппарата и назначить загрузку с диска, в некоторых случаях может потребоваться подключение МФУ к ПК кабелем;

назначить имя устройству;

отключить общий доступ;

вывести на бумагу тестовую страницу для проверки аппарата.

Все — прибор готов к работе, остается лишь назначить его устройством для печати по умолчанию.
Действия повторяются на втором ПК, если требуется подсоединить два компьютера к одному принтеру.
Как добавить принтер в сеть
При попытке подключения к компьютеру посредством usb кабеля, необходимо указать, что это «Локальный принтер»
Особое внимание стоит обратить на то, что без соответствующих драйверов к устройству, оно работать не будет. Они находятся на диске, который должен находится в коробке вместе с устройством
Если диска с драйверами нет, их можно легко найти и скачать в интернете. После скачивания установить. Когда процесс установки завершится, надо перейти в диалоговое окно с настройками, зачастую оно сразу высвечивается. Там необходимо поставить отметку возле строки «Разрешение доступа». Это означает, что другие компьютеры, которые подключены к сети, в той же сети, где находится принтер, смогут им пользоваться.
Для проверки правильности настроек нужно распечатать тестовую страницу посредством компьютера, не имеющего прямого подключения к устройству.
Подключение устройства печати к нескольким ПК
Варианты подключения принтера:
-
подключение персональных компьютеров по сети через роутер или напрямую кроссовым кабелем Ethernet к ПК с установленным на нём принтером;
Схема подключения принтера к нескольким ПК через роутер
-
использование в сети отдельного или встроенного (в роутер, в принтер) «принт-сервера» с подключённым к нему принтером;
Подключение нескольких компьютеров к принтеру через «принт-сервер»
-
применение USB–переключателя для соединения принтера к нескольким ПК с помощью USB–кабеля.
Подключение нескольких компьютеров к принтеру через специальный USB–переключатель
Как настроить таймер выключения компьютера
Если после использования ПК необходимо выключить его по таймеру, для этого существует несколько способов. Один из наиболее удобных – это использовать «Планировщик заданий» Windows.
Шаг 1. Нажать на клавиатуре Win+R, напечатать «taskschd.msc» и нажать «OK».

В окне «Выполнить» печатаем «taskschd.msc» и нажимаем «OK»
Шаг 2. В открывшемся окне справа выбрать «Создать простую задачу».

Выбираем «Создать простую задачу»
Шаг 3. В окне мастера указать имя задачи и нажать «Далее».

Указываем имя задачи и нажимаем «Далее»
Шаг 4. Указать частоту запуска задания и нажать «Далее».

Указываем частоту запуска задания и нажимаем «Далее»
Шаг 5. Выставить дату и время начала выполнения задачи, нажать «Далее».

Выставляем дату и время начала выполнения задачи, нажимаем «Далее»
Шаг 6. Выставить действие «Запустить» и нажать «Далее».

Выставляем действие «Запустить» и нажимаем «Далее»
Шаг 7. В «Программа…» прописать команду «shutdown». Можно также вписать в окне аргументы «-s-f». Нажать «Далее».

В «Программа…» прописываем команду «shutdown»
Шаг 8. Нажать «Готово».

Нажимаем «Готово»
В назначенное время задача выключит компьютер.
Способы расшарить принтер
Предусмотрено несколько путей решения проблемы, для Windows 7, 8 и 10 (после версии 1803) они отличаются.
Параметры системы (Windows 10)
Все делается через системные параметры при наличии прав администратора.
- Откройте их сочетанием клавиш Win + I и посетите раздел с оборудованием.
- Посетите раздел «Принтеры и сканеры».
- Нажмите «Управление» возле интересующего девайса.
- Вызовите окно с его свойствами.
- Во вкладке «Доступ» кликните по кнопке «Настройка».
- Активируйте единственную опцию и прорисовку заданий печати, введите название ресурса (которым его будут идентифицировать клиенты).
- Во вкладке «Безопасность» выберите всех пользователей и разрешите им «Печать».
Панель управления (Виндовс 7)
В Windows 7 воспользуемся Панелью управления.
- Откройте её и посетите «Устройства и…».
- Пункт присутствует в Пуске.
- Вызовите свойства оборудования через контекстное меню.Активируйте обе опции во вкладке «доступ» и сохраните настройки.
Консоль PowerShell
Всё делается намного быстрее, но в консоли, а не через графический интерфейс.
- Откройте PowerShell.
- Выполните в консоли команду «Get-Printer | Format-Table Name,ShareName,Shared».
- Введите «Set-Printer -Name «название устройства со списка» -Shared $True -ShareName «новое_название»» и нажмите Enter.
Способы подключение к расшаренному принтеру
http-equiv=»Content-Type» content=»text/html;charset=UTF-8″>class=»ai-viewports ai-viewport-2 ai-viewport-3 ai-insert-11-41227326″ style=»margin: 8px auto; text-align: center; display: block; clear: both;» data-insertion=»prepend» data-selector=».ai-insert-11-41227326″ data-insertion-no-dbg data-code=»PGRpdiBjbGFzcz0nY29kZS1ibG9jayBjb2RlLWJsb2NrLTExJyBzdHlsZT0nbWFyZ2luOiA4cHggYXV0bzsgdGV4dC1hbGlnbjogY2VudGVyOyBkaXNwbGF5OiBibG9jazsgY2xlYXI6IGJvdGg7Jz4KPHNjcmlwdCBhc3luYyBzcmM9Imh0dHBzOi8vcGFnZWFkMi5nb29nbGVzeW5kaWNhdGlvbi5jb20vcGFnZWFkL2pzL2Fkc2J5Z29vZ2xlLmpzIj48L3NjcmlwdD4KPCEtLSBwcmludGVydSBpbnRleHQgbW9iaWxlIDMgMzAwKjI1MCAtLT4KPGlucyBjbGFzcz0iYWRzYnlnb29nbGUiCiAgICAgc3R5bGU9ImRpc3BsYXk6aW5saW5lLWJsb2NrO3dpZHRoOjMwMHB4O2hlaWdodDoyNTBweCIKICAgICBkYXRhLWFkLWNsaWVudD0iY2EtcHViLTcwMDAzMTMwOTY0NDM0MjciCiAgICAgZGF0YS1hZC1zbG90PSI4NzU3OTgwNzQxIj48L2lucz4KPHNjcmlwdD4KICAgICAoYWRzYnlnb29nbGUgPSB3aW5kb3cuYWRzYnlnb29nbGUgfHwgW10pLnB1c2goe30pOwo8L3NjcmlwdD48L2Rpdj4K» data-block=»11″>
Следующий этап – перевод всех компьютеров к единой рабочей группе. Делается это в свойствах системы. После переименования обязательна перезагрузка ПК. Общие ресурсы появятся в каталоге «Сеть».
- Если нужное оборудование не обнаруживается автоматически, его необходимо добавить вручную – нажмите «Необходимый принтер отсутствует…».
- В окне установки нового устройства щёлкните «Обзор».
- Выберите компьютер, к которому принтер подключён, и выделите его.
- В следующих окнах кликайте «Далее», предварительно изменив название оборудования при необходимости.
- В итоге будет распечатана пробная страница.
- Альтернативный путь – в проводнике откройте содержимое компьютера с расшаренным принтером, через его контекстное меню подключите последний к своему ПК.
- Во время печати указывайте удалённое устройство.
Подробная инструкция, по которой можно подключить сетевой принтер в Windows 7 и 10.
Возможные проблемы и их решение
Разберём некоторые наиболее частые проблемы, которые могут возникнуть в процессе настройки и использования сетевого принтера.
Сетевой принтер не отображается в доступных
Итак, вы подключили принтер согласно инструкции, подошли к другому компьютеру, но при попытке печати не видите сетевое устройство. В чём дело?
Обычно эта проблема вызвана тем, что ПК, с которого вы пытаетесь распечатать что-либо, не подключён к локальной сети. Убедитесь, что:
- он подключён к тому же маршрутизатору через Wi-Fi или кабель;
- маршрутизатор включён;
- названия рабочей группы всех ваших компьютеров в сети совпадают. В Windows 7 это можно сделать, нажав правой кнопкой на «Мой компьютер» и выбрав «Свойства». В Windows 8, 8.1 и 10 — правой кнопкой мыши по «Пуск», а затем — «Управление компьютером». Вы увидите имя компьютера и имя рабочей группы. Первый параметр должен различаться у всех ПК, подключённых к сети, а второй — наоборот, совпадать. Если это не так, выберите одно название для рабочей группы и присвойте его всем компьютерам в сети.
Иногда проблема с отображением сетевого принтера бывает связана с неисправностью портов. Убедитесь, что USB-порт и самого принтера, и устройства, к которому он подключён, не имеют физических дефектов — не поломаны и не погнуты.
Сетевой принтер не печатает
Если сетевой принтер отображается в списке доступных, к нему можно подключиться, но процесс печати не идёт, нужно провести небольшую диагностику. Посмотрите, нет ли сообщений об ошибке на экране самого принтера. Вы удивитесь, но часто такая неполадка объясняется простым отсутствием бумаги в лотке или краски в картридже.
Если на самом принтере не отображается никаких сообщений, и отправленные на печать документы просто уходят в пустоту, то причина, скорее всего, кроется в драйверах:
- если вы подключаете принтер через принт-сервер, то ещё раз сверьте список поддерживаемых им устройств. Скорее всего, ваша модель печатного устройства просто не подходит. Если вы купили принт-сервер совсем недавно, можно попробовать вернуть его в магазин или обменять на другую модель;
- если подключение проводится через роутер, убедитесь, что драйверы на принтер стоят на интересующем вас ПК. Это можно сделать, подключив принтер к нему напрямую. Если печать не проходит и при таком подключении, то нужно обновить или полностью переустановить драйверы. Если же при прямом подключении принтер печатает, то проблема может крыться в прошивке роутера. Если вы обновляли её совсем недавно, то откатитесь до предыдущей версии (просто установите более старую версию прошивки, скачав её на сайте производителя);
- если же принтер подключается через ПК, то проверить драйверы нужно только на этом компьютере. Убедитесь, что напрямую с этого ПК печать идёт. Если это не так, снесите и установите драйверы заново.
Переустановка драйверов производится так:
- Скачайте свежую версию драйверов для вашей версии Windows на официальном сайте производителя принтера. Драйверы обычно располагаются в разделе «ПО», «Поддержка» или «Загрузки». Убедитесь, что качаете драйвер именно для своей модели принтера.
- Зайдите в «Диспетчер устройств». В Windows 7 для этого нужно кликнуть правой кнопкой мыши по «Мой компьютер» и выбрать соответствующий пункт. В Windows 8, 8.1 и 10 — кликнуть правой кнопкой мыши по «Пуск» и выбрать «Диспетчер устройств».
Из этого контекстного меню вы можете получить доступ ко многим администраторским утилитам и программам
Сетевой принтер не подключается
Если при попытке подключиться к сетевому принтеру или распечатать что-либо с его помощью у вас возникает ошибка «Windows не удаётся подключиться к сетевому принтеру», это обычно говорит об отключении службы печати. Такое может произойти по разным причинам — сбой при установке драйверов, вирусное ПО.
В Windows 10 сообщение об ошибке выглядит несколько иначе, но текст не изменяется
Решается эта проблема так:
- Если принтер подключён к локалке через ПК, то все действия ниже выполняем на нём. Если же через роутер или принт-сервер, то на компьютере, с которого хотим произвести печать.
- Откройте «Панель управления» (Windows 7 — «Пуск» — «Панель управления», Windows 8, 8.1, 10 — ПКМ «Пуск» — «Панель управления»).
- Выберите пункт «Службы».
- Найдите в списке «Диспетчер печати».
- Дважды кликните по нему — откроется окно параметров.
- Поставьте галочку напротив «Автоматический тип запуска».
- Убедитесь, что служба включена. Если вы можете нажать на кнопку «Включить», сделайте это.
Настройка сетевого принтера может отнять немного времени, но в будущем вы будете благодарны себе за работу, которую проделали. Ведь куда удобнее отправлять документы на печать прямо с рабочего места, нежели перетаскивать файлы на другой компьютер, и только после этого печатать.
Блог в социальных сетях
Ведение блога в сети Интернет стало одним из наиболее популярных средств самовыражения, распространения информации и зарабатывания денег.
Зачем создаётся блог? Чтобы его читали. А чтобы его читали, нужно, чтобы он был посещаемым. Для этого блог должен быть привлекательным, интересным и полезным.
Что лучше для посещаемости блога – социальные сети или блог на своём сайте?
Социальные сети включают большое количество людей, следящих за контентом, и позволяют людям делиться своими идеями, мнениями или знаниями, взаимодействуя или беседуя друг с другом.
Контент (материал) блога в социальной сети не обязательно является эксклюзивным – в сети могут быть тысячи подобных сообщений, по которым переходят её участники.
Преимущество блога в социальной сети заключается в возможности использовать сеть для обмена своими статьями с широким кругом аудитории, а также лёгкость распространения этой информации с помощью перепостов.
С другой стороны, блог на собственном сайте даёт возможность писать большие, вдумчивые статьи и делиться ими со своей аудиторией, создавая трафик (посетителей), который опирается исключительно на контент блога.
Люди посещают такой блог, когда ищут что-то конкретное для себя или являются читателями (подписчиками) блога. В этих случаях контент блога становится эксклюзивным.
Как завести блог
Для привлечения аудитории к своему блогу, или для её перенаправления на индивидуальный блог на сайте можно использовать аккаунт в социальной сети.
При этом можно выбрать несколько социальных сетей одновременно – неспешный ЖЖ, юркий Твиттер, знакомый всем Вконтакте, топовый Инстаграм или Фейсбук.
Работа с социальной сетью Фейсбук:
Шаг 1. Набрать в интернет–браузере facebook.com и нажать Enter, или сразу перейти по: https://www.facebook.com/.
В поиске браузера вводим facebook
Шаг 2. Ввести в меню регистрации требуемые данные, включая свой действующий адрес электронной почты и нажать внизу «Создать аккаунт».
Создаём аккаунт на facebook
Шаг 3. Перейти в свой почтовый ящик и нажать в пришедшем от Фейсбук письме кнопку подтверждения аккаунта.
Подтверждаем регистрацию аккаунта
Регистрация в Фейсбук завершена. После регистрации пользователь может настраивать профиль, искать друзей, общаться и публиковать материалы для блога.
Нельзя также забывать, что социальная сеть Фейсбук создавалась как бизнес–платформа и имеет отличный бизнес–функционал, который можно активно использовать.
Поиск по IP-адресу
Кроме обычного подключения по имени компьютера в сети, преимущества есть у способа открытия по ай-пи.
Имеется ввиду не интернет-адрес, а присвоенный роутером или маршрутизатором.
рис.1. В случае, когда Windows не сможет самостоятельно обнаружить оборудование, то будет предложено найти его вручнуюрис.2. Каким образом настроить сетевой принтер показано на самой подсказке системы – это делается в формате \\IP-адрес компьютера\Имя устройства
Какой нужно вводить адрес, показано на машине, к которой подключен принтер.
рис.3. В панели задач открывается центр управления сетямирис.4. Выбирается текущее подключение (сетевая карта)рис.5. И включается отображение сведенийрис.6. Где показан ай-пи адрес компьютера
После установки показывается соответствующее сообщение и предложение о печати пробной страницы.





