Установка kali linux. подробная пошаговая инструкция
Содержание:
- Что нужно сделать после установки Kali Linux
- Запуск мастера установки Kali Linux
- Установка кали линукс на компьютер
- Chapitre 3: Graver l’iso de kali sur la clé USB
- Booting A USB Drive In Windows
- Как установить Kali Linux рядом с Windows?
- Что будем использовать?
- Universal USB Installer
- Шаг 1: начало установки
- Настройки BIOS
- Настройка системы
- Разметка флешки
- An Introduction to Building Your Own Kali ISO
Что нужно сделать после установки Kali Linux
Если пользователь выбрал полноценную загрузку дистрибутива с удалением старой операционной системы, то после её установки ему потребуется выполнить несколько стандартных действий:
- Проверить операционку на работоспособность. Для этого нужно попытаться открыть предустановленный софт, понажимать на стандартное ПО, чтобы удостовериться, что всё нормально функционирует.
- Подключиться к интернету.
- Скачать необходимые драйвера для комплектующих.
Таким образом, Kali Linux – отличный вариант для пользователей, которые занимаются разработкой сайтов и программного обеспечения. Установить данный дистрибутив можно за несколько минут. На основании вышеизложенного можно понять, как выполняется установка Кали Линукс на флешку.
Запуск мастера установки Kali Linux
Стрелкой «Вниз» клавиатуры перейдите на строку «Install». Нажмите «Enter». Далее применяйте данную кнопку для перехода к следующему окну установки ОС.

Язык мастера установки. Местоположение. Раскладка клавиатуры
Определите язык интерфейса мастера установки Kali Linux.

Местоположение, которое вы окажете в этом окне станет учитываться при настройке часового пояса.

Выберите клавиатурную раскладку. Латинская раскладка работает «из коробки». Необходимости добавлять ее дополнительно нет.

Определите клавишу или клавиатурное сочетание для переключения между раскладками.

Мастер установки Kali Linux загрузит дополнительные компоненты. Потребуется некоторое время

Имя компьютера и домен
В поле введите имя компьютера для идентификации системы в сети. Может состоять только из одного слова. В домашней сети используйте произвольное, для офисного использования — выделенное системным администратором компании.

Именем домена является часть интернет-адреса, располагающаяся справа от имени компьютера. В домашней сети — любое, но одинаковое для всех устройств.

Учетная запись root
Определите пароль root, то есть пароль администратора системы.

Повторным вводом подтвердите созданный вами пароль.

Создайте свою пользовательскую учетную запись
Определите имя пользователя. Оно будет использоваться для тех задач, выполнение которых не требует ввода root-пароля. Оно станет отображаться в поле «От кого» в отправляемых вами письмах. Станет использоваться софтом, которому необходимо имя пользователя и отображаться в поле «От кого» в отправляемых письмах.

Установите имя учетной записи. Начинается с маленькой буквы и состоит из любого количества цифр и букв латинского алфавита.

Введите пароль пользовательской учетной записи.

Его необходимо подтвердить повторным вводом.

Из списка выберите часовой пояс.

Подготовка диска к установке
Из списка выберите метод разметки HDD или SSD:
- Авто — использовать весь диск.
- Авто — использовать весь диск и настроить LVM.
- Авто — использовать весь диск с шифрованным LVM.
- Вручную (предполагается создание пользователем разделов).
В данной инструкции рассматриваю первый вариант, при котором весь накопитель является одним разделом.

Вся информация с диска, выбранного вами для установки ОС, будет удалена. Перед нажатием на «Enter» необходимо вспомнить, сохранены ли на дополнительных носителях ценные для вас файлы. Если нет — прервите установку операционной системы.

Схема разметки диска:
- Все файлы в одном разделе (рекомендуется новичкам).
- Отдельный раздел для /home.
- Отдельные разделы для /home, /var и /tmp.
Начинающим пользователям лучше выбрать первый пункт. Другие схемы разметки накопителя используйте лишь в тех случаях, когда вам известно, зачем это необходимо.

Чтобы установка Kali Linux была продолжена, выберите пункт «Закончить разметку и записать изменения на диск». Вы можете «Отменить изменения разделов».
Установщик предложит: «Записать изменения на диск?» Для того, чтобы продолжить установку системы, выберите «Да». Делайте это лишь тогда, когда уверены в правильности сделанных ранее настроек.

Установка ОС в автоматическом режиме
Диск будет отформатирован и стартует процесс установки дистрибутива. Мастером установки станет отображаться информация о степени завершенности установки (в процентах).

Согласитесь использовать зеркала из сети. Зачастую они являются источниками более новых версий софта.

Если нужно применять HTTP-прокси, введите его. Когда в прокси нет необходимости, оставьте это поле пустым.

Загрузчик
Согласитесь установить загрузчик GRUB.

Выберите диск для установки системного загрузчика. Вам предлагается указать накопитель вручную.

Через некоторое время операционная система будет настроена и готова к работе.

После появления сообщения о том, что установка завершена, нажмите «Enter». Компьютер перезагрузится.

Начните работу с операционной системой.

Установка кали линукс на компьютер
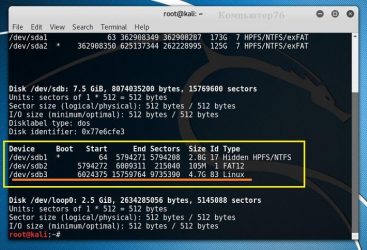
Kali Linux — это самый известный и наиболее часто используемый дистрибутив Linux для тестирования безопасности компьютерных систем, сетей и веб-приложений. Он основан на Debian и поставляется с огромным набором приложений для пентестинга. Дистрибутив начал разрабатываться в 2006 году под именем BlackTrack на основе Ubuntu и уже тогда набрал огромную популярность.
В 2013 году проект был переименован в Kali Linux и продолжил своё развитие. В дистрибутив входят такие программы, как Metasploit, Aircrack-ng, Ettercap, Kismet, Nmap и еще более сотни других инструментов. Сейчас Kali Linux очень активно развивается, новые версии выходят раз в несколько месяцев. В этой статье будет рассмотрена установка Kali Linux на компьютер.
Системные требования
- Место на диске: 10 Гб;
- Оперативная память: 512 Мб;
Кроме того, вам понадобится USB-флешка или CD-диск для записи образа и подключение к интернету.
Подготовка к установке Kali Linux
Несмотря на то что система распространяется в виде полноценной среды LiveCD, в которой вы можете использовать все необходимые вам инструменты, вы можете установить Kali Linux на жёсткий диск. Это можно сделать аж тремя способами: в псевдографическом интерфейсе, в графике или даже с помощью ого управления.
Но перед тем как перейти к процессу установки, давайте рассмотрим, как скачать установочный образ и подготовить всё к инсталляции.
Шаг 1. Загрузка образа
Вы можете скачать нужный вам образ на официальном сайте. Тут доступны не только нужные архитектуры и полные/облегчённые версии, но и готовые образы для виртуальных машин VirtualBox и VMWare. Но нас будет интересовать обычный установочный образ:
Скачайте его прямо с сайта или через торрент.
Шаг 2. Запись образа на носитель
Для записи установщика на флешку в Linux можно использовать уже привычную нам утилиту Unetbootin:
Или с помощью уже привычной нам dd:
dd if=~/образ.iso of=/dev/sdb1 bs=5M
Здесь /dev/sdb1 — это ваша флешка. Если же нужно записать на диск, то можно использовать Brasero или k3b. В Windows для записи на флешку можно использовать Rufus:
Шаг 3. Настройка BIOS
Дальше нам нужно запустить компьютер с нашего носителя, для этого сначала перезагрузите компьютер и во время заставки BIOS нажмите F2, Del, F8 или Shift+F2 для входа в настройки. В открывшемся меню перейдите на вкладку Boot и в разделе Boot Device Priority или 1st Boot Device выберите ваш носитель:
Тут нужно выбрать либо флешку, либо привод оптических дисков. Дальше установка Kali Linux с флешки ничем не отличается от установки с диска, только будет немного быстрее. Когда завершите, перейдите на вкладку Exit и нажмите Exit & Save Changes.
Chapitre 3: Graver l’iso de kali sur la clé USB
Vérifions tout d’abord que notre clé est bien la où nous le pensons, en sdb:
S’il s’agit bien de notre clé, (on peux se repérer à la marque ou à la taille de la clé) c’est que l’on ne se trompe pas.
On peux aussi vérifier via fdisk:
Si elle est bien en sdb, on peut continuer.
Si votre clé n’est pas formaté, voici comment procéder:
Remarquez que le format n’a pas trop d’importance, dd s’occupera de tout, (trop fort ce dd) c’est juste pour la clé usb soit vierge.
Donc, gravons l’iso:
Notez aussi que la commande bloque le terminal, il faut la laisser faire, une fois fini elle vous renverra quelque-chose comme ceci:
Cela veux dire qu’elle a fini et que la clé est écrite et bootable.
Vous venez de créer une usb-live de Kali.
Booting A USB Drive In Windows
Depending on the system (such as BIOS or UEFI), as well as the version of Windows, and how they are each configured, you may need to re-image the USB drive.
- Master Boot Record (MBR) is often used on legacy systems that use BIOS as well as UEFI which has Compatibility Support Module (CSM) enabled
- GUID Partition Table (GPT) is required where UEFI has CSM disabled, forcing to use the modern standard
After writing the image to the USB drive, reboot Windows with the USB inserted. Depending on the motherboard manufacture, will also depend on the next stage. Some motherboard’s support a “temporary” boot menu, allowing for a one off selection. Others you need to enter BIOS/UEFI to configure it to try and boot from USB first. Entering either location, also depends on the motherboard. You can look up on the manufactures website and read the manual, try and read the screen when booting (however the text may be shown too quick or full logos used), or try common key combinations (such as , , , , , , , , or ).
Как установить Kali Linux рядом с Windows?

Обычная ситуация: вы – опытный пользователь ОС Windows и решили позаниматься с Linux-системой, выбрали дистрибутив, но хочется работать не на бездушной виртуалке, а на живом железе. Только вот весь жёсткий диск ваш размечен под NTFS и нет возможности установить рядом ещё и Linux. Из ситуации есть 2 выхода:
- Воспользоваться каким-нибудь дисковым менеджером и изменить размер NTFS-тома, чтобы на свободное место вкорячить Linux. Как видим, этот способ я описывал уже давно.
- Воспользоваться установочным диском с тем же Kali Linux и всё сделать прямо из-под него, ощутив себя мега-хацкером! Вот этим и займёмся сейчас, ведь Linux позволяет проделать все эти операции в менее дружественной среде (хе-хе), да ещё и так, что поневоле борода начинает расти.
Порядок действий
Первым делом, посмотрим, что мы имеем:
Типичная Windows 7, на единственном пользовательском разделе свободно аж 23 гигабайта дискового пространства. Вот это место мы и будем использовать для своих целей.
Запустим LiveCD с Kali Linux, (который мы и поставим в дальнейшем на освободившееся место), выберем первый пункт – просто запуск, без установки.
После того,как Live-система будет загружена, посмотрим конфигурацию диска:
# fdisk -l
Зачем?… Как зачем? Не знаю! (С)
На самом деле нам важно здесь посмотреть начало второго раздела – sda2. Видим, что начальный сектор – 206848
Запомним это число, а лучше как я, сделаем скриншот
Теперь посмотрим, на сколько можно будет уменьшить размер тома:
# ntfsresize -i -b /dev/sda2
Эта команда оценивает (-i), сколько пространства занято на разделе от общего размера раздела (с учётом бэд-кластеров (-b)). Мы видим, что предварительная оценка составила 8588 Мб (25%) от размера тома. Я решил не подрезать том “под ноль”, а оставить немного места для работу в Windows, поэтому откусывать будем где-то 14 Гб.
Здесь у меня будет косяк – я сначала делаю везде под 14 Гб, а потом, почему-то при разметке диска забыл и стал считать, что отрезал 13 Гб. В общем-то ничего такого страшного нет, просто будьте внимательнее меня!
Выполним команду:
# ntfsresize -n -b -s 14G /dev/sda2
Данная команда проведёт рассчёты без фактического изменения размера тома (-n) под размер (-s 14G) с учётом бэд-кластеров (-b). Если никаких ошибок не возникло, можно выполнить её же без ключа -n:
В ходе работы утилита переместит все файлы в начало тома, оставив “хвост” раздела пустым так, что его можно безболезненно отрезать fdisk-ом. Данные не пропадут, т.к. они перенесены к началу тома.
Общий порядок такой:
# fdisk /dev/sda – открываем редактор разметки для диска /dev/sdad удаляем2 второй разделn создаёмp основной том2 второй раздел206848 это начальный сектор второго тома, мы его запоминали в начале статьи+13G размер тома (вот тут я пропёрся, надо было писать +14G)Nне удалять старую сигнатуру NTFS (хотя это ни на что не влияет)t изменить тип раздела2 второго раздела7тип NTFS (т.к. по умолчанию создаётся раздел Linux)wзаписать изменения на диск
Перезапустим систему и проверим, загружается ли урезанная Windows:
Система загрузилась успешно, видим изменившийся размер тома. И вот тут всплыл мой косяк, что том стал 13 Гб, вместо 14… Можно, конечно, нарастить.
Чтож, продолжим наш процесс. Перезагрузим компьютер, вставив загрузочный Linux снова, на сей раз выберем установку. Шаги стандартные, пока не дойдём до разметки диска:
Вот тут возможны 2 варианта: либо доверимся мастеру и выберем пункт “Авто – использовать наибольшее свободное место“, либо разметка вручную.
Главное не выбирать “Использовать весь диск”, а то все наши виндовые разделы могут быть затёрты.
При разметке вручную – выбираем свободное место:Разметим его автоматически – все файлы в одном разделе (+ один раздел для подкачки)
Перед тем, как окончательно записать изменения на диск, убедимся, что не тронуты наши виндовые разделы:
А вот так выгляди меню загрузки:
Можно отредактировать меню, сделать запуск по умолчанию именно Windows и т.д. Но это уже выходит за рамки данной статьи.
Я убедился в том, что обе системы (Windows и Kali Linux) загружаются успешно.
Результаты
- Мы научились оценивать возможность редукции (уменьшения) раздела NTFS.
- Без проблем подрезаем раздел, используя только установочный диск Kali Linux.
- Уяснили, что удаление и создание раздела в fdisk с того же начального сектора не влияет на сохранность данных на разделе.
- Поняли, как можно установить себе дополнительную операционную систему по соседству с Windows, так что обе системы остались работоспособны.
Что будем использовать?
- Бесплатную программу PowerISO для записи образа.
- Столь же бесплатную Rufus
- Флешка подходящего объёма (у меня 32 Гб и этого, кстати, может не хватить для последующих обновлений в режиме persistent).
- Скачанный из сети образ последней версии Кали Линукс.
Разобьём процесс в несколько этапов.

Пока качается Кали, можно отправиться за PowerISO. Отправляю по ближайшей рабочей ссылке рунета:
Когда обе закачки на борту, устанавливайте вторую. У меня после запуска PowerISO вылезает 5-ти секундное окно с призывом приобрести ключ. Если у вас также – игнорируем его. Далее отправляемся по настройкам программы:

Выбираем панель Инструменты – > Создать загрузочный USB привод. Далее указываем на местонахождение только что скачанного образа Кали Линукс:

Теперь выставляем Прямую запись и не забудем указать на флешку:

Жмём Старт. О том, что данные на флешке затрутся, напоминать, думаю, не стоит?

Вобщем, статью писал дольше, чем записывал флешку. Запись шла менее пяти минут. Об успешном окончании записи сообщит следующее окно:

Из PowerISO выходим. Проверяем записанное. Для этого я перезагружу компьютер и после POST проверки из меню быстрого запуска (у меня на Lenovo это клавиша F12 сразу после включения) выберу загрузку с флешки. В меню Кали выберу Live amd64:


Всё работает, даже автоматически смонтированы все тома. Можете устанавливать на компьютер или использовать в таком виде.
Universal USB Installer
Необходимо рассмотреть ещё один вариант подготовки накопителя для работы с Kali Linux, чтобы у пользователя была возможность выбора. Утилита Universal USB Installer поможет нам быстро сформировать дистрибутив ОС и использовать его в своих целях. Необходимо для начала загрузить её, желательно с официального источника. Теперь делаем следующие шаги:
- Запускаем утилиту.
- Указываем в поле Step1, что нам нужен образ именно под Linux — Kali.
- Следующим шагом станет указание пути, который ведёт к нашему образу.
- Теперь выбираем флешку, а также смотрим, чтобы в поле Format была помещена галочка.
- Нажимаем на create, чтобы запустить процесс создания дистрибутива.
Как только запись закончится, образ ОС будет подготовлен к дальнейшей работе. Осталось лишь выделить на флешке пространство для раздела Presistance. Для этого нам снова потребуется утилита MiniTool Partition. Кликаем в проводнике по обозначению съёмного накопителя и выбираем в нём пункт Move/Resize. Теперь можем передвинуть ползунок, чтобы освободить место под раздел. Дальше действуем так же, как и в описанном выше сценарии. Чтобы начать работу, достаточно просто загрузиться с флеш-накопителя.
Шаг 1: начало установки
Итак, на данном этапе установки полноценной системы Kali Linux на флешку перед вами расположен список. В нем можно сделать много чего, но нас интересует лишь установка, поэтому, используя стрелочки на клавиатуре, выделите пункт Install и нажмите кнопку Enter.
Выбор языка
Перед вами появится окно выбора языка. Если вы хотите русскую версию Kali Linux, то, соответственно, выберите из списка русский язык
Обратите внимание, что после его выбора появится окно, в котором будет сказано, что установщик имеет неполный перевод. Выделите пункт «Нет», отказываясь от возврата к окну выбора языка, и нажмите Enter

Выбор региона
Теперь вам необходимо выбрать свой регион. Это необходимо для правильного определения часового пояса. В списке будет представлено три варианта выбора:
-
Российская Федерация.
-
Украина.
-
Другая.
Если вашей страны в списке нет, то выберите пункт «Другая» и отыщите ее в списке.
Определение раскладки клавиатуры
На следующем этапе необходимо определить раскладку клавиатуры. Здесь рекомендуется выбрать английскую, чтобы исключить проблемы с заполнением своего профиля, что будет дальше.
Подгрузка компонентов
Теперь перед вами будет расположено окно с отображением процесса загрузки и установки дополнительных компонентов. Ни в коем случае не отменяйте его, так как это может стать причиной появления критической ошибки. Наберитесь терпения и подождите окончания.

Настройки BIOS
Подключите загрузочный USB-накопитель к компьютеру.

Включите ПК и зайдите в BIOS или UEFI, нажав клавишу или клавиатурной сочетания, предусмотренное для выполнения данной задачи в вашей модели. При загрузке компьютера на экране появится подсказка. Чаще всего используются клавиши:
- «Delete» («Del»)
- «F2»
- «F10»

В разных моделях компьютеров предусмотрены различные интерфейсы UEFI или BIOS. Необходимо найти раздел «Boot» (или подобный).

Поменять порядок загрузки таким образом, чтобы созданный вами установочный USB-накопитель стал первым. Нажать клавишу «F10» для подтверждения изменений.

Нажать экранную кнопку «ОК» и «Enter».

Настройка системы
Установите часовой пояс
После того, как вы войдете в систему с правами root, первое, что вы заметите, это то, что время может быть неправильно установлено, и это вызовет проблемы при доступе к веб-сайтам. Вы можете легко изменить его, используя графический интерфейс:
Щелкните правой кнопкой мыши на часах сверху

Выберите Свойства

Установите местное время. Вы также можете найти множество атрибутов для изменения по умолчанию

Включить звук загрузки
Одной из проблем, с которыми сталкиваются пользователи Kali, является отсутствие звука при установке. Чтобы включить его, введите команду в терминале

Update и Upgrade
Рекомендуется Update и Upgrade все устаревшие репозитории, чтобы повысить производительность

Apt-update обновит доступные пакеты и версии
Apt upgrade установит новую версию имеющихся у вас пакетов
Установить новый пароль для root
При установке ОС вы указали пароль, но что если вы захотите изменить пароль через некоторое время? Вот команда для легкого изменения пароля root:

Таким образом, вы можете легко изменить свой пароль, набрав только одну команду.
Добавить учетную запись с низким уровнем привилегий
Вы получили приглашение к учетной записи root, но при запуске от имени учетной записи root существует вероятность того, что небольшая ошибка в приложении может стереть некоторые системные файлы, поэтому в любой операционной системе рекомендуется запускать как пользователь без полномочий root с низким уровнем доступа. Чтобы создать нового пользователя с низкими привилегиями:

Добавьте этого пользователя в группу Sudoers для запуска корневых команд:


После этого напишите команду для настройки нового пользователя для BASH:

Установка оболочки входа пользователя ehacking в /bin/bash
Установить Git
Git – обязательный инструмент для этических хакеров, стремящихся увеличить свой набор инструментов по сравнению с тем, что уже установлено в стандартных репозиториях Kali. Чтобы установить Git, просто наберите:

Установите ваши любимые инструменты взлома
В Kali Linux уже есть много инструментов для взлома и тестирования, например (Wireshark , Aircrack-ng , BeEF , Burp Suite , Hydra , Nikto , Maltego , Nmap), но что если вы захотите установить свой любимый инструмент, который вам нужен? Я собираюсь использовать для конкретной задачи, например, мне нужно атаковать сеть Wi-Fi с помощью Airgeddon, потому что он автоматизирует с помощью различных инструментов, поэтому вам не нужно вводить команды. Я могу установить Airgeddon в Kali Linux, набрав команду на терминале:

Дайте разрешения, чтобы сделать его исполняемым, набрав:
Запустите файл:

Установите браузер TOR
Onion Router (TOR) – это бесплатное программное обеспечение с открытым исходным кодом для анонимного общения. Он предназначен для того, чтобы люди не могли отслеживать ваши привычки, в том числе правительственные учреждения и корпорации. Вы можете установить браузер TOR, добавив репозиторий TOR в свой репозиторий APT:
затем загрузите ключ пакета и импортируйте его в ваш набор ключей APT:
Введите apt-get update:

После обновления установите TOR:

Установить Tilix
Tilix – это эмулятор терминала с открытым исходным кодом, который использует виджет VTE GTK + 3, обладающий некоторыми удивительными функциями, такими как макеты терминалов любым способом, разделяя их по горизонтали или вертикали, и ввод можно синхронизировать между терминалами, чтобы команды, набранные в одном терминале, реплицировались в другие

Введите tilix

Разметка флешки

А затем должна отобразится наша подключенная флешка, выбираем установку на нее и продолжаем:

Теперь предоставлю системе возможность самой создать необходимые разделы. В частности домашний каталог (home), выбрав пункт “Отдельный раздел для /home”. В этом каталоге и будут хранится все наши настройки системы, заметки и многое другое:

После чего смотрим как разметила система нашу флешку, и если все нас устраивает, выбираем пункт “Закончить разметку и записать изменения на диск”. При необходимости вы сами можете отредактировать разделы, для этого достаточно щелкнуть дважды мышкой на выбранном разделе и вы перейдете в режим его редактирования. Затем нажимаем на “Продолжить”, после чего необходимо подтвердить наши намерения отметив пункт “Да”:


После чего начнется установка Kali Linux на USB флешку. Данный процесс займет некоторое время, прежде чем можно будет продолжить:

An Introduction to Building Your Own Kali ISO
Building a customized Kali Linux image is not as complex as you may be thinking. It is easy, fun, and rewarding! Kali Linux traditionally, has been a Live Image, but since Kali 2020.1 an Installer Image was introduced. Both these images have different functions, and are also built in different ways.
- Live Image — allows you to try Kali, without altering the system (making it create for USB). It is created using live-build
- Installer Image — allows for you to customize Kali by picking packaging during installation, such as picking the desktop environment as well as what metapackages get installed. This image is powered by simple-cdd (which uses to make ).
You can configure virtually any aspect of your Kali ISO build, such as adding packages from outside of Kali network repositories, unattended installations to changing the default wallpaper. Our build-scripts provides a framework that uses a configuration set to automate and customize all aspects of building the images. The Kali Linux development team use the same build-scripts to produce the official Kali ISO releases.





