Установка linux mint
Содержание:
- Изменение вида рабочего стола
- Изменение приоритета загрузки
- Настройка клавиатуры
- Как сделать загрузочный файл?
- Как установить linux mint sarah mate edition с флешки
- Установка Linux Mint 20
- Установка и выбор параметров
- Оформление и внешний вид
- Настройте Emerald/Comfiz
- Первичные рекомендации
- Запись образа
- Установка и выбор параметров
Изменение вида рабочего стола
Едва ли не первое, за что берется пользователь после установки системы – это настройка ее внешнего вида. Гораздо приятнее работать, когда обои соответствуют настроению, а иконки расположены в удобном порядке.
Нажимаем на свободное место рабочего стола, вызывая контекстное меню. Выбираем в нем пункт, отмеченный рамкой на скриншоте.
Открываем пункт «Настройки», вызвав контекстное меню рабочего стола
В появившейся панели пользователь может задать размер значков. Выпадающее меню в поле, отмеченном единицей, содержит пять градаций. Размер иконок рабочего стола изменяется от очень маленьких до очень больших. Переключатель, отмеченный цифрой «2», отвечает за свободное размещение. В показанном на скриншоте состоянии иконки жестко привязаны к сетке, а новые будут выстраиваться в вертикальные колонки, начиная с верхнего левого угла монитора. Отключив его, можно перемещать иконки в любой свободный узел. Размер сетки задается отдельно по вертикали и горизонтали с помощью обозначенных тройкой ползунков. Ниже и правее плотность заполнения экрана минимальная, выше и левее – максимальная. Нажимая на гиперссылку, помеченную цифрой «4», переходим к следующей панели.
Определяем порядок расположения и размер иконок на рабочем столе
С помощью серии показанных стрелкой переключателей выбираем системные значки, которые будут постоянно отображаться на рабочем столе. Дополнительно здесь можно настроить параметры работы с несколькими мониторами.
Выбираем системные значки, которые будут отображаться на рабочем столе
Вернувшись на рабочий стол, снова открываем контекстное меню. Заходим в пункт, указанный стрелкой.
Открываем пункт, указанный стрелкой, чтобы поменять обои рабочего стола
В боковой панели представлены типовые фоновые рисунки, входящие в дистрибутив Mint. Ниже размещены варианты оформления рабочего стола для версий 19.0 Tara, 19.1 Tessa и 19.2 Tina. Символ «плюс», указанный двойкой, предназначен для добавления собственных источников изображений. Кликнув по миниатюре в основном поле, устанавливаем выбранную картинку на рабочий стол.
Выбираем фоновой рисунок из предлагаемого набора или добавляем свой
Изменение приоритета загрузки
BIOS является первым комплексом, запускающимся включением компьютера. Данный набор микропрограмм располагается на отдельной микросхеме, находящейся на материнской плате. Биос определяет первоочередность загрузки с различных доступных источников: жесткого диска, USB-носителя, CD. По умолчанию первым в очереди стоит жесткий диск. Необходимо поменять приоритет, иначе запуститься с флешки невозможно.
Вход в BIOS осуществляется исключительно в пару секунд после включения стационарного ПК, когда на мониторе появляется надпись «Press Del to enter SETUP». Экран ноутбуков обычно остается темным.
Войти в биос на стационарном компьютере несложно нажатием кнопки Delete, на ноутбуке – жмем F2. Некоторые модели ноутбуков имеют другие горячие клавиши, F2 является наиболее распространенной.
Клавишу нужно удерживать нажатой до появления небольшого окна биоса.
Настраивая приоритет, необходимо найти вкладку Boot (Загрузка) или строчку «Advanced BIOS Features», войти, переместить вверх списка USB-диск. Жесткий диск должен остаться вторым.
В BIOS приходится действовать с помощью клавиатуры, мышь действовать не будет. Вход на вкладки и строки осуществляем с «Enter», передвижение – стрелками. Кнопкой «+» перемещаем вверх списка USB-карту, сохраняем изменения. Выполнив необходимое, выходим.
С этого момента, включаясь, биос сперва начнет проверять возможность загрузки с флешки, не найдя ее – обратится к жесткому диску.
Настройка клавиатуры
Несколько изменив внешний вид, обратимся к настройкам клавиатуры как основного источника ввода.
Щелкаем мышкой по иконке с флагом в системном трее, разворачивая управляющее меню. Нажимаем на выделенную рамкой область, открывая настройки клавиатуры.
Нажимаем на флажок в трее, чтобы открыть меню настроек клавиатуры
Переключаемся на последнюю вкладку, обозначенную на скриншоте единицей. В левой верхней части окна показаны установленные в системе раскладки. Для добавления дополнительной раскладки используем значок «плюс», отмеченный стрелкой. Нажимаем кнопку «Параметры» для настройки уже имеющихся клавиатурных раскладок.
Добавляем новую раскладку или настраиваем параметры уже установленных
В открывшемся дополнительном окне разворачиваем пункт, подсвеченный на скриншоте зеленым маркером. Определяем удобный для использования вариант смены раскладки и отмечаем выбор галочкой.
Выбираем удобное сочетание клавиш для переключения языков ввода
Как сделать загрузочный файл?
Перейдите на сайт загрузки «Линукс Минт» и выберите лучший вариант для вас. Вы можете выбрать зеркало для загрузки или скачать торрент. В зависимости от скорости вашего соединения для завершения загрузки может потребоваться некоторое время.
Чтобы скопировать ISO-файл на DVD-диск, вам понадобится программа записи образов. Одной из наиболее популярных бесплатных опций является ImgBurn, хотя есть множество других популярных функционалов (Nero и т. п.).
Запишите загрузочный диск. Вы также можете записать образ на USB-накопитель, если вы хотите, чтобы производилась установка Linux Mint с флешки. Для этого вам понадобится скачать с официального сайта приложение Linux Live USB Creator.
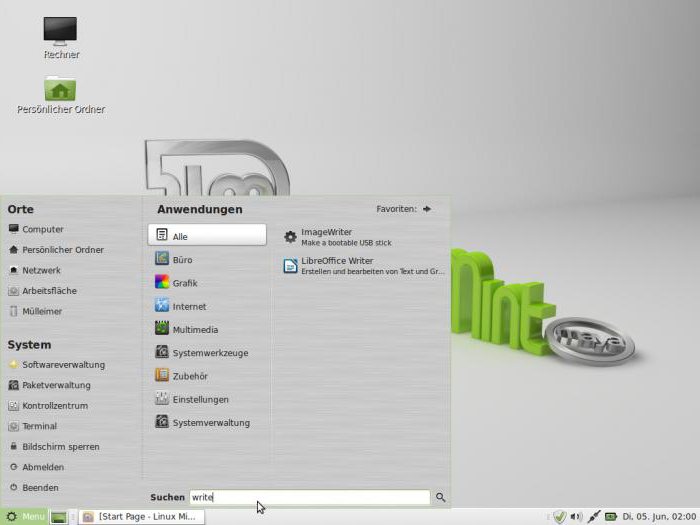
Используйте скачанное программное обеспечение, чтобы создать установочный носитель. Выберите загруженный ISO в качестве исходного файла. Нажмите кнопку «Запись», чтобы начать процесс создания. Это может занять несколько минут.
Установите настройки компьютера на загрузку с DVD-привода или USB. Чтобы запустить «Линукс Минт», вам нужно будет начать ее загрузку с созданного носителя вместо жесткого диска. Вы можете для этого использовать меню BIOS вашего компьютера. Сделайте настройки очередности так, чтобы установка Linux Mint с диска или флешки осуществлялась сразу.
Когда ваше устройство загрузится с созданного вами носителя, вы увидите короткий список опций. Выберите «Запустить Linux Mint» для загрузки операционной системы.
Это не устанавливает «оболочку». Загрузка операционной системы с DVD или флешки позволяет вам протестировать Linux и посмотреть ее функциональность, прежде чем приступать к установке. Вы не сможете изменять какие-либо настройки и удалять или создавать файлы в режиме предварительного просмотра. При запуске с диска «оболочка» будет работать медленнее, чем если бы она была установлена.
Ознакомившись с рабочим столом ОС, вы можете начать установку Linux Mint с флешки или DVD, дважды щелкнув значок «Установить Linux Mint», расположенный на рабочем столе. Это запустит программу установки. Выберите язык и нажмите «Продолжить».
Чтобы использовать комплектный загрузчик, вам необходимо иметь не менее 3,5 ГБ свободного места на жестком диске, а также активное подключение к Интернету. Если вы устанавливаете «Линукс» на ноутбуке, убедитесь, что он подключен к источнику питания во время установки.
Следующее меню позволит вам выбрать, какое место на жестком диске вы хотели бы выделить вашей операционной системе Linux. Существует два основных варианта:

- Очистить диск и установить Linux Mint. Этот параметр удалит все данные на выбранном диске и установит на него новую ОС. Любые существующие операционные системы или данные будут уничтожены. Используйте этот параметр, если вы хотите, чтобы «Линукс» была единственной «оболочкой» на вашем компьютере.
- Установить без удаления данных. Этот параметр позволит вам использовать свободное пространство на жестком диске для создания отдельного раздела, чтобы была выполнена установка Linux Mint рядом с Windows или другой ОС. Эта опция также позволяет вам выбрать размер раздела.
В раскрывающемся меню выберите, на каком диске вы хотите установить новую «оболочку». Если вы выбрали вторую опцию, вы сможете использовать ползунок для установки размера раздела.
Установка Linux Mint требует как минимум 6 ГБ для своих разделов, а разделы подкачки должны быть в 1,5 раза больше установленной вами ОЗУ.
Как установить linux mint sarah mate edition с флешки
Второй этап — скачивание софта
- Скачать Линукс Минт
Необходимый для загрузки дистрибутив находится на официальном сайте Линукс https://www.linuxmint.com/download.php и выбираем 32 или 64 битную систему, соответствующую вашему процессору.

Затем необходимо выбрать, каким способом загрузить файл: через торрент или зеркало. Рекомендую выбрать зеркало через российский сервер. Таким образом можно получить русифицированную версию Linux.
Я скачал с зеркала Yandex Team, вот прямые ссылки: 32-bit, 64-bit. В зависимости от выбранной версии процессора размер файла составит от 1,5 до 1,7 Гб.
- Скачать Rufus
Далее создаем загрузочную флешку. Для этого воспользуемся специализированными утилитами. Их огромное множество. По простоте использования могу посоветовать Руфус.
Размер утилиты не больше 1 Мб. Перед установкой нужно подключить флэш-накопитель объемом более 2 Гб.
Создание загрузочной флеш-карты
Важно! Во время процесса загрузки все содержимое флеш-карты удалится, независимо от наличия свободного места и объема флеш-карты. Поэтому заранее нужно очистить USB-носитель от нужных файлов
Пошагово следуем инструкции ниже:
- Запускаем Руфус
- Откроется небольшое окно, начнется распознавание usb-накопителя
- Автоматически заполнятся 3 верхние строчки
- В меню необходимо выбрать “ISO-образ”
- Проверяем проставление галочек как указано на картинке ниже.
- Нажимаем «Старт».
- После завершения создания образа нажимаем «Готово». Флешка остается подключенной.
Изменение приоритета загрузки
BIOS компьютера – это первый компонент, который загружается во время запуска компьютера. Именно он определяет очередность загрузки с разных источников: с жестких дисков, внешних USB-носителей или CD. По умолчанию жесткий диск стоит на первом месте в очереди. Нужно поменять приоритетность на флеш-карту, в противном случае запуститься с флешки не удастся.
В Биос можно войти только при запуске ПК за пару секунд перед включением ОС. В зависимости от того, что у вас: ноутбук или ПК клавиша для нажатия будет отличаться. На ПК – кнопка «Delete», когда появится надпись “Press Del to Enter Setup”. На ноутбуке — зависит от модели ноутбука, в большинстве случаев – это кнопка «F12».
Кнопку нужно удерживать до появления окна Биоса.
После старта запуска вашего устройства, начнется автоматическая загрузка с флешки. Вам нужно будет подождать, или выбрать соответствующий пункт в меню.
Установка Linux Mint 20
Шаг 1. Проверка целостности
Если всё настроено верно, то после выхода из BIOS перед вами откроется меню загрузчика Linux Mint. Выберите Integrity check чтобы проверить целостность данных:
После завершения проверки утилита покажет сообщение что всё хорошо, а затем автоматически начнётся загрузка LiveCD окружения.
Шаг 2. Запуск установщика
Когда откроется рабочий стол Linux Mint кликните два раза по значку Install Linux Mint чтобы запустить установщик. Это тот же установщик, что используется в Ubuntu, только с немного изменённым внешним видом:
Выберите язык, который вы хотите получить в остановленной системе:
Выберите раскладку клавиатуры. Внизу окна вы можете тестировать её:
Шаг 5. Мультимедиа
Поставьте галочку чтобы во время установки системы были установлены проприетарные кодеки, необходимые для воспроизведения мультимедиа:
Шаг 6. Выбор варианта разметки
Система предлагает два варианта разметки диска. Она может автоматически стереть весь диск и установить туда Linux Mint или вы можете выбрать или создать разделы под Linux Mint вручную выбрав пункт Другой вариант. Далее будем рассматривать именно этот способ.
Шаг 7. Таблица разделов
Если вы устанавливаете систему на пустой чистый диск, то вам понадобится создать новую таблицу разделов. Если же на диске уже есть данные не делайте этого. Чтобы создать таблицу разделов нажмите кнопку Новая таблица разделов:
Затем согласитесь с тем, что во время этого процесса будут стёрты все данные с этого диска:
Шаг 8. Создание разделов
Для создания нового раздела кликните по пункту свободное место, чтобы выделить его, а затем нажмите кнопку со значком +:
В открывшемся окне выберите размер нового раздела в мегабайтах, тип раздела, файловую систему и точку монтирования.
Первым делом необходимо создать корневой раздел, на который будет установлена операционная система. Для него надо не менее десяти гигабайт пространства, рекомендуется использовать 20 или 30 гигабайт, чтобы точно всё поместилось. Файловая система — ext4, а точка монтирования — /. Тип нового раздела и местоположение можно не менять.
Далее аналогичным способом вы можете создать домашний раздел. Это раздел на котором будут расположены все ваши личные файлы. Файловая система та же, а точка монтирования — /home. Если вы его не создадите ничего страшного не произойдёт, просто ваши файлы будут хранится в корневом разделе и вы можете потерять их при переустановке.
В новых версиях раздел подкачки можно не создавать, так как пространство подкачки теперь находится в файле.
Шаг 9. Настройка загрузчика
Внизу того же окна вы можете выбрать диск, на который будет установлен системный загрузчик. Лучше устанавливать его на тот же диск, на котором будет установлена система.
Шаг 10. Начало установки
После того, как настройка будет завершена нажмите кнопку Установить сейчас.
Затем подтвердите форматирование диска с помощью кнопки Продолжить:
Выберите ваш часовой пояс:
Шаг 12. Имя пользователя
Введите имя пользователя, который будет использоваться для входа в систему, а также пароль для него:
Если вы введете слабый пароль система предупредит об этом, но мешать продолжить установку не будет. Вы также можете здесь указать, что надо входить в систему автоматически без запроса пароля, а также зашифровать свою домашнюю папку.
Шаг 13. Установка
Дождитесь завершения установки Linux Mint 20. Это может занять от десяти минут до получаса, в зависимости от скорости вашего интернета и мощности процессора.
Шаг 14. Перезагрузка
После завершения установки согласитесь на перезагрузку компьютера:
Когда установщик попросит извлечь носитель, если вы загружались с помощью ISO образа просто нажмите Enter. Установка Linux Mint 20 уже завершена и тут уже не имеет значения как вы перезагрузитесь.
Шаг 15. Готово
Перед вами откроется рабочий стол с окном приветствия. Чтобы это окно не появлялось при следующем старте системы, снимите галочку напротив пункта Показывать это окно при загрузке системы.
Установка и выбор параметров
После запуска вы увидите чёрно-зелёный дизайн Линукс и надпись Welcome (это значит «Добро пожаловать»). Чтобы использовать дистрибутив:
- В списке перейдите к строке «Start Linux Mint» и нажмите Enter. Если есть доступ к сети, начнётся загрузка ОС. Подождите, пока передадутся все данные. Не обрывайте соединение.
- Появится рабочий стол. Посмотрите на интерфейс и некоторые функции, до того как с флешки установить Линукс Минт. Справа будет колонка с описанием ОС и её возможностей.
- Если вы что-то сделаете в «портативной» версии, изменения не сохранятся. Нужна полная инсталляция.
- Дважды щёлкните на значок Install.
- Выберите язык.
- Отметьте параметр «Стороннее программное обеспечение». Это различные кодеки мультимедиа, драйвера. Если не поставить сейчас, потом их придётся качать вручную. Там нет подозрительных утилит или вредоносного ПО.
- Если на компьютере есть установленный дистрибутив, мастер предложит его удалить или поставить рядом с ним Linux Mint. Загрузочная флешка уничтожит все данные пользователя (документы, музыку, изображения), если отметить опцию «Стереть диск». При параллельной инсталляции вы сможете выбирать, какой операционной системой пользоваться. А ваши файлы будут сохранены.
- Пункт «Другой вариант» предназначен для опытных пользователей. Доступно создание и изменение разделов. Из-за неправильной настройки могут возникнуть проблемы. Если вы не разбираетесь в этом, вам нужна стандартная установка.
- В следующем меню выберите логический диск, на который хотите загрузить Линукс. При помощи ползунка перераспределите дисковое пространство. Укажите, сколько памяти «отдаёте» новой ОС. Самому Минту достаточно 20–40 гигабайт. Но если вы собираетесь хранить много файлов и работать с мультимедийным контентом, выделите ОС больше ресурсов.
- Появится меню «Где вы находитесь?». Щёлкните по карте или напишите название города. Система определит ваш часовой пояс.
- Заполните поля «Имя пользователя», «Имя компьютера» и «Пароль». Оставить их пустыми не получится, так как нельзя установить Линукс Минт с флешки без аккаунта администратора.
- Отметьте одну из опций: «Входить автоматически» или «Требовать пароль». Если не хотите вводить код при каждом запуске, выберите первый пункт. Но лучше оставьте защиту. Так права администратора будут только у тех, кому вы скажете пароль.
- Начнётся инсталляция. Если на ПК несколько систем, появится список. Кликните на одну из них, чтобы зайти в неё после окончания загрузки. Если не выберете ОС, откроется Линукс Минт.
- Не забудьте поменять в BIOS приоритет запуска.
Разобраться, как установить с флешки Linux Mint, очень легко. У инсталлятора понятный интерфейс. К каждому параметру дано пояснение. Основные трудности — это запись образа и настройка БИОС. Но и с ними можно справиться.
Оформление и внешний вид
Интерфейс рабочего стола Linux Mint создается в едином стиле, независимо от того, какая редакция используется.
В нижней части рабочего стола расположена панель.
На панели слева находится кнопка для открытия главного меню и кнопки для быстрого запуска приложений.
Справа размещена область задач с иконками и часы.
На рабочем столе размещаются иконки Компьютер и Домашняя папка (Home). Пользователь может размещать файлы и папки на рабочем столе.
Стилистически рабочий стол Linux Mint похож на классический интерфейс Windows.
Тема оформления выполнена в серо-зеленых тонах. Иконки выполнены в зеленом, мятном цвете.
Настройте Emerald/Comfiz
Когда в полной мере завершена установка Linux Mint, инструкция по адаптации ее к привычным ОС особенно актуальна. Вы можете сделать границы вашего окна абсолютно такими, как вы хотите, будь то наподобие Mac Snow Leopard или Windows 7. Для этого вам нужен Emerald Theme Manager. Если он еще не установлен, вернитесь к Synaptic (менеджер пакетов) и установите «emerald/comfiz-theme-manager». Затем откройте его и изучите. Предлагается буквально тысячи тем и настроек на выбор. Чтобы ими воспользоваться, просто зайдите на gnome-look.org -> beryl и скачайте то, что вы хотели бы загрузить. Затем добавьте их через диспетчер тем.
Первичные рекомендации
После перезагрузки система загрузится в только что установленную ОС Линукс Минт. Прежде чем начать пользоваться системой следует установить всё предлагаемое менеджером обновлений ПО. Чтобы это сделать нужно нажать на значок щита, который расположен в панели задач.
Затем будет предложено настроить «Timeshift» — приложение администрирования, с помощью которого можно создавать резервные снимки системы. Для большей безопасности лучше согласиться на настройку. Сделать это можно в окне менеджера обновлений или самостоятельно запустив «Timeshift». В мастере установки лучше последовательно нажимать на «Далее», в процессе чего будет оценён размер системы и выбрано расписание создания снимков. Наиболее оптимальный вариант — ежедневный уровень снимков.
Совет:
Никакие конфигурации в мастере установок менять не следует, кроме самостоятельного выбора уровня создания снимков.
Теперь нужно заняться обновлениями, что крайне легко. Изначально будет доступно лишь одно обновление: «The Linux Mint Update Manager». Скачав его появятся все остальные, что на данный момент доступны. Их обязательно нужно установить, так как там содержится более новые версии ядра Linux, браузеров, различных приложений и т.д.
Если установка прошла удачно, можно перезагружать компьютер и начать эксплуатацию системы.
@как-установить.рф
Запись образа
Чтобы записать образ на носитель, нужно использовать дополнительные программы. Если вы работаете в Windows, подойдут утилиты UltraISO, Rufus или UNetbootin. Если у вас стоит Линукс, используйте приложение UNetbootin или команды терминала.
Windows
Создание загрузочной флешки Linux Mint выглядит так:
- Для примера возьмём программу UltraISO. Найдите её в Интернете и скачайте.
- В окне утилиты нажмите на «Файл» и выберите «Открыть».
- Укажите путь к ISO-образу Линукса.
- Вставьте накопитель в USB-порт.
- Перейдите в меню «Самозагрузка».
- Пункт «Записать образ жёсткого диска».
- Выберите flash-носитель.
- Если на нём есть нужные вам файлы, скопируйте их в другое место. Перед тем как сделать загрузочную флешку Линукс Минт, её надо отформатировать. Прямо в UltraISO в окне записи образа нажмите на «Форматировать». Выберите файловую систему FAT.
- Или воспользуйтесь средствами Win. Кликните правой кнопкой мыши по значку флеш-накопителя в папке «Мой компьютер». В контекстном меню будет нужная опция.
- После форматирования можно создавать установщик. В UltraISO щёлкните на «Записать».
- Подождите, пока распакуются и скопируются данные.
- Загрузочная флешка готова.
В остальных приложениях алгоритм тот же: выбираете ISO-файл, выбираете носитель, записываете.
Терминал Linux
Можно смонтировать образ, используя консольные команды Линукс:
- Откройте Терминал.
- Чтобы узнать метку накопителя и путь к нему, введите «fdisk -l».
- Можете посмотреть идентификаторы всех дисков — «df».
- Даже новый носитель нужно форматировать.
- Перед тем как сделать загрузочную флешку Linux Mint, размонтируйте её — «sudo umount ».
- Теперь сотрите всё её содержимое «sudo mkfs.vfat -n ‘’ -I ». Параметр «vfat» означает, что вы выбрали файловую систему FAT. Метку тома устанавливать необязательно.
- Теперь загрузка дистрибутива на внешнее устройство — «dd if=//.iso of=». Она будет проходить в фоновом режиме. Чтобы узнать, сколько процентов записано, используйте дополнительную команду: откройте ещё один Терминал и напишите «watch -n 10 killall -USR1 dd».
Установка и выбор параметров
После запуска вы увидите чёрно-зелёный дизайн Линукс и надпись Welcome (это значит «Добро пожаловать»). Чтобы использовать дистрибутив:
- В списке перейдите к строке «Start Linux Mint» и нажмите Enter. Если есть доступ к сети, начнётся загрузка ОС. Подождите, пока передадутся все данные. Не обрывайте соединение.
- Появится рабочий стол. Посмотрите на интерфейс и некоторые функции, до того как с флешки установить Линукс Минт. Справа будет колонка с описанием ОС и её возможностей.
- Если вы что-то сделаете в «портативной» версии, изменения не сохранятся. Нужна полная инсталляция.
- Дважды щёлкните на значок Install.
- Выберите язык.
- Отметьте параметр «Стороннее программное обеспечение». Это различные кодеки мультимедиа, драйвера. Если не поставить сейчас, потом их придётся качать вручную. Там нет подозрительных утилит или вредоносного ПО.
- Если на компьютере есть установленный дистрибутив, мастер предложит его удалить или поставить рядом с ним Linux Mint. Загрузочная флешка уничтожит все данные пользователя (документы, музыку, изображения), если отметить опцию «Стереть диск». При параллельной инсталляции вы сможете выбирать, какой операционной системой пользоваться. А ваши файлы будут сохранены.
- Пункт «Другой вариант» предназначен для опытных пользователей. Доступно создание и изменение разделов. Из-за неправильной настройки могут возникнуть проблемы. Если вы не разбираетесь в этом, вам нужна стандартная установка.
- В следующем меню выберите логический диск, на который хотите загрузить Линукс. При помощи ползунка перераспределите дисковое пространство. Укажите, сколько памяти «отдаёте» новой ОС. Самому Минту достаточно 20–40 гигабайт. Но если вы собираетесь хранить много файлов и работать с мультимедийным контентом, выделите ОС больше ресурсов.
- Появится меню «Где вы находитесь?». Щёлкните по карте или напишите название города. Система определит ваш часовой пояс.
- Заполните поля «Имя пользователя», «Имя компьютера» и «Пароль». Оставить их пустыми не получится, так как нельзя установить Линукс Минт с флешки без аккаунта администратора.
- Отметьте одну из опций: «Входить автоматически» или «Требовать пароль». Если не хотите вводить код при каждом запуске, выберите первый пункт. Но лучше оставьте защиту. Так права администратора будут только у тех, кому вы скажете пароль.
- Начнётся инсталляция. Если на ПК несколько систем, появится список. Кликните на одну из них, чтобы зайти в неё после окончания загрузки. Если не выберете ОС, откроется Линукс Минт.
- Не забудьте поменять в BIOS приоритет запуска.
Разобраться, как установить с флешки Linux Mint, очень легко. У инсталлятора понятный интерфейс. К каждому параметру дано пояснение. Основные трудности — это запись образа и настройка БИОС. Но и с ними можно справиться.





