Установка linux рядом с windows 10
Содержание:
- Особенности установки Линукса второй системой
- Alexander Wayne
- Установка Linux на Legasy BIOS
- Запись образа на флешку
- Выполненный и Установка Ubuntu:
- Управление загрузчиком UEFI с помощью eifbootmgr
- Запуск установки Ubuntu
- Стабильность, качество работы и производительность
- Как подготовить компьютер к установке нескольких систем рядом
- Подготовка диска Линукс
- Переходить или нет?
- Завершение установки
- Стоит ли устанавливать Linux
- Подготовка диска Виндовс
- Установка Linux Ubuntu
- Установка Linux Mint 20
- Интерфейс и его удобство
- Возможные сложности
Особенности установки Линукса второй системой
Установка Линукс второй системой подразумевает разбиение жесткого диска на нескольких разделов. Минимум их должно быть 3. Такое решение позволяет разграничить хранение системных файлов, пользовательских документов и настроек в разных местах, что удобно, например, при переустановке системы.
Итак, для установки Ubuntu потребуются разделы:
- Системный. Под него отводится около 30-40 Гб.
- Домашний. Размер зависит от пожеланий пользователя.
- Раздел подкачки. Необходим, когда Линуксу не хватает ОЗУ, и он переносит часть данных в файл, хранящийся в этом разделе. Поэтому на него достаточно выделить половину объема оперативной памяти.
Alexander Wayne
Read more posts by this author.
Alexander Wayne
Не так давно на свет была выпущена новая версия ныне популярного дистрибутива Linux – Ubuntu 18.04. Данный выпуск привнес достаточно много в опенсорсное сообщество. Можно сказать, он задал новую планку для всего сообщества. Новички, однако, не особо вникают по все эти тонкости. Для хорошего старта им нужно точно знать, как поступить в той или иной ситуации. Конечно же, в этом случае, нужно начать с установки. В силу того, что наиболее практичным и безболезненным является постепенный переход с одной операционной системы на другую с помощью дуалбута (наличия на ПК нескольких операционных систем с возможностью использовать обе по-очередно), сегодня мы рассмотрим установку Ubuntu 18.04 рядом с Windows. В качестве примера мы возьмем вышеозвученную версию Ubuntu и Windows 10. Итак, поехали.
Установка Linux на Legasy BIOS
Это вариант для владельцев плат UEFI, которые не хотят разбираться в тонкостях использования этой технологии и согласны использовать свое устройство как раньше с BIOS. Большинство материнских плат позволяют эмулировать режим BIOS. В этом режиме вы можете установить Linux безо всяких проблем и дополнительных разделов, так как это делалось в BIOS.
Чтобы включить режим Legasy BIOS надо войти в настройки BIOS/UEFI с помощью кнопки F2, Del или Shift+F2 и найти там соответствующий пункт. Например, у меня этот пункт находится на вкладке Boot. Здесь нужно выбрать режим загрузки UEFI или Legasy.

После сохранения настроек вы можете устанавливать свою операционную систему как обычно. Если же вас такой вариант не устраивает, дальше мы рассмотрим как установить Linux именно на UEFI.
Запись образа на флешку
Для записи дистрибутивов Linux на флешку с формированием на ней загрузочной области существует масса инструментов. Большинство пользователей рекомендуют загружать WinSetupFromUSB или малоизвестную, но отлично справляющуюся со своими задачами утилиту Universal UBS Installer.
Скачиваем и запускаем приложение на Windows 10.
- Выбираем название дистрибутива с выпадающего меню как на скриншоте.
- Рядом жмем «Browse» и задаем путь к загруженному iso-файлу.
- Выбираем флешку, ориентируясь по ее буквенной метке, если к ПК подключено несколько USB-накопителей.
- Ставим флажок возле «Format X drive» для форматирования устройства рядом с меню выбора флешки.
- Жмем «Create».

Выполненный и Установка Ubuntu:
Первый шаг для установки Ubuntu должен выполнить продуктивную среду Ubuntu. Для выполнения продуктивной среды Ubuntu мы должны перезагрузить наш ПК и загрузить меню начальной загрузки. Обычно, в большинстве машин меню начальной загрузки прибывает из сочетания клавиш “F12”, однако, в некоторых машинах, меню начальной загрузки появляется от “ESC”, “F2”, ключа “F10” также. Для фактического подтверждения обратитесь к руководству пользователя своей машины.
- Как только меню начальной загрузки появляется, выберите опцию загрузиться от “КАРТЫ ФЛЭШ-ПАМЯТИ С ИНТЕРФЕЙСОМ USB” и нажать Enter.
- Процесс начальной загрузки запустится и как только процесс начальной загрузки был завершен, у Вас будет опция того, как Вы хотите использовать Ubuntu.
- Выберите опцию “Try Ubuntu” и нажмите Enter.
- Ubuntu живая сессия был запущен. Можно попробовать Ubuntu живая сессия, но эта живая сессия будет уничтожена, как только Вы перезапускаете свою машину так для хранения его персистентным, и мы должны установить Ubuntu в нашем жестком диске.
Для установки Ubuntu в нашем жестком диске дважды щелкните по опции “Install Ubuntu”, которая расположена на рабочем столе как показано в снимке экрана ниже.

- После нажатия на опцию Install Ubuntu появится мастер, и процесс установки Ubuntu был запущен.

- Выберите язык и затем нажмите, продолжаются.
- Следующий экран спрашивает, “Сделать Вы хотите установить последние обновления с сервера Ubuntu”, Выбирают эту опцию, если у Вас есть достойное интернет-соединение, еще пропускают эту опцию, и нажатие продолжаются.

- Следующий экран спросит, “Как Вы хотите установить Ubuntu”. Выберите опцию установить “Ubuntu вместе с диспетчером начальной загрузки окон” и нажать на “Install Now”.

- Окно будет казаться показывающим, что произойдет с Вашим диском. Нажатие продолжает возобновлять установку.

- Теперь мастер персонализации Ubuntu будет запущен и спросит Ваше местоположение. Выберите свое местоположение и затем нажмите, продолжаются.

- Выберите свою раскладку клавиатуры, и нажатие продолжаются.

- Затем, это попросит, чтобы имя компьютера, имя пользователя и пароль создали пользователя по умолчанию. Сохраните этот пароль, поскольку Вы потребуете, чтобы он в будущем использовал эту систему. Введите имя компьютера, имя пользователя, и пароль и нажатие продолжаются.

- Установка запустит и скопирует файлы с Карты памяти на фактический жесткий диск.

- Как только установка была завершена, она попросит перезагружать систему.

Как только система была перезагружена, Вы видите, что загрузчик спросит, какую операционную систему Вы хотите запустить. Выберите окна или человечность согласно Вашему требованию.
Управление загрузчиком UEFI с помощью eifbootmgr
Когда система загрузится вы можете отобразить настройки UEFI по умолчанию выполнив команду:

Рассмотрим подробнее что означает каждый из параметров:
- BootCurrent — загрузчик, который был использован для запуска этой операционной системы;
- BootOrder — порядок загрузчиков, в котором менеджер загрузки будет их перебирать во время старта системы. Если первый загрузчик не сработал, то будет использован второй и так далее;
- BootNext — загрузчик, который будет запущен при следующей загрузке;
- Timeout — таймаут на протяжении которого будет показываться меню выбора загрузчика, перед тем, как он будет выбран автоматически;
- Пункты 0000 — 0004 — загрузчики которые можно использовать.
Вы можете изменить порядок загрузки с помощью опции -o, например, сделаем так чтобы первым загружалась ОС из оптического диска:
И вернем обратно на первое место Ubuntu:
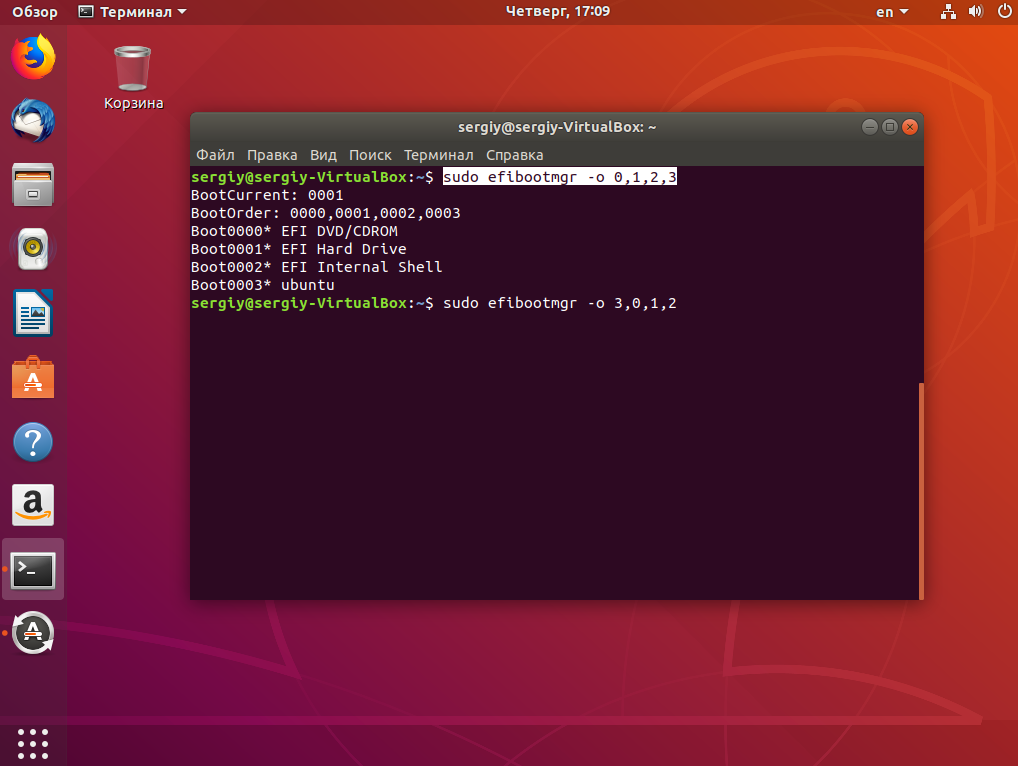
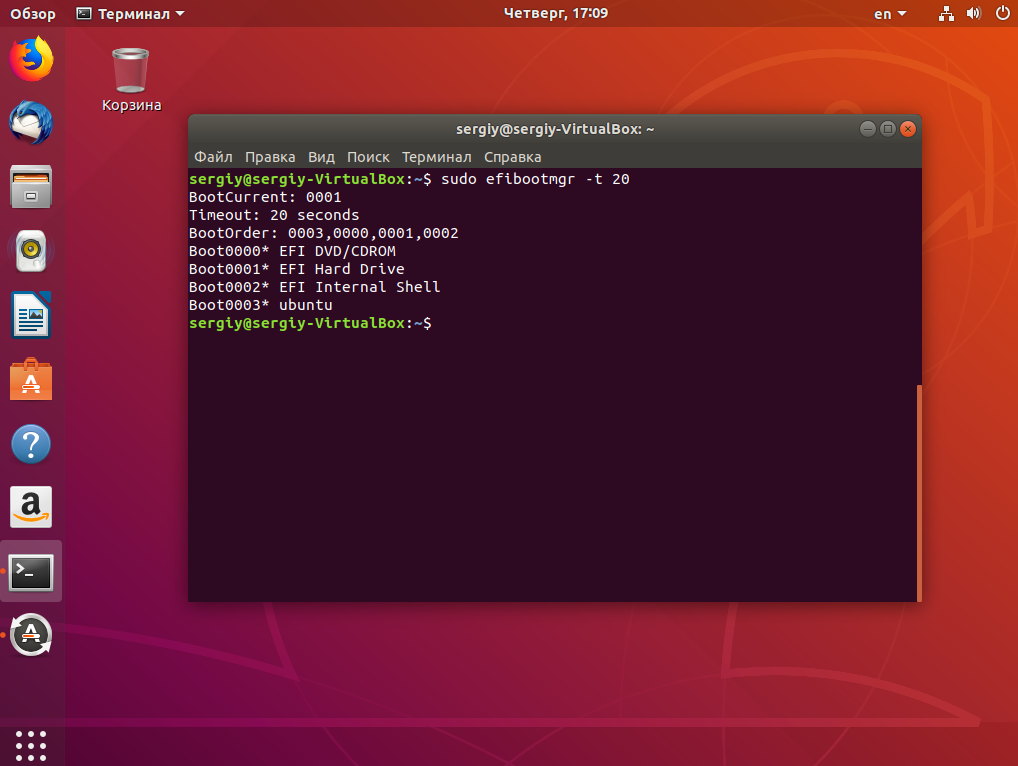
Здесь мы установили таймаут в 20 секунд.
Запуск установки Ubuntu
Предположим вы уже вставили флешку или диск и включили компьютер. Должна начаться загрузка установщика. Перед вами появится следующее окно (назовем его экраном заставки).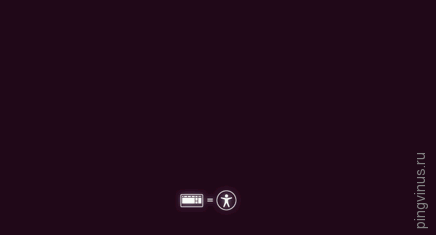 Не очень информационная пиктограмма с изображением клавиатуры внизу экрана заставки означает, что если вы нажмете на клавиатуре любую клавишу, тогда вы попадете в меню.
Не очень информационная пиктограмма с изображением клавиатуры внизу экрана заставки означает, что если вы нажмете на клавиатуре любую клавишу, тогда вы попадете в меню.
Если ничего не нажимать, тогда загрузка продолжится и появится следующее окно. Слева в списке вы можете выбрать язык (этот язык будет использоваться в LiveCD системе) — выбираем Русский. Далее вы можете нажать кнопку Попробовать Ubuntu, чтобы загрузиться в LiveCD систему и запустить установку уже оттуда или же сразу нажать кнопку Установить Ubuntu. Я советую загрузиться в LiveCD систему, поэтому нажимаем кнопку Попробовать Ubuntu.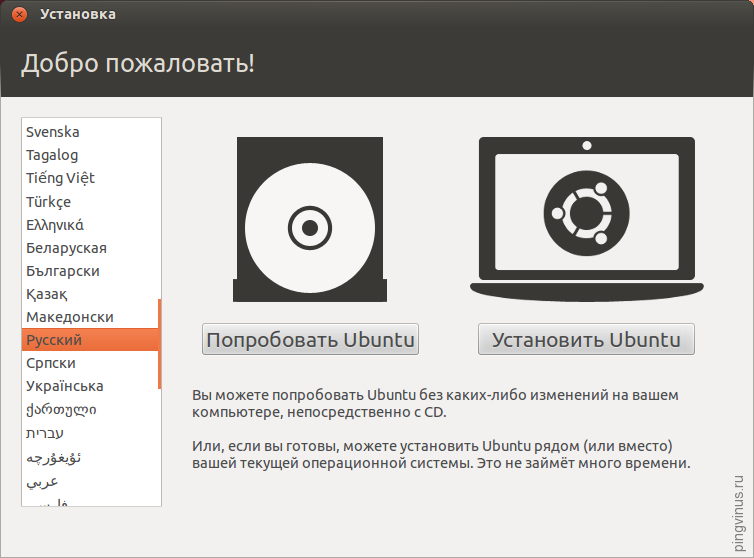
Если же вы нажали произвольную клавишу во время отображения экрана заставки, тогда отобразится меню выбора языка. Выбираем стрелками русский и нажимаем Enter.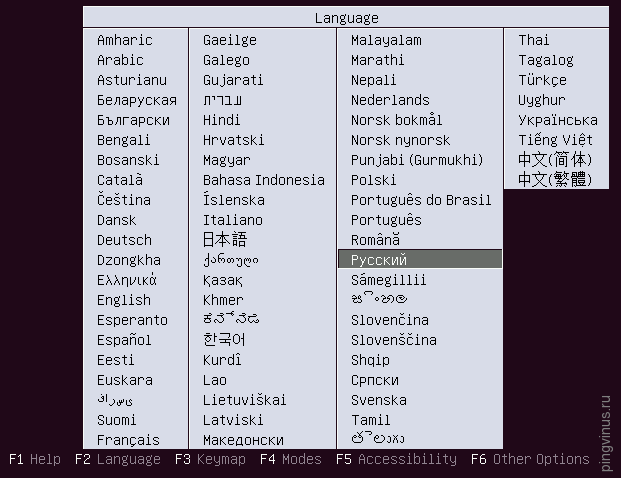 Появится меню, в котором мы выбираем первый пункт Запустить Ubuntu без установки на компьютер. Тем самым мы загрузимся в LiveCD систему, а оттуда уже запустим установку. Если по каким-то причинам LiveCD система не запускается, тогда можно выбрать второй пункт и начать установку немедленно.
Появится меню, в котором мы выбираем первый пункт Запустить Ubuntu без установки на компьютер. Тем самым мы загрузимся в LiveCD систему, а оттуда уже запустим установку. Если по каким-то причинам LiveCD система не запускается, тогда можно выбрать второй пункт и начать установку немедленно.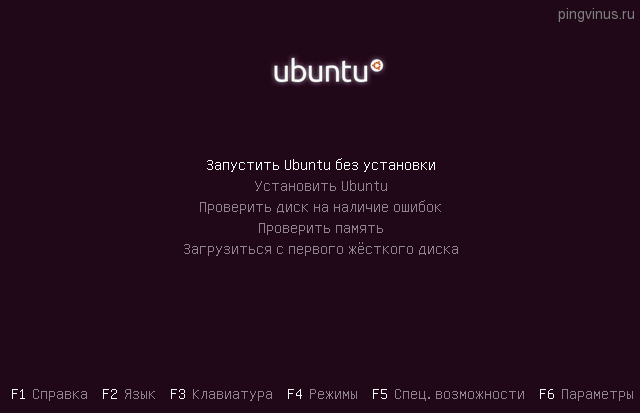
Когда вы загрузитесь в LiveCD, то на рабочем столе нужно дважды щелкнуть на иконку Установить Ubuntu (Install Ubuntu).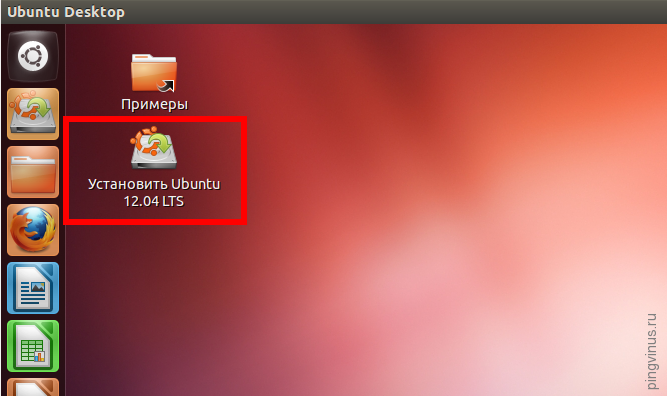
Стабильность, качество работы и производительность
Один и тот же условный CAD на «маках» работает быстрее, на Ubuntu его можно «форсить» простым добавлением аппаратных ресурсов, а Windows на удивление оказывается проще в настройке. И мануалов с разбором типовых проблем к нему больше.
Из-за проприетарных драйверов ситуация может меняться за счет качества реализации оных, может быть хуже, чем на других платформах, поэтому рендеринг видео или графики может быть медленнее, чем в других системах.
Если проприетарные драйвера есть именно для этого дистрибутива, они даже обновляться будут автоматически
Кроме того, с аудио- и видео-файлами работа на этой платформе довольно грустная. Софта меньше, оптимизация хуже.
Аналогичная ситуация складывается при работе с внешними устройствами, скажем, при программировании ПЛИС или других устройств через периферийные интерфейсы. Работает не все.
Печальная ситуация: знакомых имен нет, в основном простые утилиты для выполнения одной операции
Тем не менее, нестабильная работа — это не про Ubuntu. Глюков, багов, синих экранов смерти здесь нет и быть не может.
Пока речь идет о выполнении стандартных функций NIX-софта, все практически идеально. Даже Chrome и тот кажется примером браузера, переставая жрать память в привычных объемах.
Как подготовить компьютер к установке нескольких систем рядом
Перед тем как устанавливать дополнительную операционную систему, необходимо выполнить некоторые настройки. Следующие пошаговые инструкции ориентированы на пользователей, у которых уже установлен Виндовс на жестком диске. Для того чтобы поставить две операционные системы вместе, понадобится создать новый раздел на ноутбуке или компьютере.
Установка Убунту вместе с Виндовс 10
Полезная информация! Данная статья подходит не только для Убунту, но и для других дистрибутивов. Например, Минт.
Если планируется устанавливать две системы, то рекомендуется создать три раздела: два под ОС, а один для сторонних программ, игр и прочего. Естественно, возможно поставить Линукс и Виндовс на один диск. Но такой способ не гарантирует отсутствие ошибок и конфликтов системных файлов. Поэтому рекомендуется потратить немного времени, и сделать несколько разделов. ОС будет быстрее устанавливаться на соседние диски.
Установка на разных дисках более удобна, когда нужно найти конкретный файл. Вдобавок при переустановке ОС не нужно сносить обе системы. Если захочется удалить Линукс, на Виндовс это не повлияет, и наоборот.
Количество гигабайт, выделенное под раздел зависит от конкретного дистрибутива. Для Убунту минимальным значением будет 10 гигабайт. Однако лучше перестраховаться, и выделить 20, чтобы была возможность установить различный софт. То же самое касается Минт. 15-20 гигабайт под корень будет достаточно. Такое распределение полностью покрывает требования операционной системы, и будет возможность установить несколько программ. Чтобы не ограничиваться слишком сильно, можно выделить 30-40 ГБ. В таком случае весь необходимый и дополнительный софт поместиться.
Тома диска на Виндовс 10
Также установка системы Windows 10 рядом с Linux требует пространство для файлов подкачки. Виртуальная память необходима для тех случаев, когда не хватает ОЗУ. В пик нагрузки, процессы, которые не используются, помечаются, как неактивные, и перемещаются в файл подкачки, освобождая оперативную память компьютера или ноутбука. Виртуальная память работает за счет пространства на жестком диске.
Важно! Без файла подкачки можно обойтись, но это увеличит риск вылета утилит, когда ОЗУ не будет хватать. Рекомендуется выделить на это немного места. Чтобы определить оптимальный размер, необходимо разделить количество оперативной памяти на два
Чтобы определить оптимальный размер, необходимо разделить количество оперативной памяти на два.
Также необходимо учитывать, есть ли необходимость использовать спящий режим компьютера. Если да, то понадобится больше виртуальной памяти. В таком случае нужно выделить количество ГБ, равное объему ОЗУ. Если упустить данный момент, то позже могут вылетать программы при попытке включить спящий режим, либо вовсе устройство будет отключаться. И последний раздел — для своих файлов. На это можно выделить оставшееся место. Тут, как правило, хранят личные файлы, программы и прочее.
Как установить Линукс Минт или Убунту второй операционной системой: настройка диска
Первый и один из самых главных шагов в установке — распределение пространства. Пошаговое руководство по созданию разделов для установки Убунту рядом с Виндовс 10:
- Для начала нужно зайти на рабочий стол и нажать правой кнопкой мыши на «Этот компьютер». После чего, выбрать опцию «Управление» в контекстном меню.
- В следующем меню необходимо нажать на «Управление дисками». Вкладка находится в левой части экрана, ветка «Запоминающие устройства».
- Внизу есть все разделы. Как правило, у пользователей 2-3 пункта. Но зачастую, это C и D. Необходимо выбрать тот, у которого больше всего места, нажать на него правой кнопкой мыши, и щелкнуть по опции «Сжать том».
- В появившемся меню необходимо ввести количество гигабайт, которые будут вычтены из объема раздела. В последнем поле отображается пространство, которое останется после сжатия.
Сжатие раздела на Виндовс 10
После этого требуется лишь подтвердить действия, и подождать. Из неразмеченной области необходимо создать раздел. Для этого достаточно нажать на нее правой кнопкой мыши, и выбрать соответствующий пункт. Теперь понадобится зайти в «Этот компьютер», и запомнить, либо записать объем нового тома, чтобы выбрать его при установке Линукса.
Важно! Количество освобождаемых гигабайт не может быть больше, чем доступное пространство на разделе. Можно «подрезать» по чуть-чуть из каждого диска. Но лучше освободить пространство заранее
Но лучше освободить пространство заранее.
Подготовка диска Линукс
Данный пункт не является логически следующим в установке второй ОС. Он всего лишь показывает, что диск можно подготовить не только средствами «Управления дисков», но и установщиком Линукса.
После вставки диска с Линукс и настройки приоритета загрузки в БИОС или UEFI можно приступать к запуску ПК и активации установщика. Как только он будет включен, необходимо перейти в строку Dash и выполнить команду «Gparted». Остается дождаться открытия окна и начать работу. Она заключается в следующем:
- Нажимают по разделу правой клавишей мыши и выбирают пункт «Изменить размер или Переместить».
- Дожидаются открытия окна и вводят в него нужный размер раздела.
- Подтверждают действие нажатием соответствующей клавиши.
- Записывают данные на диск путем нажатия на зеленую галочку. Это может занять некоторые время.
Важно! Не стоит трогать начало раздела системного диска, так как в нем находится загрузчик. Восстановить его не трудно, но новичкам такие фокусы при первой инсталляции Линукса не нужны

Подготовка диска в Линукс
Переходить или нет?
Здесь у каждого пользователя будет свой набор аргументов “за” или “против”, но вот полностью отказаться и не попробовать Linux даже в Live-режиме вряд ли кто-то сможет.
Простая и легковесная ОС с удобными инструментами, магазином приложений и возможностью полной кастомизации давно обзавелась большой армией поклонников.
Никто не утверждает, что Linux идеальна. С переходом на эту систему будут и потери: придется мириться с ограниченностью софта, решать возникшие проблемы при помощи командной строки, отказаться от некоторых привычных приложений или утилит. Однако, при этом вы будете повышать свой уровень знаний, учиться новому и приобретать полезные навыки.
Для себя я решил, что все компьютеры знакомых и родственников (кроме игровых) буду со временем переводить на Linux.
Если потенциальные трудности не пугают – Linux ждет вас!
iPhones.ru
Сейчас расскажем, как все сделать правильно.
Завершение установки
Теперь стало понятно, как установить Линукс рядом с Windows ХР, 7, 8, 8.1 или 10, но возникает резонный вопрос: как потом снова перейти на использование Винды. На самом деле все просто. Если на компьютере установлено две операционные системы, то загрузчик Убунту Grub будет показывать их адекватно и всегда можно будет перейти на Виндовс, чего не скажешь о детище Майкрософт, которая может просто заблокировать Линукс.
Чтобы войти в Виндовс с Линукс, необходимо выполнить перезапуск компьютера или ноутбука, а затем дождаться появления окна загрузчика. В нем, помимо запуска Убунту, расширенных настроек для Линукса и тестов памяти, будет также отображаться установленная Виндовс.
Стоит ли устанавливать Linux
Довольно-таки риторический вопрос: устанавливать Linux или нет. Однозначно ответить на него невозможно. Есть достаточно большое количество преимуществ и недостатков у Linux, которые влияют на данный ответ. Давайте же их рассмотрим:
Преимущества
Итак, первым преимуществом Linux, по сравнению с Windows, является то, что Linux бесплатная операционная система и это основное преимущество. Таким образом, вы экономите порядка 100$, отдав предпочтение Linux, а не Windows.
Недостатки
К главным недостаткам Linux можно отнести программное обеспечение для Linux. Большинство привычных для вас программ в новой операционной системе работать не будут. Поэтому изначально необходимо будет искать и подбирать достойные аналоги. Кстати об аналогах, аналогов Windows-программ на Linux достаточно много, в чём-то некоторые программы лучше, а чем-то хуже, но, тем не менее, они есть и это несомненное преимущество. Более того, для операционной системы Linux выпущены специальные версии программ, которые выпускаются и для Windows.
Благодаря специальным программам-эмуляторам, в задачи которых входит виртуальное создание оболочки Windows, они могут установить довольно-таки большое количество версий программ с Windows на Linux. Например: Microsoft Office, Adobe Photoshop, Apple iTunes и многие другие популярные Windows-программы, которые будут очень необходимы для работы в Linux. Что касается программ для Linux, то они в абсолютном своём большинстве бесплатны и это несомненный «плюс».Что касается игр, то тут ситуация несколько хуже, так как популярные инсталлирующиеся Windows-игры — не будут доступны в Linux, кроме онлайн-версий.Для работы Linux также не лучший вариант, так как специализированное программное обеспечение пишется практически в абсолютном большинстве для Windows.
Итог
Итак, подведём небольшой итог. Linux — наилучший вариант для домашнего компьютера, если его целью является: просмотр фильмов, прослушивание музыки и посещение интернет-ресурсов. В любом случае, если вас посетила мысль установить Linux, то установите его второй системой или протестируйте с диска, без удаления Windows, чтобы сделать вывод для себя: стоит ли полностью переходить на Linux или нет.
Подготовка диска Виндовс
Для того чтобы установить Linux на компьютер, которые уде использует Виндовс в качестве основной системы, необходимо будет отделить часть системного диска для инсталляции второй системы. Перед подобными действиями рекомендуется создавать контрольные точки восстановления системы или хотя бы перебрасывать важные файлы на другой диск или накопитель.
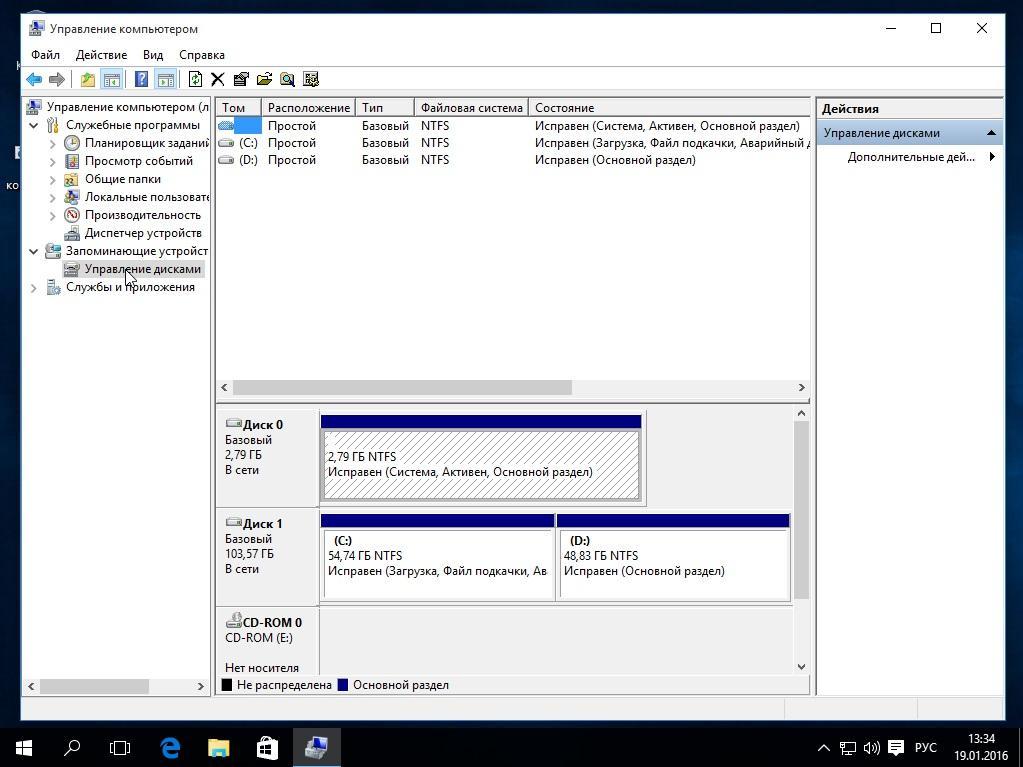
Управление дисками для создания разделов
После архивирования или копирования важных данных или образа системы, следует приступить к подготовке диска. Делается это с помощью предустановленного приложения «Управление дисками». Быстро его можно открыть через меню «Пуск» или свойства значка «Этот компьютер». После перехода в программу выполняют следующие действия:
- Находят нужный диск и нажимают по нему правой клавишей мыши.
- Выбирают пункт «Сжать том».
- Указывают размер сжимаемого пространства, который не может быть больше свободного места на диске.
- Нажимают на клавишу «Сжать» и ожидают завершения процесса.
- Смотрят на область около дисков и находят неразмеченное пространство. Именно из него и будут создаваться разделы.
Установка Linux Ubuntu
Выставляем в BIOS загрузку с созданной флешки. Запускаемся с неё. Жмём «Install Ubuntu».
Далее выбираем русский язык, если не нужен иной.
Выбираем русскую раскладку, если не нужна иная.
Оставляем тип установки по умолчанию «Обычная установка».
На этапе типа установки выбираем «Другой вариант».
На карте дисков ищем раздел подкачки Linux – тот, что мы создавали программой DiskGenius первым, на 2 Гб. Кликаем его и жмём «Изменить».
В появившемся небольшом окошке в графе «Использовать как» выставляем «раздел подкачки».
Далее кликаем раздел, подготовленный нами ранее в программе DiskGenius под непосредственно саму Ubuntu. И также жмём «Изменить».
В графе «Использовать как» выбираем «Журналируемая файловая система Ext4». А в графе «Точка монтирования» выбираем «/».
Вернувшись к карте дисков, снова кликаем раздел Ubuntu и жмём «Установить сейчас».
Далее пойдёт этап создания локального профиля. Выбираем регион.
Указываем имя пользователя в графе «Ваше имя». В графах «Задайте пароль» и «Подтвердите пароль» указываем придуманный пароль. Выставляем активной опцию «Входить в систему автоматически».
Ждём, пока скопируются на диск файлы Ubuntu.
По завершении этого процесса жмём «Перезагрузить». Запустится окно Ubuntu с уведомлением о том, что мы можем убрать из USB-порта установочную флешку. Убираем и жмём Enter.
Далее увидим окно Linux-загрузчика Grub. Теперь он будет появляться каждый раз при запуске компьютера. В нём прежде всего нам будут интересны два пункта выбора загрузки – Ubuntu и Windows. В этот раз выбираем Ubuntu.
И можем знакомиться с операционной системой.
Установка Linux Mint 20
Шаг 1. Проверка целостности
Если всё настроено верно, то после выхода из BIOS перед вами откроется меню загрузчика Linux Mint. Выберите Integrity check чтобы проверить целостность данных:
После завершения проверки утилита покажет сообщение что всё хорошо, а затем автоматически начнётся загрузка LiveCD окружения.
Шаг 2. Запуск установщика
Когда откроется рабочий стол Linux Mint кликните два раза по значку Install Linux Mint чтобы запустить установщик. Это тот же установщик, что используется в Ubuntu, только с немного изменённым внешним видом:
Выберите язык, который вы хотите получить в остановленной системе:
Выберите раскладку клавиатуры. Внизу окна вы можете тестировать её:
Шаг 5. Мультимедиа
Поставьте галочку чтобы во время установки системы были установлены проприетарные кодеки, необходимые для воспроизведения мультимедиа:
Шаг 6. Выбор варианта разметки
Система предлагает два варианта разметки диска. Она может автоматически стереть весь диск и установить туда Linux Mint или вы можете выбрать или создать разделы под Linux Mint вручную выбрав пункт Другой вариант. Далее будем рассматривать именно этот способ.
Шаг 7. Таблица разделов
Если вы устанавливаете систему на пустой чистый диск, то вам понадобится создать новую таблицу разделов. Если же на диске уже есть данные не делайте этого. Чтобы создать таблицу разделов нажмите кнопку Новая таблица разделов:
Затем согласитесь с тем, что во время этого процесса будут стёрты все данные с этого диска:
Шаг 8. Создание разделов
Для создания нового раздела кликните по пункту свободное место, чтобы выделить его, а затем нажмите кнопку со значком +:
В открывшемся окне выберите размер нового раздела в мегабайтах, тип раздела, файловую систему и точку монтирования.
Первым делом необходимо создать корневой раздел, на который будет установлена операционная система. Для него надо не менее десяти гигабайт пространства, рекомендуется использовать 20 или 30 гигабайт, чтобы точно всё поместилось. Файловая система — ext4, а точка монтирования — /. Тип нового раздела и местоположение можно не менять.
Далее аналогичным способом вы можете создать домашний раздел. Это раздел на котором будут расположены все ваши личные файлы. Файловая система та же, а точка монтирования — /home. Если вы его не создадите ничего страшного не произойдёт, просто ваши файлы будут хранится в корневом разделе и вы можете потерять их при переустановке.
В новых версиях раздел подкачки можно не создавать, так как пространство подкачки теперь находится в файле.
Шаг 9. Настройка загрузчика
Внизу того же окна вы можете выбрать диск, на который будет установлен системный загрузчик. Лучше устанавливать его на тот же диск, на котором будет установлена система.
Шаг 10. Начало установки
После того, как настройка будет завершена нажмите кнопку Установить сейчас.
Затем подтвердите форматирование диска с помощью кнопки Продолжить:
Выберите ваш часовой пояс:
Шаг 12. Имя пользователя
Введите имя пользователя, который будет использоваться для входа в систему, а также пароль для него:
Если вы введете слабый пароль система предупредит об этом, но мешать продолжить установку не будет. Вы также можете здесь указать, что надо входить в систему автоматически без запроса пароля, а также зашифровать свою домашнюю папку.
Шаг 13. Установка
Дождитесь завершения установки Linux Mint 20. Это может занять от десяти минут до получаса, в зависимости от скорости вашего интернета и мощности процессора.
Шаг 14. Перезагрузка
После завершения установки согласитесь на перезагрузку компьютера:
Когда установщик попросит извлечь носитель, если вы загружались с помощью ISO образа просто нажмите Enter. Установка Linux Mint 20 уже завершена и тут уже не имеет значения как вы перезагрузитесь.
Шаг 15. Готово
Перед вами откроется рабочий стол с окном приветствия. Чтобы это окно не появлялось при следующем старте системы, снимите галочку напротив пункта Показывать это окно при загрузке системы.
Интерфейс и его удобство
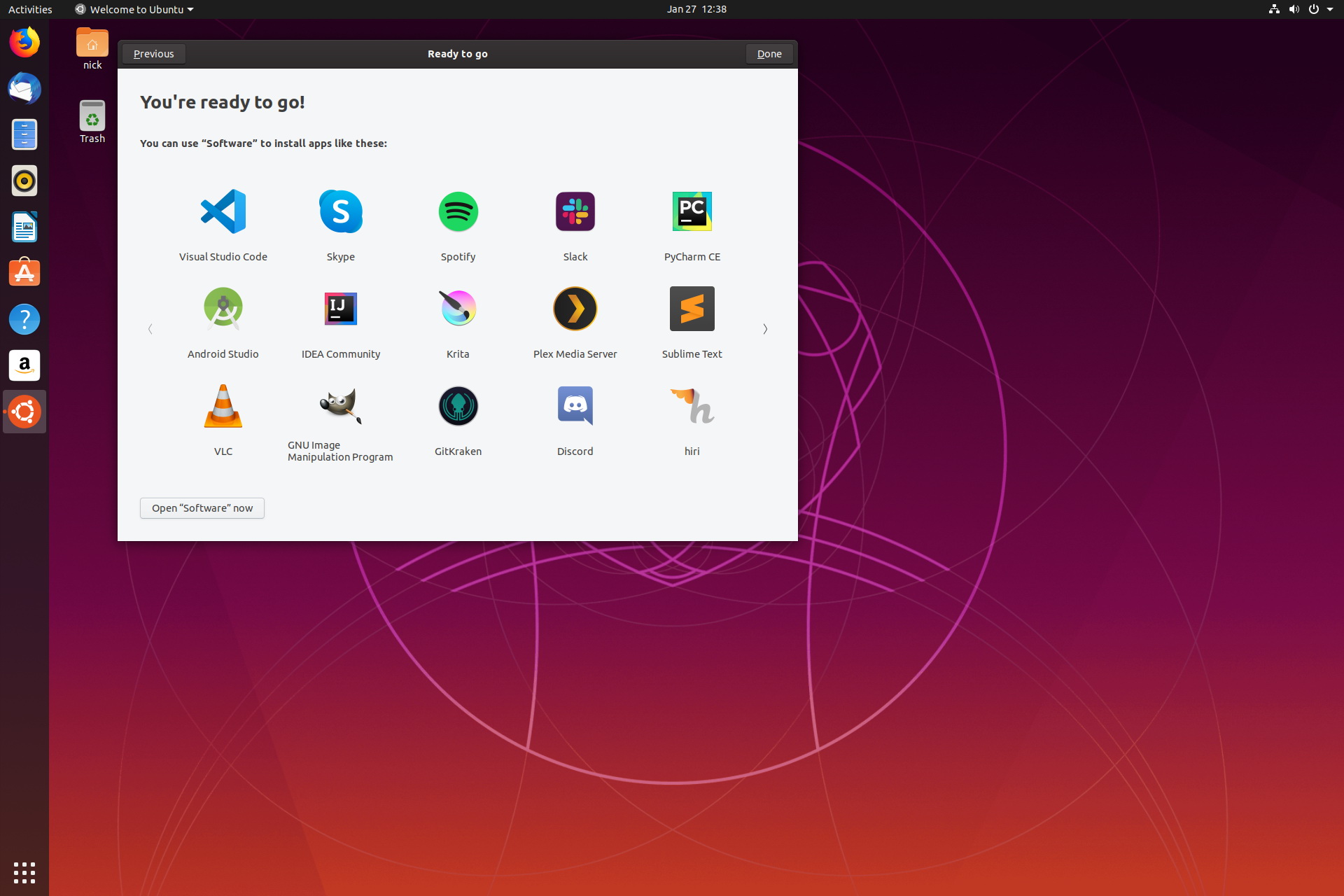 Все удобно, привычно. Все на месте
Все удобно, привычно. Все на месте
В отличие от прошлых версий системы, Ubuntu 19.10 имеет разнесенное управление: внизу меню программ, вверху — подобие панели задач Windows.
Кроме этого, дистрибутив предлагает быструю и простую настройку сетевых подключений в специальном меню быстрого вызова в графическом виде, что среди Linux является киллер-фичей.
Пара кликов — и любое подключение реализовано. Обычно для этого нужна командная строка и правка системных файлов в ней.
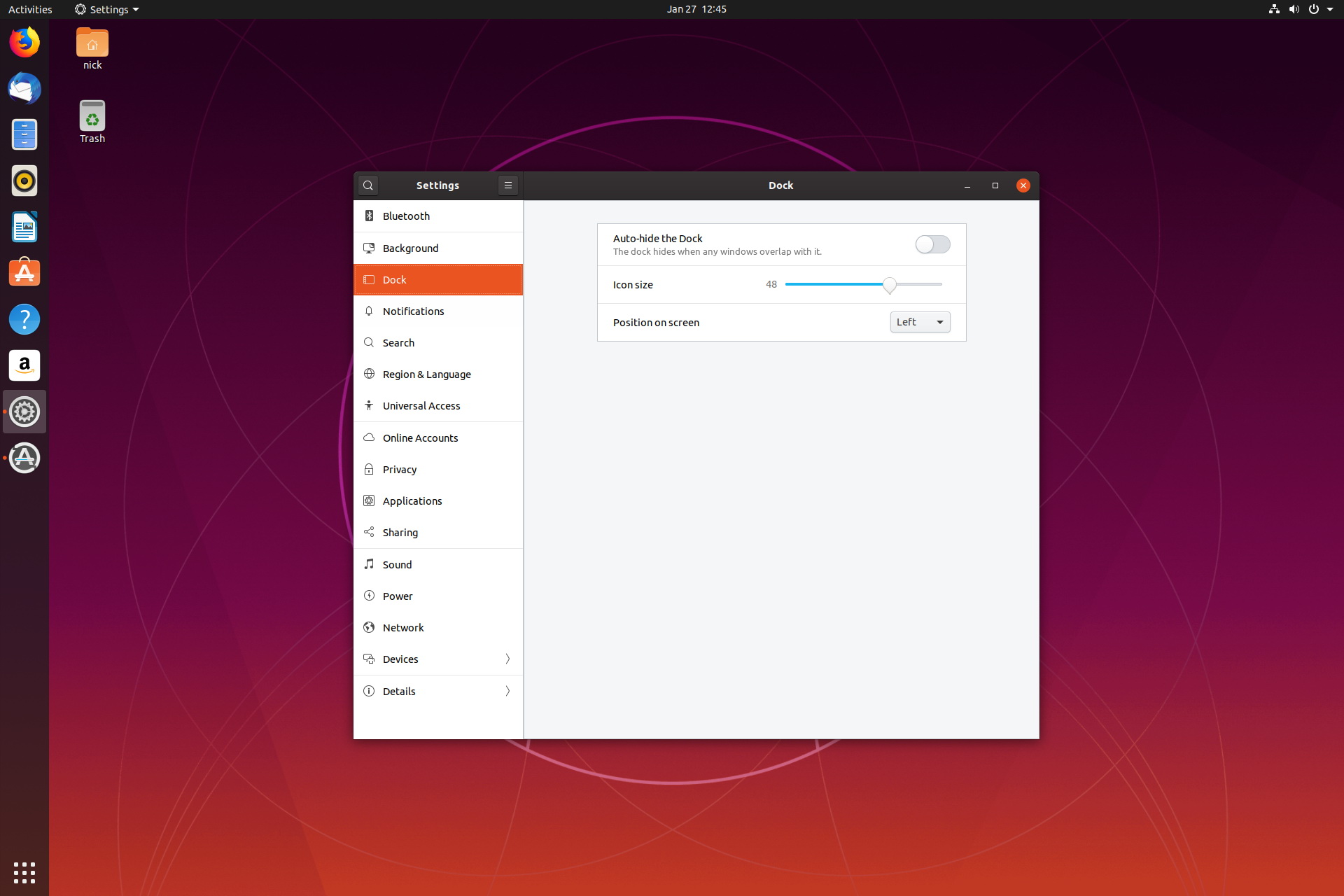 И визуальные параметры имеют гибкую настройку
И визуальные параметры имеют гибкую настройку
Офисная работа в Ubuntu не отличается для пользователя от аналогичных действий в любой другой современной системе для настольных ПК, будь то Windows, macOS или даже ChromeOS.
Несколько непривычное расположение управляющих элементов меняется по желанию. Ярлыки знакомые, программы обладают схожим с Win-аналогами меню.
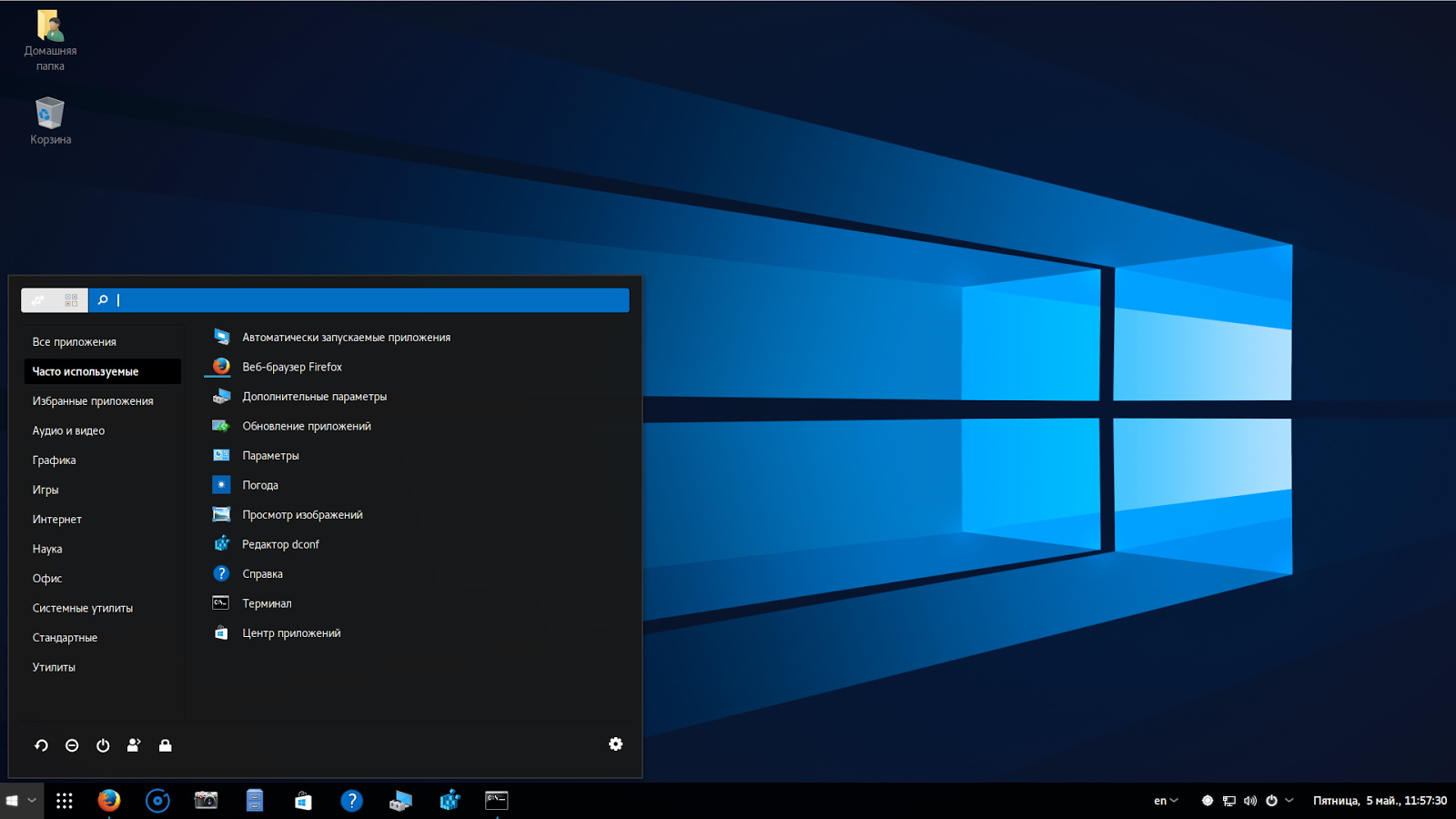 Рабочий стол может выглядеть и так
Рабочий стол может выглядеть и так
Если что-то не понравится — интерфейс предлагает доступное для понимания меню, в котором можно все поправить на свой вкус.
Разве что темы нельзя по дефолту менять: потребуется сначала скачать дополнительный пакет (погуглить, потом скачать).
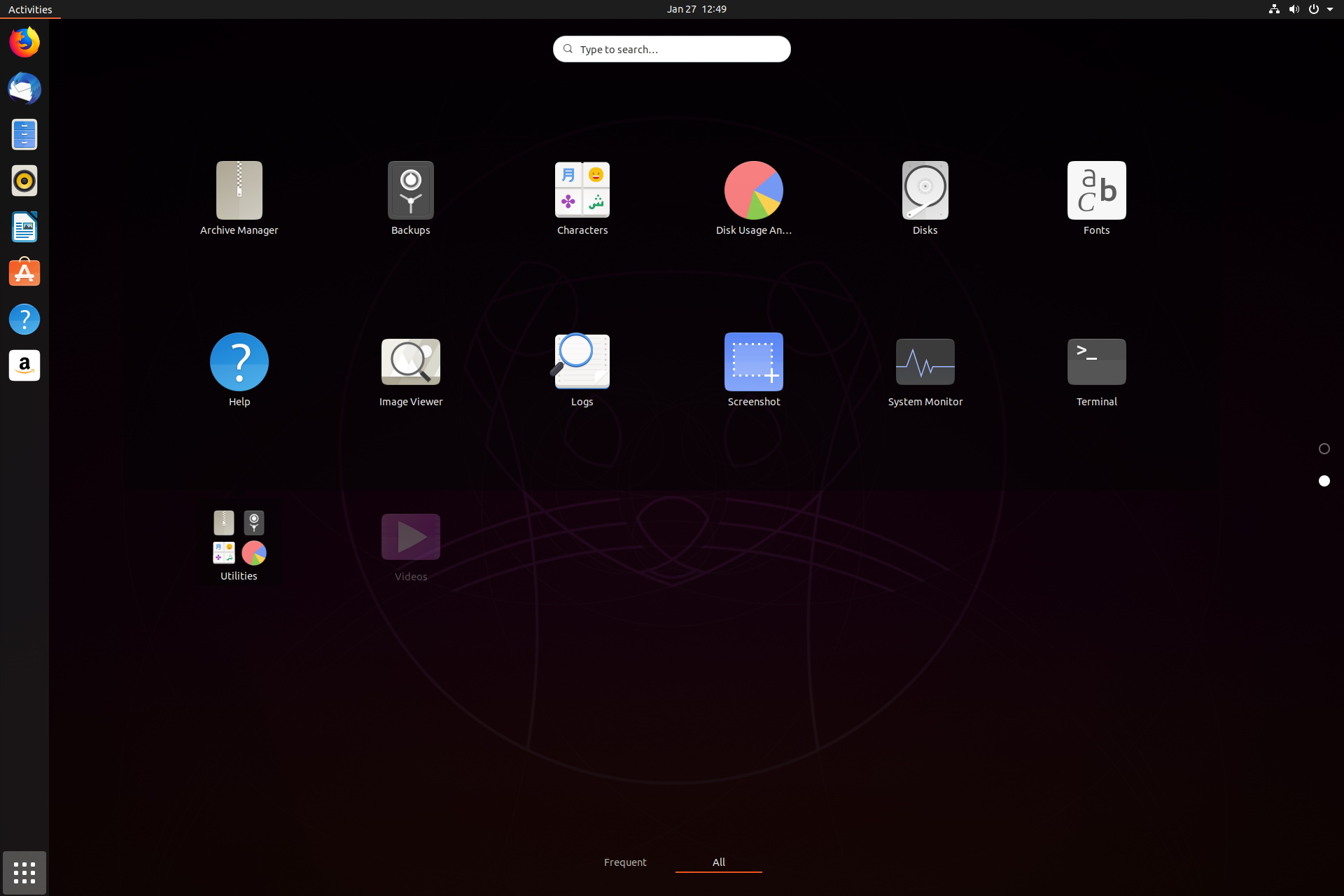
Зато они есть, и, кстати, серьезно меняют восприятие: есть имитации других ОС, есть более оригинальные интерфейсы.
Правда стоит быть осторожнее — в некоторых могут потеряться отдельные элементы управления, такие как быстрое подключение/отключение дисков и сетевые настройки.
Возможные сложности
Иногда случается так, что после установки Linux, с жесткого диска все равно загружается Windows. Такая проблема возникает у тех, кто пользуется версиями Windows 8 или 10, и вызывает ее включенная функция безопасной загрузки в UEFI. Эта опция предотвращает запуск прежних загрузочных устройств.
Для восстановления первоначальных настроек BIOS необходимо параметру Secure Boot присвоить значение Disabled. В зависимости от версии BIOS он может находиться в различных местах. Ориентир для поиска – меню конфигурации системы (System Configuration), а внутри «параметры загрузки» (Boot Options). Альтернативное название опции – Boot Devices Options.
После выполнения этих действий важно не забыть сохранить изменения. Теперь при включении компьютера загрузчик будет предлагать выбрать операционную систему
Теперь при включении компьютера загрузчик будет предлагать выбрать операционную систему.






