Лучшие команды adb fastboot для android, windows, mac и linux
Содержание:
- Fastboot: что это такое на андроиде
- Прошивка через Fastboot
- Recovery Fastboot Normal: что выбрать
- Почему смартфон или планшет загрузился в Fastboot
- Самопроизвольный перевод устройства
- Что такое Fastboot на Xiaomi
- Method 1. 1 Click to Exit Fastboot Mode Free
- Выход из Fastboot
- Fastboot Mode (FBM) что это означает?
- Как выйти из режима Fastboot
- Как перевести телефон в режим Fastboot Mode
- Способы отключения инструмента
- Самопроизвольный перевод устройства
- Прошивка аппарата через Fastboot
- Стоит ли включать быструю загрузку
- Какие программы можно удалить?
Fastboot: что это такое на андроиде
Режим фастбут изначально был предусмотрен для программирования андроид-устройств с помощью компьютера. С его помощью можно произвести перепрошивку, получить root-права, вернуть заводские настройки. Если при обычном подключении аппарат определяется как флешка, то во время режима фастбут устройство работает как терминал.
Фастбут запускается раньше старта системы Android. Войти в этот режим можно даже при отсутствии операционной системы, а работать в нем можно с помощью служебных команд низкого уровня программирования. Благодаря функции фастбут, пользователь получает большую свободу в управлении устройством.
Прошивка через Fastboot
Перед прошивкой необходимо выполнить подготовительные действия:
Прошивка через командную строку
Последовательность действий при установке :
- Перейти в папку Android при помощи команды cd c:Android, вписанной в командную строку. Для вызова строки производится одновременное нажатие на кнопки Win и R.
- Проверить сопряжение компьютера и внешнего устройства по протоколу ADB. В командную строку вводится текст ADB Devices, в ответ подается запрос о допустимости отладки телефона через протокол.
Пользователь выбирает режим постоянного разрешения и нажимает на кнопку OK. На экране появляется окно с перечнем подключенных устройств, если в поле Device появляется надпись Offline или список пуст, то проводится повторное подключение с переустановкой драйверов и использованием другого шнура или порта USB. - Отключить питание смартфона путем нажатия на кнопку, расположенную на торцевой кромке.
- Войти в режим программирования Fastboot путем одновременного нажатия на переключатели питания и изменения громкости. На экране смартфона включится изображение зайца в стилизованной шапке-ушанке.
Предусмотрен альтернативный способ включения Fastboot без перезагрузки, пользователь вводит в командной строке текст ADB Reboot Bootloader и нажимает кнопку OK. - Проверить состояние режима Fastboot путем ввода команды Fastboot devices, Если ответный сигнал содержит текст вида —— Fastboot, то канал связи между телефоном и компьютером исправен. При обнаружении сбоев транслируется ответ Waiting for device или отображается пустое диалоговое окно. Неисправность устраняется переустановкой драйверов или повторным подключением.
- Чтобы начать перепрошивать смартфон, необходимо ввести в командную строку Flash_all.bat. Алгоритм предусматривает удаление пользовательской информации. Если владелец хочет изменить только программную оболочку, то вводится команда Flash_all_except_data_storage.bat. Отмечены случаи повреждения информации, пренебрегать созданием резервной копии файлов не рекомендуется.
- Если телефон обновился корректно, то оборудование автоматически перезагружается и переходит в нормальный режим работы. Пользователь активирует процедуру перезагрузки командой Fastboot Reboot или воспользовавшись кнопкой выключения питания. Клавиша удерживается в нажатом состоянии на протяжении 8-10 секунд. Затем оборудование отключается от компьютера и проводится тестирование функций.
Прошивка через утилиту MIUI ROM
Телефон включается в режиме Fastboot нажатием на кнопки, а затем подсоединяется к компьютеру. После запуска утилиты необходимо указать путь к файлам прошивки, предварительно распакованным в папку на жестком диске компьютера.
 Распаковка скачанного архива MiFlash
Распаковка скачанного архива MiFlash
В диалоговом окне имеется кнопка Refresh, позволяющая утилите распознать подключенное к компьютеру оборудование. Клавиша Flash активирует установку обновленного программного обеспечения. В окне предусмотрен индикатор состояния, после завершения процедуры панель заполняется зеленым цветом, включается текстовая надпись Success.
 Высветится «Success» на зеленом фоне
Высветится «Success» на зеленом фоне
Recovery Fastboot Normal: что выбрать
Заподозрив ошибки быстрой загрузки, следует обратиться в сервис. Попытка самостоятельно отладить работу может удвоить проблему и к аппаратным неполадкам пользователь рискует добавить сбой программы.
Рекомендуем: Как удалить троян с Андроида
Разрешить ситуацию способен сброс настроек системы до уровня заводских через меню режима Recovery. Hard Reset эффективен только при условии, что устройство включено и реагирует на команды и клики.

Завершить действие оболочки Fastboot mode с помощью Recovery возможно, если:
- Вынуть из мобильного устройства карту памяти.
- Включить гаджет в сеть или воспользоваться внешним аккумулятором и зарядить до 30%. Поскольку индикация отсутствует, то определить уровень заряда поможет время зарядки.
- Включить смартфон, нажать и не отпускать сочетание клавиш (увеличение громкости + вкл. или «Домой»). В моделях, где данная комбинация неактивна, используют другие сочетания, которые указаны в инструкции к устройству.

- В появившемся меню выбрать функцию Wipe Data/Factory Reset. В разделе меню выбор подтверждают кнопкой включения, в навигации используют клавишу управления громкостью.
Перезагрузка
Исходя из причины самопроизвольной активации отладочного протокола, выделяют несколько способов выхода из Fastboot. Ключевой этап – перезагрузка мобильного устройства.
Выбрав перезапуск системы необходимо определить подходящий режим:
- Recovery Mode – процесс отладки платформы Android за счет сброса настроек и откат настроек ОС до заводских параметров.

- Fastboot Mode – пакет ускоренной загрузки системы смартфона.

- Normal Boot – стандартный подход к запуску устройства. Используют в качестве выхода из режима Fastboot.

Если система подвисла и пользователь увидел сообщение «Select boot mode» на планшете, единственное что следует делать – с помощью перезагрузки обнулить информацию системы.
Fastboot Mode – режим быстрой загрузки устройств, в качестве операционной системы выступает Android. Отладочный протокол используют для восстановления работоспособности гаджета, а также перепрошивки памяти и сброса данных вплоть до состояния заводских настроек.
Почему смартфон или планшет загрузился в Fastboot
Фастбут, безусловно, полезен как средство восстановления и тонкой настройки мобильных девайсов, однако для неискушенного пользователя появление на экране его заставки означает, что с устройством что-то не в порядке. Иногда действительно так и есть, но чаще всего проблема решается просто.

Итак, загрузка аппарата в Fastboot mode происходит в следующих случаях:
- При запуске устройства была нажата комбинация клавиш для входа в этот режим.
- При загрузке Android возникли спонтанные ошибки.
- Операционная система повреждена или отсутствует.
- Повреждены хранилище, оперативная память или другие аппаратные компоненты устройства.
Для справки приводим комбинации клавиш перехода в режим быстрого запуска на смартфонах и планшетах разных марок. Перед этим аппарат должен быть выключен:
- Xiaomi, Meizu, Huawei, Lenovo, Nexus: уменьшение громкости и включение.
- Asus: увеличение громкости и включение.
- Sony: увеличение громкости при подключении смартфона к USB-порту компьютера.
- Motorola: увеличение + уменьшение громкости + включение. На отдельных моделях — уменьшение громкости и включение.
- HTC, LG: увеличение или уменьшение громкости + включение (в зависимости от модели).

Если вашего аппарата нет в этом списке, возможно, режим Фастбут на нем не реализован.
Самопроизвольный перевод устройства
Иногда телефон самостоятельно активирует режим быстрой загрузки, без участия пользователя. Обычно на это есть следующие причины:
Перезагрузка
В зависимости от причины самостоятельной активации режима существует несколько способов выйти из него. В первую очередь необходимо выполнить перезагрузку мобильного устройства.
Иногда на экране появляется запрос выбрать режим загрузки:
Форматирование внутренней памяти
Чтобы деактивировать режим, также существует вариант форматировать внутреннюю память устройства Android. Для этого необходимо:
При помощи компьютера
Если предыдущие способы не помогли, значит произошел сбой в системе телефона. Чтобы решить проблему, следует воспользоваться ноутбуком или компьютером:
Прошивка
Если фатально повреждены системные компоненты, то ни один из вышеперечисленных способов не поможет. В этом случае придется перепрошивать аппарат. Прошивка считается самым действенным методом для того, чтобы выйти из режима Fastboot mode.
Можно использовать специальную утилиту на компьютере. Также прошивка осуществляется с помощью системного меню Android следующим образом:
Что такое Fastboot на Xiaomi
Fastboot Mode (в переводе на русский язык «режим загрузчика») — это режим управления смартфоном на Андроид при помощи компьютера и командной строки. Он предназначен для изменения параметров устройства, которые недоступны через стандартные настройки.
В этом режиме открыт доступ к «внутренностям» телефона Xiaomi и производятся такие операции, как перепрошивка, возврат к заводским настройкам, разблокировка OEM загрузчика, отладка, удаление приложений и другие манипуляции.
Часто владельцы устройств Xiaomi считают Фастбут просто одним из способов обновления прошивки смартфона, наряду с Recovery и OTA. Однако они сильно отличаются:
- OTA (аббревиатура от англ. over-the-air) — это файлы обновления, которые прилетают «по воздуху». На телефон по интернету приходит пакет с новой версией системных файлов. Для установки пакета достаточно нажать кнопку «Обновить». Либо можно скачать OTA и установить вручную через Recovery Mode.
- Recovery mode (режим восстановления) — это стандартное средство восстановления Android. Режим бывает стоковый и кастомный. Стоковое рекавери включает функции для восстановления устройства: обновление файлов ОТА, установка прошивки от производителя (Recovery ROM), восстановление заводских настроек. Кастомное рекавери — это сторонняя среда восстановления с большими возможностями.
Через режим загрузчика телефон можно прошить, поскольку этот режим является альтернативой режиму восстановления для установки и обновления смартфонов Xiaomi. Для этого нужно скачать специальную прошивку, версия OTA или Recovery ROM не подойдёт.
При использовании режима Fastboot требуются навыки работы с командной строкой. В отличие от OTA и Recovery.
Method 1. 1 Click to Exit Fastboot Mode Free
There are lots of ways to exit Fastboot mode but if you are looking for the 1 click exit to Fastboot mode then you have to use Reiboot for Android, developed by Tenorshare.
It is a professional program that comes with some serious features and fixing stuck Android devices on Fastboot mode is one of them. Tenorshare Reiboot for Android provides a simple approachable for effective method to get out of Fastboot mode. Here’s how to exit Fastboot mode Android, take a look:
Step 1: So, you need to download and install Reiboot for Android on your computer. Then, connect the Android device to the computer.
Step 2: Launch the program and click on «One-click to Exit Fastboot Mode».
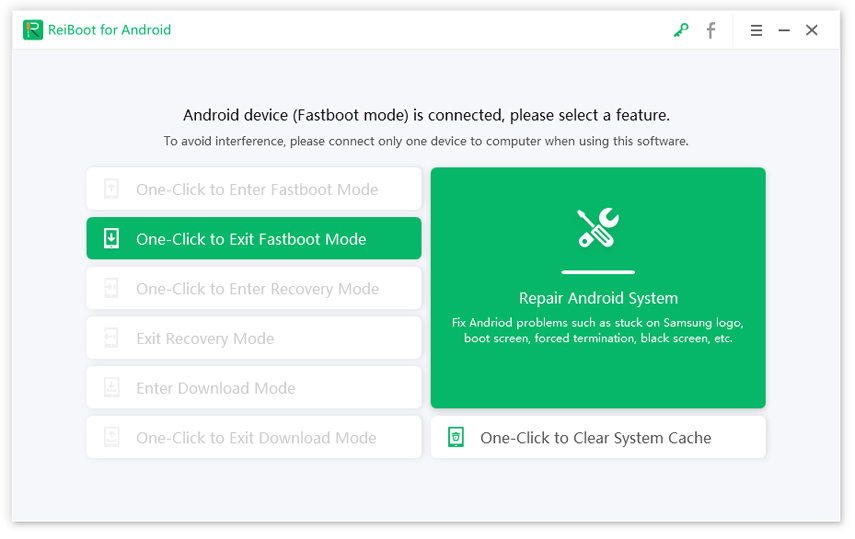
Step 3: Then, the screen will show that getting out of Fastboot mode is in progress.
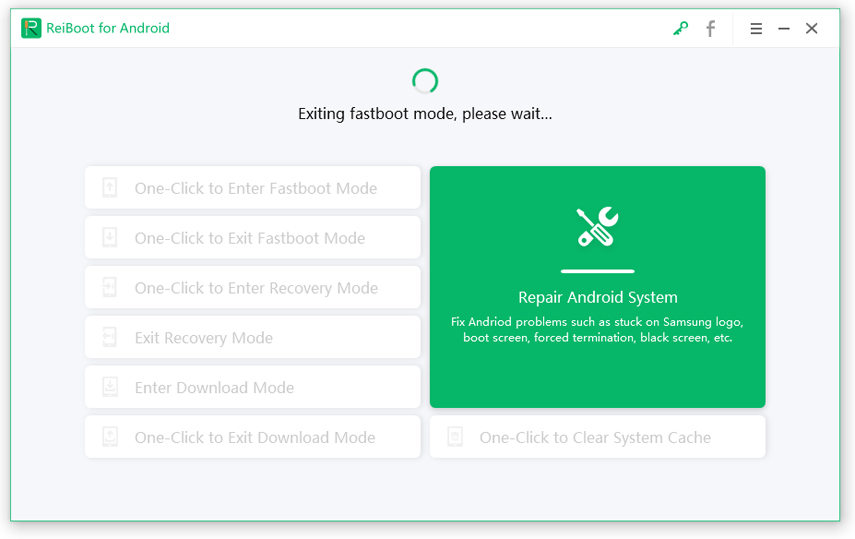
Step 4: After that, just in 1 or 2 seconds a pop-up message will appear on the screen stating that your Android device has exited Fastboot mode successfully.
As mentioned by the name, Tenorshare Reiboot for Android takes only a single click to exit the Fastboot mode successfully within just 1 or 2 seconds.
Note: If you cannot get out of fastboot mode with the 1-click option, please use the Repair Android System feature on ReiBoot for Android to give an entire repair to Android OS, thus to fix fastboot mode stuck.
Выход из Fastboot
Мы уже обсудили, как включать режим. Об этом можно понять, если увидеть на экране телефона надпись Fastboot и картинку вскрытого робота.
В том случае, если не были внесены в конфигурацию гаджета какие-то изменения, то причиной перехода к загрузке в быстром режиме может стать временный сбой. Рекомендовано провести перезагрузку устройства. Если и после этого будет написано Fastboot, а также отсутствует переключение в обычный режим работы, то значит, присутствуют еще более серьезные неполадки.
Не исключено, что гаджет нужно будет перепрошивать, обращаясь к специалистам сервисного центра, так как проблема действительно очень серьезная. Но если этого нет, тогда нужно попробовать выйти из Fastboot своими силами.
Для этого известны 2 способа. Первый предусматривает выход через телефон, второй с помощью ПК. Итак, перезагрузите для начала устройство. Удерживайте клавишу включения и громкости примерно 10 секунд, пока устройство не включится и на экране не появится Sеlect Boot Mode, также телефон может загрузиться в привычном режиме. В меню выбирайте опцию Normal Boot. Подождите, пока устройство включится.
Если извлечь аккумулятор телефона, то также можно выйти из Fastboot. Но устройство должно иметь съемную батарею в таком случае. Порой приходится и загружать телефон с Fastboot, когда гаджет только забрали из сервисного центра. Обусловлено это тем, что он был подсоединен к ПК. Причина этого заключается в том, что забыли выключить режим Fastboot в настройках устройства.
Если это так, то зайдите в настройки, перейдите в раздел Экран или же Специальные возможности. Перейдите в Быструю загрузку и уберите галочку, которая будет стоять напротив опции.
С помощью ПК можно выйти из Fastboot также. Нужно установить приложения Fastboot и ADB, а затем провести подключение телефона к ПК. Проведите активацию отладки с помощью USB, произведя запуск от имени администратора командной строки. Выполните запуск команды fastboot reboot. Это эффективный способ отключения опции.
Если и в таком случае проблема не будет решена, значит нужно выполнить сброс устройства к параметрам разработчика. Скопируйте все данные, которые являются для вас важными. Перенесите их на симку и карту памяти и достаньте их. Перезагрузку устройства стоит выполнять за счет режима Recovery. Нужно найти в меню опцию wipе dаta/fаctоry rеset и сделать откат с ее помощью.
В качестве дополнительного метода рекомендуется произвести очистку хранилища. Обязательно для этого стоит обратиться к опции wipе cаche pаrtition.
Fastboot Mode (FBM) что это означает?
Что означает ФастБут Мод (скорая загрузка) и на самом деле данный режим имеет прямую связь с утончённой настройкой? В части ноутбуках FBM работает для того, чтобы по максимуму увеличить загрузку ОС, обходя БИОС и различные программы. В телефонах его устанавливают для других целей. На гаджетах с планшетами ОС Андроид FBM в основном нужен, чтобы обеспечить доступ подхода к системным элементам прибора и для того, чтобы заниматься управлением этих настроек с ПК.

Применяя функции Fastboot, спецы ремонтных мастерских и знающие люди имеют возможность инсталлировать различные программы, переустанавливать систему устройства, производить восстановление различных приложений, принимать права Root, создавать резервные копии и восстанавливать из них систему, а также просто менять настройки Android. Также, к скорой загрузке обращаются создатели приложений, чтобы протестировать их.
Объясняя суть данной функции, я, вполне возможно, так и не дал вам точный ответ, чем является главной основой этого режима и для чего он предназначен?
Fastboot Mode является отдельным, независимым от OS программным компонентом, который реализован на аппаратной ступени и внедрён в чип памяти.
Такая свобода даёт этому режиму возможность производить загрузку гаджета, в том числе в случаях, когда у него возникают ошибки с ОС Андроид. Код FBM находится в том месте памяти, которая имеет защиту от всякого рода записей. Это исключает саму возможность её повредить.
Как выйти из режима Fastboot
Как уже было сказано, перезагружать устройство зачастую бесполезно, в том числе с извлечением батареи. Перезагрузка срабатывает при условии случайной активации инструмента. Как правило, этими действиями девайс из режима вряд ли выведешь, но есть эффективные способы, применив один из которых вы сможете вернуться к обычной работе, покинув среду «Фастбут». Зависимо от причины погружения устройства в Fastboot Mode способы, как выйти из этого режима отличаются, выполнить процедуру можно через смартфон или с привлечением компьютера.
Режим нормальной работы
Первым делом стоит попробовать выбрать нормальную загрузку устройства, для чего выполняются следующие действия:
- Выключаем устройство и зажимаем одновременно кнопки питания и снижения громкости, удерживаем до появления меню Select Boot Mode или нормальной загрузки ОС (около 10 секунд);
- В меню листаем пункты, используя кнопку повышения громкости;
- Выбираем Normal Boot, применив кнопку снижения громкости.
При нормальном функционировании устройство включится и загрузится ОС Android. В некоторых случаях пользователи замечают загрузку режима после взаимодействия смартфона с компьютером, причём ничто не мешает выполнять какие-либо действия, проблема возникает при отключении от ПК. Нередко явление связано с отключением опции, например, специалистами сервиса после работы с девайсом. Исправить это можно так:
- Переходим к настройкам после нормальной загрузки;
- В разделе «Экран» или «Специальные возможности» снимаем флажок с пункта «Быстрая загрузка».
Режим восстановления
Для возвращения девайса в норму можно использовать режим Recovery, позволяющий выполнить сброс к заводским настройкам, резервную копию данных, обновить прошивку и прочие действия без загрузки системы. Восстановление предполагает форматирование всех данных, то есть возврат устройства в состояние «из коробки», поэтому лучше, если у вас будет их копия. Для осуществления процедуры выполняем следующее:
- Активируем режим, зажав кнопки питания и повышения или понижения громкости (зависит от модели смартфона), ожидаем загрузки;
- Для начала стоит попробовать загрузиться отсюда в нормальном режиме, для чего выбрать «Reboot»;
- Если не помогло и устройство снова зашло в Fastboot Mode, активируем Recovery и в главном меню выбираем «wipe data/factory reset»;
- Ожидаем выполнения задачи, после чего последует перезагрузка.
Способ в большинстве случаев помогает, но минус его в том, что придётся заново инсталлировать необходимые вам приложения и возвращать девайс в привычный вид, загружать резервную копию (при наличии), поскольку после сброса всё будет выглядеть так же, как при покупке устройства.
Выход из Fastboot с привлечением компьютера
Чтобы осуществить выход из «Фастбут» при помощи ПК потребуются соответствующие драйвера, которые подходят модели устройства. Лучше скачивать софт с официальных ресурсов во избежание проникновения с файлами вредоносных программ. Так, необходимо сделать следующее:
- Разархивируем скачанные дрова в папку;
- Подключаем смартфон к ПК, используя USB;
- Из Панели управления (или любым другим способом) вызываем Диспетчер устройств;
- Выбираем пункт «Другие устройства» и жмём ПКМ на «ADB Interface»;
- Выбираем из появившегося в меню пункт «Обновить драйвера», нажатием соответствующей кнопки выполняем поиск на компьютере, указав путь к каталогу, куда мы разархивировали дрова. Теперь устройство должно будет сменить название с «ADB Interface» на имя вашего устройства.
После установки подходящих драйверов выполняем такие шаги:
- Открываем на компьютере консоль «Выполнить» (любым удобным способом, например, используя сочетание клавиш Win+R);
- В командной строке вводим fastboot reboot, подтверждаем действие, после чего смартфон перезагрузится и выйдет из данного режима.
Если ни один из методов не помог в решении проблемы, в качестве кардинальных мер возможна также перепрошивка устройства, но, как правило, вышеописанные решения справляются с задачей.
https://youtube.com/watch?v=whvh58VCtKc
Как перевести телефон в режим Fastboot Mode
Fastboot Mode – служебный режим, прибегать к которому приходится чаще всего при необходимости изменить конфигурацию устройства через ПК, например, установить модифицированную прошивку либо получить права root без использования сторонних программ. Загрузка в фастмоде также может понадобиться для предоставления полного доступа к системным папкам Android и восстановления ОС (в качестве альтернативы инструментам режима Recovery).
Способ входа в режим Fastboot Mode на разных устройствах может отличаться. В смартфонах Asus для этого нужно держать зажатыми кнопки включения и увеличения громкости, в Nexus и HTC – кнопки включения и уменьшения громкости, в Sony режим фастбут загрузится, если зажать увеличение громкости и подключить гаджет к ПК по USB.

Но есть и универсальный способ загрузки в фастбут, одинаково работающий на всех мобильных устройствах Android. Скачайте и установите на компьютер программу Adb Run. Далее включите в настройках телефона отладку по USB, подключите устройство к ПК и, запустив Adb Run, выберите в меню Reboot – Reboot Bootloader.
Способы отключения инструмента
Есть три метода выхода из фастбут на Сяоми:
- Стандартный метод. Работает на большинстве смартфонов и не требует подключения к другим устройствам;
- Через меню Recovery. Вариант для продвинутых пользователей, которые разбираются в работе системного Recovery. Также, этот метод рекомендуется использовать в том случае, если гаджет завис на этапе установки новой ОС;
- С помощью компьютера. Этот метод гарантировано работает на всех гаджетах. Однако, его лучше использовать только когда все предыдущие способы не подействовали.
Стандартный метод
Простой метод отключения fastboot заключается в нажатии кнопки питания
Обратите внимание, её нужно удерживать около 20-30 секунд
Если за это время на экране ничего не произошло, ваша модель не поддерживает такой способ управления системной службой.
Не рекомендуется принудительно выходить из фастбут в таких случаях:
- Телефон завис на этапе перепрошивки;
- Гаджет упал и после попытки перезагрузки появилось окно fastboot;
- В результате установки заражённой вирусом программы, телефон выключился и при запуске появляется только сервисный режим.
Для всех описанных выше ситуаций обычный выход из фастбут не вернёт смартфону работоспособность. Следует использовать меню Recovery.
Через меню Recovery
Recovery позволяет вернуть телефон к заводским настройкам без необходимости его запуска до рабочего стола, запустить установку новой версии прошивки, удалить все данные карты памяти.
Чтобы устранить программные сбои и остановить постоянное включение fastboot, следуйте инструкции:
- В окне включенного фастбут нажмите одновременно на кнопку уменьшения громкости и кнопку питания. Удерживайте их на протяжении 10-15 секунд;
- Далее телефон начнет долго перезагружаться. Обычно эта процедура занимает от 5 до 10 минут. Главное – не пытайтесь вынимать батарею;
- После перезагрузки вы увидите экран системного меню рекавери. Выберите поле Wipe Data и нажмите на него. В новом окне кликните на Factory Reset. Для навигации вверх-вниз используйте кнопки громкости. Для выбора команды нужно нажать на кнопку питания.
Рис.2 – стандартное меню Recovery
После выполнения действия начнется перезагрузка смартфона и запуск рабочего стола MIUI.
После включения гаджета будет доступна заводская версия MIUI для вашей модели смартфона.
Чтобы обновить ОС до последней версии, подключитесь к Wi-Fi или 4G.
Зайдите в окно «Настройки» — «О системе» — «Проверка обновлений».
Дождитесь завершения сканирования и появления уведомления о новой версии системы. Нажмите на клавишу установки.
Рис.3 – проверка наличия обновлений MIUI
С помощью компьютера
Для отключения fastboot с помощью компьютера вам потребуются следующие файлы и инструменты:
- Любой ПК или ноутбук на Windows 7, 8, 10;
- Кабель USB;
- Драйвера fastboot. Их можно скачать с ;
- Образ кастомной прошивки. Вы самостоятельно выбираете версию мобильной ОС и скачиваете на ПК ее образ в формате IMG;
- Инструмент Android ADB .
Подключите телефон к ПК. Затем установите все скачанные ранее драйвера на свой компьютер. Распакуйте архив ADB.zip и откройте файл с расширением EXE.
Дождитесь, пока программа распознает ваш телефон. Затем откройте в приложении образ операционной системы и дождитесь завершения ее установки.
Рис.4
Тематические видеоролики:
« Предыдущая запись
Самопроизвольный перевод устройства
Иногда телефон самостоятельно активирует режим быстрой загрузки, без участия пользователя. Обычно на это есть следующие причины:
- случайное зажатие клавиш для запуска Fastboot mode;
- сбой в операционной системе, поэтому она не в состоянии загрузиться нормально;
- неудачная или неправильная прошивка;
- при подключении к компьютеру происходит сигнал на запуск режима.
ВАЖНО! Чтобы предотвратить самопроизвольный запуск Fastboot mode в будущем, необходимо проверить настройки девайса. В главном меню найти пункт «Специальные возможности» и отключить функцию «Быстрое включение».
Перезагрузка
В зависимости от причины самостоятельной активации режима существует несколько способов выйти из него. В первую очередь необходимо выполнить перезагрузку мобильного устройства.
Иногда на экране появляется запрос выбрать режим загрузки:
- Recovery Mode – среда восстановления операционной системы, при запуске которого произойдет сброс настроек к заводским;
- Fastboot Mode –режим быстрой загрузки;
- Normal Boot предполагает обычную загрузку системы — этот пункт и нужен для того, чтобы выйти из Фастбут.
На некоторых устройствах на экране быстрой загрузки расположена кнопка «Start», позволяющая запустить смартфон или планшет в обычном режиме.
Возврат к заводским настройкам
Также возможно сбросить устройство к заводским настройкам. Но прежде следует извлечь из него сим-карту и флешку. После чего загрузиться в режиме Recovery и выбрать в меню пункт «wipe data/factory reset». Такие образом произойдет откат системы к самому первоначальному варианту.
Меню перезагрузки
Если самые простые варианты не помогли, можно воспользоваться альтернативным способом:
- В выключенном смартфоне или планшете запустить режим восстановления, зажав кнопку включения и одну из клавиш громкости, это зависит от модели.
- Вверху дисплея должна появиться надпись «Android System Recovery».
- Затем переместиться в меню к пункту «reboot system now» с помощью кнопок громкости.
Форматирование внутренней памяти
Чтобы деактивировать режим, также существует вариант форматировать внутреннюю память устройства Android. Для этого необходимо:
- Запустить режим восстановления Recovery и выбрать «wipe all data».
- Подтвердить форматирование, после чего запустится процесс. Он займет некоторое время, поэтому придется подождать.
ВНИМАНИЕ! При форматировании удалятся все внутренние пользовательские данные, в том числе изображения, музыка или видеофайлы.
При помощи компьютера
Если предыдущие способы не помогли, значит произошел сбой в системе телефона. Чтобы решить проблему, следует воспользоваться ноутбуком или компьютером:
- Сначала нужно подключить аппарат к ПК через шнур USB, затем скачать на ПК драйвера для определенной модели смартфона, если они еще не установлены.
- Затем вызвать командную строку нажатием комбинации клавиш «Win+R» и прописав в строке «cmd».
- В появившемся окне набрать «fastboot reboot» и нажать клавишу Enter.
- Благодаря этой команде смартфон перезагрузится в обычном режиме.
Прошивка
Если фатально повреждены системные компоненты, то ни один из вышеперечисленных способов не поможет. В этом случае придется перепрошивать аппарат. Прошивка считается самым действенным методом для того, чтобы выйти из режима Fastboot mode.
- Скачать прошивку на конкретную модель устройства. Найти ее можно на официальном сайте производителя либо на других проверенных источниках.
- Затем распаковать ее в любую папку на жестком диске ПК.
Можно использовать специальную утилиту на компьютере. Также прошивка осуществляется с помощью системного меню Android следующим образом:
- Загрузить файл прошивки на флеш-карту и вставить ее в смартфон.
- Запустить режим Recovery и нажать на «apply update from external storage».
- Выбрать необходимую прошивку и дать подтверждение для запуска процесса.
- Чтобы очистить данные о программном обеспечении, которое было установлено ранее, нужно сбросить аппарат к заводским настройкам с помощью пункта «wipe data/factoring reset».
Прошивка аппарата через Fastboot
До того как выполнять прошивку в Fastboot, убедитесь, что загрузчик разблокирован. Затем сделайте следующее:
- загрузите программу MiFlash;
- следующим шагом нужно указать пункт к загруженной утилите. Нажмите на кнопку Select, затем откройте пункт Refresh. Если вы правильно указали путь к файлу, в таблице будут заполнены пункты id, progress, elapse и device;
- убедитесь, что в меню программы стоит надпись save user data. Это нужно, чтобы после прошивки не были утеряны пользовательские данные;
- переведите аппарат в фастбут;
- подсоедините гаджет к компьютеру по USB, затем в утилите MiFlash щелкните Flsdh.
После этого начнется прошивка аппарата. Это действие может занять до нескольких минут.
Теперь вы знаете, для чего нужен Fastboot на Xiaomi и как его убрать. После отключения режима рекомендуем устранить неполадки, которые могли его активировать. Возможно, при переустановке ОС возникли сбои или же внутрь гаджета попала влага. В любом случае, чтобы устранить возможность повторного перехода в Fastboot, рекомендуем не откладывать с решением проблем.
Стоит ли включать быструю загрузку
Поскольку POST в целом важен для компьютера, резонным будет ответить на вопрос, стоит ли его отключать ради ускорения загрузки компьютера.
В большинстве случаев смысла от постоянной диагностики состояния нет, поскольку люди годами работают на одной и той же конфигурации ПК. По этой причине, если в последнее время комплектующие не изменялись и всё работает без сбоев, «Quick Boot»/«Fast Boot» можно включить. Владельцам новых компьютеров либо отдельных комплектующих (особенно блока питания), а также при периодических сбоях и ошибках делать этого не рекомендуется.
Включение быстрой загрузки в BIOS
Уверенным в своих действиях пользователям включить быстрый старт ПК можно очень быстро, всего лишь изменив значение соответствующего параметра. Рассмотрим, как это можно сделать.
- При включении/перезагрузке ПК зайдите в BIOS.
Подробнее: Как попасть в BIOS на компьютере
Перейдите на вкладку «Boot» и найдите параметр «Fast Boot». Нажмите на него и переключите значение на «Enabled».
В Award он будет находиться в другой вкладке БИОС — «Advanced BIOS Features».
В некоторых случаях параметр может располагаться в других вкладках и быть с альтернативным именем:
«Quick Boot»;
«Quick Booting»;
«Intel Rapid BIOS Boot»;
«Quick Power On Self Test».
С UEFI дела обстоят немного по-другому:
- ASUS: «Boot» > «Boot Configuration» > «Fast Boot» > «Enabled»;

MSI: «Settings» > «Advanced» > «Windows OS Configuration» > «Enabled»;

Gigabyte: «BIOS Features» > «Fast Boot» > «Enabled».

У других UEFI, например, ASRock местонахождение параметра будет аналогичным примерам выше.
Нажмите F10 для сохранения настроек и выхода из BIOS. Подтвердите выход выбором значения «Y» («Yes»).
Теперь вы знаете, что из себя представляет параметр «Quick Boot»/«Fast Boot»
Отнеситесь внимательно к его отключению и примите во внимание тот факт, что его в любой момент можно включить точно таким же образом, сменив значение обратно на «Disabled». Сделать это нужно обязательно при обновлении аппаратной составляющей ПК или возникновении необъяснимых ошибок в работе даже проверенной временем конфигурации
Опишите, что у вас не получилось. Наши специалисты постараются ответить максимально быстро.
Какие программы можно удалить?
- Mi Credit (com.xiaomi.payment) — электронный кошелек от xiaomi, скорее всего работает только в Китае
- Mi Pay (com.mipay.wallet.in) — основной компонент для Mi Credit
- MRGSVendorApp (com.my.games.vendorapp) — какой-то сервис от Mail.ru (mail.ru один из спонсоров xiaomi)
- MSA (com.miui.msa.global) — очередная аналитика, которая кушает трафик и висит в фоне
- PartnerNetflixActivation (com.netflix.partner.activation) — Партнерское приложение от Netflix
- VsimCore (com.miui.vsimcore) — компонент приложения Mi Роуминг
- GBoard (com.google.android.inputmethod.latin) — клавиатура от Google, если не нужна то можно удалять, но перед удаление обязательно устанавливаем любую другу, например стандартную от Xiaomi.
- Сервис и обратная связь (com.miui.miservice) — можно смело удалять если не используете.
- Быстрые приложения / Quick Apps (com.miui.hybrid )
- Диск Google (com.google.android.apps.docs) — диск от Google, советую удалить этот и поставить из Play Market, так вы сможете контролировать приложение и давать ему необходимые разрешения
- Игры / Games (com.xiaomi.glgm) — Что-то на подобие Google Play, но только от Xiaomi, не вижу смысла использовать два идентичных приложения.
- Карты (com.google.android.apps.maps) — Google карты я их не использую, поэтому снес.
- Объектив Google (com.google.ar.lens) — это технология распознавания изображений
- Меню SIM-карты (com.android.stk) — Удалил эту дрянь, некоторые говорят, что сотовые операторы используют это приложения для рекламы, например как на Мегафоне при проверке баланса появлялось окно с рекламой.
- Оповещение населения (com.android.cellbroadcastreceiver) — На сколько я понял приложение не работает в России.
- Приложения (com.xiaomi.mipicks) — Подобие Play Market, не вижу смысла его использовать, да еще и постоянно приходят уведомления.
- Analytics (com.miui.analytics) — приложение собирает информацию об использовании Вами устройства.
- (com.xiaomi.joyose) — Китайский развлекательный сервис, думаю он Вам не понадобится.
- Duo (com.google.android.apps.tachyon) — Видео чат от Google, если не используете можно смело удалять.
- Facebook App Installer (com.facebook.system) — Менеджер установки приложений Фейсбука
- Facebook App Manager (com.facebook.appmanager) — Менеджер установленных приложений Фейсбука
- Facebook Services (com.facebook.services) — Сервисы «Фейсбука»
- Gmail (com.google.android.gm) — Почтовый клиент от Google, если не используете можно смело удалять.
- Google Фото (com.google.android.apps.photos) — Сервис для хранения, редактирования и обмена фотографиями и видео, я тоже не использую его поэтому удалил, а так на Ваше усмотрение.
- (com.android.providers.partnerbookmarks) — закладки в стандартном браузере от партнеров xiaomi
- Google Play Музыка (com.google.android.music ) — музыкальный плеер от Google
- Google Play Фильмы (com.google.android.videos) — видео сервис от Google
- Mi Роуминг (com.miui.virtualsim ) — виртуальные сим-карты в России не работает
После удаления приложений необходимо перезагрузить смартфон. Для этого нажимаем «Reboot into System»





