Запуск android приложений на linux
Содержание:
- Процесс установки
- Plasma Mobile
- Можно ли установить линукс на планшет или телефон вместо андроида
- Как установить Linux на android-устройство?
- Аппаратное обеспечение
- Что такое Postmarket OS
- Зачем устанавливать линукс на смартфон
- Различия между Android и Linux
- Linux на планшет — стоит ли ставить?
- Аппаратные спецификации
- Настройка автоматического монтирования флешек телефона
- Как установить Убунту на Android?
- Установка Android Studio на Linux mint и другие производные
- Пошаговая установка Linux на Android устройство
- Процесс установки
- Ваш смартфон заслуживает Linux
- Подготовка к установке
- Выводы
- Заключение
Процесс установки
Сам процесс установки довольно прост и не способен нанести вред гаджету. Несмотря на это, ответственность за любые неисправности, которые могут возникнуть в процессе инсталляции, лежат на пользователе устройства
Важно убедиться, что на планшете или смартфоне получен рут, а также установлены библиотеки BusyBox
Установка эмулятора терминала
Наиболее популярный эмулятор терминала типа Linux on Android можно скачать в официальном магазине Play Market (). Достаточно установить его на планшет и запустить в обычном режиме. После открытия основного рабочего окна необходимо ввести команду «su» и предоставить программе рут-доступ. Сделать это нужно обязательно, так как будут выполняться системные скрипты, которые использует Ubuntu.
Обратите внимание! Проверить работоспособность терминала просто. Достаточно вписать команду «busybox arping —help»
Если система выдаст множество параметров, то все нормально. Если нет, то следует проверить гаджет на наличие рут-прав.
Скрипты в BusyBox помогают установиться систему
Загрузка скриптов и системы Ubuntu
Если установка терминала и предоставление ему соответствующих привилегий прошли успешно, то дело за малым, ведь следующие шаги достаточно просты. Необходимо подключить устройство к ПК в режиме USB-накопителя, чтобы SD-карта могла определиться на компьютере.
Далее следует создать на ней папку под названием «Ubuntu» и скачать некоторые файлы. Они содержат скрипты запуска и саму файловую систему ОС. После разархивации два файла перемещаются в созданный каталог.
Запуск Linux
На последнем шаге переходят в приложение с эмулятором терминала и снова вводят «su». Вторая команда выглядит так: «cd /mnt/sdcard». Для проверки работоспособности системы можно написать «ls» и проверить, распознает ли эмулятор папки, включая недавно созданную директорию.
Для запуска операционной системы вводят «cd/ubuntu», а потом — «sh ubuntu.sh». Начнется процесс установки, в конце которого потребуется указать разрешение экрана. Можно установить «1280×720» или меньшее, что повысит производительность.
Ubuntu на андроид должна устанавливаться довольно быстро
Обратите внимание! Теперь ОС работает, но увидеть ее будет нельзя. Для этого можно подключить графический интерфейс на основе любого клиента VNC, скачанного из Play Market
В них необходимо указывать логин (user), пароль (ubuntu) и адрес (localhost).
Plasma Mobile
Plasma Mobile
Одним из лучших вариантом является Plasma Mobile, ориентированный на смартфоны. Сама Plasma, считается одной из лучших настольных сред Linux.
Получив много внимания в течение 2017 года (в основном из-за отказа Ubuntu от Ubuntu Touch), цель Plasma Mobile – стать “полноценной и открытой программной системой для мобильных устройств.”
В настоящее время совместима с Nexus 5 (Hammerhead) и OnePlus One, Plasma Mobile (основана на Kubuntu) также доступен для ПК и планшетов на базе Intel, благодаря версии на базе Arch Linux.
Существует также поддержка multiROM для Nexus 5 (Hammerhead), что позволяет запускать Plasma Mobile вместе с вашим предпочтительным пользовательским Android ROM.
Возможно, самое лучшее в проекте Plasma Mobile заключается в том, что вы можете запускать настольные приложения и виджеты Plasma, а также приложения Ubuntu Touch. Это дает проекту более широкий выбор приложений, чем Ubuntu Touch.
Можно ли установить линукс на планшет или телефон вместо андроида
Вполне возможно установить Linux вместо android. Обычно это делается на планшетном компьютере, поскольку его экран достаточно велик, чтобы полностью отобразить командную строку или графический интерфейс.
Kali Linux для Android — инструкция по установке
Мобильных устройств (смартфонов), которые бы поддерживали стоковую операционную систему Linux, практически не существует. В настоящее время существует только одна модель смартфона, работающая под управлением Ubuntu, операционной системы, основанной на Linux и GNU Debian. Найти и приобрести такое устройство довольно сложно, поскольку оно свободно продается не во всех странах.
Если есть сильное желание, то замена стандартной предустановленной операционной системы на планшете android возможна, но следует понимать, что компьютерная платформа не будет полностью работать на мобильных устройствах.
Пожалуйста, обратите внимание!В этой области ведутся активные разработки, и многие разработчики пытаются создать прошивки, совместимые с Linux-Android, но реальность такова, что для запуска даже урезанной версии unix на телефоне или планшете все еще требуется много усилий

Некоторые компании уже начинают выпускать телефоны с предустановленным Linux
Как установить Linux на android-устройство?
Итак, установка.
Вариантов два — можно сделать полноценную установку, что называется — на «железо». Это фактически перепрошивка устройства. При этом, мы теряем нативный фунцкионал устройства, предусмотренный производителем. А это может быть совсем не тем, чего нам хотелось. К примеру, мини-компьютер UG 802, за который интересуется наш читатель — это устройство, предназначенное для расширения фунциональности телевизоров. Ибо его можно вставить прямо в HDMI-порт любого телевизора, превратив его в Smart.
К счастью, есть второй способ установки Linux — прямо внутри основной операционной системы устройства, в данном случае Android. Это позволяет запустить так называемое chroot-окружение внутри Android. При этом вы получите две родственных операционных системы, работающих параллельно на одном ядре — андроидовском. И между ними можно будет переключаться.
Такой подход удобен для смартфонов и планшетов, но может не подойти для UG 802. В случае с ним, может понадобиться перепрошивка нужной операционной системы. А это уже некоторый риск, что можно испортить устройство.
К сожалению, я не имею опыта подобных экспериментов. Но информации в сети по этому поводу достаточно. Изучайте, пробуйте устанавливать.
Аппаратное обеспечение
В тестировании принимал участие планшет за $200 Linx 1010 Windows 10, с подключенной клавиатурой. Он работает на четырехъядерном процессоре Atom Z3735F и имеет 2 Гб оперативной памяти и разрешение экрана 1280 х 800 с 10,1 дюймовый WXGA емкостный экран, видеокарту седьмого поколения Intel HD, а также 32 ГБ встроенной памяти.
Устройство поддерживает технологии Bluetooth, Wifi, встроены две камеры, два USB порта и слот MicroSD. Кроме того, есть акселерометр, который позволяет определять повороты устройства.
Цель — найти дистрибутив Linux для планшета, который сможет использовать все основные функции этого планшета: графика, звук, Wifi, управление питанием, сенсорный экран. Но тут же кроется одна загвоздка — это поколение планшетов с 64 битным процессором и 32 битным EFI. Но большинство 32-битных дистрибутивов не поддерживают EFI, 64 битные используют только 64-битные EFI.
Но решение этой проблемы было найдено в виде файла bootia32.efi от Джона Уэллса. Его достаточно скопировать в папку BOOT. На поддерживаемых устройствах вы получите полностью рабочее меню Grub. Для двоих дистрибутивов не понадобился даже этот обходной путь, они отлично установились и работали
Обратите внимание, перед тем, как что-то делать следует сделать полную резервную копию планшета, иначе вы не сможете вернутся к Windows 10. А теперь давайте перейдем к списку
Что такое Postmarket OS
Разработчики новой операционной системы Postmarket OS поставили перед собой очень необычную цель – поддержка устройства в течение 10 лет. Каждый производитель Android устройств поддерживает свои продукты в течение 2-х лет, после чего перестают приходить обновления, что лишает конечного пользователя новых функций, а также делает систему менее защищенной.
С новой ОС таких проблем не предвидится. Эта операционная система базируется на полноценном дистрибутиве Linux, у которого нет причин прекращать поддержку слабеньких устройств, ведь он создан именно для них. Всё, что требуется от пользователя – минимальные знания о работе в системе Linux, без этого не получится даже установить систему на планшет или смартфон.
Зачем устанавливать линукс на смартфон
В первую очередь необходимо понять, с какой целью может потребоваться оснастить мобильный аппарат нестандартной для него операционной системой. Естественно, что для рядового пользователя это просто не нужно, так как работать таким образом не очень удобно, а ведь ОС еще нужно и поставить.
Другое дело — разработчики программного обеспечения, системные администраторы и другие IT-специалисты. Им данные манипуляции могут понадобиться для тестирования своих продуктов и повышения навыков работы с цифровыми устройствами. Для полноценной работы такой подход будет крайне сомнительным. Однако если смотреть на мобильный линукс с точки зрения некоторого помощника, способного выручить в ситуациях, когда человек находится далеко от компьютера или в дороге, то такой вариант вполне имеет право на жизнь.
Даже простые юзеры могут получить множество преимуществ при работе с Linux на своих устройствах. Некоторым будет удобно пользоваться привычными десктопными версиями офисных программ, почтовых серверов и клиентами для торрентов.
Важно! Не стоит забывать, что это будет практически полная операционная система, которая представлена и на компьютере, а значит на девайс можно будет установить практически тот же комплект программ, что и на компьютер
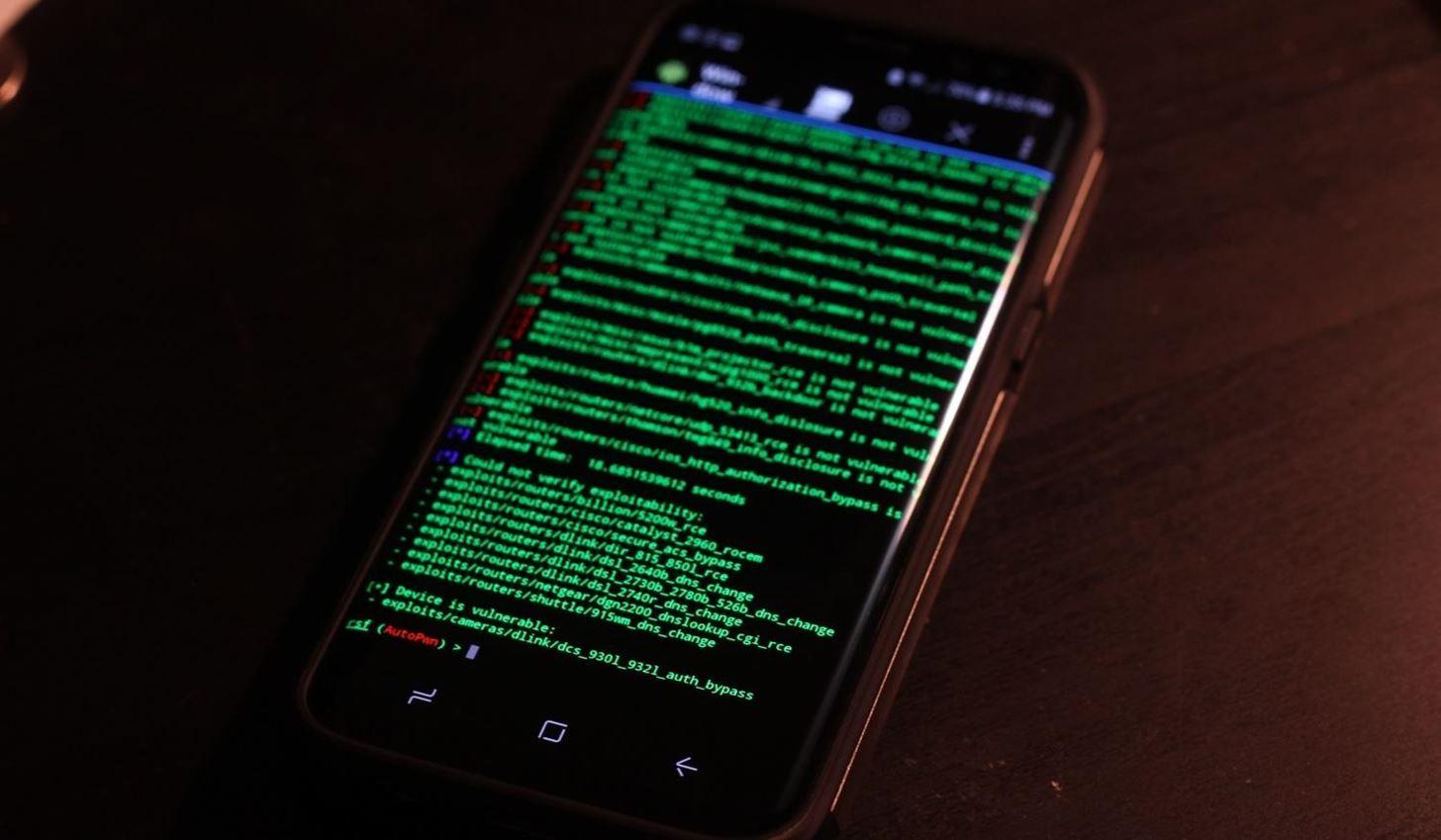
На смартфоны подойдет и Kali Linux
Различия между Android и Linux
Рассмотрим общие различия между Android и Linux:
| Android | Linux | |
| Тип ПО | Операционная система. | Ядро. |
| Канал передачи данных | Оптимизировано под сотовые сети. | Оптимизировано под Ethernet и Wi-Fi. |
| Причины создания | Сделать мобильные устройства «умными», конкуренция с iOS. | Исследовательские цели в области разработки ПО, а также желание создать свободное программное обеспечение с открытым исходным кодом. |
| Способ монетизации | Продвижение продуктов Google, ежемесячная оплата сервисов и комиссионные вознаграждения от продажи приложений/фильмов/книг и пр. в Google Play. | Большинство дистрибутивов поддерживаются сообществом и некоммерческими организациями. Основным источником дохода коммерческих организаций является платная техническая поддержка для корпоративных клиентов. |
| Тип лицензии | Apache License. | GNU GPL v2.0. |
| Основной тип устройств | Смартфоны, планшеты. | Персональные компьютеры и серверы. |
| Простота использования | Прост в использовании. | Сложность варьируется в зависимости от выбранного дистрибутива. Но стоит отметить, что изначальная сложность в разы больше сложности использования Android. |
| Разработчик и поддержка | Коммерческие и некоммерческие компании и организации, сообщества разработчиков-энтузиастов по всему миру. |
А теперь рассмотрим технические различия между Android и Linux:
Android
Linux
Архитектура процессора
ARM.
x86 и x64.
Пространство пользователя
Android Runtime (модифицированный Java Runtime Environment) и библиотеки Core.
Преимущественно GNU и X Window System.
Оптимизация ядра
Оптимизировано на пониженное энергопотребление.
Баланс между производительностью и энергопотреблением.
Доступ к терминалу (shell)
Обычно заблокирован, необходимо получить доступ к root, чтобы иметь возможность взаимодействовать с терминалом.
Доступно «из коробки», так как терминал является чрезвычайно важной частью Linux-дистрибутивов.
Основа GUI
Google SurfaceFlinger поверх OpenGL.
Большинство дистрибутивов используют GUI на основе X Window System.
Основные архитектурные элементы
Только ядро, HAL и отличное от GNU пользовательское пространство, и собственное окружение рабочего стола.
Ядро, HAL, пользовательское пространство GNU (приложения) и слой пользовательского интерфейса (окружение рабочего стола).
Драйверы оборудования
Почти все драйверы являются проприетарными.
Большинство драйверов поставляются с открытым исходным кодом.
Загрузчик
Простой загрузчик, который выполняет необходимый минимум и передает управление ядру.
Стандартизированные загрузчики, подобно GRUB2, с возможность кастомизации.
BIOS/EFI
Отсутствует на устройствах ARM.
Стандарт для всех материнских плат x86/x64.
Библиотека C
Облегченный вариант стандартной библиотеки — Bionic.
Библиотека GNU C (glibc).
Linux на планшет — стоит ли ставить?
Linux на планшете — это мечта многих любителей Linux. Я какое-то время назад писал о том, что уже сделали планшет с Ubuntu, но пока и в малых количествах и купить планшет с Linux сегодня не так просто. Но это только начало, так как нет сомнения, что в будущем новинки мобильных телефонов и планшетов будет всё больше использовать Linux на своих устройствах. Но уже сегодня каждый может установить Линкс на планшет, если он конечно с Linux на ты.
Первый вопрос, который возникает у тех, кто хочет загрузить Linux в планшет — это вопрос о том, какой Linux поставить? Тут сразу стоит снять розовые очки: любой Linux, который вы ставите на обычный компьютер, на планшет не установить.

Дело в том, что большинство планшетов сегодня делают на базе процессоров, которые имеют структуру ARM. Поэтому самый простой вариант установить Linux на свой гаджет — это купить планшет именно с обычной архитектурой x86. Вычислить такой планшет не трудно, так как на нём скорее всего будет предустановлена Windows 7 или нечто подобное. Купив такой планшет вы сможете установить на него любой Linux.
Но найти такой планшет сегодня не так легко, да и найдя, он вам возможно не понравится внешне или по характеристикам.
Аппаратные спецификации
Список характеристик Librem 5 открывает IPS-экран с очень широкими рамками, диагональю 5,7 дюйма и разрешением HD+ или 1440х720 точек. Над ним расположена 8-мегапиксельная фронтальная камера без дополнительных модулей.
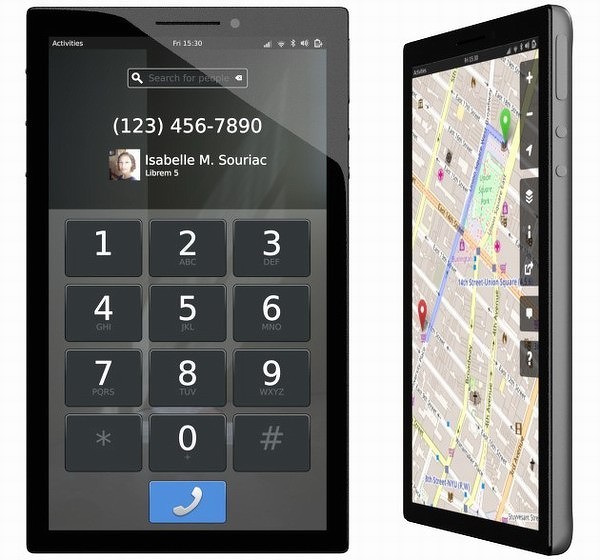 Так выглядел бы Librem 5, если бы вышел в 2017 году
Так выглядел бы Librem 5, если бы вышел в 2017 году
В основе смартфона лежит процессор i.MX8M на четырех ядрах ARM Cortex-A53 с тактовой частотой до 1,5 ГГц. В наличии 3 ГБ оперативной памяти и встроенный накопитель на базе медленного модуля еММС объемом 32 ГБ. Другие комплектации не предусмотрены, но есть слот под накопители microSD.
Смартфон имеет при себе одномодульную камеру на 13 Мп со светодиодной вспышкой, дискретный модем сотовой связи (Broadmobi BM818 или Gemalto PLS8 на выбор), такой же ресивер (Teseo LIV3F GNSS), слот под смарт-карты, разъем 3,5 мм для наушников и съемный аккумулятор на 4500 мАч. Зарядка осуществляется по USB-С, притом в данном случае это стандарт USB 3.0, позволяющий не только заряжать АКБ и передавать данные, но подключать внешний монитор.
 Съемный аккумулятор дополнительно повышает безопасность смартфона
Съемный аккумулятор дополнительно повышает безопасность смартфона
В смартфоне есть Wi-Fi 802.11n 2,4/5 ГГц на базе чипа Redpine Signals RS9116, Bluetooth 4.2, дискретный ЦАП Wolfson Media WM8962 для более качественного звука, но в то же время в нем отсутствуют FM-тюнер для приема сигнала радиостанций и NFC-модуль для бесконтактной оплаты. Размеры и вес Librem 5 разработчики не раскрывают.
Настройка автоматического монтирования флешек телефона

Если вы отключили автоматическое монтирование устройств на уровне системы, то вы можете настроить автоматическое монтирования телефона с помощью правил udev.
В выводе команды mtp-detect найдите значение idVendor и idProduct.

Можно использовать следующие команды для ускорения процесса
mtp-detect | grep idVendor mtp-detect | grep idProduct
Создайте файл с udev правилом:
sudo gedit /etc/udev/rules.d/51-android.rules
в нём разместите следующее содержимое:
SUBSYSTEM=="usb", ATTR{idVendor}=="сюда_впишите_idVendor", ATTR{idProduct}=="сюда_впишите_idProduct", MODE="0666"
К примеру, мои данные:
idVendor: 04e8 idProduct: 6860
Тогда моё правило выглядит так:
SUBSYSTEM=="usb", ATTR{idVendor}=="04e8", ATTR{idProduct}=="6860", MODE="0666"
Чтобы это правило вступило в силу без перезагрузки компьютера выполните:
sudo udevadm control --reload-rules && udevadm trigger
Отредактируйте файл fuse.conf:
sudo gedit /etc/fuse.conf
Найдите строку с #user_allow_other и раскомментируйте её, чтобы получилось:
user_allow_other
Создайте точку монтирования:
sudo mkdir /mnt/android sudo chmod a+rwx /mnt/android
Как установить Убунту на Android?
Чтобы установить Ubuntu на телефон вместо Android, нужно иметь базовые навыки работы с системой Андроид. Инсталляция не удалит вашу «родную» систему, она будет произведена поверх уже существующего дистрибутива.
ВАЖНО. Все действия вы выполняете на свой страх и риск.
Потребуется приложение для Android — Linux Deploy. Вы сможете найти его в Play Market.
Запустите программу и изучите меню справки на экране. Вы должны увидеть предлагаемый порядок действий.
Если нужно, перейдите в «Настройки» и выберите русский язык интерфейса.
Создайте новый профиль для учётной записи Linux. Для этого в главном экране программы нажмите на строку «Линукс». Она расположена вверху.
Нажмите кнопку «ОК». Осталось только выбрать нужный профиль.
А сейчас потребуется Файловый менеджер. Лучше всего воспользоваться Проводником ES. Откройте его. В корневом каталоге создайте папку Ubuntu
Очень важно записать название на английском языке. Установка файлов ОС будет выполнена именно в эту папку.
Запишите путь к папке в отдельном месте
Он ещё пригодится.
Вновь запустите программу Linux Deploy. В параметрах выберите «Дистрибутив» — «Ubuntu». После этого должна начаться загрузка Ubuntu на смартфон.
Когда установка будет завершена, нажмите на кнопку «Старт». Вы увидите сервисные сообщения. Они говорят о том, что идёт процесс развёртывания ОС.
Скачайте и установите приложение VNCViewer. Оно понадобится для получения дополнительных данных. Пароль учётной записи по умолчанию — changeme.
Вот и всё! Теперь на вашем смартфоне или планшете установлена полностью работоспособная копия Ubuntu!
Установка Android Studio на Linux mint и другие производные
С официального сайта
Установка Android Studio на Linux mint потребует для начала загрузки на компьютер инструментарий Java. Для скачивания Oracle Java 8, наберите команду «sudo apt install oracle-java8-installer».
Введя в консоли «sudo apt-get install libc6:i386 libncurses5:i386 libstdc++6:i386 lib32z1 libbz2-1.0:i386» вы получите дополнительные библиотеки, требуемые для установки среды.
По аналогии с вариантом загрузки IDE на Ubuntu произведите установку Android Studio Linux клиент с официального сайта и запустите из директории загрузки.
Если установочный пакет сохранился в папке Downloads, его потребуется перенести командой «sudo mv ~/downloads/android-studio/usr/local/» в директорию usr/local/ соответственно.
Затем запустите установку, набрав:
cd /usr/local/android-studio/bin
./studio.sh Дальше обращаться к консоли не потребуется. Как и в случае работы с Ubuntu, установка будет происходить в окне.

Из PPA
Для установки из PPA интегрированной среды разработки на «Линукс минт», потребуется использовать уже знакомый репозиторий:
sudo add-apt-repository ppa:paolorotolo/android-studio.
Начните установку программы с ввода в терминал команды:
sudo apt update
sudo apt-get install android-studio
Готово. Запускается IDE так же, как и на Ubuntu.

Пошаговая установка Linux на Android устройство
Как я уже упоминал выше, операционная система Андроид создана на ядре Линукса, поэтому библиотеки, эмуляторы, инструменты поддерживаются прямо внутри платформы от Google.
Из-за этого установка Linux на Android проходит довольно легко для опытных пользователей. Обычно платформу собираются инсталлировать именно такие люди.
Процесс подготовки
Сначала пройдемся по всем элементам, которые понадобятся для установки:
- мобильное устройство на Андроиде с рут-правами;
- программное обеспечение для развертывания платформы под названием Linux Deploy;
- софт BusyBox;
- SSH-клиент под названием ConnectBot;
- графический сервер XDSL.
По поводу получения прав суперпользователя я уже писал в предыдущих статьях на сайте Plansheta.ru. Ссылка на материал о root правах.
Все остальное загружается/устанавливается из интернета и доступно абсолютно бесплатно.
В качестве примера возьму софт BusyBox. Найти его можно в официальном магазине приложений Play Market. Следует установить программу оттуда, затем открыть и тапнуть на опцию “InstallBusybox”. Содержимое быстро распакуется и будет готово к использованию.
В случае с остальным программным обеспечением его достаточно просто установить. Когда вы проделали все эти действия, можно приступать к инсталляции, описанной поэтапно далее.
Развертывание дистрибутива
Инсталляция Линукса происходит через приложение. Я выбрал Linux Deploy, потому что программа простая и понятная в использовании, без лишних функций и загроможденного интерфейса.
Как установить платформу:
После установки софта его необходимо открыть и перейти во вкладку “Настройки”, которая появится после клика на символ с тремя вертикальными точками в правом верхнем углу.
В настройках необходимо поставить галочку напротив двух надписей: “Не отключать экран” и “Не отключать Wi-Fi”. Это нужно для того чтобы необходимые операции происходили до тех пор, пока дистрибутив не будет выключен.
Не выходя из настроек приложения, надо проскроллить вниз и нажать на кнопку “Обновить окружение”. Софт начнет загрузку обновления. Следует дождаться, пока процесс завершится.
Выйти из настроек и нажать на символ загрузки в верхней части. Откроется раздел параметров.
В параметрах в первую очередь требуется выбрать тип системы и дистрибутив. Например, Ubuntu for Android. Продвинутые пользователи могут сменить архитектуру, но если вы не понимаете, к чему это приведет и на что влияет, советую оставить вариант, выбранный по умолчанию.
Выбрать путь установки образа платформы. Надо учитывать, что образ занимает немалую часть памяти, поэтому ее следует предварительно освободить. Советую выбрать 1024 МБ в качестве размера образа. Конкретный объем зависит от графической оболочки и предустановленных инструментов. Например, для Gnome это 1.3 ГБ, а для XFCE хватит 1.1 ГБ.
Вписать имя пользователя и пароль. В пункте “Локализация” выбрать ru_RU.UTF-8 для применения русской локализации.
В пункте “Компоненты” осуществляется выбор окружения рабочего стола и дополнительных инструментов. В примере я выбрал LXDE окружение и поставил галочки напротив надписей “Окружение рабочего стола” и SSH сервер”.
Поставить галочку у пункта GUI.
В качестве графической подсистемы выбрать X Server.
В настройках X Server надо ввести номер дисплея “0” и адрес беспроводной сети в “Адрес X-сервера”. Имейте в виду, что если дистрибутив не запустится с первого раза, номер дисплея автоматически изменится, поэтому нужно будет перезагрузить аппарат.
Проскроллить вверх и тапнуть на надпись “Установить”. Начнется создание образа Линукс системы. Длительность процесса зависит от выбранного типа и скорости памяти. Обычно инсталляция занимает 25-35 минут
Важно не эксплуатировать гаджет во время установки, чтобы случайно не прервать действие.
Запуск
После окончания инсталляции необходимо запустить дистрибутив, открыв XSDL Server. В нем надо выбрать разрешение экрана и размер шрифта.
Далее нужно открыть программное обеспечение Linux Deploy и тапнуть на надпись “Старт”. Теперь можно вновь переходить в XSDL Server и ожидать, пока платформа загрузится.
Когда процесс завершится, дистрибутив Линукса будет готов к использованию через программу XSDL Server. Эмулятор дает полноценный доступ. Пользователя ограничивает лишь аппаратная мощность его мобильного устройства.
Взаимодействие через сервер осуществляется просто:
- если нужно отменить последнее действие, используйте кнопку “Меню”;
- для запуска экранной клавиатуры надо тапнуть на кнопку “Назад”;
- тап двумя пальцами одновременно аналогичен двойному клику левой кнопкой мыши.
Процесс установки
Сам процесс установки довольно прост и не способен повредить гаджет. Тем не менее, ответственность за любые сбои, которые могут возникнуть в процессе установки, лежит на пользователе устройства
Важно удостовериться, что планшет или смартфон рутован и установлены библиотеки BusyBox
Установка эмулятора терминала и проверка правильности его работы.
Когда откроется рабочее окно приложения, введите слово «su». Инструмент попросит у вас root-доступ, и вы должны дать его, потому что он запускает системные скрипты, которые мы будем использовать позже для загрузки Ubuntu.

Чтобы убедиться, что терминал и библиотеки BusyBox работают правильно, введите команду «busybox arping -help». Если терминал выдает текст с несколькими параметрами, например -f -q -b, все работает. Если нет, проверьте, что ваш телефон имеет права root, что установка BusyBox выполнена правильно и что терминал имеет права доступа. Если все в порядке, вы можете продолжить.
Загрузка скриптов и системы Ubuntu
Если вы выполнили все необходимые шаги 1 и 2, нет необходимости беспокоиться. Следующие несколько шагов очень просты. Начните с подключения телефона к компьютеру. Включите USB-накопитель, который откроет SD-карту на вашем компьютере (большинство из вас, когда вы переносили музыку и другие файлы с компьютера на Android, знают это).
Затем создайте папку с именем «Ubuntu» на SD-карте. Затем загрузите этот (https://sourceforge.net/projects/linuxonandroid/files/Ubuntu/10.10/ubuntuV5-image.zip/download) и этот (https://sourceforge.net/projects/linuxonandroid/files/Ubuntu/10.10/ubuntuV5-script.zip/download) файлы. Это ZIP-файлы, которые содержат 2 важные вещи: сценарий загрузки и файловую систему Ubuntu. Если вы откроете первый ZIP-архив, вы найдете файл IMG, а если вы извлечете второй файл, вы найдете файл SH.

Распакуйте оба архива и переместите файлы в папку «Ubuntu». Теперь в папке должно быть два файла. Большинство необходимых процессов уже завершено.
Ваш смартфон заслуживает Linux
Короче говоря, Linux уже доступен для многих смартфонов. Но впереди еще долгий путь. Дистрибутивы Linux на мобильных устройствах встречаются редко и все они нуждаются в вашей поддержке.
Если у вас есть одно из упомянутых выше устройств, попробуйте использовать совместимый дистрибутив Linux.
Проведите несколько дней с ним, чтобы увидеть, как это работает для вас. Затем, сообщите сообществу о том, как все прошло. Дайте им знать, что сработало, а что нет.
Если вы умеете программировать, почему бы не предложить свою помощь одному из проектов разработки, а еще лучше, вы даже можете начать разрабатывать свою собственную мобильную версию Linux с помощью проекта Halium.
Рекомендуемый контент
Подготовка к установке
Позвольте мне сразу уточнить, что эмуляция не удаляет ранее установленную систему, будь то Windows или Android. Эмуляция работает как отдельная программа, запускаемая клиентом VNC.
После завершения работы с новой средой пользователь может продолжить работу с Android или Windows без потери данных и приложений.
Подготовка включает следующие шаги:
- Устройство со слотом для карты памяти. Здесь будет установлен ISO-файл Linux.
- Полностью зарядите планшет, чтобы он не отключался внезапно во время работы.
- Очистите SD-карту от более чем четырех ГБ памяти.
- права пользователя root на вашем компьютере, так как вам придется работать с системными файлами.
- Иметь компьютер или ноутбук, с помощью которого будет выполняться базовая установка.
Я также рекомендую создавать резервные копии данных. Это необходимо на случай, если установка Linux на планшет не удастся или возникнут неполадки.
Получение root-прав
В любом случае вам необходимо получить права root. Лучший способ сделать это — использовать программу KingRoot. Вы должны загрузить и установить его, предварительно отключив блокировку ненадежных источников в настройках безопасности вашего телефона. В процессе загрузки и взлома рекомендуется использовать Wi-Fi соединение для экономии интернет-трафика. Дальнейшие шаги следующие:
- Найдите ярлык, созданный установленной программой, и перейдите в главное окно.
- Приложение сразу определит модель и версию устройства и сообщит, есть ли у вас уже root-права. После завершения процесса сканирования необходимо нажать кнопку «Try to Root».
- Дождитесь, пока программа запустит крэк и сообщит вам об успехе или неудаче.
Примечание: Если программа не может справиться с задачей, вы можете использовать другие приложения: Root ToolCase, OneClickRoot, Toverloop. Некоторые из них могут работать даже с самыми старыми версиями прошивок android 1.6.x — 2.3.x.
Перезагрузка телефона — это необходимая процедура для установки Linux
Установка библиотеки BusyBox
Вы не сможете установить компьютерную систему на устройство android без Busybox. По сути, это специальный консольный набор инструментов для Linux-систем, который работает только на рутированных устройствах. Его установка осуществляется следующим образом:
- Скачайте и установите программу на свой телефон или планшет.
- Запустите приложение и примите все условия его использования.
- Выберите конкретную версию программы и укажите путь к ней. Это должно быть «/system/bin».
- Установите флажок рядом с пунктом «Clean Mode».
- Выберите «Установить» и «Умная установка».
- Дождитесь завершения установки и появления соответствующего уведомления.
- Перезагрузите устройство и снова войдите в программу.
- Дождитесь сканирования и нажмите «Заменить все».
- Снова выберите «Install» и «Smart Install», затем перезагрузите телефон. Только после этого приложение полностью готово к использованию.
Выводы
Android стал ведущей ОС в смартфонах. Всё большая и большая часть сетевой активности имеет мобильное происхождение. Любой новый web-дизайн должен быть готов для мобильного использования. И любая попытка действий в Сети или в области программирования должна учитывать это. Чтобы ваша web-страница или программа достигла как можно большего количества людей, вам надо перенести ее на мобильный, если тут есть смысл для вашего приложения. Чтобы этого добиться, вы должны или напрямую писать его для мобильного, или найти решение, объединяющее оба подхода. В нашем обзоре мы рассматривали возможность сделать мобильные программы доступными на любом устройстве Linux.
Если вы хотите протестировать программу для разных устройств 8 нескольких сценариях, два коммерческих решения. Android Virtual Device и Genymotion, намного превосходят остальные. Для разработчиков они вполне универсальны и полезны.
Для тех, кто просто хочет запустить приложение или игру на своем рабочем столе, больше подойдут другие приложения. Anbox и Shashlik разработаны как раз для этой цели. К сожалению, они недостаточно зрелые для использования AVD. Android Studio — пакет, лучше всего подходящий для разработки приложений специально для Android. Они работают в тандеме для разработки и тестирования. Genymotion — еще одна весьма достойная среда для поддержки вашего тестирования.
Другие пакеты более интересны в случаях, когда вы используете существующие приложения. Кроме того, вы можете использовать их в качестве стартовой точки, если хотите больше узнать о С и C++, и, возможно. перейти к программированию ядра.
Anbox использует контейнеры Linux; Ixc — горячая тема для разработчиков. Здесь вы можете приобрести опыт, пригодный для других проектов, особенно в средах сервера.
Shashlik не лишен интереса, ведь этот проект неплохо стартовал, а поскольку над ним трудится очень мало людей, вы можете сами привести его в форму. Что касается виртуализации, Docker-файл доступен на GitHub, и вы можете изучить его, если хотите больше узнать о Docker. Найдите LXF227 и прочитайте о нем, а затем продолжайте свое приключение в области разработки для всех сред.
Заключение
Мы рассказали вам о наиболее работающем и наименее проблемном способе установки Linux на планшет. Если вы хотите запустить систему полноценно, вместо Android, нужно быть программистом и как минимум уметь перепрограммировать разделы в случае каких-то ошибок. Преодолевать проблемы совместимости в таком случае приходится буквально на каждом шагу, при том для каждой версии Linux и модели планшета они индивидуальны.
На сегодняшний день существует версия Ubuntu Touch, разработанная энтузиастами, но она пока адаптирована под некоторые модели – смартфоны Fairphone 2, OnePlus One и планшетом BQ Aquaris. Если у вас такие имеются, вы можете почитать об этом на официальном сайте (https://ubuntu-touch.io) и там же скачать все необходимые программы и сами прошивки. Однако поддерживаемый модельный ряд расширяется, и на сайте можно увидеть много популярных моделей смартфонов и планшетов, адаптация под которые близка к завершению.






