List of adb and fastboot commands for android
Содержание:
- Android-хаки не нуждаются в руте
- Продвинутый уровень
- Команды ADB
- Плитка
- Проверка работоспособности adb и fastboot
- Дополнительные драйверы и условия для использования ADB
- Копаем recovery
- Android ADB Interface для Windows 7 x64, Windows XP x64, ,
- What is ADB Shell?
- Отладка Android по Wi-Fi
- Examples of ADB Commands
- Снятие логов
- Как пользоваться?
- How to setup ADB on Microsoft Windows
- Что такое ADB?
- How to setup ADB on Linux
- File transfer commands
- Основы работы с ADB
Android-хаки не нуждаются в руте
Rooting открывает ваш телефон целой кучей отличных настроек. Но это может помешать работе некоторых приложений и увеличить риск для вашего устройства с потенциальными проблемами безопасности. Для многих пользователей рутирование не является жизнеспособным вариантом.
С помощью ADB и некоторых удивительных сторонних приложений, как обсуждалось выше, вы можете улучшить взаимодействие с пользователем даже без рутирования. Для получения дополнительной информации взгляните на некоторые популярные хаки, которые вы можете выполнять без рутирования вашего устройства.
7 продвинутых хаков для Android, которые не нуждаются в руте
7 продвинутых хаков для Android, которые не нуждаются в рутеВам не нужно рутировать свой телефон, чтобы получить отличные настройки.
Прочитайте больше
,
Узнайте больше о: приложениях Android, настройке Android.
Продвинутый уровень
В одной из своих статей я показывал, как можно доставать информацию из баз данных различных приложений. Ну а теперь посмотрим, как проделать это прямо из консоли, не качая базы на комп и не устанавливая на устройство просмотрщики баз. Для этого используется команда sqlite3. Выведем на экран историю браузера Chrome:
$ cd /data/data/com.android.chrome $ su # sqlite3 app_chrome/Default/History > .schema urls > select * from urls where url like «%android%»;
Чтобы база читалась, необходимо выгрузить браузер из работающих приложений. Прервать выполнение скрипта sqlite можно, нажав Ctrl + Z, а выйти — командой .quit. Если в ответ на команду ты получишь ошибку /system/bin/sh: sqlite3: not found, значит, на смартфоне нет sqlite3 и ее придется скачать, закинуть в /system/bin и дать файлу все права. Я использую sqlite3, который вытащил когда-то из Titanium Backup.

История браузера Chrome
Также с помощью sqlite3 можно выдернуть все контакты с телефона. Для этого в консоли на компе должен использоваться шрифт Lucida Console и перед началом выполнения команд необходимо перевести кодировку на UTF-8. Иначе вместо русских букв будут отображаться непонятные символы. Сами команды выглядят так:
chcp 65001 adb shell $ su # cd /data/data/com.android.providers.contacts/databases # sqlite3 contacts2.db > select t1.raw_contact_id,t1.normalized_number,t2.display_name from phone_lookup as t1, raw_contacts as t2 where t1.raw_contact_id=t2._id Order by display_name;
Если все сделано правильно, то в консоли ты увидишь таблицу с порядковым номером записи, номером телефона и контактами, отсортированными по имени. Для контактов с более одного номера будет несколько записей подряд.

Вывод контактов из базы contacts2.db
Можно вывести данные не на экран, а сразу в текстовый файл. Для этого команды нужно изменить:
adb shell $ su # cd /data/data/com.android.providers.contacts/databases # sqlite3 contacts2.db «select t1.raw_contact_id,t1.normalized_number,t2.display_name from phone_lookup as t1, raw_contacts as t2 where t1.raw_contact_id=t2._id;» > /sdcard/contacts.txt
Альтернативный способ вывода контактов в файл — команда, требующая установленного BusyBox:
content query —uri content://contacts/phones —projection number:name —sort «name ASC»| awk -F= ‘{gsub(//,»»,$2);print $2″ «$3}’| sed ‘s/,//g’ >/sdcard/contacts.txt
Команды ADB
Перед выполнением команд adb полезно знать, какие экземпляры устройств подключены к серверу adb. Список подключенных устройств можно посмотреть следующей командой.
В ответ adb выведет серийный номер, состояние и описание (параметр -l) подключенных устройств.
В примере ниже показаны три устройства. Первые два — эмуляторы, третье — аппаратное устройство, подключенное к компьютеру.
Если запущен только один эмулятор или подключено только одно устройство, команда adb отправится на это устройство по умолчанию. Если же запущено несколько эмуляторов и / или устройств, необходимо использовать параметры -d, -e или -s, чтобы указать устройство, на которое должна быть направлена команда.
Нижеприведенная команда отправится на устройство с указанным серийным номером.
Команда отправится только на устройство подключенное через USB. Выдаст ошибку, если подключено больше одного устройства.
Команда отправится на устройство в эмуляторе. Выдаст ошибку, если подключено больше одного эмулятора.
Подсоединиться к андроид хосту по протоколу TCP/IP (по умолчанию порт 5555, если не указан другой).
Отсоединиться от андроид подключенного через TCP/IP (по умолчанию порт 5555). Если не задан ни один параметр, отключиться от всех активных соединений.
Перезапуск демона с правами root.
В некоторых случаях может потребоваться остановить сервер adb, и перезапустить его, чтобы решить проблему (например, если adb не отвечает на команды).
Остановить сервер.
Запустить сервер.
Копировать файл или папку на устройство.
Например,
Копировать файл или папку с устройства на компьютер.
Копировать с компьютера на устройство только новые файлы. С ключом -l не копировать, только создать список.
Установить приложение на устройство.
Например,
Ключи:-l блокировка приложения;-r переустановить приложение, с сохранением данных;-s установить приложение на карту памяти.
Чтобы удалить приложение с устройства используйте следующую команду.
Ключ -k означает, не удалять сохраненные данные приложения и пользователя.
Сделать скриншот экрана устройства.
Полученный скриншот можно сразу забрать на компьютер.
Для записи видео с экрана устройства используйте команду screenrecord.
или с параметрами
Чтобы остановить запись используйте комбинацию клавиш Control + C (Command + C на Mac). По умолчанию максимальный лимит для видео составляет 3 минуты.
С полным списком команд adb можно ознакомиться на сайте .
Плитка
Меню быстрых настроек может выполнять все виды полезных задач прямо из тени уведомлений. Но вы также можете улучшить его, добавив настраиваемые переключатели быстрой настройки.
Tiles собирает эти пользовательские переключатели быстрых настроек в одном месте. Существует почти 70 категорий, позволяющих управлять жизненно важными настройками телефона, включая яркость, громкость, местоположение, данные сотовой связи и многое другое. Вы можете активировать или деактивировать каждую плитку, чтобы не загромождать экран быстрых настроек.
Настройка ADB
Некоторые быстрые настройки переключателей требуют ADB. Для этого настройте ADB и вставьте эту команду:
Получив доступ, вы можете контролировать или управлять анимацией, роумингом данных, режимом погружения, расположением, отладкой по USB и многим другим.
Уникальные черты
- У вас есть контроль, чтобы показать или скрыть видимость плитки.
- С плитками активности вы можете добавлять плитки для запуска скрытой активности некоторых приложений.
- Вы можете выбрать режим выборочного местоположения с помощью плиток местоположения. Опции включают высокую точность, экономию батареи и режим только устройства.
Скачать: Плитка (1 доллар)
Проверка работоспособности adb и fastboot
Для начала нужно убедиться, что приложение распознает подключенный девайс. Соединяем телефон с РС по USB-проводу и запускаем утилиту. Не забываем, что перед этим нужно включить отладку по ЮСБ.
В программе кликаем по большой кнопке «Deblоater». Произойдет распознавание подключенного девайса. Если синхронизация успешная, появится информация о модели. Надпись «No dеvice found» сообщает об отсутствии нужных нам драйверов. Установите универсальные драйвера adb и fastbоot, и повторите попытку.
Еще сопряжение можно проверить, перезагрузив мобильный гаджет через вкладку «Rebоot into system» (в пунктах «ADB Toоls» и «Fastboot Toоls»). Если девайс откликнулся на команду и перезагрузился, значит, подключение успещно установлено.
Дополнительные драйверы и условия для использования ADB
Даже для первого использования команды adb devices и всех ее возможных комбинаций необходимо убедиться, что мобильном устройстве включен так называемый режим отладки по USB. Если он деактивирован или такого пункта вообще нет в меню девайса, сначала в настройках необходимо найти раздел «О телефоне» или «О планшете», тапунть по пункту 10-15 раз, после чего будет сообщено, что вы стали разработчиком.
Войдя в соответствующее меню «Для разработчиков» и можно включить необходимый режим.
Что касается драйверов, достаточно часто с программным обеспечением от Google можно наблюдать серьезные проблемы, поскольку драйвер может попросту не работать. В этом случае настоятельно рекомендуется инсталлировать ПО, максимально подходящее для вашей модели, загрузив его с интернет-ресурса производителя оборудования. Иногда помогает и установка универсальных драйверов. Например, в последнее время весьма широкое распространение получил универсальный драйвер от Intel, но его инсталлировать необходимо только в том случае, если ваш девайс работает на процессоре именно этого производителя.
Копаем recovery
Проверяю разницу между boot и recovery разделами. Все идентично кроме initramfs. В initramfs раздела recovery изучаю init.rc, в котором описан лишь один сервис, который запускает . Изучаю , затем исходники оригинального recovery. Как видно, по умолчанию recovery просто отображает логотип Android. А если необходимо что-то сделать, то в штатном режиме в раздел записывается файл , который может содержать параметры запуска recovery. Если в этот файл записать то мы должны увидеть меню.
Запускаю dirtycow exploit, выставляю UID/GID, записываю файл и запускаю . Телефон перезагружается и я попадаю в меню стандартного recovery. Уже что-то. Пробую прошить ZIP файл с supersu через . Операция прерывается с ошибкой. Толком не смотрю на ошибку, а лезу в код recovery и ищу место, отвечающее за проверку цифровой подписи ZIP файла.
Выясняю, что initramfs содержит публичный ключ в формате minicrypt, которым проверяется цифровая подпись ZIP файла. Оказалось это стандартный тестовый ключ Android, и что я могу подписать этим ключём любой архив. Проверить это можно следующим образом:
Попробовал установить ZIP напрямую с sdcard, но в recovery при монтировании sdcard возникала ошибка. Изучил , оказалось что в режиме recovery sdcard монтируется как vfat:
Моя 64Gb флэшка была отформатирована в exfat. Нашел старую sdcard на 2Gb, отформатировал её как vfat, записал ZIP, вставил её в телефон. Recovery в этот раз смог примонтировать карточку и я мог просматривать её содержимое на телефоне. Однако при установке ZIP опять возникла ошибка: E:failed to set up expected mounts for install; aborting.
Команда показала, что этот recovery отличается от стокового, по крайней мере там присутствовали строки, относящиеся к Kyocera, и скорее всего к чистке раздела . Покопавшись в оригинальных исходниках я выяснил, что интересующая меня ошибка возникает в функции в файле .
Т.е. перед тем как применить ZIP, recovery отмонтирует все разделы, но в моём случае что-то идёт не так.
Android ADB Interface для Windows 7 x64, Windows XP x64, ,
Special offer.
See more information about
Outbyte
and
uninstall instructions.
Please review Outbyte
EULA
and
Privacy policy.
|
HUAWEI Mobile Connect — SerialB |
USB\VID_12D1&SUBCLASS_05&PROT_1C |
|
HP lt4114 LTE 4G Module Network Device |
USB\VID_03F0&PID_9A1D&SUBCLASS_05&PROT_15 |
|
HP lt4114 LTE 4G Module NMEA |
USBCDCNCM\VID_03F0&PID_9A1D&SUBCLASS_05&PROT_11 |
|
HUAWEI Mobile Connect — Network Adapter |
MOD_ENUM_VBUS |
|
HUAWEI Mobile Connect — Application Interface |
USBCDCNCM\VID_03F0&PID_931D&SUBCLASS_05&PROT_16 |
|
HUAWEI Mobile Connect — PC Voice Interface |
USBCDCACM\VID_12D1&SUBCLASS_05&PROT_61 |
|
Android Composite ADB Interface (Google USB ID) |
MODHP_ENUM_VBUS |
|
Android NexusOne ADB Interface |
USBCDCACM\VID_03F0&PID_931D&SUBCLASS_05&PROT_02 |
|
Mobile Broadband — ShellA |
USB\VID_12D1&SUBCLASS_05&PROT_6E |
|
Mobile Connect — 3G GPS Interface |
USBCDCACM\VID_03F0&PID_9A1D&SUBCLASS_05&PROT_10 |
|
HUAWEI Mobile Connect — PC UI Interface |
USB\VID_12D1&PID_158F&MI_00 |
|
Mobile Connect — GPS Interface |
USB\VID_12D1&SUBCLASS_05&PROT_19 |
|
HUAWEI Mobile Connect — 3G Application Interface |
USB\VID_12D1&SUBCLASS_05&PROT_7C |
|
HUAWEI Mobile Broadband — ShellB |
USBCDCACM\VID_12D1&SUBCLASS_05&PROT_7A |
|
HP lt4110 LTE/HSPA+ 4G Module Network Device -Control |
USB\VID_12D1&SUBCLASS_05&PROT_72 |
|
HUAWEI GNSS Sensor |
USB\VID_12D1&SUBCLASS_42&PROT_01 |
|
HP lt4114 LTE 4G Module Application |
USB\VID_12D1&SUBCLASS_06&PROT_10 |
|
Android Composite ADB Interface |
USB\VID_18D1&PID_0D02 |
|
HUAWEI Mobile Connect — GPS Interface |
USB\VID_12D1&SUBCLASS_05&PROT_18 |
|
HUAWEI Enumerator Device |
USB\VID_03F0&PID_931D&SUBCLASS_05&PROT_07 |
|
Mobile Connect — Network Card |
USB\VID_12D1&PID_1DF4&MI_01 |
|
HUAWEI Mobile Broadband — ShellA |
USB\VID_12D1&SUBCLASS_06&PROT_7B |
|
Mobile Connect — PC UI Interface |
USBCDCNCM\VID_12D1&PID_15E5&MI_00&EXT_CTRL |
|
Mobile Broadband — SerialA |
USB\VID_05C6&PID_9029&MI_01 |
|
HP lt4110 LTE/HSPA+ 4G Module Application |
USB\VID_03F0&PID_931D&SUBCLASS_05&PROT_01 |
|
HP lt4110 LTE/HSPA+ 4G Module NMEA |
USBCDCNCM\VID_03F0&PID_9A1D&SUBCLASS_05&PROT_11&WWAN |
|
HUAWEI Mobile Connect — Network Card |
USB\VID_05C6&PID_9039&MI_01 |
|
HUAWEI Mobile Connect — SerialA |
USB\VID_03F0&PID_9A1D&SUBCLASS_05&PROT_04 |
|
Mobile Broadband — SerialB |
USB\VID_03F0&PID_9A1D&SUBCLASS_05&PROT_17 |
|
HUAWEI Mobile Connect — 3G Network Card |
USB\VID_12D1&SUBCLASS_06&PROT_1B |
|
HUAWEI Mobile Connect — Fingerprint Interface |
USB\VID_12D1&PID_3A0D |
|
HUAWEI Mobile Connect — 3G GPS Interface |
USB\VID_03F0&PID_9A1D&SUBCLASS_05&PROT_02 |
|
Mobile Connect — Bluetooth Interface |
USB\VID_12D1&SUBCLASS_06&PROT_78 |
|
HP lt4114 LTE 4G Module Modem |
USB\VID_03F0&PID_9A1D&SUBCLASS_05&PROT_12 |
|
HP lt4110 LTE/HSPA+ 4G Module PC UI |
USBCDCNCM\VID_03F0&PID_9A1D&SUBCLASS_05&PROT_16&WWAN |
|
HUAWEI Mobile Broadband — SerialB |
USB\VID_05C6&PID_9018&MI_01 |
|
Mobile Broadband Bus Enumerate Device |
USB\VID_12D1&PID_1DF5&MI_01 |
|
HUAWEI Mobile Connect — Bluetooth Interface |
USB\VID_12D1&PID_1DF3&MI_01 |
|
HUAWEI Mobile Connect — 3G PC UI Interface |
USBCDCNCM\VID_12D1&SUBCLASS_05&PROT_76&WWAN |
|
Mobile Connect — Extra Control Device |
USBCDCACM\VID_12D1&SUBCLASS_05&PROT_7B |
|
HUAWEI Mobile Connect — Extra Control Device |
USB\VID_12D1&SUBCLASS_04&PROT_05 |
|
Android Huawei Mobile ADB Interface |
USBCDCNCM\VID_03F0&PID_931D&SUBCLASS_05&PROT_11 |
|
Mobile Broadband — SerialC |
USB\VID_03F0&PID_931D&SUBCLASS_05&PROT_12 |
|
HP Mobile Broadband USB Bus Enumerated Device |
USB\VID_18D1&PID_DDDD |
|
Mobile Connect — PC Voice Interface |
USBCDCACM\VID_03F0&PID_9A1D&SUBCLASS_05&PROT_14 |
|
Mobile Connect — Fingerprint Interface |
USBCDCECM\VID_12D1&SUBCLASS_05&PROT_11&EXT_CTRL |
|
Mobile Connect — Control Interface |
USB\VID_12D1&SUBCLASS_05&PROT_03 |
|
HP lt4114 LTE 4G Module Network Device -Control |
USB\VID_12D1&PID_15E5&MI_03 |
|
HUAWEI Mobile Connect — ShellB |
USB\VID_12D1&SUBCLASS_04&PROT_76 |
|
ADB Testing Interface |
USB\VID_05C6&PID_9037&MI_02 |
What is ADB Shell?
ADB commands can be used to debug Android devices, installing or uninstalling apps, and getting information about a connected device. ADB works with the aid of three components called Client, Daemon, and Server. If you are curious about how these 3 components work together to make ADB and ADB shell commands functions, see below:
- Client: It’s is very computer on which you use a command-line terminal to issue an ADB command. which sends commands.
- Daemon: Or, ADBD is a background process that runs on both the connected devices. It’s responsible for running commands on a connected emulator or Android device.
- Server: It runs in the background and works as a bridge between the Client and the Daemon and manages the communication. which manages communication between the client and the daemon.
ADB Shell commands provide access to a Unix Shell that runs a command directly on your Android device. As soon as you execute an ‘adb shell’ command on the command terminal, it sends a signal to your Android device and triggers the remote shell command console. Thus ADB shell commands let you control your Android device.
Using ADB commands, you can reboot your device, push and pull files, create a backup and restore it, sideload an update zip package, or an APK. ADB Shell commands, however, work on a much deeper level. They can be used to change the resolution of your device display, uninstall bloatware or system apps, enable and disable features, modify the system files, and change their configuration directly using commands from your computer.
Actually, there are more tasks you can perform using these commands, and below we’ll check them all with examples. Please note that there are three prerequisites before you can make use of ADB, Fastboot, and ADB shell commands.
- Android SDK Platform-tools
- USB Drivers for your Android device
- Enable USB Debugging
Now you can use Web ADB in a web browser window to run ADB commands on an Android device or computer without installing ADB and Fastboot tools and USB drivers.
Finally, without any further ado, let’s proceed with our list of ADB Shell commands.
Warning: Don’t use the commands mentioned on this page unless you know how to use them and have some prior knowledge or experience.
Отладка Android по Wi-Fi
Для начала разрешите на Android устройстве отладку по USB, как описано в предыдущем разделе.
Устройство и компьютер должны быть в одной Wi-Fi сети. Убедитесь, что ваш брандмауэр или антивирусное не блокирует adb соединения.
Подключите устройство к компьютеру с помощью USB кабеля.
Разрешите устройству принимать соединения TCP/IP через порт 5555. Для этого выполните в командной строке следующую команду.
Параметр -d отправит команду только на устройство подключенное через USB.
В ответ должно появиться сообщение restarting in TCP mode port: 5555.
Если подключенных устройств несколько, возможно придется дополнительно указать серийный номер устройства.
Узнать серийный номер и получить информацию о подключенных устройствах можно следующей командой.
После того, как разрешите устройству принимать соединения TCP/IP через порт 5555, отсоедините кабель USB от компьютера.
Далее понадобится узнать ip-адрес вашего Android-устройства.
Например, для устройств Nexus, ip-адрес можно посмотреть в разделе Настройки — О телефоне (О планшете) – Статус – IP-адрес. Иногда ip-адрес указан в настройках Wi-Fi.
Подключитесь к устройству по его ip-адресу.
Убедитесь, что устройство появилось в списке.
Теперь можно выполнять отладку по Wi-Fi, без использования кабеля.
Если соединение ADB потеряно. Убедитесь, что устройство и компьютер все еще подключены к одной Wi-Fi сети. Переподключитесь, выполнив adb connect снова. Или, если не поможет, перезагрузите хост adb:
Затем повторите попытку.
После проделанных шагов вы сможете подключаться к устройству без использования USB-кабеля.
Examples of ADB Commands
To check if you have successfully installed ADB, connect your device to your PC/Mac with your USB cable, and run the command as described above. It should display your device listed in the Command Prompt/PowerShell/Terminal window. If you get a different output, we recommend starting over with the steps.
As mentioned above, you can use ADB to do all sorts of things on an Android device. Some of these commands are built directly into the ADB binary and should work on all devices. You can also open up what is referred to as an ADB Shell and this will let you run commands directly on the device. The commands which are run directly on the device can vary from device to device (since OEMs can remove access to certain ones, and also modify adb behavior) and can vary from one version of Android to the next as well.
Below, you’ll find a list of example commands which you can do on your device:
- Print a list of connected devices:
- Kill the ADB server:
- Install an application:
- Set up port forwarding:
- Copy a file/directory from the device:
- Copy a file/directory to the device:
- Initiate an ADB shell:
Bonus
For those who want to take this a step further, you can follow this new tutorial we put together that will walk you through how to set up ADB so that you can use the command from any directory on a Windows or Linux desktop.
Снятие логов
Очень часто, когда для решения проблемы пользователь обращается на форум устройства, там его просят скинуть логи работы телефона или приложения. Отвечают за это две утилиты: logcat и dmesg. Первая позволяет увидеть системные сообщения в реальном времени, а вторая постфактум покажет работу ядра, включая сообщения ошибок ввода-вывода, загрузку драйверов, подключение USB-устройств и так далее. Полный лог можно вывести сразу в файл следующей командой:
adb logcat > logcat.txt
Все события будут записываться непрерывно по мере работы устройства. Остановить запись можно стандартной комбинацией Ctrl + C. Однако в лог попадает вся информация, что сильно затрудняет поиск нужной. Поэтому для работы обычно используют набор ключей и фильтров, подходящих к конкретной ситуации. Существует семь приоритетов сообщений по мере возрастания: V — Verbose, D — Debug, I — Info, W — Warning, E — Error, F — Fatal, S — Silent. Например, для вывода всех сообщений с приоритетом Е и выше следует ввести:
adb logcat *:E
После этого можно запускать проблемное приложение и смотреть, что именно вызывает ошибку. Также поддерживается вывод информации из альтернативных буферов. Этим способом можно посмотреть, что приложения делают в фоне и, например, какие события происходят после включения экрана:
adb logcat -b events

Вывод команды adb logcat -b events
Как пользоваться?
Поздравляем, вы установили ADB на свой девайс! Поскольку ADB установлен в Termux, все ADB команды, которые вы хотите выполнить, нужно вводить в том же Termux’е. Скорее всего, для того, чтобы установить ADB связь между Android устройством и компьютером вы использовали USB кабель. В данном случае USB подключение работать не будет, поэтому мы будем использовать функцию “ADB по сети”. Эту функцию нужно включить на устройстве, к которому вы хотите подключиться.
В большинстве устройств “ADB по сети” можно активировать в настройках системы в разделе “Настройки разработчика”, но если такой переключатель отсутствует, то активировать данную функцию можно, подключив целевое устройство к ПК с установленным ADB и выполнив на компьютере следующую команду:
adb tcpip 5555
После выполнения этой команды можно отсоединить кабель, компьютер нам больше не нужен.
Также можно активировать функцию “ADB по сети” на том же самом устройстве, на которое вы установили ADB, если вы хотите работать только с текущим устройством.
Для работы ADB по сети необходимо, чтобы все устройства, с которыми мы будем работать, были подключены к одной и той же сети Wi-Fi.
После успешной активации сетевой функции нам необходимо узнать внутренний IP-адрес целевого устройства. Его можно узнать с помощью различных сайтов, таких как https://2ip.ua, https://2ip.ru или же посмотреть в настройках Wi-Fi на нашем девайсе. Например, у меня это адрес 192.168.0.105.
Узнав адрес, мы можем подключиться к этому устройству по ADB, для этого нужно ввести в Termux команду:
adb connect ip
Где ip — адрес, который вы узнали. У меня эта команда будет выглядеть так:
adb connect 192.168.0.105
После подключения к устройству, вы можете вводить в Termux ADB команды, как и на обычном компьютере.
How to setup ADB on Microsoft Windows
- Download the Android SDK Platform Tools ZIP file for Windows.
- Extract the contents of this ZIP file into an easily accessible folder (such as C:\platform-tools)
- Open Windows explorer and browse to where you extracted the contents of this ZIP file
- Then open up a Command Prompt from the same directory as this ADB binary. This can be done by holding Shift and Right-clicking within the folder then click the “Open command window here” option. (Some Windows 10 users may see “PowerShell” instead of “command window”.)
- Connect your smartphone or tablet to your computer with a USB cable. Change the USB mode to “file transfer (MTP)” mode. Some OEMs may or may not require this, but it’s best to just leave it in this mode for general compatibility.
- In the Command Prompt window, enter the following command to launch the ADB daemon:
- On your phone’s screen, you should see a prompt to allow or deny USB Debugging access. Naturally, you will want to grant USB Debugging access when prompted (and tap the always allow check box if you never want to see that prompt again).
- Finally, re-enter the command from step #6. If everything was successful, you should now see your device’s serial number in the command prompt (or the PowerShell window).
Yay! You can now run any ADB command on your device! Now go forth and start modding your phone by following our extensive list of tutorials!
Что такое ADB?
ADB представляет собой специальный пакет Android Debug Bridge, который является своеобразным мостом между компьютером и мобильным устройством в виде консольного приложения, работающего по типу командной строки, но использующего несколько другие команды.
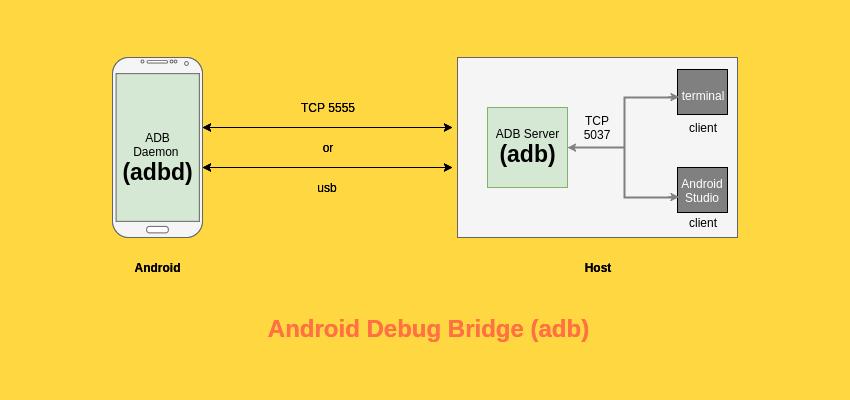
Применение этой среды позволяет не только получить полный контроль над своим девайсом, но и устанавливать программы, производить отладку и разблокировку устройства, а также очень часто применяется на начальной стадии при получении root-прав, причем даже с установкой всевозможных сред восстановления вроде TWRP и CWM или контролирующего приложения SuperSU, что на «неразлоченном» девайсе сделать не получится никакими другими способами. Как уже можно было догадаться, команда adb devices для «Андроида» является основной, поскольку именно она позволяет установить связь между мобильным устройством и компьютером. Остальные команды строятся на ее основе. О них поговорим позже, а пока остановимся на некоторых нюансах установки и обязательных условиях для работы этой среды.
How to setup ADB on Linux
- Download the Android SDK Platform Tools ZIP file for Linux.
- Extract the ZIP to an easily-accessible location (like the Desktop for example).
- Open a Terminal window.
- Enter the following command:
- This will change the directory to where you extracted the ADB files.
- So for example:
- Connect your device to your Linux machine with your USB cable. Change the connection mode to “file transfer (MTP)” mode. This is not always necessary for every device, but it’s recommended so you don’t run into any issues.
- Once the Terminal is in the same folder your ADB tools are in, you can execute the following command to launch the ADB daemon:
- Back on your smartphone or tablet device, you’ll see a prompt asking you to allow USB debugging. Go ahead and grant it.
- Finally, re-enter the command from step #8. If everything was successful, you should now see your device’s serial number in the Terminal window output.
Congrats! You can now run any ADB command on your device! Now go forth and start modding your phone by following our extensive list of tutorials!
Some Linux users should be aware that there can be an easier way to install ADB on their computer. The guide above will certainly work for you, but those own a Debian or Fedora/SUSE-based distro of Linux can skip steps 1 and 2 of the guide above and use one of the following commands:
- Debian-based Linux users can type the following command to install ADB:
- Fedora/SUSE-based Linux users can type the following command to install ADB:
However, it is always better to opt for the latest binary from the Android SDK Platform Tools release, since the distro-specific packages often contain outdated builds.
Just to cover all of our bases here, users may need to put a ./ in front of the ADB commands we list in future tutorials, especially when they are using the extracted binaries directly from the Platform Tools ZIP. This is something that is likely known by any *nix user (or Windows user running PowerShell) already, but again, we want as many people as possible to understand how to do these tweaks for Android no matter how much of your operating system you know.
File transfer commands
Copy files and directories from the local device (computer) to a remote location on the device.
Copy remote files and directories to a device. Use the option to preserve the file time stamp and mode.
Synchronize a local build from the location specified in to the device. All changed files are copied from the specified partition. The default is to sync all partitions. This command is only used when you build the Android platform source. App developers don’t need to use this command.
The environment variable is automatically set by the Android build system to contain the location of the system images. Normally you won’t need to set when doing , but it can be useful if you’re not in a build tree (but have one) or are syncing between build trees without switching between them.
Основы работы с ADB
Для начала работы с ADB его следует активировать на устройстве и установить утилиту adb и драйверы на комп. Первая задача выполняется с помощью включения «Отладки по USB» в пункте настроек «Для разработчиков» (если этот пункт скрыт, нажми семь раз на номер сборки в меню «О телефоне»).
Для установки ADB на комп качаем Adb Kit и распаковываем в любую папку (рекомендую использовать названия папок без русских символов). Также скачиваем и устанавливаем драйверы ADB.
Работать с adb нужно из командной строки. Нажимаем Win + R и вводим cmd, далее переходим в папку, в которой лежит adb. Для моей папки команда будет следующей:
cd \android
Чтобы не проделывать все эти манипуляции каждый раз, можно добавить нужную папку в переменную Path. Для этого необходимо зайти в «Панель управления -> Система -> Дополнительные параметры системы -> Переменные среды», найти переменную Path и добавить в конец строки, через точку с запятой, путь до папки с adb. Теперь после запуска консоли можно сразу вводить необходимые команды.

Другие статьи в выпуске:
Xakep #208. Атака на сигналку
- Содержание выпуска
- Подписка на «Хакер»
Проверим наше подключение к телефону с помощью следующей команды (она должна вывести список подключенных устройств):
adb devices
С ADB можно работать через Wi-Fi. Для этого нужны права root и приложение WiFi ADB. Запускаем приложение, жмем переключатель и подсоединяемся к смартфону с помощью команды connect и показанного приложением IP-адреса:
adb connect IP-адрес
Далее работа с ADB ничем не отличается.






