How to install adb on windows, macos, and linux
Содержание:
- Sideload an OTA Update with TWRP and ADB
- Лучшая статистика батареи
- Whats is Fastboot?
- Steps to install ADB Installer on Windows OS
- Все еще не можете подключиться к ADB?
- Install ADB and Fastboot Platform Tools
- Naptime
- How to setup ADB on Linux
- Android-хаки не нуждаются в руте
- Most Commonly Used Fastboot Commands
- Sideload a Mod Zip File with ADB
- How to Setup ADB
- ** ADB RUN 4 **
- Скачать программу ADB RUN (Win 7 — 10)
- Что умеет ADB RUN?
- Обзор инструкция ADB RUN
- What are ADB and Fastboot?
- What is ADB?
- Как пользоваться ADB RUN WEB?
- Включение отладки ADB
- Как пользоваться ADB run
- Описание и установка программы
- How to Install ADB Drivers of Android device:
- Как пользоваться
- Отладка Android по Wi-Fi
Sideload an OTA Update with TWRP and ADB
TWRP is a custom recovery image for android smartphones that allows additional features to the users. It is completely free and can be installed on your smartphone without any issues.
Check out this guide at the end of the article to .
Follow the steps mentioned below to sideload an OTA Update using ADB Sideload.
- from the link mentioned above.
- Extract those drivers using an Archive Manager (7Zip Preferred).
- Open Command Prompt in the driver folder by right-clicking on the screen while holding down the Shift key. Select Open Command Prompt here.
- Download the OTA update file on your computer. Move it to the ADB Drivers folder.
- Reboot your phone into TWRP Recovery Mode.
- In the TWRP menu, select Advanced > ADB Sideload.
- Connect your smartphone to the desktop using a USB Cable.
- Check the status of your device by typing in .
- Enter to sideload the OTA update.
- Wait for the installation to end.
The OTA update will be installed on your smartphone with ease.
Лучшая статистика батареи
Поиск приложений, вызывающих разрядку аккумулятора телефона, — загадка. Откуда вы знаете, что конкретное приложение переходит в состояние сна, когда вы выходите из него? И как вы можете измерить эффективность приложений для экономии заряда аккумулятора, таких как Naptime?
Better Battery Stats извлекает подробные данные о вашей батарее. Он показывает приложения, которые выводят ваше устройство из состояния глубокого сна, обнаруживает необычные изменения в поведении и происходящем за кулисами, а также собирает информацию об использовании приложений и блокировках пробуждения. Данные отображаются в разных категориях — начиная с загрузки, отключения, отключения экрана и т. Д.
Настройка ADB
Ранее это приложение было доступно только для рутованных устройств. Но с АБР любой может начать использовать его. Вставьте и выполните эти команды по порядку:
Уникальные черты
- Показывает экран по отношению к бодрствующему. В идеале время экрана должно быть равно времени пробуждения.
- Найдите изменения в профиле пробуждения / сна и быстро определите мошеннические приложения.
- Статистика заряда батареи показывает вам подробные метрики Doze, чтобы вы могли проверить, насколько эффективны приложения по экономии заряда батареи.
- Он может выбирать приложения, которые приводят к частичным wakelocks или приложениям, которые используют CPU в wakelocks ядра.
Скачать: Лучшая Статистика Батареи (2 $)
Whats is Fastboot?
Fastboot is a protocol that is used to update the flash file system in Android devices. Additionally, this tool works as an alternative to the recovery mode for implementing updates and installations.
When your device is booted in Fastboot mode, you can easily modify the file system images from the PC over a USB connection. Not all phones have a Fastboot mode that the user can access.
However, for few phones like Nexus, Fastboot is on by default by developers. In this guide, we’ll discuss a step-by-step procedure on how to install ADB drivers on Windows.
Most importantly, the guide given below is applicable for every Android device including Samsung, Google, Sony, Motorola, Lenovo, One Plus, Oppo, Vivo, Huawei, LG, HTC, Nokia, Xiaomi, etc.

Steps to install ADB Installer on Windows OS
- Download and Extract 15 seconds ADB Installer on your computer.
- Right-click and Run it as Administrator.
- As you launch it, a blue screen will appear.
- It’ll ask to install ADB and Fastboot. So type Y from your keyboard and press the enter key to continue.
- As your press enter, it’ll ask to install Android ADB driver System-wide which contains the fast boot files.
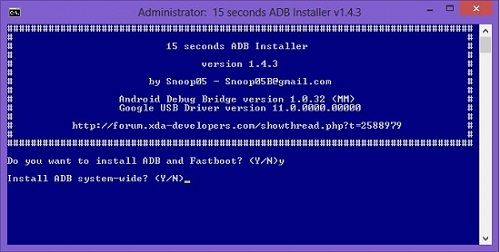
- So again type Y from your keyboard and press the enter key to continue.
- As your press the enter key, the installation will begin.
- Just within few seconds 4 files will be copied.
- These files are ADB, AdbWinApi.dll, AdbWinUsbApi.dll, and fast boot.
- Moreover, it’ll ask whether to install device drivers or not.
- So type Y and press the enter key to continue.
- Depending upon your PC configuration, it’ll start the installation of 32-bit or 64-bit drivers.
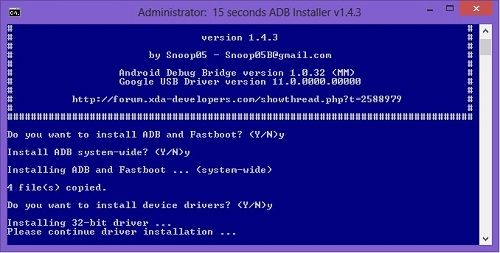
Now the Device Driver installation wizard will popup.
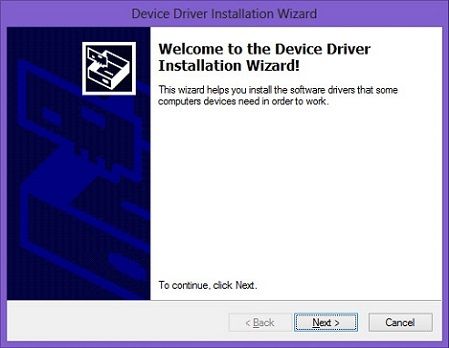
- Furthermore, press Next to initiate the Device driver installation.
- Be patient and wait until it completes.
- Within a few seconds, the latest drivers will be successfully installed on your computer.
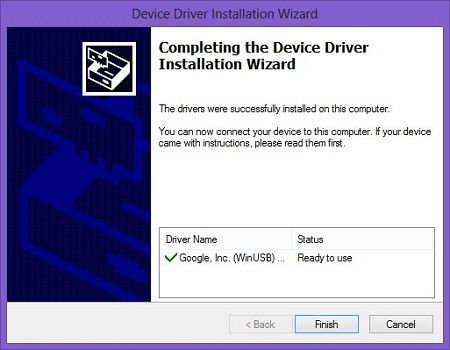
- Click on Finish to close the device driver installation wizard.
- The blue screen will show a message of All done, thus confirming the successful installation of ADB and fast boot drivers.
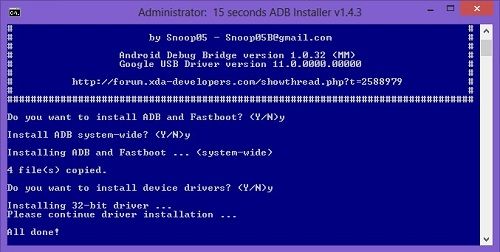
To verify the installation of ADB and Fastboot files, go to Local Disk (C:) » ADB. You’ll see these four files there.
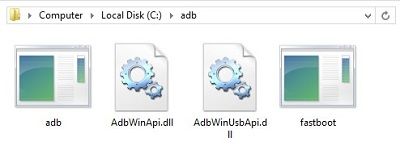
Now hold the Shift button and right mouse click anywhere in that folder. You’ll see a list of options. Just select the Open command window here option. This will launch the command prompt window as given below.
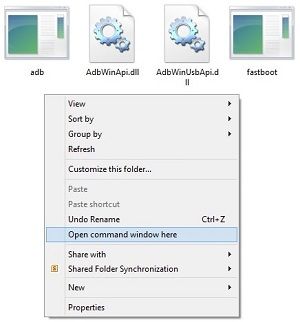
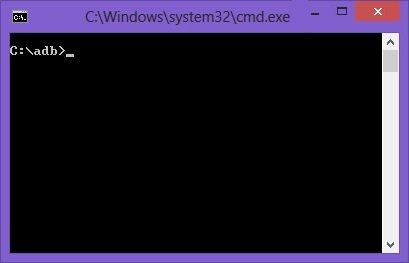
To confirm the proper installation of ADB drivers, type the following command and press the enter key.
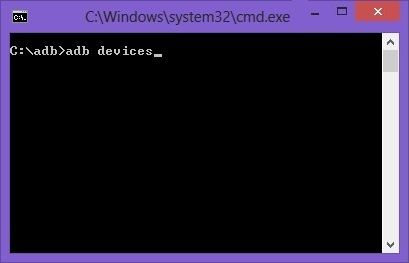
As soon as you press the enter key, you’ll see a message saying ‘List of devices attached’ along with some random numbers. This will confirm the successful connection of your device with a computer using ADB drivers.
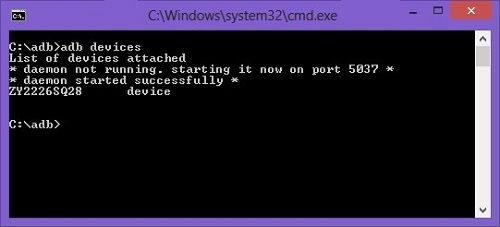
Note: If such a thing doesn’t happen, then install USB drivers, enable USB debugging mode, and try again. If the problem persists, try changing the USB cable or even the USB port.
How to Solve USB Device Not Recognized Error
Все еще не можете подключиться к ADB?
Если вы все еще не можете подключиться к ADB, возможно, у вашего устройства более серьезная проблема на уровне прошивки или оборудования. Основные проблемы с оборудованием включают следующее:
- Поврежденный USB-порт на вашем компьютере или смартфоне
- Неисправная прошивка на вашем смартфоне, как правило, вызвана кастомным ПЗУ
- Поврежденный или неисправный зарядный кабель
Например, у меня когда-то был планшет Nexus, который периодически отключался от компьютера. Даже после замены порта micro-USB планшет продолжал работать со сбоями. Причиной отключения оказалось глючное кастомное ПЗУ. Хотя пользовательские ПЗУ отлично подходят для восстановления старого оборудования, они создают еще один уровень сложности, который часто вызывает проблемы.
Существует множество потенциальных причин для устройства, которое отказывается подключаться через ADB. Попробуйте различные кабели и порты на вашем компьютере для устранения проблемы.
Install ADB and Fastboot Platform Tools
- For these commands to run, you would either be required to download ADB and Fastboot Platform Tools (Windows | Linux | macOS). This is the official tool provided by Google and you should only use this one, not any other third-party ADB binaries.
- If you are using ADB and Platform Tools, then after installing them, you need to execute the codes using the PowerShell Window or the Command Prompt. Let’s say you installed the tools in C:\adb, then for using the Powershell or Command Prompt:
- Go inside that folder (i.e C:\adb\platform-tools),
- While pressing the Shift key right-click on an empty location.
- Select ‘Open PowerShell window here. Begin typing the codes.
- On the other hand, if you prefer to use Command Prompt, then head over to the platform-tools folder, type in CMD in the address bar, and hit Enter. This will launch the CMD window.
Naptime
Doze — удивительная особенность Android. Он снижает потребление заряда батареи, приостанавливая фоновую загрузку ЦП и сети, когда экран вашего устройства выключен, отключен от сети и находится в стационарном состоянии. Он был представлен в Android 6, в то время как Android 7 принес дальнейшие улучшения.
Эта функция блокирует блокировку (если есть), временно останавливает механизмы синхронизации и предотвращает сканирование Wi-Fi и GPS. Naptime улучшает реализацию Doze с большим количеством функций. Он навязывает агрессивную Doze и пинает через несколько минут после выключения экрана.
Настройка ADB
Вставьте эту команду:
Далее введите эту команду:
После получения доступа, белый список Naptime от оптимизации батареи Android (Настройки> Приложения и уведомления> Показать все приложения X> Naptime> Дополнительно> Батарея> Оптимизация батареи) чтобы он мог нормально работать.
Уникальные черты
- Приложение простое в использовании без каких-либо сложных меню или настройки. Просто переключите параметры, перечисленные в приложении.
- Он дает вам подробную статистику Doze и историю, чтобы узнать, когда Doze начался или остановился.
- Если вы используете Tasker или MacroDroid, вы можете включить или отключить Doze по требованию.
Скачать: Naptime (бесплатно)
How to setup ADB on Linux
- Download the Android SDK Platform Tools ZIP file for Linux.
- Extract the ZIP to an easily-accessible location (like the Desktop for example).
- Open a Terminal window.
- Enter the following command:
- This will change the directory to where you extracted the ADB files.
- So for example:
- Connect your device to your Linux machine with your USB cable. Change the connection mode to “file transfer (MTP)” mode. This is not always necessary for every device, but it’s recommended so you don’t run into any issues.
- Once the Terminal is in the same folder your ADB tools are in, you can execute the following command to launch the ADB daemon:
- Back on your smartphone or tablet device, you’ll see a prompt asking you to allow USB debugging. Go ahead and grant it.
- Finally, re-enter the command from step #8. If everything was successful, you should now see your device’s serial number in the Terminal window output.
Congrats! You can now run any ADB command on your device! Now go forth and start modding your phone by following our extensive list of tutorials!
Some Linux users should be aware that there can be an easier way to install ADB on their computer. The guide above will certainly work for you, but those own a Debian or Fedora/SUSE-based distro of Linux can skip steps 1 and 2 of the guide above and use one of the following commands:
- Debian-based Linux users can type the following command to install ADB:
- Fedora/SUSE-based Linux users can type the following command to install ADB:
However, it is always better to opt for the latest binary from the Android SDK Platform Tools release, since the distro-specific packages often contain outdated builds.
Just to cover all of our bases here, users may need to put a ./ in front of the ADB commands we list in future tutorials, especially when they are using the extracted binaries directly from the Platform Tools ZIP. This is something that is likely known by any *nix user (or Windows user running PowerShell) already, but again, we want as many people as possible to understand how to do these tweaks for Android no matter how much of your operating system you know.
Android-хаки не нуждаются в руте
Rooting открывает ваш телефон целой кучей отличных настроек. Но это может помешать работе некоторых приложений и увеличить риск для вашего устройства с потенциальными проблемами безопасности. Для многих пользователей рутирование не является жизнеспособным вариантом.
С помощью ADB и некоторых удивительных сторонних приложений, как обсуждалось выше, вы можете улучшить взаимодействие с пользователем даже без рутирования. Для получения дополнительной информации взгляните на некоторые популярные хаки, которые вы можете выполнять без рутирования вашего устройства.
7 продвинутых хаков для Android, которые не нуждаются в руте
7 продвинутых хаков для Android, которые не нуждаются в рутеВам не нужно рутировать свой телефон, чтобы получить отличные настройки.
Прочитайте больше
,
Узнайте больше о: приложениях Android, настройке Android.
Most Commonly Used Fastboot Commands
Here are some of the most commonly used Fastboot Commands.
Verify the ADB Connection
Once your device is booted to fastboot mode, enter the below command to check whether the connection is successful or not. If you see an alphanumeric code and the word fastboot written next to it (see screenshot below), it means your device is successfully connected to fastboot mode. Now you may try out other fastboot commands.
Unlock Bootloader via Fastboot
To unlock the bootloader of your device, type in any of the two codes (make sure ‘OEM Unlocking’ is enabled from the ‘Developer Options’). For most of the devices, the first code works well and fine. However, if that is not the case with you, then go for the second one. Also, note that both of these codes will wipe all your data. Make sure to create a backup before proceeding. Do Read: How to Unlock Bootloader of Any Android Device
Boot to TWRP via Fastboot
To boot a recovery file on your device, enter the below code: Don’t Miss: How to Boot into TWRP Recovery
On Redmi devices, you may also use the fastboot reboot command and at the same time, press and hold the Volume Up key. Your device will straightaway boot to TWRP.
Don’t Miss: TWRP: fastboot flash vs fastboot boot: Which command to use
Install File to Boot Partition
To flash (install) a boot file from the command shell, such as flashing magisk patched boot.img, type in the below code:
Check Current Active Slot
If you have a dual A/B Partition device, then you could check the current active partition via the following command:
fastboot getvar all
After executing this command, refer to the (bootloader) current-slot: section.
Change Active Partition
If your device is A/B Partition, and you want to switch slots, say from A to B, type the below command: For all the A/B partition Commands, refer to this guide: How to Check and Change Current Active Slot on Android.
To reboot your device to Android OS, enter the below code:
Sideload a Mod Zip File with ADB
Now that you have downloaded the ADB drivers, it is time to get practical. The most basic use of ADB Sideload is to install a Mod ZIP file on your smartphone. To do so, follow the guide given below.
- from the link mentioned above.
- Extract those drivers using an Archive Manager (7Zip Preferred).
- Open Command Prompt in the driver folder. You can do this by right-clicking on the screen while holding down the Shift key. Select Open Command Prompt here.
- Connect your Android device to your computer using a USB Cable.
- Enter the command .
- Type in to check the status of your device. If it shows up on the screen, you’re good to go.
- Enter to boot your smartphone in recovery mode.
- If you are using stock Android, you’ll be presented with the basic Recovery Menu.
- Using the Volume buttons, select Apply Update from ADB.
- On your computer, type in . Replace filename.zip with the name of the ZIP that you are sideloading.
- The installation process will start automatically. Wait for it to finish.
The ZIP file will be installed on your smartphone.
How to Setup ADB
Note: Setting up ADB on the computer is just half the equation since you’ll also need to do some things on the smartphone or tablet to accept the ADB commands.
Phone Setup
- Launch the Settings application on your phone.
- Tap the About Phone option generally near the bottom of the list.
- Then tap the Build Number option 7 times to enable Developer Mode. You will see a toast message when it is done.
- Now go back to the main Settings screen and you should see a new Developer Options menu you can access.
- Go in there and enable the USB Debugging mode option.
- You are partially done with the phone setup process. Next up, you will need to scroll below and follow the rest of the instructions for your particular operating system.
Follow along for the operating system on your computer.
** ADB RUN 4 **
Буду благодарен всем за донат, а также это будет отличным стимулом, развивать программу дальше!
Скачать программу ADB RUN (Win 7 — 10)
ADB RUN
версия v.4.16.19.27
Что нового в программе ADB_RUN_v.4.16.19.27
Новое:—Удалено:—Исправлено:Несколько правок в меню connect Wi-Fi, небольшая чистка кодаОбновлено:Создание резервной копии в adb backup, скрипт массовой установки apk, при отправке файла на android (adb push) теперь отображается процент выполненной операции
Пример работы с программой версий 3.X.
Что умеет ADB RUN?
- Раздавать интернет с компьютера на Android
- Управлять Android с компьютера
- Прошивать в Fastboot
- Прошивать в Sideload
- Восстанавливать работу Xiaomi находящиеся в «в вечной загрузке»
- Снятие образа с разделов Android
- Удалять графический ключ
- Снимать скриншоты и записывать видео
- Объединять внутреннюю память с SD
и многое другое…
Обзор инструкция ADB RUN
В чем заключается суть программы ADB RUN? В чем так сказать плюсы, от обычного использования adb в командной строке?
Программа ADB RUN имеет псведо-графический интерфейс, куда забито множество различных команд, разбитых на категории, которые вы используете каждый день.
В этой программе гораздо быстрей и проще перезагрузить Android, а после прошить телефон в fastboot, сделать скриншот, выполнить бекап, выполнить сброс графического ключа.
Привыкли использовать командную строку? Одно нажатие и вы переключаетесь с ADB RUN в командную строку или adb shell, а можно вообще написать свой скрипт для автоматизации действий и скормить программе.
Примеры как работать с программой ADB RUN
За каждым пунктом в меню программы закреплена цифра. Нажимаем на клавиатуре необходимую цифру и кнопку ENTER, попадаем в необходимое меню, снова нажимаем необходимую цифру, чтобы выполнить действие.
Сейчас коротко изучим все пункты меню в программе Adb Run.
adb devices, fastboot decices — подключен ли телефон
Узнать видит ли ADB или Fastboot ваш телефон, проще простого. Все отображено в главном окне, вверху.
Меню Reboot Android — ADB RUN быстро перезагружает Android в выбранный режим — Download, EDL, Recovery, Bootloader.
Прошивка Fastboot в ADB RUN
ADB RUN позволяет прошивать в fastboot
Меню Fastboot позволяет стереть разделы, а также прошить их. Другими словами вы можете здесь установить прошивку на Android с помощью Fastboot в пару кликов.
ADB Sideload
Если у вас есть прошивка «по воздуху», то установить ее возможно с режима ADB Sideload. В ADB RUN, все сделано так, чтобы прошивка прошла как можно проще.
Скачать и отправить файлы на Android с помощью ADB Run
Перемещение файлов в adb run
Необходимо перемещать файлы? Тогда вам необходимо воспользоваться меню Move (Pull / Push).
Unlock Gesture Key
Меню Unlock Gesture Key — многим любимый раздел, все потому, что позволяет разблокировать графический ключ Android и появилась возможность разблокировать Pin-коды и фейс коды.
Unlock Bootloader
Если вам необходимо разблокировать Bootloader на Android, а возиться c adb не охота, то ADB Run упростит этот процесс, что разберется каждый.
Memory and Partition позволяет узнать все о существующих блоках и разделах Android.
Backup
Необходимо создать Backup? ADB RUN позволяет создать резервную копию с помощью adb, так и снять img образ с необходимого раздела. Читайте подробней создание резервной копии с Android девайса.
Install / Unistall Android App (APK)
Меню отвечающее за установку приложений, в том числе и массовую, либо же здесь вы сможете удалить системные apk Android.
Screenshot / Record
Необходимо создать скриншот экрана в программе или в режиме Recovery? А может записать скринкаст? Это также возможно!
Update ADB and Drivers
ADB Run работает благодаря утилите adb, которую периодически надо обновлять, сделать это можно прямо из программы. Также можно скачать новые драйвера Google Driver.
What are ADB and Fastboot?
Every mobile device has it’s own USB drivers. This driver allows your mobile to communicate with the PC. Most of the time, you don’t have to install this driver. They came in-built with the PC suites. But, adb and fastboot drivers are for particular tasks. These drivers can help you to interact with the mobile at the core level. These are binaries that can directly communicate with your Mobile OS. We can define this as a General Language between PC and Android Mobiles. You can use these commands to return to the previous patch updates, flash new firmware, and Rooting.
Note
The ADB commands can control your mobile from the core level. Don’t experiment with the device, If you didn’t know what you are doing.
Keep Battery Percentage Above 50 during the process.
Backup Your Device.
What is ADB?
Android Debug Bridge or ADB is a client-server program that lets you communicate with a device. ADB is a part of the Android Software Development Kit (SDK). Moreover, it includes three components viz. a client, a server, and a daemon.
Besides, a client is the one who runs on your development machine and sends a command. On the other hand, a daemon is the one that runs as a background process on your android device.
And lastly, the communication between the client and daemon is managed by a Server. This communication is most often done over a USB cable, but WiFi connections are also supported.
ADB can control your Android device over USB from a computer, transfer files, install apps, uninstall apps, run powerful shell commands, etc. As long as debugging mode is enabled on your Android device, you can send ADB commands from a computer.
Most important, the ADB commands can even work when your Android device is booted into recovery mode. Moreover, the best part is that your device doesn’t even need to be rooted in the ADB commands to work.
Как пользоваться ADB RUN WEB?
Все очень просто! Для этого у вас должен быть установлен браузер на движке Chromium не ниже 89.X версии:
- Chrome
- EDGE
- Opera
Для того чтобы все заработало, необходимо в экспериментальных настройках активировать параметр (перевести в значение ENABLE) параметр «Enable new USB backend»:
- В Chrome перейдете по адресу chrome://flags/#new-usb-backend
- В EDGE перейдете по адресу edge://flags и вбейте в поисковую строку «USB backend» и активируйте параметр
- В Opera перейдите по адресу opera://flags/ и вбейте в поисковую строку «USB backend» и активируйте параметр
После включения параметра, перезапустите браузер!
- Перейдите на страницу ADB RUN WEB
- Активируйте отладку по USB на телефоне и подключите к компьютеру, нажмите ADD Device и выберите устройство. Далее нажмите Connect и не забудьте разрешить авторизацию на телефоне!
Включение отладки ADB
Для использования adb с устройством, подключённым по USB, Вам необходимо включить отладку по USB в настройках системы устройства, в разделе «Для разработчиков».
На Android 4.2 и выше окно «Для разработчиков» скрыто по умолчанию. Для того, чтобы сделать его видимым, перейдите в Настройки -> Об устройстве и нажмите на номер версии семь раз. Вернитесь к предыдущему экрану, чтобы найти «Для разработчиков» внизу.
На некоторых устройствах окно «Для разработчиков» может быть расположено или называться иначе.
Примечание: когда Вы подключаете устройство, которое работает на Android 4.2.2 и выше, к Вашему компьютеру, система покажет диалог, запрашивающий подтвердить ключ RSA, который позволит отлаживать Android-программы через этот компьютер. Этот механизм безопасности защищает устройство пользователя, потому что он гарантирует, что отладка через USB и другие команды adb не могут быть выполнены, пока Вы явно не разблокируете устройство, выбрав подтверждение в этом диалоге. Для поддержки этой возможности требуется adb версии 1.0.31 (доступно в SDK Platform-tools r16.0.1 и выше) для отладки на устройстве, работающем на Android 4.2.2 и выше.
Как пользоваться ADB run
Чтобы понять, как использовать утилиту, необходимо познакомиться с установкой и основными командами. Подключение к гаджету осуществляется при помощи компьютера и USB кабеля или по беспроводной сети.
Понять, что подключение состоялось, можно осуществив ввод adb devices. Затем должно появиться сообщение: «List of devices attached«, говорящее о том, что соединение произошло. Подключение через wi-fi происходит при помощи adb wireless. На мобильном устройстве должны стоять root права.
Для работы необходимо включить отладку по USB на гаджете. Обычно этот пункт находится в настройках. Если его нет, то можно его поискать в параметрах разработчика. Это меню скрыто, для его включения следует найти строчку с номером сборки в настройках Андроид, несколько раз кликнуть на нее (от 5 до 10 раз). Где-то после половины нажатий появится уведомление, что вы все делаете правильно, а потом будут предоставлены права разработчика. Затем можно вернуться к настройкам, где появится пункт «параметры разработчика». Здесь и происходит включение отладки.
Утилита обладает рядом положительных качеств:
- Простота установки.
- Простое управление.
- Легкая проверка обновлений.
Как использовать буфер обмена в Windows
Установка
Прежде чем установить ADB, ее необходимо скачать, это можно сделать бесплатно. Скачать ADB можно на сайте 4pda. Официальный ресурс не дает возможности скачать утилиту отдельно, а только всем пакетом Android SDK. Установка программы происходит с помощью стандартного мастера установки.
Весь процесс прост и интуитивно понятен. Сам установщик предлагает подсказки, направляя все действия.
После этого нужно установить драйвера для своего мобильного устройства, иначе приложение не увидит устройство. Проще всего воспользоваться утилитой для автоматической установки Adbdrivers. Но также можно скачать драйвера для Windows 7, 8 или 10 с официального сайта производителя.
В случае отсутствия установщика, драйвера можно установить вручную, для этого:
- Запускаем Диспетчер устройств. Найти можно в панели управления или воспользоваться поиском в системе
- Ищем неопределившееся устройство, или ваш смартфон. Кликаем правой клавишей мыши на устройстве и выбираем Обновить драйвер
- В открывшемся окне выбираем пункт – Выполнить поиск на компьютере, после чего указываем путь к папке и подтверждаем.
Обзор интерфейса и команды ADB run
Рассмотрим все пункты меню, предложенные программой, принцип их работы:
- Device attached? – отвечает за соединения ПК и смартфона, но обязательно необходимо включить отладку USB.
- Move – отвечает за перемещение файлов с ноутбука на смартфон. Здесь присутствует как автоматическая, так и ручная возможность перемещения.
- Install Android App to Device – дает возможность устанавливать приложения, при этом возможны варианты сохранения и перемещение на карту памяти.
- Reboot Device – разнообразные режимы перезагрузки Андроида:
- Reboot – стандартная;
- Reboot Bootloader – перезагрузка в загрузчик bootloader;
- Reboot Recovery – перезагрузка в меню recovery.
- Fastboot – прошивка, перепрошивка системы. Все настройки заданы автоматически.
- Unlock Gesture Key – разблокировщик графического ключа, также справляется с пин кодами, фейс кодами.
- Manual – позволяет прописывать команды вручную.
- Check Update – проверка новой версии программы.
- Intsall Bootanimation – устанавливает и изменяет анимацию при включении устройства.
- Memory and Partitio – знакомит с блоками и разделами Андроида.
- Run Script – работа со скриптами.
- Backup – создание резервной копии.
- Odex – odex-ирование прошивки, учитывая разнообразные параметры.
-
Screnshot/Record – скриншоты, возможность записи видео.
- Exit – соответственно выход из программы.
Прошивка телефона посредством ADB run
Программа позволяет менять прошивку гаджета. Для этого достаточно ее установить, подключиться к ПК и воспользоваться утилитой Fastboot. Файлы, которые следует прошить должны находиться в одной папке с утилитой.
Для начала необходимо перевести устройство в режим bootloader при помощи меню.
Затем необходимо разархивировать заранее скачанные файлы с прошивкой. После этого следует выбрать пункт Run SCRIPT и в открывшееся окно поместить файлы прошивки и закрыть его. Нажать на Enter. Прошивка началась. Пока идет процесс нельзя вынимать кабель из телефона или компьютера.
Программа дает возможность перепрошить поэтапно все разделы или только некоторые:
- sуstem;
- cache;
- data;
- recovery.
Описание и установка программы
Аббревиатура ADB означает Android Debug Bridge – отладочный мост Андроид. Он принадлежит к среде разработки Android SDK, который необходимо скачать на официального разработчика. На главной странице приведены версии для всех ОС – Windows, Linux и Mac.
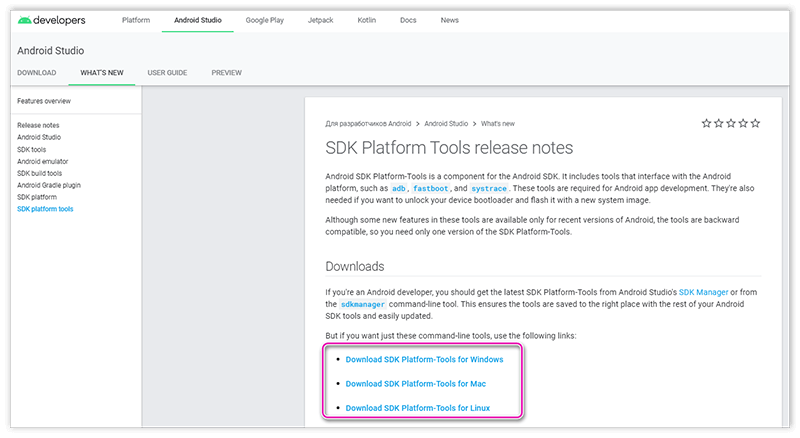
Перед установкой Android Debug Bridge потребуется установить пакет Java для разработчиков. Скачать его можно на сайте Oracle. На странице необходимо принять лицензионное соглашение Accept License Agreement и загрузить версию Windows x86 (для 32-разрядных систем) или Windows x64 (для 64-разрядных систем). После скачивания, следуя советам инсталлятора, установить пакет на компьютер.
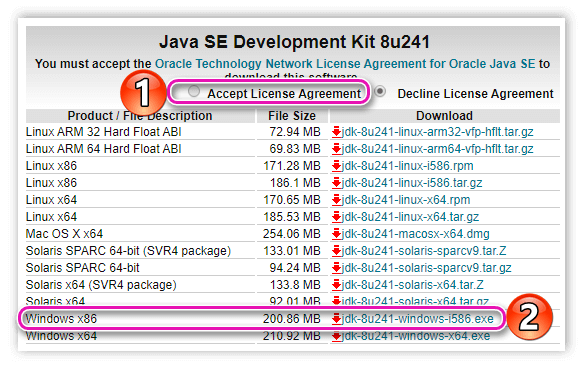
Подключая смартфон к ПК, пользователь обычно преследует цель перебросить элементы, скинуть apk-файлы или оперативно почистить память устройства. АДБ, помимо этого, позволяет управлять андроид-устройством через компьютер – перепрошивать, устанавливать программы и многое другое.
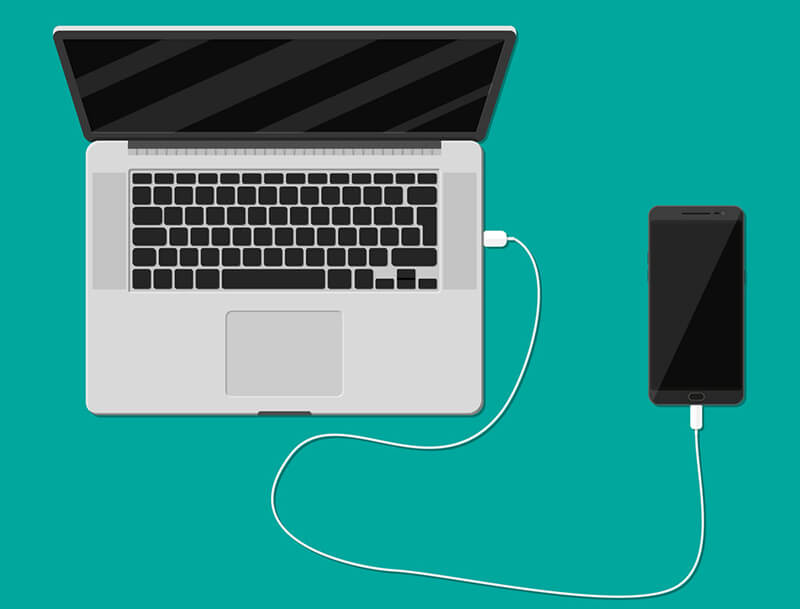
How to Install ADB Drivers of Android device:
Step 1. Make sure you have USB debugging enabled in your Android device. For this:
- Go to Settings > About phone, and then tap ‘Build number’ 7 times.
- Go back to Settings, then choose ‘Developer options’.
- Find the ‘USB debugging’ / ‘ADB Debugging’ option and use its toggle button to enable it. Accept warning by tapping on OK button.
Step 2. Connect your device to your PC/Laptop using a properly functional USB cable. Now launch the downloaded ADB file.
Step 3. Select your device from the list & click on Install. This process might take 2-3 mins to complete.
Step 4. Once the process is completed, you’ll see something similar to this:
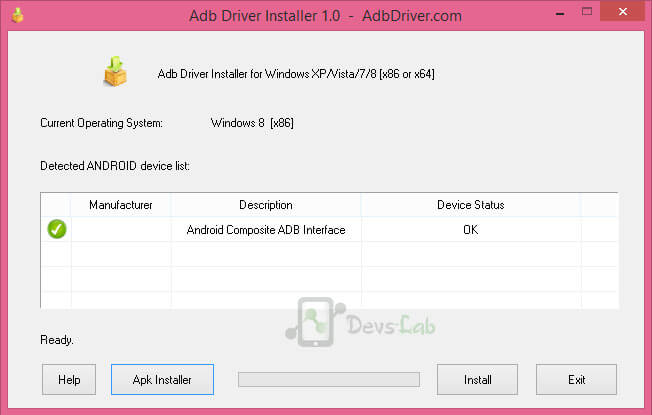
ADB Drivers for all Android device
Step 5. Now you have completed the process. You can use ADB to modify/tweak system files.
Now you are all set to perform debugging operations. To learn how to modify Android files, you can refer Minimal ADB Tool. This drivers works with any Android device as its built for “Android OS” & it works with any device running on Android OS. Whether its Gingerbread or Android Marshmallow.
Как пользоваться
Теперь поговорим о том, как скачивать и устанавливать Adb Run на компьютер.
Вместе с этим смотрят: Wondershare MobileTrans 8.1.0.640 на русском + кряк
Загрузка и установка
Данное ПО распространяется полностью бесплатно, поэтому вам не придется искать ключи или специальный активатор. Достаточно пролистать страницу вниз и кликнуть на кнопку для загрузки архива. Затем распаковать содержимое на жесткий диск и запустить инсталлятор. После чего выполнить ряд простых действий:
- Выберите папку для установки. Рекомендуется оставить настройки по умолчанию.
- Дождитесь распаковки программы.
- Закройте окно установщика.
Вместе с Adb Run установится необходимый драйвер. На рабочем столе появится папка с файлами программы и иконка для запуска.
Инструкция по работе
Разберемся, как пользоваться основными функциями утилиты. Например, как прошить устройство на Android:
- Сначала зарядите мобильное устройство до 40% или выше.
- Подсоедините телефон к компьютеру посредством исправного USB-кабеля.
- Через настройки включите режим отладки по USB.
- Переведите устройство в режим Recovery.
- Переместите файл с прошивкой ОС в корневой каталог Adb Run.
- Запустите утилиту. Перед вами появится окно со списком команд. Выберите Adb Sideload с помощью цифры 4.
- Выберите местоположение архива с прошивкой.
- Запустите команду Install ZIP и ждите окончания процедуры.
Через графический интерфейс Adb Run можно также сбросить или разблокировать устройство.
Отладка Android по Wi-Fi
Для начала разрешите на Android устройстве отладку по USB, как описано в предыдущем разделе.
Устройство и компьютер должны быть в одной Wi-Fi сети. Убедитесь, что ваш брандмауэр или антивирусное не блокирует adb соединения.
Подключите устройство к компьютеру с помощью USB кабеля.
Разрешите устройству принимать соединения TCP/IP через порт 5555. Для этого выполните в командной строке следующую команду.
adb -d tcpip 5555
Параметр -d отправит команду только на устройство подключенное через USB.
В ответ должно появиться сообщение restarting in TCP mode port: 5555.
Если подключенных устройств несколько, возможно придется дополнительно указать серийный номер устройства.
adb -s 9A301FFAZ00DQT tcpip 5555
Узнать серийный номер и получить информацию о подключенных устройствах можно следующей командой.
adb devices -l
После того, как разрешите устройству принимать соединения TCP/IP через порт 5555, отсоедините кабель USB от компьютера.
Далее понадобится узнать ip-адрес вашего Android-устройства.
Например, для устройств Nexus, ip-адрес можно посмотреть в разделе Настройки — О телефоне (О планшете) – Статус – IP-адрес. Иногда ip-адрес указан в настройках Wi-Fi.
Подключитесь к устройству по его ip-адресу.
adb connect device_ip_address
Убедитесь, что устройство появилось в списке.
adb devices
Теперь можно выполнять отладку по Wi-Fi, без использования кабеля.
Если соединение ADB потеряно. Убедитесь, что устройство и компьютер все еще подключены к одной Wi-Fi сети. Переподключитесь, выполнив adb connect снова. Или, если не поможет, перезагрузите хост adb:
adb kill-server
Затем повторите попытку.
После проделанных шагов вы сможете подключаться к устройству без использования USB-кабеля.





