Алгоритм настройки сетевого адаптера в windows 10, 7, macos
Содержание:
- Вирусное заражение
- Как узнать модель сетевой карты через Диспетчер устройств
- Делим число проводов пополам
- Как посмотреть список доступных сетевых адаптеров (сетевых подключений) в Windows 7?
- Проблемы с сетевой картой
- Дополнительные методы установки драйвера
- Установка сетевого драйвера.
- Что делать если не работает сетевая карта?
- Примеры для настройки
- Шаг 2. Установка/обновление драйвера сетевого адаптера
- Карты, волны, провода: как настроить сетевую карту в Windows 7
- Установка драйвера
- Советы перед началом
Вирусное заражение
Нападение компьютерного вируса также может стать причиной того, что связь со всемирной сетью отключится. Для того, чтобы защититься от него, необходимо, чтобы на ноутбуке работала антивирусная программа. В некоторых ситуациях она может провести лечение и устранить проблему. В такой ситуации иногда может потребоваться переустановка операционной системы.
При наличии сложностей с сетевой картой необходимо рассмотреть всевозможные причины того, почему могла пропасть связь, и найти ту, которая имела место в данном случае. Затем надо предпринять всё возможное для устранения проблемы.
Как узнать модель сетевой карты через Диспетчер устройств
Самый простой способ узнать какая сетевая карта стоит на компьютере это воспользоваться инструментом под названием «Диспетчер устройств». Для того чтобы открыть «Диспетчер устройств» перейдите в Панель управления, а потом перейдите в раздел «Система и безопасность – Система». Здесь, в левом боковом меню, будет ссылка на «Диспетчер устройств».

Также вы можете открыть «Диспетчер устройств» с помощью команды «mmc devmgmt.msc». Для этого нажмите комбинацию клавиш Windows + R, в появившемся окне введите «mmc devmgmt.msc» и нажмите на клавишу ввода.

Ну а пользователи Windows 8 и Windows 10 могут открыть «Диспетчер устройств» кликнув правой кнопкой мышки по кнопке «Пуск».

После открытия «Диспетчера устройств», нужно открыть раздел «Сетевые адаптеры». Там вы сможете увидеть, какая сетевая карта стоит на вашем компьютере. В нашем случае, это интегрированная сетевая карта Qualcomm Atheros AR8152 PCI-E Fast Ethernet Controller.

Нужно отметить, что в разделе «Сетевые адаптеры» могут отображаться виртуальные сетевые карты, созданные различными программами. Но, их легко отличить от настоящих сетевых карт, поскольку они называются по аналогии с программами, которые их создают. На нашем скриншоте (в верху) такой виртуальной сетевой картой является Virtual Box Host Only Ethernet Adapter.
Делим число проводов пополам
Всё, что рассмотрено выше, имеет отношение к стандарту «1 Гбит/с» (1000Base-T). Если Вам нужна 100-мегабитная локальная сеть, смело можете обжимать 4 провода вместо восьми. Используется первая и вторая пара:
Распиновка разъёма «100 Мбит/с»
Оба штекера при взгляде снизу должны выглядеть одинаково – как на рисунке. Собственно, мы только исключили 4 «лишних» проводника, но больше по сравнению с патч-кордом «1 Гбит/с» ничего не меняется.
Разъём RJ-45 вживую выглядит так:
Штекер RJ-45 с контактами
Если разъём расположить верхней стороной к себе (а нижней к столу), а затем контакты направить вверх, то нумерация проводов будет идти слева направо. Суммируя всю информацию, можно сказать, что штекеры 100-мегабитного патч-корда должны выглядеть так:
Видите, насколько всё просто?
Теперь поговорим о том, что лучше использовать в качестве кабеля. Мы забыли сказать, что вообще-то разъёмы бывают экранированными и без экрана, так вот первые нужно использовать совместно с экранированным кабелем:
RJ-45 + экран, без экрана
Классификация витых пар выглядит так:
- UTP-2 – 4 проводника, свитых в 2 пары
- UTP-4 – 8 проводников (4 пары)
- FTP-4 – 8 проводников (4 пары) + общий экран из фольги
- STP-4 – 8 проводников (4 пары, каждая в отдельном экране).
Всё остальное для наших целей не подходит, а если Вы всё же решите использовать экранированный шнур, позаботьтесь о приобретении подходящих штекеров. «Экран» обычно приходится паять, и патч-корды даже с FTP-кабелем на практике встречаются редко. Тут всё выглядит логично: если расстояние не превышает двадцать метров, никакой «экран» Вам не нужен в принципе.
Как посмотреть список доступных сетевых адаптеров (сетевых подключений) в Windows 7?
Список доступных устройств на Windows 7 можно увидеть двумя способами:
- Зайдите в «Центр управления сетями и общим доступом». Для этого нужно зайти в панель задач (в самом правом нижнем углу экрана) и кликнуть правой кнопкой мыши по значку подключения к сети. В панели задач кликаем правой кнопкой мыши по значку подключения к сети, открываем «Центр управления сетями и общим доступом»
- Раскрыв меню «Изменение параметров адаптера», войдите в окно подключений сетевых адаптеров. Щелкаем на ссылку «Изменение параметров адаптера»
- Кликните левой кнопкой мыши на пустом месте, нажмите на «Сортировка» и поменяйте сортирование на «Тип». После этого физические устройства будут показываться первыми. Кликаем левой кнопкой мыши на пустом месте, нажимаем на «Сортировка», выбираем пункт «Тип»
Второй способ начинается с открытия «Диспетчера устройств» при помощи окна «Выполнить»:
- Откройте окно «Выполнить», нажав одновременно сочетание клавиш «Win+R» и введите в нём: «mmc devmgmt.msc». В окне «Открыть» вводим команду «mmc devmgmt.msc», нажимаем «Enter»
-
В «Диспетчере устройств» найдите раздел «Сетевых адаптеров», где и увидите физические карты на самом верху.
Находим раздел «Сетевых адаптеров», раскрываем и видим вначале списка физические карты
Проблемы с сетевой картой
В этой ситуации необходимо найти причину сбоя. В зависимости от неё, когда нет подключения по локальной сети, надо предпринять действия по исправлению ситуации.

Адаптер не имеет допустимых параметров настройки IP
После проведения диагностики состояния Виндовз иногда получают сообщение о недопустимых значениях параметров, что является одной из возможных причин отсутствия соединения.
Такая ошибка может возникнуть, например, в том случае, когда происходит автоматическое получение параметров подключения от провайдера.
Чтобы её исправить, рекомендуется перезапустить операционную систему и снова проверить доступ в интернет. Если это не привело к исправлению ситуации, нужно сделать перезапуск роутера. Для этого можно воспользоваться соответствующей кнопкой на нём или выключить, а затем включить его.
В случае, если это не помогло, нужно запустить командную строку от имени администратора и набрать команды:
- ipconfig /release;
- ipconfig /renew.
После этого надо закрыть командную строку и проверить состояние связи со всемирной сетью.
Вылетает ошибка «Запуск этого устройства невозможен Код 10»
Это диагностическое сообщение выдаётся диспетчером устройств. При этом на строке, соответствующей адаптеру, можно увидеть восклицательный знак на жёлтом фоне. К этой ошибке может привести следующее:
- По какой-то причине не работает драйвер.
- Имеет место аппаратная неисправность.
В первом случае нужно установить последнюю версию драйвера. Для устранения аппаратной неисправности придётся обратиться к специалистам сервисной службы.

Для того, чтобы провести обновление драйвера, необходимо зайти в диспетчер, удалить устройство, а затем инсталлировать его заново. Делается это следующим образом:
- В диспетчере устройств выбирают сетевой адаптер, кликают правой клавишей мыши и нажимают на строку «Удалить».
- Для того, чтобы это устройство установить повторно, нужно кликнуть по первой строке с именем ПК. В меню выбирают команду «Обновить».
- Чтобы скачать последнюю версию драйвера, нужно зайти на сайт производителя ив строке поиска указать наименование модели адаптера. Затем, перейдя на соответствующую страницу, выполнить загрузку.
- Надо запустить программу установки драйвера
После этого выполняют перезапуск компьютера и проверяют наличие соединения.
Важно! Нужно следить за тем, чтобы была установлена последняя версия драйвера адаптера
Адаптер не работает и не устанавливается
У такой ситуации может быть одна из следующих причин:
- На компьютере вообще нет адаптера.
- Он имеется, но сейчас неисправен.
- На семерке, восьмерке или десятке не установлена программа-драйвер устройства.
В первых двух случаях перед соединением с сетью надо обеспечить наличие в системе исправного адаптера.
Если проблема в драйвере, это значит, что в диспетчере должны быть неизвестные устройства. В этой ситуации требуется скачать последнюю версию с сайта производителя и установить её. После этого в диспетчере устройств сетевой адаптер будет определяться правильно.

Windows 7 не видит адаптер
Так происходит в следующих ситуациях:
- если его нет;
- из-за поломки;
- установленный драйвер не является рабочим.
Важно! Сетевые адаптеры на компьютере могут быть двух видов: сетевая карта и беспроводное устройство. Нужно помнить, что второй из них часто имеется на ноутбуках, но обычно отсутствует на стационарном компьютере
Нужно помнить, что второй из них часто имеется на ноутбуках, но обычно отсутствует на стационарном компьютере.
Для того, чтобы исправить рассматриваемую проблему, необходимо убедиться в том, что это устройство установлено и работает исправно. Если его нет, потребуется подключать. В этом случае будет необходимо установить последнюю версию драйвера для него.
Слетают настройки сетевой карты
Эти параметры могут слетать в том случае, если на компьютере используются некоторые антивирусные программы.
Это возможно также в тех случаях, когда они были некорректно удалены. Такое изменение не позволяет подключаться к интернету.
В этом случае рекомендуется сбросить параметры карты командами:
- netsh int ipreset;
- nets int tcp reset;
- netsh winsock reset.
При этом не надо набирать знаки «.», «;». После перезагрузки операционная система настроит параметры в автоматическом режиме. После этого соединение должно заработать. В результате нормальная работоспособность сетевой карты должна восстановиться.

Дополнительные методы установки драйвера
Выше описан рекомендованный способ установки или обновления сетевого драйвера, так как он гарантирует совместимость с оборудованием. Однако, есть и другие, относительно, более простые методы. Их можно применять, когда производитель больше не поддерживает устройство и нет возможности для него скачать официальную версию драйвера.
Windows 10 / 8.1
Самый простой и безопасный метод. Он гарантирует совместимость драйвера, однако версия данного драйвера не всегда является последней. Способ доступен для версий системы, начиная с 8-ки.
Для обновления просто заходим в диспетчер устройств одним из , кликаем по устройству правой кнопкой мыши и выбираем Обновить драйвер:
В открывшемся окне кликаем по Автоматический поиск драйверов:
Ждем результата поиска.
Установка по коду устройства
У каждого оборудования, которое видит система Windows, есть специальный код, по которому можно найти драйвер. Это универсальный метод установки, но он обеспечивает меньшую гарантию совместимости, нежели которую можно получить от производителя.
Подробнее процесс описан в инструкции Как найти драйвер по коду устройства.
Использование специальной программы
Данный метод позволяет без особых усилий обновить сразу все драйверы — просто устанавливаем программу и выбираем устройства для обновления, независимо от версии системы Windows. Однако, данный способ самый опасный и иногда приводит к фатальным ошибкам
Его стоит применять осторожно и в крайнем случае
Примеры программ, который позволяют автоматически скачивать и устанавливать драйверы для устройств нашего компьютера — DriverHub, Driver Pack. Некоторые программы имеют офлайн версию, в базе которой есть все драйверы для сети — это позволит установить их на компьютере без Интернета.
Установка сетевого драйвера.
Данная процедура включает в себя 2 этапа:
- идентификацию оборудования;
- установка драйверов.
Чтобы техника имела возможность идентифицировать производителей и конкретные модели оборудования, была разработана система кодирования. Чаще всего код для сетевого адаптера выглядит так: PCI/VEN_xxxx&DEV_xxxx&SUBSYS_xxxxxx, где VEN_xxxx – идентификатор производителя оборудования (Vendor ID), DEV_xxxx – код модели оборудования (Device ID).
Первый этап: идентификация оборудования.
Чтобы узнать код, нужно сделать следующее:
- нажмите на клавишу «Пуск»;
- в поле введите «Диспетчер устройств» и перейдите в соответствующее меню;
- далее найдите пункт «Сетевые адаптеры» или «Другие устройства»;
- правой кнопкой мыши кликните на «Сетевой адаптер» или что-то вида «Realtek Controller»;
- после этого надо перейти в раздел «Сведения», а в поле «Свойство» найти в списке пункт «ИД оборудования».
Второй этап: установка драйвера сетевого адаптера.
После идентификации оборудования необходимо скопировать его название и ввести в поле поиска браузера. Компьютер найдет программу, которую нужно скачать. После этого требуется произвести установку драйвера. Для этого необходимо:
- зайти в «Диспетчер устройств», как было описано выше, выбрать нужный пункт;
- затем правой кнопкой мыши открыть контекстное меню, выбрать пункт «Обновить драйверы»;
- далее найти и кликнуть на пункт «Поиск драйверов на этом компьютере»;
- после чего перейти в каталог, в который ранее было скачано все необходимое;
- теперь кликнуть на клавишу «Обзор», а затем – на «Далее»;
- вот и все, компьютер начал устанавливать драйвера.
Некоторые специалисты говорят, что для переустановки сетевого драйвера требуется сначала удалить старый. Если после выполнения всех описанных действий компьютер так и не подключился к интернету — попробуйте сделать это.
Для удаления существующего драйвера зайдите в «Диспетчер устройств», выберите сетевой адаптер, кликните правой кнопкой мыши. После чего откроется контекстное меню, в котором надо кликнуть на кнопку «Удалить». Затем система выведет на экран предупреждение о том, что драйвер будет удален. Нажмите на «Ок». После этого сделайте перезагрузку устройства и снова войдите в «Диспетчер устройств». Там найдите пункт «Другие устройства», в нем – подпункт «Сетевой контролер». После этого выполнить все те действия, которые описаны в инструкции второго этапа.
Что делать если не работает сетевая карта?
От компьютера, не имеющего выход в глобальную, или локальную сеть, пользы очень мало. Но, на такое устройство, как сетевая карта, пользователи не обращают внимания до тех пор, пока оно не перестаёт работать, или когда к машине, находящейся в локальной сети не потребуется подключить Интернет. Вот тогда у «чайников» и возникают проблемы.
В каждой современной материнской плате имеется встроенный адаптер, который и используют для подключения к сети. Но довольно часто именно он становится слабым местом платы. Сеть начинает барахлить, пока в один «прекрасный» день на ее значке в системном трее не появляется жирный красный крест.
Примеры для настройки
Есть несколько ситуаций для которых требуется подобные параметры:
- Если сетевая автоматически не получает IP-адрес модема, роутера и нужно зайти в интерфейс устройства.
- Для более стабильной работы интернета. Обычно актуально для старых моделей маршрутизаторов, где некорректно работает или совсем нет функции DHCP — раздача IP-адресов, чтобы исключить обрывы.
- Если стоит цепочка из оборудования, например ADSL модем, затем роутер и только потом компьютер. Иногда для подобной настройки на одном из устройств выключают DHCP, поэтому нужно вручную прописать сетевую, чтобы зайти на него.
- Если у вашего провайдера статический IP-адрес или нужно настроить VPN с компьютера. Встречается редко, обычно провайдеры выдают настройки автоматически.
Стандартно настройки на сетевом (LAN) и беспроводном подключениях (Wi-Fi) выставлены автоматом.
Шаг 2. Установка/обновление драйвера сетевого адаптера
После того, как мы узнали идентификатор оборудования, следует скопировать его название (клик правой кнопки мыши — копировать) и ввести в поле поиска браузера. Скачав необходимую программу, можно приступить к ее установке.
Аналогичные действия будут и в случае обновления сетевого драйвера.
Для установки/обновления драйвера сетевого адаптера необходимо зайти в «Диспетчер устройств» так как это было описано ранее. Выбрать необходимый пункт и в контекстном меню, которое доступно по клику правой кнопки мыши выбираем пункт «Обновить драйверы…».
Выбираем «Выполнить поиск драйверов на этом компьютере».
Переходим в каталог, в который мы скачали недавно все необходимое, воспользовавшись кнопкой «Обзор», нажимаем «Далее» и ждем окончание процесса установки драйверов.
Существует также мнение, что в случае выполнения обновления (переустановки) сетевого драйвера, сначала необходимо удалить старый, после чего следует установить новый.
Если вы все выполнили согласно рекомендациям, а Интернет-соединение не появилось, попробуйте воспользоваться нижеприведенным советом.
Важно! Для удаления уже установленного драйвера необходимо зайти в «Диспетчер устройств», выбрать сетевой адаптер, кликнуть правой кнопкой мыши и в контекстном меню выбрать «Удалить». После этого, система предупредит о том, что драйвер устройства будет удален, соглашаемся нажав «ОК»
Далее следует перезагрузить компьютер и вновь зайти в «Диспечтер устройств». После удаления драйвера, появится пункт «Другие устройства», содержащий подпункт «Сетевой контролер».
Далее необходимо выполнить последовательность действий, описанных в Шаге 2.
Карты, волны, провода: как настроить сетевую карту в Windows 7
Зачем настраивать сетевую карту Windows 7? При неправильно установленных драйверах возможны следующие проблемы:
- Отсутствие подключения к Интернету. Windows попросту не увидит оборудование.
- Сбои в соединении. В самый неудобный момент сеть может пропасть. Подобные сбои могут происходить с разной периодичностью, тем самым раздражая владельца ПК плохой работой.
Как на Windows 7 установить драйвера сетевого оборудования
Данный способ применяется при нормальной работе Интернет – когда Виндовс способна коннектиться со Всемирной паутиной. Первый возникающий вопрос — откуда скачать и как установить по для сетевого адаптера?
Варианта два:
- задействовать специальный софт (Driver Pack);
- или выяснить производителя карты и подбирать ПО конкретно под нее.
 Скачать драйвера можно с помощью утилит и с сайта разработчика сетевого адаптера
Скачать драйвера можно с помощью утилит и с сайта разработчика сетевого адаптера
Каждый метод имеет свои преимущества и недостатки.
Где скачать сетевые драйвера для Windows 7? Мы рекомендуем загружать софт только с проверенных источников. Посторонние ресурсы могут внедрять в содержимое пакета вредоносное программное обеспечение.
Интерфейс в Driver Pack интуитивно понятен, необходимое ПО ищется автоматически из большой базы данных. Программа все сделает за вас – достаточно только запустить ее и сделать пару кликов. Минус – вес утилиты (более 10 Гб). Когда вы загружаете драйвер, зная производителя сетевой платы, вы экономите дисковое пространство. Но недостаток метода – долгий поиск нужного программного обеспечения. Сначала мы рассмотрим быструю установку при помощи Driver Pack. А напоследок расскажем о способе найти информацию: какая сетевая карта у вас стоит.
 Программа Driver Pack для автопоиска драйверов
Программа Driver Pack для автопоиска драйверов
Установка драйверов с помощью утилиты Driver Pack
«DPS» – зарекомендовавший себя как надежный, крупный и удобный при установке пакет драйверов. В него входит ПО на сеть, процессор, видеокарту и т.п. Это причина, по которой утилита имеет значительный вес (около 9-11 Гб). Разработчики регулярно обновляют базу данных, поэтому можно смело скачивать последнюю редакцию пакета.
Драйвер для сетевого адаптера инструкция по установке
 Переходим на сайт разработчика, нажимаем «Установить все необходимые драйверы»
Переходим на сайт разработчика, нажимаем «Установить все необходимые драйверы»
Шаг 2. Запускаем программу.
Шаг 3. Утилита автоматически находит неустановленные или устаревшие драйверы, предлагает их инсталлировать. При выборе опции «Настроить компьютер автоматически» вместе с драйверами будет установлен дополнительный софт, который виден в правой части окна.
 При нажатии кнопки «Настроить компьютер автоматически», с драйверами установится дополнительный софт, который можно увидеть в правой части окна
При нажатии кнопки «Настроить компьютер автоматически», с драйверами установится дополнительный софт, который можно увидеть в правой части окна
Шаг 4. Что бы не устанавливать лишнее внизу окна найдите опцию «Режим эксперта» и щелкните по ней.
 Для выбора драйверов вручную переходим в раздел «Режим эксперта»
Для выбора драйверов вручную переходим в раздел «Режим эксперта»
Шаг 5. Отмечаем галочкой то ПО, что требуется инсталлировать и жмем зеленую кнопку (смотрите скриншот). Готово — установка драйвера для сетевой карты Windows 7 произведена.
 Переходим в каждый раздел в левой части окна, ставим или снимаем галочки с нужного софта, в последнем разделе нажимаем «Установить все»
Переходим в каждый раздел в левой части окна, ставим или снимаем галочки с нужного софта, в последнем разделе нажимаем «Установить все»
Установка драйвера
В зависимости от скачанного файла, есть два варианта установки драйвера — с помощью установщика Windows или вручную. Рассмотрим оба варианта.
С помощью мастера установки
В большинстве случаев, драйверы распространяются в виде установщика. Достаточно запустить файл setup.exe(msi)/install.exe(msi) и пройтись по мастеру установки, отвечая далее.
В некоторых случаях настройки применятся сразу, иногда нужно перезагрузить компьютер.
Установка завершена.
Ручная установка
В редких случаях, драйвер скачивается как архив, в котором нет установщика. В таком случае, распаковываем архив с драйверами.
Открываем диспетчер устройств одним из способов:
- Кликаем правой кнопкой мыши по Пуск и выбираем Диспетчер устройств.
- Вводим команду devmgmt.msc.
- Используем поиск Windows.
Раскрываем ветку с сетевыми адаптерами — кликаем правой кнопкой мыши по нужному устройству и выбираем Обновить драйвер:

В открывшемся окне выбираем Найти драйверы на этом компьютере:

Выбираем путь до папки с распакованным архивом с драйверами:

… и нажимаем Далее:
Если драйвер подходит, начнется процесс его установки. По его окончании рекомендуется перезагрузить компьютер.
Советы перед началом
В зависимости от версии BIOS, процесс включения/выключения сетевых карт может различаться. В статье приведены инструкции на примере самых распространённых версий БИОС.
Также рекомендуется проверить актуальность драйверов для сетевой карты, и, при необходимости, скачать и установить последнюю версию. В большинстве случаев обновление драйверов решает все проблемы с отображением сетевой карты. Если же это не помогло, то придётся пробовать включить её из BIOS.
Включение сетевой карты на AMI BIOS
Пошаговая инструкция для компьютера, работающего на BIOS от данного производителя, выглядит так:
- Перезагрузите компьютер. Не дожидаясь появления логотипа операционной системы, произведите вход в БИОС с помощью клавиш от F2 до F12 или Delete.
- Далее вам требуется найти пункт «Advanced», что обычно расположен в верхнем меню.
- Там перейдите в «OnBoard Device Configuration». Чтобы совершить переход выберите этот пункт при помощи клавиш со стрелочками и нажмите Enter.


Сохраняем изменения при помощи пункта «Exit» в верхнем меню. После того, как вы выберите его и нажмёте Enter, BIOS спросит, нужно ли сохранить изменения. Подтвердите свои действия согласием.
Включаем сетевую карту на Award BIOS
В данном случае пошаговая инструкция будет выглядеть так:
- Войдите в БИОС. Для входа используйте клавиши от F2 до F12 или Delete. Наиболее популярными вариантами для этого разработчика являются F2, F8, Delete.
- Здесь в главном окне нужно выбрать раздел «Integrated Peripherals». Перейдите в него при помощи Enter.

Аналогично нужно перейти в «OnChip Device Function».
Теперь найдите и выберите пункт «OnBoard Lan Device». Если напротив него стоит значение «Disable», то нажмите по нему клавишей Enter и установите параметр «Auto», что позволит включить сетевую карту.

Включение сетевой карты в UEFI-интерфейсе
Инструкция выглядит так:
- Войдите в UEFI. Вход производится по аналогии с BIOS, но чаще всего используется клавиша F8.
- В верхнем меню найдите пункт «Advanced» или «Дополнительно» (последнее актуально для пользователей с русифицированным UEFI). Если такого пункта нет, то значит нужно включить «Расширенные настройки» при помощи клавиши F7.
- Там ищите пункт «OnBoard Device Configuration». Раскрыть его можно простым нажатием мыши.
- Теперь нужно найти «Lan Controller» и выбрать напротив него «Enable».

После выйдите из UFFI с сохранением настроек при помощи кнопки «Exit» в правом верхнем углу.
Подключить сетевую карту в BIOS не составит труда даже неопытному пользователю. Однако если карта уже подключена, а компьютер её всё равно не видит, то это значит, что проблема кроется в чём-то другом.
Network boot priority это один из вариантов загрузки в биосе, который вы можете указать при выставлении приоритета загрузки. Также может называться просто network.
Данная опция означает загрузку операционной системы через сетевую карту с удаленного компьютера или сервера (PXE загрузка).
Она доступна для выбора в вариантах загрузки, если активирована (Enabled) onboard lan boot rom. Также может называться Network boot, internal network adapter.
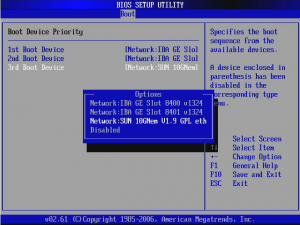
Network boot в вариантах загрузки
Network boot чаще всего используется в корпоративных сетях доменного типа, где на рабочих компьютерах отсутствуют жесткие диски и операционная система грузиться со специального терминального сервера.
При большом количестве компьютеров это удобно и очень серьезно экономит время и деньги при обслуживании.
При обычных условиях в домашнем компьютере опция Network boot в настройках bios должна быть отключена (disabled).





