Драйвер сетевого адаптера
Содержание:
- Установка оригинальных драйверов Wi-Fi на ноутбуке
- Как правильно установить драйвер
- Поиск драйвера Wi-Fi адаптера по названию
- Как включить вай-фай сеть на ноутбуке
- Как найти драйвер для неизвестного Wi-Fi адаптера 802.11n WLAN?
- Windows 7: самостоятельная установка драйвера на Wi-Fi
- Method 1. Windows 10 Wi-Fi Driver Download via Manufacturer’s Website
- Настройки на роутере
- Причины отсутствия интернет соединения
- Как узнать установлен ли драйвер вай-фай
- Проверяем работу аппаратного Wi-Fi модуля на ноутбуке
Установка оригинальных драйверов Wi-Fi на ноутбуке
Самый правильный способ установки драйверов, который обычно позволяет решить проблемы с беспроводным соединением — установить официальные драйверы с сайта производителя ноутбука. Для того, чтобы это сделать, обычно потребуется следующие простые шаги.
- Найдите страницу загрузки драйверов для вашего ноутбука. Обычно, для этого можно ввести «Модель ноутбука + поддержка» в поиске Google, после чего на официальной странице поддержки найти загрузки.
- Скачать драйвер Wi-Fi, которые также может иметь название WLAN или Wireless LAN. На скриншоте — пример для ноутбуков Asus.
- Установить этот драйвер на компьютер. Обычно, при установке он заменяет собой имеющейся драйвер (при его наличии). Если этого не произошло, то в конце инструкции информация о том, как удалить драйвер Wi-Fi.
Во время процесса установки и загрузки возможны некоторые проблемы, в частности:
- Нет драйвера для текущей версии Windows — тогда смело загружайте для предыдущей, обычно они устанавливаются, а если установились, то работают (иногда требуется запуск установщика в режиме совместимости).
- На официальном сайте есть несколько драйверов для Wi-Fi, например, Ralink, Qualcomm и Intel — непонятно, какой скачивать. Этот вопрос будет рассмотрен далее в следующем разделе.
Как правильно установить драйвер
Этот программный компонент разрабатывается для каждой модели сетевой карты. Неопытные пользователи вряд ли знают, модуль какой фирмы установлен в их системе. К тому же в Windows 10 привычный интерфейс «Панели управления» отличается и новичку тяжело будет отыскать в нем нужную информацию. Поэтому мы приготовили 2 способа, которые помогут скачать драйвер wifi для windows 10.
Вариант 2 — универсальные установщики
Есть функциональные программы, которые позволяют укомплектовать все «железо» компьютера новыми версиями драйверов. Хорошо себя зарекомендовали Driver Booster и DriverPack Solution. Софт сканирует «начинку» системы, сверяет версии с цифрами официальных ресурсов производителей оборудования и выдает рекомендации по обновлению. Можно в несколько кликов обновить программное обеспечение для звуковой, сетевой карт, USB концентратора, видеокарты и т.д. Можно даже сделать резервную копию текущих драйверов и в случае неправильной установки новой версии, восстановить предыдущие пакеты компонентов.
Поиск драйвера Wi-Fi адаптера по названию
Если автоматический поиск ПО не привел к положительному результату, потребуется скачать его вручную. Для этого необходимо:
Обратите внимание! 32-разрядные драйверы не будут работать в 64-разрядной ОС. Обратная установка чаще всего осуществляется, но может создавать проблемы
Например, драйвер Wi-Fi для Windows 10 64 bit загрузится в 32-разрядной ОС, но интернет-соединение будет работать с неполадками.
Если driver не имеет файла-установщика, нужно выполнить следующее:
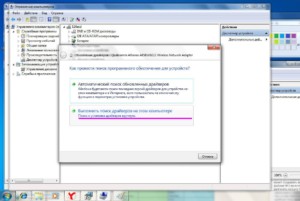
Обратите внимание! Аналогичным образом может быть загружен Wi-Fi driver в Windows 10 и других версиях с флешки или диска
Как включить вай-фай сеть на ноутбуке
Бывает, что после установки Windows 10 Wi-Fi не работает. В первую очередь, необходимо перезагрузить компьютер. С большой вероятностью, проблема решится. При этом, если система предложит какие-то обновления, категорически запрещается выключать устройство до того, как скачивание и установка полностью завершатся, потому что это может привести к сбою оборудования.
Для того, чтобы включить сеть вай-фай на ноутбуке, можно воспользоваться заранее установленным сочетанием горячих клавиш. Для этого необходимо выполнить следующие действия:
- Открыть параметры Виндовс.
- Установить галочку возле пункта «Вай-фай» во время входа в сеть.
- Выбрать нужную сеть из списка доступных и нажать на «Подключение».
Как сверить результаты
Сверить результаты настроек несложно. Если все сделано правильно, пользователь увидит всплывающий список, в котором будут все доступные сети. Это выглядит как список, в котором возле каждого названия нарисована картинка, похожая на радугу, состоящая из нескольких дуг.
Если пользователь не помнит название своей сети, найти ее он сможет, посмотрев на количество дуг. Там, где четыре дуги, связь хорошая; значит, эта сеть актуальна. Возле сетей, которые на данный момент не активны и не актуальны, будет одна — две дуги. Это говорит о том, что сигнала нет.
Следует иметь в виду, что в списке могут оставаться даже неактуальные сети, к которым когда-либо подключался пользователей. При изменении настроек их можно будет удалить.
При подключении к родной сети система, вероятно, запросит пароль. Это делается в целях безопасности, чтобы никто, кроме владельца компьютера, не мог выйти в сеть. Однако, для собственного удобства пользователь может отключить функцию ввода пароля, сохранив его в системе.
 Сверка результатов поможет быстро выявить проблему сети
Сверка результатов поможет быстро выявить проблему сети
Сетевое обнаружение
Если Windows 10 не подключается к Wi-Fi, вероятно, существует проблема с обнаружением сети. Эта функция может быть изначально отключена. Для корректной работы вай-фай ее необходимо активировать. Чтобы включить сетевое обнаружение, необходимо проделать следующие действия:
- Открыть окно вай-фай соединения.
- Изменить расширенные параметры общего доступа в сеть, поставив галочку у соответствующего пункта меню.
- Сохранить изменения.
После этого функция сетевого обнаружения активируется, и пользователь может видеть все доступные для подключения вай-фай сети.
Пользователь должен хорошо помнить название своей сети. В большинстве случаев название содержит в себе полное или сокращенное наименование провайдера, обеспечивающего доступ в интернет, и состоит из букв и цифр. Ключ доступа пользователь получает, когда заключает с провайдером договор на поставку услуг связи. Его нужно записать и хранить в надежном месте, чтобы посторонние люди не могли зайти в интернет с конкретного компьютера.
Как найти драйвер для неизвестного Wi-Fi адаптера 802.11n WLAN?
Подключил я свой китайский USB адаптер EDUP к компьютеру с Windows 7, и конечно же увидел сообщение «Программное обеспечении для устройства не было установлено». 802.11n WLAN – Не удалось найти драйвер. Такое может быть даже в Windows 10. Не всегда десятка автоматически устанавливает программное обеспечение.

Решение проблемы – поиск драйвера по «ИД оборудования». Сейчас все подробно покажу. Если в комплекте с WLAN приемником был диск, то можете попробовать установить ПО оттуда. Если нет – следуйте инструкции.
Сразу отвечу на популярный вопрос: «как мне скачать драйвер, если интернета на компьютере нет? Адаптер еще не работает, к интернету подключится не могу». Это понятно, и мне кажется, что здесь без вариантов. Либо подключить компьютер к интернету по кабелю и настроить беспроводной адаптер, либо скачать необходимые драйвера на другом компьютере. Иначе никак.
Заходим в диспетчере устройств. Открыть его можно разными способами. Через поиск, через «Свойства» в «Мой компьютер», или командой devmgmt.msc, которую нужно ввести в окно «Выполнить», которое в свою очередь можно открыть нажав сочетание клавиш Win + R.
Там в разделе «Другие устройства» должно быть неизвестное устройство «802.11 n WLAN» с желтым восклицательным знаком. Это наш адаптер. Нужно узнать «ИД оборудования». Для этого откройте его «Свойства».

Дальше переходим на вкладку «Сведения», из списка выбираем «ИД оборудования» и копируем первую строчку. Если будете искать драйвер на другом компьютере, то можно сохранить ее в текстовый документ.
Открываем сайт https://drp.su/ru/catalog
Необходимо вставить скопированную строчку в поле поиска. Так же скорее всего понадобится ее укоротить.
Запускаем поиск нажав на Ентер, или кнопку «Найти».

Если мы все сделали правильно, и на сайте есть информация об устройстве, драйвер для которого мы ищем, то появится информация о нашем устройстве с возможностью скачать драйвер
Обратите внимание, что можно выбрать версию драйвера и операционную систему Windows, которая установлена на нашем компьютерt (для которого нужен драйвер)
Мой случай: скачал первый драйвер – не удалось установить (скорее всего потому, что он был для Windows 8). Скачал второй – все получилось. Выводы: если с первого раза не получилось, пробуйте скачать другой.
Чтобы скачать драйвер на компьютер, нужно нажать на кнопку «Скачать .zip».

Сохраняем архива на компьютер. Дальше извлекаем файлы и папки из архива. Для интереса можете открыть папку. Посмотреть что там. Как видите, в моем случае, в корне папки драйвера для Windows 7. И есть еще папка с драйверами для Windows XP.

Если есть файл Setup.exe, то можно попытаться установить драйвер запустив этот файл. Если нет – сейчас покажу что делать.
Устанавливаем драйвер для 802.11n WLAN Adapter с папки
Снова заходим в диспетчер устройств. Нажимаем правой кнопкой мыши на «802.11n WLAN» и выбираем «Обновить драйверы».

Нажимаем на «Выполнить поиск драйверов на этом компьютере».

Выбираем папку с драйвером и нажимаем «Далее».

Если все хорошо, то пойдет процесс установки ПО и появится сообщение, что закончена установка драйвера для устройства 802.11n USB Wireless LAN Card.

В диспетчере устройств появился наш китайский USB Wi-Fi адаптер.

Wi-Fi на моем компьютере сразу заработал. Появилась иконка Wi-Fi сети со списком доступных для подключения беспроводных сетей.

Вот и все, процесс установки и настройки завершен. Очень надеюсь, что у вас все получилось.
Дополнительная информация
Если после подключения адаптера в USB порт компьютера нет вообще никакой реакции (нет сообщения, самого устройства в диспетчере устройств, звукового сигнала), то попробуйте подключить в другой порт. Без удлинителя (если он у вас есть). Так же проверьте сам адаптер на другом компьютере. Может он просто нерабочий.
Часто бывает, что вроде все подлечено, драйвер установлен, но компьютер не видит Wi-Fi сети. И красный крестик возле иконки беспроводной сети. Судя по собственному опыту, проблема в том, что на вашем ПК отключена служба автонастройки WLAN. Нужно ее просто запустить по этой инструкции. Или сам адаптер не может поймать Wi-Fi сети. Возможно, антенна плохо прикручена (если она есть), или нужно поднять его выше. Для этого можете использовать USB удлинитель.
Рекомендую сразу запретить отключение питания беспроводного сетевого адаптера. Так как из-за этого так же может быть много разных проблем. Особенно после выход компьютера из режима сна. Подробнее читайте здесь: настройка электропитания адаптера беспроводной сети.
Жду ваших комментариев с вопросами и советами.
330
Сергей
Настройка Wi-Fi на компьютере (ноутбуке)
Windows 7: самостоятельная установка драйвера на Wi-Fi
Не важно, у вас ноутбук, или стационарный ПК с адаптером, нужный драйвер может быть на диске, который идет в комплекте с тем же ноутбуком, или адаптером. Как показывает практика, такого диска с ноутбуком может и не быть, а вот с адаптером, он скорее всего идет в комплекте
С адаптерами Tp-Link – точно есть. Так вот, можно попробовать установить драйвер с этого диска. Просто вставьте диск в привод компьютера, и следуйте инструкциям (как правило, окно с предложением установить программное обеспечение появится автоматически).
Нам нужен драйвер для Wireless адаптера. Поэтому, самый лучший способ, этот ориентироваться по слову «Wireless», или «WLAN». Там может быть что-то типа Wireless Network Adapter и тому подобное.
Как скачать правильный драйвер для Wireless адаптера с интернета?
В случае, когда диска нет, или вы не можете с ним разобраться, то нужный драйвер можно скачать с интернета. Возможно, вы не подключены к интернету, Wi-Fi же не работает. Не забывайте о том, что можно подключится по сетевому кабелю. Как через роутер, так и напрямую от провайдера. Или, можно скачать драйвер на другом устройстве (даже на смартфоне, планшете) и скинуть его на компьютер.
Я не могу показать как это сделать для всех производителей ноутбуков (возможно, позже подготовлю такие статьи): Lenovo, HP, Asus, Acer и т. д. Покажу подробно на примере своего ноутбука Asus K56CM. Порядок действий будет для всех одинаковым. Если у вас ПК с USB/PCI адаптером, то вам нужно скачивать драйвер с официального сайта именно производителя адаптера.
Дальше, через поиск на сайте, или через меню, нам нужно найти страницу с моделью нашего ноутбука. Или, найти раздел с загрузкой драйверов. Как правило, это пункт меню «Поддержка». В моем случае, с ноутбуком Asus, я в поиске на сайте указываю модель Asus K56CM и выбираю ее в результатах поиска.
Перехожу на вкладку Поддержка — Драйверы и утилиты. Из списка выбираю свою операционную систему — Windows 7.
Ищу и открываю вкладку Wireless, и скачиваю драйвер для своего адаптера.
Файл сохраняем на компьютер, лучше на рабочий стол, что бы не потерять его.
Может быть такое, что вы увидите несколько драйверов для разных адаптеров (разные производители). Как в моем случае, есть драйвер для адаптеров «Intel», и «Atheros Wireless Lan Driver and Application». Как же узнать, какой адаптер на вашем ноутбуке? Для этого есть небольшая программка HWVendorDetection. Которую вы можете скачать по этой ссылке. Скачайте HWVendorDetection и просто запустите ее. Там будет указан производитель Wireless LAN адаптера.
Процесс установки скачанного драйвера
А дальше все очень просто. Если у вас драйвер в архиве, как в моем случае, то просо откройте архив, и запустите установочный файл. Скорее всего, это файл setup.exe. Просто следуйте инструкциям по установке.
Вот и все, после установки драйвера желательно перезагрузить ноутбук, и можете подключаться к Wi-Fi.
1257
Сергей
Разные советы для Windows
Method 1. Windows 10 Wi-Fi Driver Download via Manufacturer’s Website
There are several wireless adapter brands, and they regularly release Wi-Fi drivers on their official website. You could navigate to your adapter manufacturer’s website to download the Wi-Fi driver for Windows 10, such as Linksys Wi-Fi driver for Windows 10, Belkin Wi-Fi driver for Windows 10 and more.
Alternatively, you could go directly to your computer manufacturer’s website to download the suitable Windows 10 wireless network driver, e.g. HP Wi-Fi driver for Windows 10, Dell Wi-Fi driver for Windows 10, Asus Wi-Fi driver for Windows 10, Acer Wi-Fi driver for Windows 10, Lenovo Wi-Fi driver for Windows 10, Toshiba Wi-Fi driver for Windows 10, etc.
Настройки на роутере
Для раздачи интернет-трафика на роутере необходимо организовать беспроводную сеть. Существует общая инструкция для организации Wi-Fi сети.

Данные для первого входа в интерфейс роутера
Практически во всех роутерах пункты меню и разделы настроек отличаются, но в целом этот процесс состоит из таких действий:
- Первым делом заходят в его административную панель. Это делается с помощью браузера ПК или мобильного устройства (например, с помощью современного телефона), в котором вводят IP-адрес роутера, а потом в форме входа указывают логин и пароль администратора. Во многих роутерах изначально производители используют логин — «admin», а пароль — «1234», поэтому необходимо сразу же после первого входа в настройки маршрутизатора устанавливать сложный пароль и имя пользователя.
- После успешного входа в основном меню роутера находят пункт настроек Wi-Fi. Он часто называется «Wireless», «Беспроводной режим» и т. п. Выбирают этот пункт.
- Далее задают SSID (новое имя сети), устанавливают оптимальный протокол шифрования, канал, режим работы, а также ключ сети и сохраняют эти настройки.
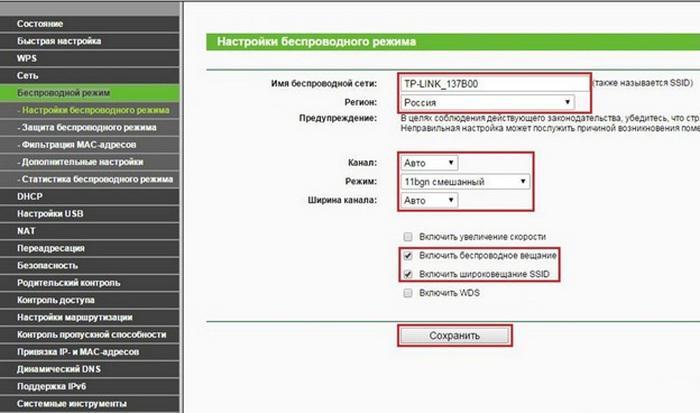
Настройки TP-Link
Причины отсутствия интернет соединения
Наверняка, ни для кого не станет секретом, что определение симптоматики любой проблемы – это и есть ключ к её решению. В рамках рассматриваемой темы, поиск обстоятельств и фактов, которые предшествовали возникновению трудностей с подключением к сети интернет, или возникшие непосредственно после разрыва соединения – это основа всей статьи.
Для наглядности всей полноты и сложности рассматриваемой темы, следует привести такую своеобразную схему, на которой изображены основные причины нарушения стабильности интернет-соединения:
Итак, как видно из вышеприведённой схемы, все связанные ошибки в этой темы (да и в большинстве других, связанных с работой компьютера) подразделяются на два основных вида:
Следует убедиться не только в целостности кабеля, но и в плотности подключения коннектора и соответствующего порта на компьютере и на самом маршрутизаторе;
Следует обратить внимание на индикаторную панель роутера, которая в большинстве случаев достаточно информативна и может многое сказать (на примере всем известного роутера TP-link TL-WR841N:
LED индикатор «Internet» (второй справа) постоянно горит оранжевым значит возможен один из 2 вариантов:
Порт WAN активен, но при этом Интернет недоступен;
Порт WAN не активен.
LED индикатор «Internet» мигает оранжевым – порт WAN не используется в режиме маршрутизатора.
Данной информации, в некоторых ситуациях, уже может быть достаточно для определения «диагноза и лечения».
Следует обратить внимание на плотность подключения адаптера питания с электросетью. Да, неправильно установленная розетка – это тоже возможная причина.. Необходимо оговориться, что порядок рассмотрение пунктов в рамках настоящей статьи (здесь и далее) не говорит о том, что его нужно строго придерживаться, так как расположение компьютера и сетевого оборудования у каждого может быть по-разному
Например, будет не правильно требовать от пользователя сначала проверить кабель провайдера, если он проложен через стену))
Необходимо оговориться, что порядок рассмотрение пунктов в рамках настоящей статьи (здесь и далее) не говорит о том, что его нужно строго придерживаться, так как расположение компьютера и сетевого оборудования у каждого может быть по-разному. Например, будет не правильно требовать от пользователя сначала проверить кабель провайдера, если он проложен через стену)).
Как узнать установлен ли драйвер вай-фай
Если возникли проблемы с подключением, необходимо в первую очередь проверить, установлены ли драйвера на вай-фай для ОС «Виндовс 10». Если они отсутствуют, следует устранить этот источник проблемы, прежде чем рассматривать возможность сбоя оборудования. Процесс довольно прост, и выполнить его можно довольно быстро.
Первым шагом является поиск оборудования в диспетчере устройств. Это базовая стадия в устранении множества проблем, связанных с драйверами, поэтому стоит помнить об этом.
Доступ к диспетчеру устройств можно получить в большинстве систем, выбрав «Пуск» -> «Панель управления» -> «Система» (или «Системные инструменты») -> «Диспетчер устройств».
Для пользователей Windows 10 это выполняется немного проще. Для этого нужно использовать горячую клавишу Windows Key + X, которая откроет меню, где можно перейти к требуемому разделу. Точно так же, в Windows 8 это делается путем одномоментного нажатия Windows Key + C, чтобы открыть меню Charms. В нем понадобится перейти в «Настройки» > «Диспетчер устройств».
Независимо от того, какая версия «Виндовс» инсталлирована на ПК, вышеуказанный раздел меню можно найти, выполнив поиск в специальном окне после нажатия «Пуск». Еще один способ проверить наличие установленного драйвера — это перейти в меню «Выполнить» (Windows Key + R) и ввести devmgmt.msc, после чего нажать Enter.
После открытия «Диспетчера устройств» можно проверить, актуальны ли драйвера на беспроводной интернет для Windows 10. Это выглядит так:
- Отобразится список всех устройств, подключенных к компьютеру.
- Следует перейти к сетевым адаптерам, и при нажатии на этот пункт откроется расширенный список доступных сетевых карт. При использовании соединения Wi-Fi в названии соответствующей карты будет присутствовать обозначение «беспроводная».
- Нужно кликнуть по ее названию мышкой (правой кнопкой), после чего нажать «Свойства».
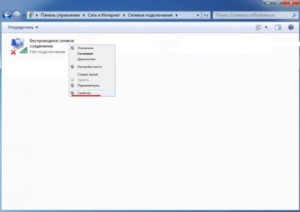
- Отобразится окно, в котором будет указано, нормально ли работает контроллер. В нем же имеется вкладка «Драйвер», при нажатии на которую откроется информация о ПО для беспроводной связи, который используется на компьютере, включая его название, дату выхода и версию.
Существует и еще один способ проверки наличия драйвера беспроводного адаптера Wi-Fi в Windows 10. Для этого следует запустить командную строку и ввести в ней команду следующего содержания: netsh wlan show drivers. Вся необходимая информация отобразится на экране.
Важно! Если драйверу более одного года, рекомендуется обновить его в любом случае
Проверяем работу аппаратного Wi-Fi модуля на ноутбуке
Чтобы проверить наличие модуля беспроводной связи в ноутбуке, необходимо:
- Зайти в панель управления.
- В диспетчере устройств перейти в раздел «Сетевые адаптеры». Если в списке устройств есть название Wireless, то в технику встроен модуль соединения WiFi.
Чтобы включить Wi-Fi на некоторых моделях ноутбуков, нужно найти на корпусе устройства ползунок или специальную кнопку.
Такой способ активации распространен преимущественно на старых моделях
Если встроенного переключателя нет, то необходимо обратить внимание на клавиатуру лэптопа. На функциональных клавишах F1-F12 расположены кнопки для быстрого действия
Они позволяют регулировать громкость звука, яркость экрана, активировать режим самолета, а также включать или выключать беспроводной модуль.
Для запуска беспроводного соединения, осмотрите функциональные кнопки. На одной из них должна быть изображена антенна, символизирующая Вай-Фай. На ноутбуках от различных производителей, клавиши могут отличаться. Но в большинстве случаев, кнопка Fn активирует функциональную кнопку при одновременном нажатии. Она располагается внизу клавиатуры.
Рассмотрим наиболее популярные модели для примера:
- Ноутбуки от компании Samsung обычно располагают кнопку для аппаратного включения на F9 или F12. Одну из них нужно зажать одновременно с клавишей Fn.
- Сочетание клавиш Fn и F2 активирует сетевой адаптер на устройствах от Asus.
- На технике Lenovo нужно использовать комбинацию клавиш Fn и F5. Но в некоторых моделях встречаются отдельные аппаратные кнопки для этой функции.
- Ноутбуки HP обычно обладают сенсорной клавишей с изображением антенны. Но также есть возможность активации адаптера посредством сочетания Fn и F12.
- Одновременное зажатие Fn и F3 включает модуль связи без проводов на устройствах Acer и Packard bell.
Также зачастую используется оригинальная комбинация клавиш в некоторых моделях устройств. Об этом подробно написано в инструкции по применению, которая поставляется в комплекте с ним.
Настройка беспроводного модуля на Windows 10
Новая операционная система от компании Microsoft Windows 10 собрала все лучше из предыдущих версий. Подключение к интернету теперь возможно в два клика. Несмотря на то, что интерфейс ОС отличается от других, он доступен для понимания любого пользователя. Кроме того, все драйвера устанавливаются в автоматическом режиме. Не исключение и ПО для сетевой карты и модуля WiFi. Но если с этим возникли проблемы, мы рассмотрим решение ниже.
Перед тем, как включить беспроводную сеть на ноутбуке, работающем на базе операционной системы Windows версии 10, убедитесь, что с настройками все в порядке. Для этого нажмите правой кнопкой мыши на подключение, отображенное на панели уведомлений. В открывшемся меню выберите «Параметры сети и интернет», затем перейдите в пункт с настройками параметров адаптера.
В открывшемся окне отобразится список устройств, которые подключены к ноутбуку. Если один из них под названием «Беспроводной адаптер» неактивен, его необходимо включить. Для этого щелкните по значку ПКМ и в контекстном меню нажмите на пункт «Включить».
Если адаптер не отображается в списке устройств, то причин проблемы может быть несколько:
- Модуль беспроводной технологии Вай-Фай не встроен в устройство.
- Отсутствуют драйвера или они работают некорректно.
В первом случае вы можете докупить стороннее оборудование для доступа в интернет. Кроме того, существуют специальные программы для настройки сетевого подключения и изменения настроек адаптеров. Это актуально в том случае, если стандартные средства Windows не распознают WiFi модуль.
Maxidix WiFi Suite – русскоязычная утилита для включения Вай-Фай на ноутбуке, распространяемая бесплатно. Ею пользуются не только рядовые пользователи, но и профессионалы. Приложение позволяет контролировать доступные подключения. Оно обнаруживает точки доступа и подключается к ним в несколько кликов.
Разработчики встроили в программу специальный алгоритм, позволяющий подключиться к интернету в несколько раз быстрее, чем посредством штатных инструментов. С помощью утилиты возможно подсчитывать потребленный трафик.





