Установка macos на vmware workstation
Содержание:
- Установка Mac OS
- Запуск MacOS на ПК с виртуальной машиной
- Мои впечатления от использования Windows 10 на внешнем диске
- Почему именно Windows 10?
- VirtualBox для Mac Скачайте Русскую версию для Windows
- VirtualBox для Mac
- Не удается установить / запустить VirtualBox в MacOS 10.14.5 или более поздней версии? Попробуй это
- macOS Сьерра фотография
- Системные требования Mac OS
- Инструкция по инсталляции
- Необходимые файлы для macOS Catalina
- Получите разрешения на запуск системы с внешнего диска
- Как успешно установить VirtualBox в MacOS Mojave (если он не работает)
- Подготовка VirtualBox для установки MacOS Sierra
- Что нам понадобится
- Шаг третий: настройка виртуальной машины в VirtualBox
- Установите VirtualBox и определите идентификатор внешнего диска
- Установка и настройка
Установка Mac OS
Как только вы убедитесь в полном соответствии железа программе, загрузите установочный файл Mac OS High Sierra на компьютер с Windows.
1. Загрузите Mac OS;
2. Загрузите и установите VirtualBox;
3. Запустите VirtualBox и нажмите клавишу Создать.
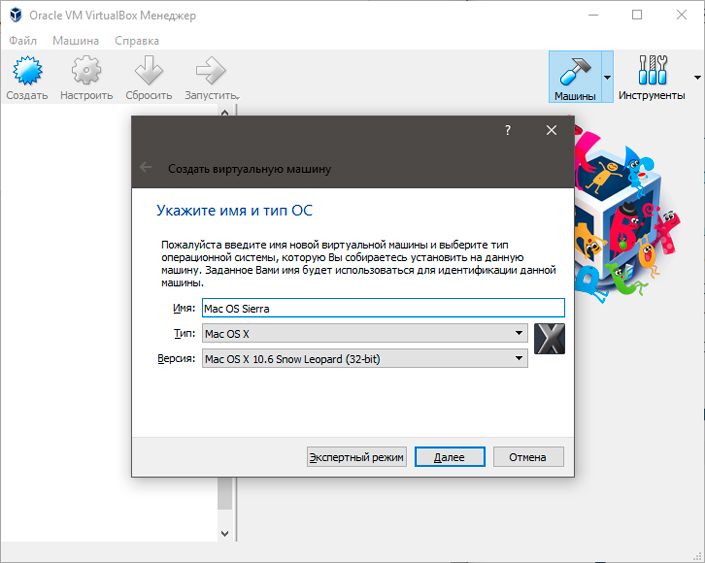
Введите имя, тип и версию ОС.
4. Укажите объем оперативной памяти, которую вы готовы выделить виртуальной машине.
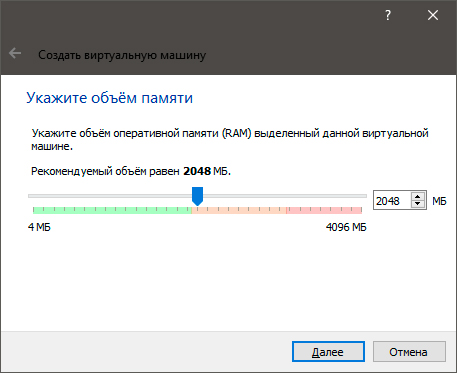
5. Выберите параметр Создать новый виртуальный жесткий диск и завершите процесс.
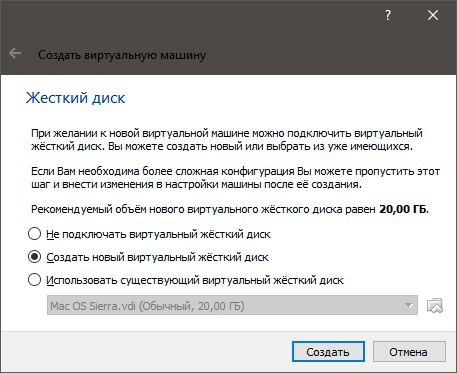
6. Откройте меню Настроек в главном меню.
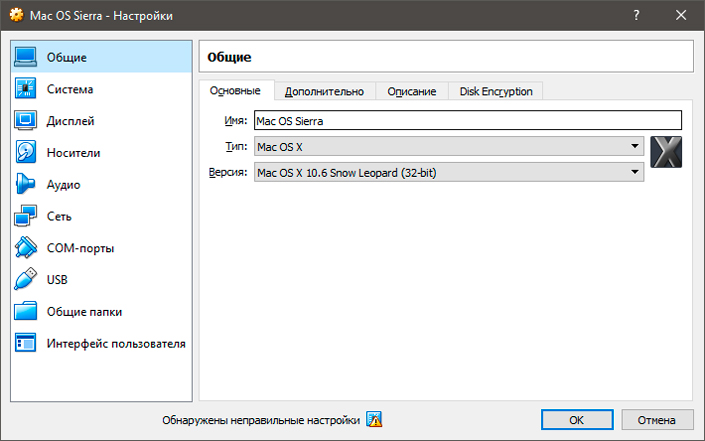
7. Перейдите во вкладку Система. Здесь вы обнаружите три графы: материнская плата, процессор и ускорение. Откройте Процессор и убедитесь, что в рядом с параметром Дополнительные возможности установлена галочка Включить PAE/NX.
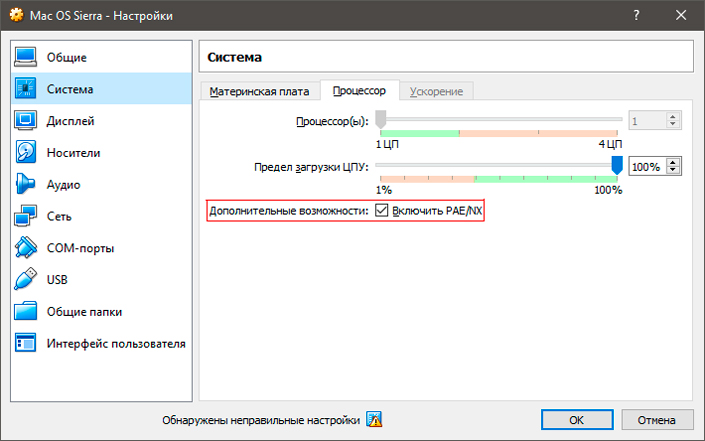
8. Перейдите во вкладку Материнская плата и снимите галочку с параметра Гибкий диск. Убедитесь что напротив параметра Чипсет установлено значение ICH9.
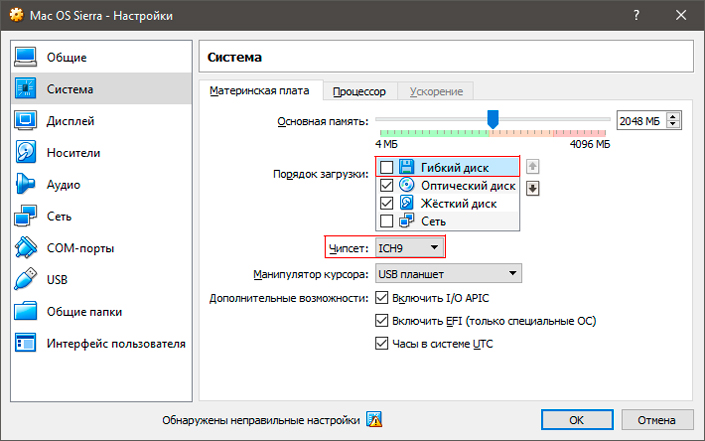
9. Перейдите во вкладку Дисплей и повысьте значение Видеопамять до 128 Мб.
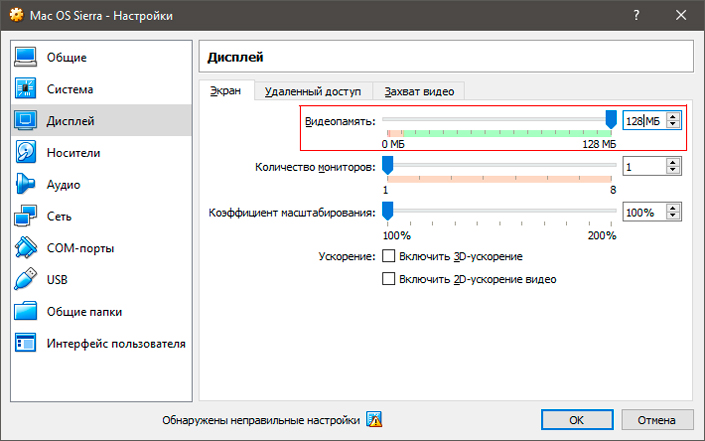
10. Перейдите в раздел Носители, выберите операционную систему и укажите порт жесткого диска SATA 0. По завершению нажмите ОК.
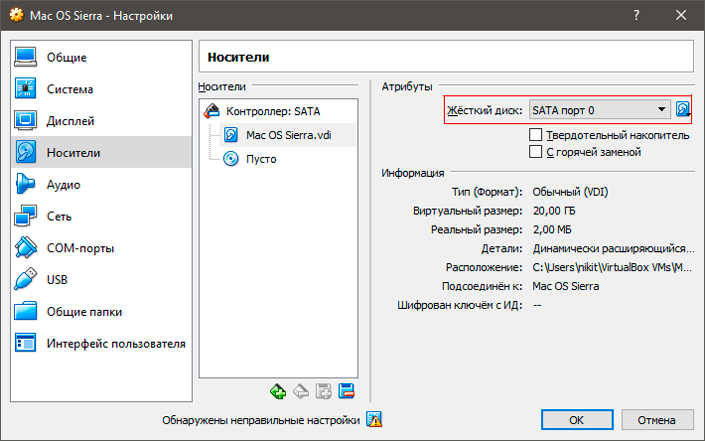
11. Теперь, по завершению настроек, закройте окно. Следующим шагом станет добавление кода в VirtualBox при помощи командной строки.
Скопируйте приведенный ниже код и вставьте его в командную строку:
cd “C:Program FilesOracleVirtualBox”
VBoxManage.exe modifyvm “macOS 10.12 Sierra” -cpuidset 00000001 000106e5 00100800 0098e3fd bfebfbff
VBoxManage setextradata “macOS 10.12 Sierra” “VBoxInternal/Devices/efi/0/Config/DmiSystemProduct” “iMac11.3”
VBoxManage setextradata “macOS 10.12 Sierra” “VBoxInternal/Device/efi/0/Config/DmiSystemVersion” “1.0”
VBoxManage setextradata “macOS 10.12 Sierra” “VBoxInternal/Devices/efi/0/Config/DmiBoardProduct” “iloveapple”
VBoxManage setextradata “macOS 10.12 Sierra” “VBoxInternal/Devices/smc/0/Config/DeviceKey” “ourhardworkbythesewordsguardededpleasedontsteal (c) AppleComputerInc”
VBoxManage setextradata “macOS 10.12 Sierra” “VBoxInternal/Devices/smc/0/Config/GetKeyFromRealSMC 1.
13. Теперь вернитесь в окно VirtualBox и щелкните по иконке Запустить.
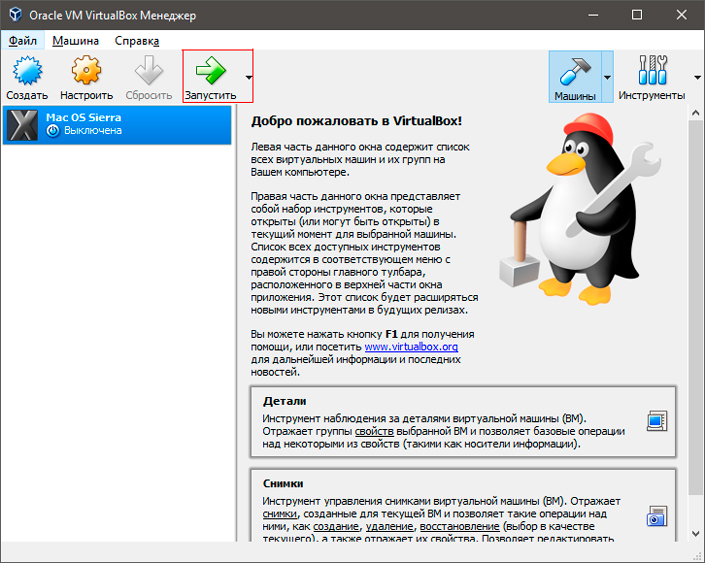
14. Настройте свою Mac OS.
На этом все! Теперь ваша виртуальная машина Mac OS готова к полноценному использованию. Это приводит нас к тому, что вам больше не нужно тратить лишние деньги, чтобы получить возможность работы на операционной системе Macintosh.
Запуск MacOS на ПК с виртуальной машиной
Как изменить разрешение экрана на VirtualBox с Mac OS X
Теперь, когда вы успешно установили систему на виртуальную машину, можно ее использовать и тестировать на свое усмотрение. Единственный минус – не получается с помощью самой программы поменять разрешение экрана. Оно либо маленькое, либо настолько широкое, что элементы на экране растягиваются.
Чтобы в гостевой ОС изменить разрешения экрана на VirtualBox понадобится командная строка и изменение параметров.
Если это не помогло есть другой метод изменения разрешения.
В самой системе откройте Finder, перейдите в папку «Extra» и на вашем жестком диске откройте файл org.Chameleon.boot.plist.
Между и в файле вставьте следующую строку:
Graphics Mode 1920x1080x32
Запускаем командную строку, заходим в каталог программы и выполняем команду:
cd “C:\Program Files\Oracle\VirtualBox\” vboxmanage setextradata “Имя_Вирутальной_Машины” “CustomVideoMode1” “1920x1080x32”
Вот таким простым и быстрым способом нам удалось установить MaOS на Windows с виртуальной машиной VirtualBox. Напомню, что вы можете установить практически любую систему с разными версиями. Если вам нужна помощь относительно данной темы, напишите в комментарии и не забудьте поделиться информацией с друзьями.
Источник
Мои впечатления от использования Windows 10 на внешнем диске
Я тестировал схему на базовом по процессору и оперативной памяти MacBook Air 2020 года на базе macOS 10.15 Catalina. Роль диска занял внешний HDD на 1 ТБ компании Samsung с подключением через USB 3.0 — не самое быстрое решение на сегодняшний день, чтобы использовать его для установки операционной системы. Тем не менее, для редкого использования Windows 10 на Mac и этого более чем достаточно. ОС пусть и запускается не так уж быстро, а также работает на «семерку» по десятибалльной шкале, но и этого оказалось достаточно. Идеальным вариантом был бы SSD с подключением через Thunderbolt 3.

Чтобы создать эту инструкцию, потребовалось несколько дней проб и ошибок, а также помощь команды сайта. На других ресурсах в интернете есть аналогичные гайды, но в них полно ошибок, которые направляют по ложному следу
Обязательно обращайте внимание на цифровые сноски по тексту, и пусть все получится
Почему именно Windows 10?
Наиболее распространённая причина перехода всех владельцев Mac Pro на Виндовс — это потрясающие игровые возможности. Кроме того,
следует упомянуть, что сегодня на просторах интернета можно встретить множество декстопных приложений, которые предназначены для установки только на операционных системах Виндовс.
Например, всемирно известная компания Apple хорошо знает о основных преимуществах Виндовс, поэтому почти всегда занимается установкой bootcamp в своих ОС. Эта компания постаралась сделать установку «десятки»на МакБуки максимально быстрой, удобной и комфортной.
VirtualBox для Mac Скачайте Русскую версию для Windows
| Версия VirtualBox | ОС | Язык | Размер | Тип файла | Загрузка |
|---|---|---|---|---|---|
|
VirtualBox для Mac |
Mac | Русский |
92.52mb |
dmg |
Скачать |
|
VirtualBox |
Windows | Русский |
109.79mb |
exe |
Скачать |
VirtualBox для Mac
Virtualbox — программа для эмуляции виртуального компьютера на физическом устройстве пользователя.
Позволяет без риска для существующей системы запускать любые ОС и приложения, наблюдать за их поведением и ставить эксперименты.
Общая информация о программе
Virtualbox — узкоспециализированное программное обеспечение, позволяющее создавать виртуальное пространство и запускать в нем приложения и ОС. Производит имитацию настоящего компьютера с возможностью совершать на нем в полном объеме все операции, допустимые для реальной машины. Поддерживает DirectX, использование командной строки и передачу файлов по сетям. Реализована возможность одновременного запуска нескольких виртуальных машин на одном компьютере.
Virtualbox активно используется разработчиками ПО для тестирования созданных программ на разных платформах. Обладает удобным русифицированным интерфейсом, подходит для рядовых пользователей, не желающих подвергать свой компьютер опасности при запуске незнакомых и подозрительных приложений. Наряду со стандартным вариантом, существует портативная версия программы, которую можно использовать с флешки.
Функциональные возможности Virtualbox
Virtualbox создает на компьютере изолированное пространство с имитацией всех его аппаратных компонентов, от модулей оперативной памяти и видеокарты до контроллеров внешних устройств. Программный объект, размещенный внутри виртуальной машины, воспринимает ее как настоящее устройство и ведет себя обычным для него образом. Все программы устанавливаются на виртуальный жесткий диск заданного пользователем объема, который хранится на реальном диске.
Назначение виртуальной среды:
- изучение сторонних ОС и незнакомых приложений;
- запуск программ, несовместимых с ОС, под управлением которой работает компьютер;
- тестирование ПО перед установкой на компьютер, проверка его работоспособности и безопасности.
Виртуальная машина позволяет запускать сторонние ОС и приложения без установки на физическое оборудование, изучать неизвестное ПО в безопасном режиме и ограждать компьютер от угроз, которые могут от него исходить. Виртуальное пространство полностью изолировано от программной среды компьютера, потому никакие запускаемые в нем процессы нанести вред ей не могут. Даже при наличии вредоносного кода в запущенном приложении заражение компьютера не произойдет.
Не удается установить / запустить VirtualBox в MacOS 10.14.5 или более поздней версии? Попробуй это
Если вы пытаетесь установить VirtualBox на компьютере с MacOS Mojave 10.14.5 или более поздней версии, вы можете столкнуться с требованием нотариального заверения для приложений за пределами App Store. Чтобы обойти это (пока пока VirtualBox не станет нотариально заверенным), попробуйте следующее:
- Перезагрузите Mac в режиме восстановления, перезагрузившись и одновременно удерживая клавиши COMMAND + R
- На экране «Утилиты» откройте меню «Утилиты» и выберите «Терминал», чтобы запустить терминал из режима восстановления.
- Введите следующую команду:
Нажмите Return, затем перезагрузите Mac с обычной загрузкой, как обычно
Это решение было размещено в наших комментариях ниже на форумах VirtualBox и, по-видимому, работает для многих пользователей MacOS 10.14.5 или более поздней версии (спасибо различным комментаторам, которые оставили это решение!). По-видимому, «VB5E2TV963» является кодом для Oracle, и ввод этого исключения Gatekeeper в командную строку позволит VirtualBox установить в новейших версиях MacOS с требованиями нотариального заверения. Вероятно, это будет только временной необходимостью, пока VirtualBox не станет нотариально заверенным в процессе, описанном Apple.
Теперь попробуйте установить и / или запустить VirtualBox, он должен нормально работать в последних версиях системного программного обеспечения MacOS.
На скриншоте ниже вы видите VirtualBox, работающий в MacOS 10.14.x с ОС BeOS / Haiku.

Если вы опытный пользователь (и, возможно, в первую очередь используете программное обеспечение для виртуализации и виртуальные машины), вас может заинтересовать возможность установки приложений из любой точки MacOS, настроив Gatekeeper в соответствии с инструкциями, приведенными здесь.
Для быстрого ознакомления MacOS Mojave 10.14.5 и более поздние версии MacOS требуют нотариального заверения, чтобы установить некоторые приложения за пределами App Store. Кроме того, GateKeeper — это механизм безопасности Mac OS, целью которого является предотвращение запуска или установки ненадежных приложений на Mac. По умолчанию более современные версии MacOS имеют особенно строгие настройки Gatekeeper и будут выдавать сообщения об ошибках, в которых говорится, что приложение не может быть открыто из-за неизвестного разработчика и т. Д., Хотя просто щелкните правой кнопкой мыши и выберите «Открыть» на большинство приложений позволяет вам обойти этот механизм, и вы также можете обойти это на панели настроек безопасности. В новейших выпусках macOS, таких как Mojave, это делается еще дальше, и для них также потребуется нотариальное заверение приложения от разработчика (или обход вручную, как указано в последнем руководстве), или обход Gatekeeper для установки определенного программного обеспечения, которое также включает в себя расширения ядра, такие как VirtualBox. Если вы не в восторге от этих защитных механизмов для MacOS, вы всегда можете полностью отключить Gatekeeper и отключить защиту целостности системы, хотя это обычно не рекомендуется.
macOS Сьерра фотография
Как только изображение, размер которого составляет 4, 95 ГБ, будет загружено, нам потребуется выполнить процесс для преобразования указанного изображения в формат изображения, распознаваемый VirtualBox в Windows 10: ISO. Это значительно упростит процесс установки macOS Sierra на VirtualBox в среде Windows 10.
Шаг 1 Прежде всего необходимо будет зайти в AppStore, чтобы загрузить образ macOS Sierra, который по умолчанию хранится в приложениях. Процесс загрузки macOS Sierra занимает около 3 часов в зависимости от скорости сети, доступной на данный момент.
Задача для выполнения этого должна быть выполнена из терминала в macOS Sierra, который можно открыть одним из следующих способов:
- Используя Spotlight, мы вводим слово терминал и выбираем соответствующую опцию.
- Едем по маршруту Go / Утилиты / Терминал
В развернутом терминале мы введем следующую команду:
Шаг 2 Эта команда отвечает за создание загрузочного раздела образа macOS Sierra, который мы загрузили на виртуальный жесткий диск. Далее мы выполним следующую команду, чтобы создать пустой образ диска:
Шаг 3 Мы видим, что образ диска был создан правильно:
Шаг 4 Теперь мы приступаем к монтированию пустого образа с помощью следующей команды:
Шаг 5 Теперь следующим шагом является восстановление базы BaseSystem.dmg в образ, который мы смонтировали, для этого мы будем использовать следующую команду:
Шаг 6 Когда процесс будет завершен, мы увидим, что созданная точка монтирования была переименована в OS X Base System.
Необходимо будет удалить некоторые файлы, которые бесполезны в этой точке монтирования, для этого мы будем использовать следующую команду:
Шаг 7 Далее мы скопируем в нашу точку сборки серию файлов, необходимых для оптимальной работы macOS Sierra. Мы введем следующие команды:
Шаг 8 Далее мы введем следующие команды для разборки изображений:
Шаг 9 Одним из наиболее важных шагов является преобразование созданного образа macOS Sierra в образ ISO, который распознается VirtualBox. Для этого мы выполним следующую команду:
Мы можем увидеть полученный результат:
Шаг 10 Наконец, остается только переместить это изображение на рабочий стол и затем сохранить его на внешнем диске или USB-накопителе с минимальной емкостью 8 ГБ. Для этого мы будем использовать следующую команду:
Мы можем увидеть ISO-образ macOS Sierra на рабочем столе.
После этого процесса мы приступим к установке в VirtualBox macOS Sierra.
Системные требования Mac OS
Если все нормально и ваш ПК соответствует указанным требованиям, то можете переходить к установке Mac OS. Для удобства мы разделили процесс на несколько этапов. В качестве примера будем устанавливать операционную систему Mac OS Mojave. Это наиболее актуальная версия Мака на момент написания статьи.
Этап 1: Подготовка необходимых материалов и компонентов
Для начала вам потребуется скачать все необходимые компоненты, а также настроить некоторые из них.



После установки во вкладке «Плагины» должен появиться ранее добавленный пак. Проверьте это и переходите к следующему этапу.
Этап 2: Настройка и установка
Перед тем, как устанавливать «яблочную» операционку вам потребуется соответствующим образом настроить виртуальную машину, чтобы избежать возможных проблем. Давайте разберемся, как это сделать:





cd «C:\Program Files\Oracle\VirtualBox\»
VBoxManage setextradata «macOS Mojave» «VBoxInternal/Devices/efi/0/Config/DmiSystemProduct» «iMac11,3»
VBoxManage setextradata «macOS Mojave» «VBoxInternal/Devices/efi/0/Config/DmiSystemVersion» «1.0»
VBoxManage setextradata «macOS Mojave» «VBoxInternal/Devices/efi/0/Config/DmiBoardProduct» «Iloveapple»
VBoxManage setextradata «macOS Mojave» «VBoxInternal/Devices/smc/0/Config/DeviceKey» «ourhardworkbythesewordsguardedpleasedontsteal(c)AppleComputerInc»
VBoxManage setextradata «macOS Mojave» «VBoxInternal/Devices/smc/0/Config/GetKeyFromRealSMC» 1



Как видите, установить операционную систему Mac OS последней версии вместе с Windows с помощью VirtualBox вполне реально. Данная инструкция точно подходит для macOS Mojave. Для более ранних версий операционной системы она может не подойти, поэтому мы рекомендуем устанавливать только актуальную версию.
Источник
Инструкция по инсталляции
Продукт чаще используется для специализированной работы программистов или системных администраторов.
| Рекомендуем!InstallPack | Стандартный установщик | |
|---|---|---|
| Официальный дистрибутив VirtualBox | ||
| Тихая установка без диалоговых окон | ||
| Рекомендации по установке необходимых программ | ||
| Пакетная установка нескольких программ |
Откроется папка с разными вариациями инсталлятора, оптимизированными для операционных систем Linux, Mac OS и для Windows в виде исполнительного файла и образа. Необходимо скачать исполнительный файл с расширением .exe. В отличие от других версий, где понадобится дополнительное программное обеспечение в виде архиватора или приложения для чтения образов. Это самый простой способ как установить обеспечение виртуал бокс на Виндовс 10. Кликаем на «VirtualBox-6.0.4-128413-Win.exe», после чего начнется загрузка. Это займет некоторое время из-за большого размера файла.
Заходим в загрузочную папку и открываем инсталлятор. Язык установщика по умолчанию на английском языке, кликаем на «Next».
Нужно выбрать какие компоненты продукта будут установлены на компьютер, не изменяем никакие параметры. Немного ниже доступен выбор пути установки, в случае необходимости меняем на другое. Кликаем на «Next».
В следующем окне необходимо выбрать, какие иконки будут созданы и подтвердить ассоциацию файлов. Перевод каждого из пунктов:
- Создание записи в стартовом меню;
- Создание иконки на рабочем столе;
- Создание иконки в панели Быстрого Запуска;
- Зарегистрировать ассоциацию с файлами.
Нажимаем на кнопку “Next”.
На время процесса инсталляции компьютер будет временно отключен от сети интернет. Если в данный момент отключение от интернета – критично, стоит перенести процесс на потом. Для продолжения кликаем на кнопку «Yes».
Появится последнее окно перед началом установки. Программа уведомляет, что это последняя возможность изменить параметры перед началом инсталляции. Кликаем на «Install».
Во время процесса появится системное окно с предложением установить дополнительный модуль для Windows. Это компонент, который в последующем позволит VirtualBox использовать и считывать информацию с USB носителей.
После завершения будет предложено включить приложение, после закрытия окна. Нажимаем на “Finish”.
Необходимые файлы для macOS Catalina
Необходимые файлы для macOS Catalina
Необходимые файлы для macOS Catalina
- VirtualBox: Как я уже говорил, у нас есть разные типы машин виртуализации. Таким образом, VirtualBox может быть лучшим источником для установки различных типов операционных систем в качестве гостевой операционной системы. VirtualBox – лучшая виртуализация, которая позволяет легко устанавливать на нее все операционные системы.
- VirtualBox Extension Pack: при установке операционных систем macOS. Таким образом, вы столкнетесь с одной из самых распространенных ошибок, при которой не работают мышь и клавиатура. В этом случае VirtualBox предоставляет вам очень простое расширение – VirtualBox Extension Pack. После этого вы установили операционную систему macOS, а также установили VirtualBox. Потому что это устранит ошибку мыши и клавиатуры на VirtualBox. Однако VirtualBox Extension Pack позволяет пользователям использовать USB 3.0 на VirtualBox. После macOS Sierra все более поздние версии macOS могут поддерживаться USB 3.0. Установите VirtualBox Extension Pack и наслаждайтесь операционной системой macOS на ПК с Windows.
- macOS Catalina 10.15 Образ виртуальной машины (файл VMDK): если вы хотите использовать macOS Catalina для виртуализации. Следовательно, вам необходимо загрузить файл VMDK, пока вы собираетесь загружать виртуальный образ. Я рекомендую вам иметь быстрое подключение к Интернету. Таким образом, файл macOS Catalina слишком велик, поэтому его можно загрузить при быстром подключении к Интернету. Как и в предыдущей статье, мы также говорили о двух разных файлах операционной системы macOS. Первый – это HFS и APFS, поэтому на VirtualBox можно установить только образ HFS. И APFS не может поддерживаться файлом APFS. Причина, о которой я упомянул, чтобы вы использовали только версию HFS. Вы можете легко обновить macOS до последней версии.
Получите разрешения на запуск системы с внешнего диска
Apple старается как можно сильнее защитить macOS, чтобы неопытный пользователь не смог случайно нарушить ее стабильную работу. Тем не менее, компания оставляет интересные возможности для энтузиастов, которые сегодня и стараемся использовать. На этом шаге разрешаем загрузку сторонних ОС без ограничений¹⁰.
Шаг 1. Активируйте перезагрузку Mac.
Шаг 2. Когда экран потемнеет, зажмите сочетание клавиш «Command(⌘)» + «R», чтобы перейти в сервисное меню Mac.
Шаг 3. Введите пароль от учетной записи и пройдите другие методы аутентификации Apple, чтобы подтвердить, что именно вы хотите внести необходимые изменения.
Шаг 4. Перейдите в меню «Утилиты» и запустите приложение «Утилита безопасной загрузки».
Шаг 5. Сделайте активными переключатели «Функции безопасности отключены» в разделе «Безопасная загрузка» и «Разрешить загрузку с внешних или съемных носителей» в разделе «Разрешенный носитель для загрузки».

➉ Если не сделать этого, во время попытки использовать внешний диск для запуска Windows 10 на Mac будет появляться ошибка «Необходимо переустановить версию macOS на выбранном диске».
Как успешно установить VirtualBox в MacOS Mojave (если он не работает)
Предполагая, что вы уже загрузили VirtualBox на Mac (его можно бесплатно скачать здесь), вот как вы можете успешно установить и запустить VirtualBox в MacOS Mojave:
- Запустите установщик VirtualBox как обычно, и в итоге вы увидите сообщение «Ошибка установки»

Выйдите из установщика VirtualBox после сбоя
Теперь откройте меню Apple и откройте «Системные настройки».
Выберите «Безопасность и конфиденциальность» и перейдите на вкладку «Общие» на панели настроек безопасности, затем нажмите кнопку блокировки и введите пароль администратора.
В нижней части раздела «Общие сведения о безопасности» найдите сообщение «Системное программное обеспечение от разработчика« Oracle America, Inc »заблокировано для загрузки» и нажмите кнопку «Разрешить».

Перезапустите установщик VirtualBox и выполните установку как обычно, теперь она должна завершиться, как и ожидалось

Продолжайте и запускайте VirtualBox как обычно, он должен нормально загружаться без каких-либо дальнейших сообщений об ошибках драйвера ядра. Если у вас все еще возникают проблемы, обратитесь к следующему шагу, который является другой процедурой, требуемой в более поздних версиях MacOS.
Подготовка VirtualBox для установки MacOS Sierra
- Качаем и устанавливаем с официального сайта последнюю версию VirtualBox (я дополнительно поставил Extension Pack из раздела “Downloads“). Статья писалась по версии 5.2.
- Далее запускаете VirtualBox, кликаете “Создать“, задаете имя виртуальной машины и указываете устанавливаемую версию, в моем случае – macOS 10.12 Sierra (64-bit), жмете “Далее“.

Выставляете выделяемый объем оперативной памяти, минимум 2048 мб., я рекомендую 4096 или даже 8192, если позволяют ресурсы вашего компьютера.

Далее выбираете “Создать новый виртуальный жесткий диск” – “Создать“.

Оставляете без изменений “VDI (VirtualBox Disk Image)” – “Далее“.

Рекомендую выбрать “Динамический виртуальный жесткий диск“, в этом случае виртуальная машина не будет занимать лишнего места на диске.

Указываете имя файла вашей виртуалки и ее размер, можно оставить все по умолчанию – “Создать“.

Появилась новая виртуальная машина, кликаете по ней правой кнопкой мыши – “Настройки“.

Переходите в раздел “Система“, там будет три подраздела: “Материнская плата“, “Процессор” и “Ускорение“, настраивайте аналогично скриншотам ниже. Чипсет выбираем PIIX3 или IHC9.



В разделе “Дисплей“, подразделе “Экран” выкручивайте видеопамять на максимум и снимайте галки ускорения, если они стоят.

Данный пункт не обязателен, но может избавить от проблем с началом установки. В разделе носители нужно удалить оптический привод и создать новый контроллер SATA, а уже в нем создать новый привод и указать путь к образу macOS.



По итогу все должно выглядеть примерно так:

Нажимайте “ОК” и закрывайте VirtualBox.
Далее нужно открыть командную строку от имени администратора и ввести данную команду ( MacOS нужно заменить на имя вашей виртуалки)
Внимание! Важен регистр, то есть, если название “macOS”, то вариант “macos” или “Macos” не подойдет :. cd «C:Program FilesOracleVirtualBox»
cd «C:Program FilesOracleVirtualBox»
VBoxManage.exe modifyvm «MacOS» —cpuidset 00000001 000106e5 00100800 0098e3fd bfebfbff
VBoxManage setextradata «MacOS» «VBoxInternal/Devices/efi/0/Config/DmiSystemProduct» «iMac11,3»
VBoxManage setextradata «MacOS» «VBoxInternal/Devices/efi/0/Config/DmiSystemVersion» «1.0»
VBoxManage setextradata «MacOS» «VBoxInternal/Devices/efi/0/Config/DmiBoardProduct» «Iloveapple»
VBoxManage setextradata «MacOS» «VBoxInternal/Devices/smc/0/Config/DeviceKey» «ourhardworkbythesewordsguardedpleasedontsteal(c)AppleComputerInc»
VBoxManage setextradata «MacOS» «VBoxInternal/Devices/smc/0/Config/GetKeyFromRealSMC» 1
Что нам понадобится

1. Свободное место на накопителе. Минимальный объем для установки 64 ГБ, а рекомендуемый – 128 ГБ.
На практике можно обойтись и меньшим объемом, но всегда есть вероятность нехватки пространства для нормальной работы системы или установки необходимого ПО.
2. Для настольных компьютеров потребуется клавиатура и манипулятор, чтобы постоянно не переподключать их в разных ОС. Это может быть как проводное решение, так и сторонние модели, которые имеют несколько каналов для сопряжения с несколькими девайсами.
3. USB-накопитель на 16 Гб или более емкий. Такой диск не потребуется владельцам компьютеров 2020 года выпуска либо более новым.
4. Образ установочного диска Microsoft Windows (ISO) или установочный носитель данной операционной системой. Скачать образ можно на сайте Microsoft.
5. Пользоваться Windows 10 можно бесплатно в течение 30 дней с момента установки. После этого понадобится купить ключ активации. Сделать это можно в практически любом российском магазине, либо в интернете. На официальном сайте Microsoft он стоит приличные $199 или 13 тыс. рублей.
Средняя цена ключа в России – около 3 тыс. рублей, хотя попадаются предложения и дешевле на свой страх и риск.
Шаг третий: настройка виртуальной машины в VirtualBox
Вы должны увидеть свою виртуальную машину в главном окне VirtualBox.
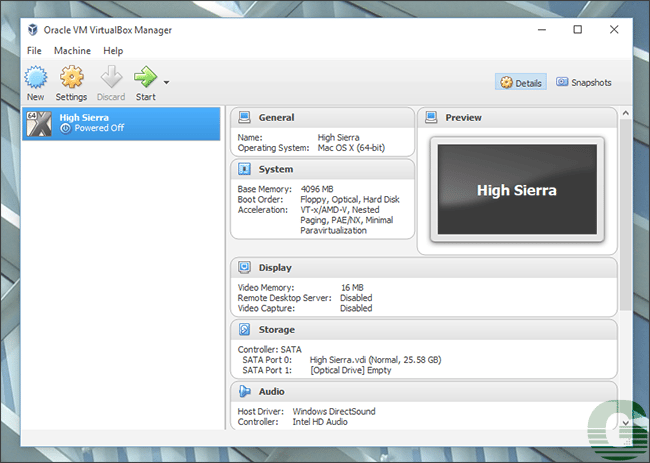
Выберите её, затем нажмите большую желтую кнопку «Настройки». Сначала перейдите в «Систему» на левой боковой панели. На вкладке «Материнская плата» убедитесь, что флажок «Floppy» не установлен.
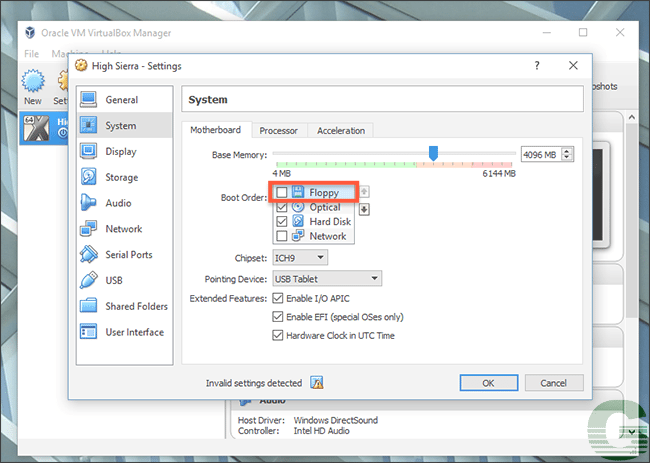
Затем перейдите на вкладку «Процессор» и убедитесь, что на виртуальную машину выделено как минимум два.
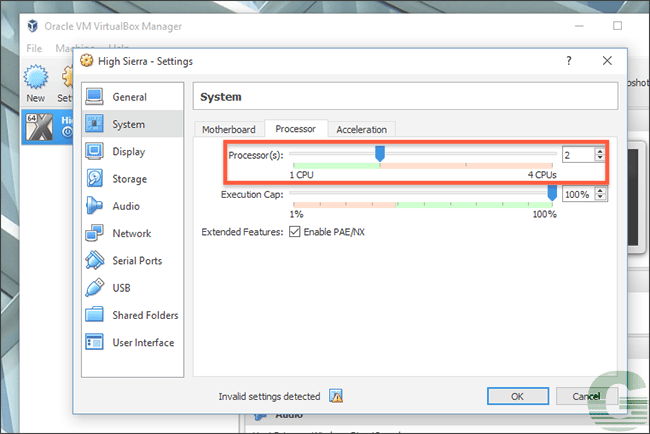
Затем нажмите «Экран» на левой боковой панели и убедитесь, что для видеопамяти установлено значение не менее 128 МБ.
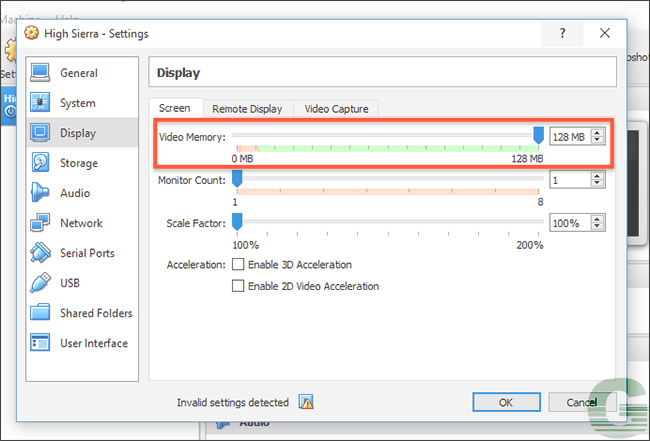
Затем нажмите «Хранилище» на левой боковой панели, затем нажмите «Пустой» CD-привод. Нажмите на значок компакт-диска в верхнем правом углу, затем перейдите к файлу ISO High Sierra, который вы создали ранее.
![]()
Обязательно нажмите «ОК», чтобы завершить все изменения, которые вы сделали, а затем закройте VirtualBox. Нет, серьезно: закройте VirtualBox сейчас, или следующие шаги не сработают.
Установите VirtualBox и определите идентификатор внешнего диска
На данный момент у вас уже есть отформатированный диск, который готов к установке Windows 10, а также флешка со всеми необходимыми драйверами. Теперь нужно обмануть Boot Camp и установщик операционной системы, заставив их думать, что внешнее хранилище является внутренним. Это можно сделать с помощью Parallels или VMware Fusion, но я буду использовать приложение VirtualBox. Данное решение, по большому счету, обусловлено только стоимостью — последняя утилита находится в свободном доступе, а за пару первых придется заплатить. Собственно, выбор очевиден.
Шаг 2. Установите приложение VirtualBox.
Шаг 3. Запустите стандартное приложение «Терминал».
Шаг 4. Введите команду «diskutil list»⁶ и нажмите Return(⏎), чтобы отобразить список используемых на Mac дисков.

В списке будет и внешний диск с файловой системой MS-DOS (FAT), который вы, если следовали рекомендациям, назвали «WIN10».
Шаг 5. Запишите идентификатор внешнего диска, который указан в колонке IDENTIFIER, — в данном случае это «disk2».
Шаг 6. Теперь нужно извлечь диск логически, но оставить его подключенным физически — для этого найдите его в приложении Finder и выберите возможность «Извлечь» в контекстном меню накопителя.
➅ Здесь и дальше команды для «Терминала» нужно вводить без кавычек — используйте только то, что находится между ними.
Установка и настройка
Тем или иным способом появляется графический интерфейс установщика системы, который приветливо предлагает выбрать язык для установки. Далее, спросив, куда необходимо установить ОС, он почему-то не предложит никаких вариантов. Все потому, что еще не размечен жесткий диск (виртуальный). Для того, чтобы создать структуры и отформатировать разделы, запускаем дисковую утилиту из раздела «Утилиты» верхнего меню. Тут выбираем вкладку «Стереть», потом жмем кнопку «стереть», и утилита сама все сделает за нас. Теперь указываем установщику размеченный раздел — и начинается процедуры установки. Reboot.
Полностью рабочая система с достойным разрешением, поддержкой клавиатуры/мыши, а также сетевого адаптера — вот, что тебя ждет сразу после перезагрузки компьютера. Единственное — придется пройти процедуру идентификации клавиатуры (мастер потребует нажать на клавиши рядом с ’ами), а также создать учетную запись пользователя. Тут надо помнить, что раскладка клавиатуры переключается комбинацией + . От всех процедур регистрации и создания учетки в сервисе MobileMe можно смело отказаться, как и от процедуры переноса данных с другого компьютера Mac (ведь как заботливо, а!?). Далее, когда со всеми этими вопросами от нас отстанут, можно, наконец, пощупать саму систему.
Щелкаем по окошкам, запускаем различные программы, пробуем открыть страницы в браузере Safari. Тут же скачиваем Textmate, легендарный текстовый редактор для Mac OS X, в виде непривычного dmg-файла (формат дистрибутивов в Mac OS X) и устанавливаем — опять же, все отлично работает. Конечно, совсем не так шустро, как на самом Mac’е, и не так быстро, как в случае Хакинтоша, но при этом вполне комфортно. В эйфории от того, что не надо мучиться с кекстами и прочими шаманствами, можно даже не заметить отсутствие звука — в системе нет драйвера для звукового контроллера ICH AC97, который эмулирует VirtualBox. Вероятно, этот факт сильно напрягал энтузиастов, поэтому на форуме виртуалки быстро появились необходимые дрова. Добротный установщик, доступный на forums.virtualbox.org/viewtopic.php?f=4&t=30843, избавит даже от возни с ручной правкой kext’ов. Просто скачай PKG-файл, запусти его и перезапусти систему. Помимо отсутствия звука меня напрягало фиксированное разрешение, установленное в гостевой ОС, равное 1024×768. К счастью, и для этого есть маленький хинт, который опять же необходимо провернуть в конфиге виртуалки. Открываем XML-файл в текстовом редакторе и после всех ExtraDataItem добавляем новую строку:
Параметр N — это числа от 0 до 4, означающие разрешения 640×480, 800×600, 1024×768, 1280×1024, 1440×900 соответственно.
С помощью этой строки мы указываем, что виртуальная машина должна использовать так называемый VirtualBox EFI. EFI — это Extensible Firmware Interface, новый индустриальный стандарт, который должен заменить БИОС в качестве основного интерфейса.
Увы, в рамках используемого виртуальной машиной EFI другие разрешения не поддерживаются, но даже 1440×900 вполне достаточно для комфортной работы. Вот чего пока не хватает, так это поддержки надстройки Guest Additions, с помощью которой, например, можно очень просто обмениваться файлами между хостовой и гостевой машиной. Сейчас для этого придется использовать протокол SMB. Для этого сначала нужно его включить. Переходим в настройки: «Меню u„ Системные настройки „Љ Интернет и беспроводная сеть „| Общий доступ» и включаем «Общий доступ к файлам». В «параметрах» необходимо активировать протокол SMB. Теперь к любой Windows-машине с расшаренными ресурсами можно подключиться через меню «Переход „Ђ Подключение к серверу». Надо лишь указать адрес хоста в адресной строке: smb://10.0.2.2. Кстати говоря, значение 10.0.2.2 неслучайно: в большинстве случаев (то есть с сетевыми настройками VB и виртуальной машины по умолчанию) это будет адрес хостовой машины.





