Как отформатировать флешку в macos
Содержание:
- Виды файловых систем и их особенности
- Как поменять файловую систему
- Часть 2. Как отформатировать флешку на Mac
- Как подружить Mac с файловой системой Windows
- Где форматировать флешку на Mac
- Форматировать диск в NTFS и использовать NTFS-3G для записи в OS X.
- Какую файловую систему выбрать
- Tuxera NTFS-3G
- Видеоинструкция
- Где форматировать флешку на Mac
- Форматирование USB-диска в NTFS на Mac
- Форматирование флешки на Mac OS: все способы
- Как выбрать файловую систему флешки для Mac
- Как быть, если отформатировать флешку не получается
- Разбить диск на два раздела и использовать их отдельно для каждой ОС
- Способ №4. Разделение на несколько дисков
- Что такое форматирование и для чего нужно
- Часть 4. Вывод
Виды файловых систем и их особенности
MS-DOS (FAT) — так macOS называет ФС, известную пользователям Windows как FAT/FAT32. Она совместима с любыми компьютерами, а также поддерживается консолями и бытовой техникой вроде видеокамер или даже стареньких медиапроигрывателей.
При всей своей универсальности MS-DOS (FAT) имеет важный недостаток: на отформатированную в этой файловой системе флешку нельзя записывать файлы, размер которых превышает 4 ГБ.
ExFAT — более новая ФС, которая поддерживается в среде macOS, начиная с версии X 10.6.5, а в Windows – с XP SP2. Очевидно, что недостатком этого формата можно считать отсутствие совместимости с более ранними вариантами операционных систем. Кроме того, не все USB-устройства поддерживают ExFAT. Ну, а плюс в том, что он способен работать с файлами объёмом более 4 ГБ.
Mac OS Extended (Journaled) обеспечивает максимальную совместимость флеш-драйва с macOS и является файловой системой по умолчанию для жёстких дисков на компьютерах Mac. Никаких ограничений на размер записываемого файла при использовании Mac OS Extended (Journaled) нет. В то же время эта ФС не поддерживается Windows и многими USB-устройствами.
Вы также можете увидеть в списке доступных ФС Mac OS Extended (Case-sensitive, Journaled). Она отличается от предыдущей только чувствительностью к регистру. Например, файлы hello.txt и Hello.txt в такой ФС будут считаться разными. Если вам этого не нужно, выбирайте обычную Mac OS Extended (Journaled).
NTFS — ещё одна ФС, с которой вы можете столкнуться. Отформатированные в ней накопители не имеют ограничений по объёму файлов и совместимы с Windows. Но в macOS записанные на такую флешку файлы можно лишь просматривать без возможности записи. Кроме того, некоторые USB-устройства вообще не поддерживают NTFS.
Какую файловую систему выбрать
Как видите, выбор файловой системы накопителя зависит от того, с какими устройствами вы будете его использовать. Если только с Mac и другой техникой Apple, выбирайте Mac OS Extended (Journaled).
Для Mac и Windows-ПК отлично подойдёт ExFAT.
Если хотите добиться совместимости флешки с максимальным количеством USB-устройств и не планируете записывать на неё файлы больше 4 ГБ, выбирайте MS-DOS (FAT).
Как поменять файловую систему
Чтобы изменить ФС накопителя, отформатируйте его с помощью «Дисковой утилиты». Не забывайте, эта процедура уничтожает все данные.
Но сначала проверьте текущую файловую систему флешки. Для этого достаточно запустить «Дисковую утилиту» и выделить накопитель на левой панели. После этого на экране появится детальная информация о флешке, в том числе тип её ФС, который можно увидеть рядом с названием накопителя.
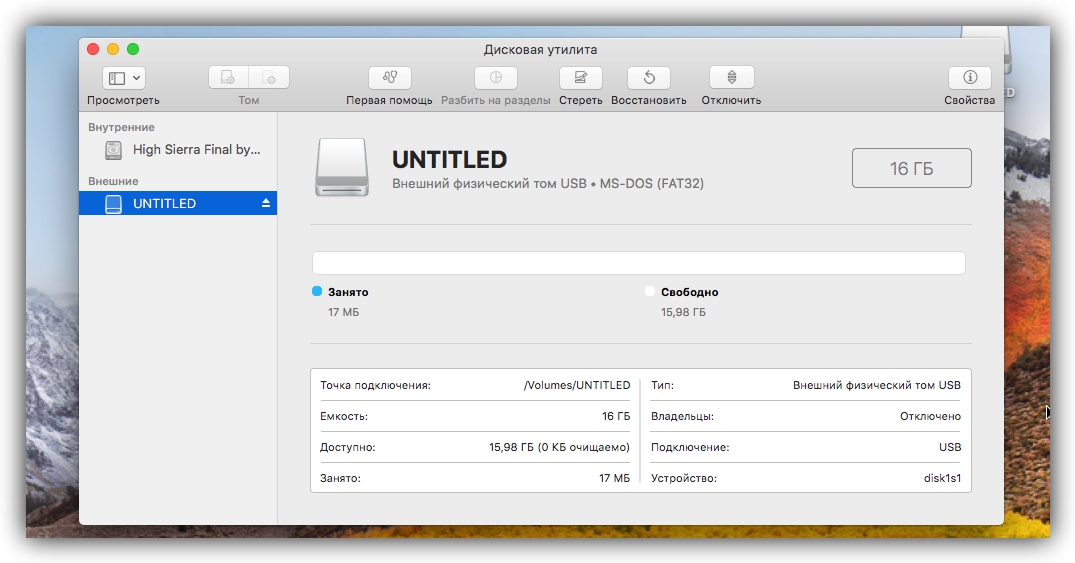
Если текущая файловая система вас не устраивает, кликните на верхней панели по кнопке «Стереть». В появившемся окне выберите новую ФС и снова нажмите «Стереть». Через несколько секунд утилита изменит файловую систему флешки.
Часть 2. Как отформатировать флешку на Mac
Прежде чем приступить к форматированию флэш-накопителя, вы должны сначала подумать, какой формат вы собираетесь использовать. Выбор правильного формата имеет решающее значение, так как это повлияет на его совместимость с вашим Mac.
Определенные форматы лучше работают на определенных версиях macOS. Заданный формат — это то, что вам придется придерживаться долгое время, поэтому лучше, если вы примете правильное решение с самого начала
Ниже представлены доступные форматы и когда лучше их использовать.
НПФ. Сокращенно от Apple File System, APFS работает только с Mac, работающим на High Sierra или новее.
Он оптимизирован для твердотельных накопителей (SSD), таких как флэш-накопители, и это гарантирует более высокую производительность, чем Mac OS Extended.
Если вы собираетесь использовать USB-накопитель только с новым Mac, настоятельно рекомендуется использовать APFS. Недостатком является то, что он не совместим с Time Machine.
Это означает, что вы не можете установить флэш-диск в качестве места назначения вашей резервной копии.
Mac OS Extended. Если ваш Mac работает на MacOS Sierra или ниже, этот формат является подходящим. Тем не менее, Mac OS Extended работает с High Sierra и выше.
Это будет хорошо работать, если вы думаете, что вам нужно будет использовать диск в старом Mac. Однако с точки зрения скорости он наверстает упущенное.
С другой стороны, вы можете использовать флэш-накопитель для создания резервных копий с помощью Time Machine.
FAT32. FAT32, самый универсальный в списке, позволит вам использовать USB-накопитель как в Windows, так и в Mac. На самом деле, это наиболее широко совместимая файловая система.
Он работает на большинстве игровых приставок, медиаплееров и других устройств. Однако он может поддерживать только отдельные файлы размером до 4GB.
Мы не рекомендуем использовать этот формат, если вы планируете хранить большие файлы, такие как видео.
EXFAT. Это очень похоже на FAT32 с точки зрения совместимости. Работает как на Windows, так и на macOS.
Однако он не поддерживается таким количеством консолей и устройств, как FAT32. Самое замечательное в том, что у него нет ограничения на размер файла.
Если вы хотите полной совместимости с Mac, выберите между APFS и Mac OS Extended. Если вы планируете передавать файлы между компьютером с Windows и Mac, вам следует выбрать либо FAT32, либо exFAT.
Если вы просто освобождаете место или избавляетесь от вирусов на своей флэшке, просто выберите предыдущий формат.
Итак, вы решили, какой формат лучше всего подойдет вам и вашему Mac? Если у вас есть, обратитесь к нашему шаг за шагом руководство о том, как отформатировать флешку на Mac.
Шаг 1: подключите флэш-накопитель к USB-порту.
Новые модели MacBook и MacBook Pro поставляются только с портами USB-C. Вам нужно будет подключить адаптер USB-C к порту, прежде чем вы сможете подключить флэш-накопитель.
Шаг 2: Запустите окно Finder.
Откройте окно Finder. Вы должны увидеть вашу флешку в списке под разделом «Устройства».
Нажмите здесь. Если у вас есть файлы на диске, обязательно перенесите их на свой Mac или другое внешнее устройство хранения. Форматирование вашей флешки уничтожит все файлы на ней.
Шаг 3: Запустите Дисковую Утилиту.
Теперь перейдите в Приложения и выберите Утилиты. Нажмите «Дисковая утилита», чтобы открыть ее, и нажмите на название флэш-накопителя на боковой панели. Нажмите на вкладку «Стереть» в верхней части окна.
Шаг 4. Выберите формат для вашей флешки.
В раскрывающемся списке рядом с «Формат» выберите формат, который вы хотите использовать для флэш-накопителя. Вы также можете установить имя для вашего диска. Просто введите его в поле рядом с именем.
Шаг 5. Отформатируйте флешку.
Нажмите Стереть. Появится диалоговое окно. Нажмите «Стереть», чтобы подтвердить и подождите, пока ваш Mac завершит форматирование.
Как подружить Mac с файловой системой Windows
Проблему легко исправить: Mac будет работать с любыми накопителями, если установить специальное приложение. Другой вариант — отформатировать свою флешку или внешний жёсткий диск в файловой системе ExFAT, которая по умолчанию работает и с macOS, и с Windows без установки дополнительных приложений.
Далее вы узнаете, какой способ больше подойдёт вам и как им воспользоваться.
Способ 1: отформатировать накопитель в файловой системе ExFAT
Чтобы отформатировать внешний накопитель в ExFAT, необходимо:
1. Подключить флешку или внешний жёсткий диск к Mac;
2. Открыть приложение «Дисковая утилита». Для этого перейдите в Finder — «Программы» — откройте папку «Утилиты». Найдите в ней приложение «Дисковая утилита» и запустите его;
3. Выбрать нужный накопитель на боковой панели и переключиться во вкладку «Стереть»;
4. Выбрать ExFAT из выпадающего списка в разделе «Формат»;
5. Нажать «Стереть».
Внимание! Данные с флешки будут полностью удалены. Скопируйте их заранее на компьютер, после форматирования вы сможете вернуть их обратно
просто и быстро;
не нужно устанавливать дополнительных приложений.
этот способ не подходит для работы с чужими флешками и жесткими дисками. Если вам приходится часто делать это, разумнее установить драйвер NTFS.
Способ 2: установить драйвер NTFS на Mac
Существует несколько драйверов, которые решают проблему. Мы рассмотрели два лучших решения, предлагаем ознакомиться с их плюсами и минусами.
Tuxera NTFS for Mac
Tuxera — это драйвер для компьютеров Mac, который помогает им научиться работать в полном объёме с файловой системой NTFS.
Чтобы установить драйвер, необходимо:
1. Скачать Tuxera NTFS for Mac с официального сайта. Приложение платное, но существует пробная версия на 15 дней;
2. Установить драйвер, после чего перезагрузить Mac;
3. Зайти в приложение «Настройки». В разделе «Другие» появится новое приложение Tuxera NTFS.
Никаких дополнительных настроек для работы Tuxera NTFS не требуется. Он будет автоматически включаться вместо стандартного драйвера и монтировать все подключённые диски. После этих нехитрых манипуляций Mac сможет полноценно работать с подключёнными флешками и жёсткими дисками, форматированными в файловой системе NTFS.
легко устанавливается и работает;
занимает мало места;
передаёт данные быстро и безопасно.
высокая цена: полная версия обойдётся в $31.
Paragon NTFS for Mac
Paragon NTFS for Mac — популярный драйвер от российского разработчика Paragon Software. Главными плюсами утилиты являются надёжность, стабильность, высокая скорость копирования данных и своевременные обновления.
Процесс установки схож с Tuxera:
1. Скачать Paragon NTFS for Mac с официального сайта. Приложение платное, но существует пробная версия на 10 дней;
2. Установить драйвер, после чего перезагрузить Mac;
3. Зайти в приложение «Настройки». В разделе «Другие» появится новое приложение NTFS for macOS. Здесь вы можете настроить его или удалить.
Установка проходит быстро и просто. Установщик имеет дружелюбный интерфейс на русском языке. Настроек самого драйвера минимум: его можно включить или выключить. Скорость записи Paragon сравнима с Tuxera, а вот скорость чтения выше на 5 мегабайт в секунду.
легко устанавливается, имеет приятный и понятный интерфейс;
данные передаются быстро и безопасно;
цена ниже конкурентов. Paragon NTFS for Mac обойдётся в 990 ₽, плюс 10 дней пробной версии. Кстати, бесплатный период можно продлить трижды, нажав кнопку «Поделиться в Facebook» в разделе «Активация» в настройках приложения. В итоге вы получите почти полтора месяца бесплатного использования.
Где форматировать флешку на Mac
В операционной системе MacOS изначально предусмотрен инструментарий, который потребуется для полной очистки съемного накопителя от имеющейся на нем информации. Делается это при помощи «Дисковой утилиты», запустив которую можно выбрать все необходимые параметры форматирования флешки или внешнего жесткого диска.
- Чтобы запустить «Дисковую утилиту» на MacOS современных версий необходимо сделать следующее:
- Открыть Finder;
- Выбрать в левой части меню пункт «Программы»;
- Далее перейти в категорию «Утилиты»;
- Запустить приложение «Дисковая утилита».
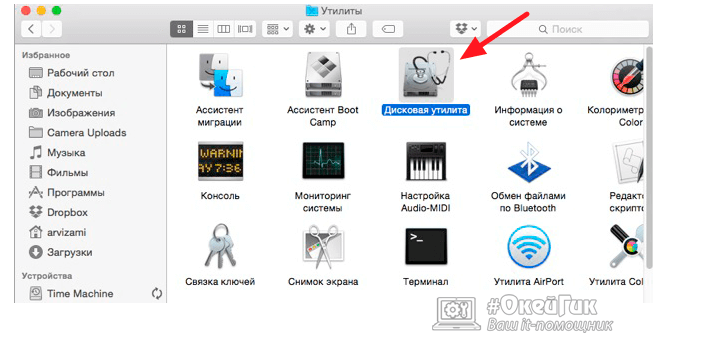
Еще один способ запустить дисковую утилиту на Mac – это воспользоваться строкой поиска Spotlight. Введите в ней словосочетание «Дисковая утилита», после чего будут предложены наилучшие совпадения, среди которых найдется необходимая программа.
Форматировать диск в NTFS и использовать NTFS-3G для записи в OS X.
Если вы никак не хотите расставаться с NTFS в пользу FAT32 или exFAT, есть способ попытаться подружить ваш MAC с таким диском. Для этого вам понадобится специальный драйвер NTFS-3G.
Связка программ NTFS-3G и OSXFuse теоретически должна позволить вашему Маку работать с разделами NTFS. Я данный метод пробовал, но наступил на грабли и набил большую шишку.
Для того, чтобы все это заработало, необходимо: установить OSXFuse, потом NTFS-3G и после всего этого все равно будет выскакивать ошибка при подключении NTFS дисков, которую можно исправить с помощью патча для NTFS-3G.
Короче говоря, способ, который изначально не работает, а требует каких-то мутных патчей для меня вообще не способ. Вы решайте сами.
Какую файловую систему выбрать

Среди множества существующих файловых систем на данный момент самыми популярными принято считать: FAT32, NTFS, exFAT, APFS (Apple File System), HFS+ (Mac OS Extended).
Из коробки Windows полноценно поддерживает FAT32, NTFS и exFAT, а macOS – FAT32, exFAT, HFS+ и APFS (с macOS High Sierra и выше).
При помощи сторонних драйверов и утилит можно научить Windows работать с HFS+ и APFS либо добавить в macOS поддержку NTFS.
Внимание! При форматировании флешки или другого накопителя все данные на нем будут удалены, заранее сохраните все необходимое. Имеющиеся сегодня решения сильно отличаются по стабильности работы и скорости передачи данных
Чтобы не грузить систему лишним ПО и не терять время при копировании или переносе файлов, лучше использовать файловую систему, которая поддерживается и Windows, и macOS
Имеющиеся сегодня решения сильно отличаются по стабильности работы и скорости передачи данных. Чтобы не грузить систему лишним ПО и не терять время при копировании или переносе файлов, лучше использовать файловую систему, которая поддерживается и Windows, и macOS.
Выбор стоит между FAT32 и exFAT.
Главным недостатком FAT32 является ограничение на размер файла. На такой диск не получится записать файл размером более 4ГБ. Учитывая наличие больших баз данных, бекапов, проектов или видео файлов лучше не привязываться к устаревшей файловой системе FAT32 и выбрать exFAT.
Tuxera NTFS-3G
Это бесплатный драйвер NTFS для Mac OS и Linux систем. Его поддержку разработчик уже прекратил, однако он без проблем заработал на моей системе.
Для установки потребуется скачать дистрибутив самого драйвера, который находится тут и ядро MacFUSE, которое позволит драйверу работать.
– Сначала необходимо установить MacFUSE.
– Далее устанавливаем сам драйвер Tuxera NTFS-3G.
– Программа установки спросит, какой метод кэширования использовать. Выбирать лучше «No caching», т.к. в другом режиме не гарантируется стабильность работы драйвера.

После установки потребуется перезапуск компьютера, после чего появится иконка NTFS-3G. Нажав на нее, попадем в настройку драйвера:

Здесь нет ничего полезного, кроме кнопки выключения драйвера и его удаления, и лучше никакие галочки не трогать.
Установив драйвер, можно подключить жесткий диск и проверить скорость чтения и записи. Для этого я использую утилиту Blackmagic Disk Speed Test, которая доступная к скачиванию в App Store.
Результаты работы :

Скорость чтения на нормальном уровне для этого жесткого диска, а вот скорость записи очень низкая. Конечно, многим пользователям и такой производительности будет достаточно
Но если захочется получать максимум отдачи от жёсткого диска, то придётся обратить внимание на платные драйверы
Видеоинструкция
Наглядно посмотреть последовательность выполняемых действий вы можете в приведенном ниже обзорном видеоролике.
Итак, вы купили новый MacBook или iMac и успешно пользовались системой macOS, пока не столкнулись с задачей форматирования флешки. В среде macOS этот процесс отличается от привычного нам в Windows, но, однако, он так же прост. О форматировании флешки в macOS — в этой статье.
Откройте «Дисковую утилиту». Для этого найдите в нижней Dock-панели значок «Launchpad» и нажмите на него. Откроется список всех установленных на компьютере приложений.
Найдите папку с названием «Другие» и откройте в ней приложение «Дисковая утилита». Для того, чтобы найти приложение, также можно воспользоваться встроенным поиском Spotlight. Для этого откройте «Launchpad» и начните набирать на клавиатуре фразу «Дисковая утилита». Поиск найдет это приложение.
В интерфейсе «Дисковой утилиты» в левом столбце найдите свою флешку
Обратите внимание, выделять следует верхнюю строку, то есть само устройство, а не нижнюю, которая смещена вправо. Внизу отображаются разделы, в то время как нам нужно отформатировать само устройство.
Итак, выделите свою флешку, в рабочем пространстве «Дисковой утилиты» должна отобразиться информация об ее объеме, о том, как она поделена на разделы, а также файловой системе.
В верхней панели инструментов найдите кнопку «Стереть»
Нажмите ее.
Откроется окошко настроек форматирования. Введите название флешки, которое она должна получить в результате операции, а также выберите файловую систему и схему разделов (какую выбрать файловую систему и раздел вы найдете информацию ниже).
Нажмите кнопку «Стереть». На экране отобразится прогресс форматирования, после чего вы получите сообщение об успешном окончании операции.
Флешка отформатирована. Можете начинать ее использование.
Это замечание поможет вам избежать сбоев в работе «Дисковой утилиты» и вы не увидите сообщения типа этого:

Для переименования флешки после форматирования найдите ее в «Дисковой утилите» и нажмите на вторую строчку (да, теперь нам нужен именно раздел). После этого щелкните один раз по названию флешки и измените его на любое на ваш выбор. Для применения изменений нажмите Enter.

Где форматировать флешку на Mac
В операционной системе MacOS изначально предусмотрен инструментарий, который потребуется для полной очистки съемного накопителя от имеющейся на нем информации. Делается это при помощи «Дисковой утилиты», запустив которую можно выбрать все необходимые параметры форматирования флешки или внешнего жесткого диска.
- Чтобы запустить «Дисковую утилиту» на MacOS современных версий необходимо сделать следующее:
- Открыть Finder;
- Выбрать в левой части меню пункт «Программы»;
- Далее перейти в категорию «Утилиты»;
- Запустить приложение «Дисковая утилита».
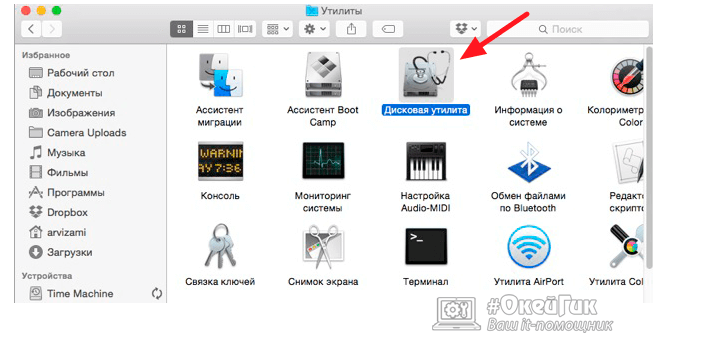
Еще один способ запустить дисковую утилиту на Mac – это воспользоваться строкой поиска Spotlight. Введите в ней словосочетание «Дисковая утилита», после чего будут предложены наилучшие совпадения, среди которых найдется необходимая программа.
Форматирование USB-диска в NTFS на Mac
По умолчанию Мак ОС не умеет работать с сугубо виндовой файловой системой NTFS, разработанной компанией Microsoft. Для того, чтобы научить её этому, Вам необходимо поставить дополнительный драйвер — NTFS Seagate или Paragon NTFS for Mac . К сожалению, сейчас они могут быть платные и на их использование придётся раскошелится. Есть и бесплатный вариант — Tuxera NTFS-3G , но с ним у всех отношения складываются по разному. Кто-то ставит и доволен, а кто-то — не очень. В принципе, для того чтобы пару-тройку раз перекинуть большие файлы на флешку — подойдёт и бесплатный вариант. А вот если Вы планируете этим заниматься постоянно — лучше разориться и купить вариант от Paragon — он надёжный и работает быстрее других.
После установки драйвера, всё делается через Дисковую утилиту, как я описывал выше, за той лишь разницей, что при выборе файловой системы в списке «Формат» надо выбрать вариант Windows NT Filesystem.
Форматирование флешки на Mac OS: все способы
Первым делом вам придется запустить программу «Дисковая утилита». Чтобы ее отыскать, пройдите следующий путь: Программы — Утилиты — Disk Utility.
Как форматировать флешку в формат под Мак
- Вставьте накопитель в Macbook и откройте программу «Дисковая утилита».
- В списке доступных устройств укажите нужную флешку и перейдите в раздел «Стереть».
- Меняем способ записи файлов на Mac OS Entended, подтверждаем действие, нажимая «Стереть».
Форматирование флешки в FAT, ExFAT, eFAT
Совершаем все те же действия, что и в предыдущей инструкции, кроме последнего.
- Вставляем флешку в Macbook, открываем программу «Дисковая утилита».
- В списке справа выбираем USB-флешку, которую собираетесь отформатировать и переходим в раздел «Стереть».
- Меняем формат флешки Mac OS Entended на FAT, ExFAT или eFAT и подтверждаем операцию, нажимая «Стереть».
Конвертация в формат NTSF из Макбука
Все предыдущие файловые системы имели планку по доступной памяти в 4 ГБ. Если она мешает, то придется изменить формат на NTSF. Для этого скачаем специальные драйвера для Mac OS.
- Скачиваем и устанавливаем драйвера NTFS Seagate или NTFS Paragon.
- Перезапускаем компьютер.
- Вставьте флешку и запустите программу «Дисковая утилита».
- В списке доступных устройств выбираем флешку и переходим во вкладку «Стереть».
- Выбираем формат флешки Windows NT Filesystem, он появился там после установки драйверов. Нажимаем кнопку «Стереть».
Видеоурок: «Как отформатировать флешку на Mac OS»
Разделение USB-флешки на несколько дисков
Деление флешки на два и более раздела даст вам возможность отформатировать каждый раздел отдельно в собственный формат. Допустим, один диск будет иметь файловую систему ExFAT, а второй NTFS. При делении флешки на части все данные будут стерты. Выполните следующие шаги, чтобы получить флешку с разбивкой на несколько дисков:
- Подключаем флешку к компьютеру и запускаем Дисковую утилиту.
- В списке доступных устройств выберите свою флешку.
- Перейдите в раздел «Раздел диска».
- Под надписью «Схема разделов» выберите нужное количество дисков. Изменяйте размер квадратов, чтобы обозначить объем памяти для каждого раздела. Присвойте каждой из частей имя и формат.
- Нажмите кнопку «Применить».
Форматирование флешки удаляет все существующие на ней файлы, а вмести с ними вирусы. Благодаря ему можно сменить формат хранения файлов на флешки, что делает ее пригодной для разных операционных систем. USB-флешку можно разделить на несколько дисков, каждый из которых может иметь свой формат и объем памяти.
Как выбрать файловую систему флешки для Mac
Правильный выбор избавит вас от многих хлопот с накопителем.
Когда флешка ведёт себя некорректно или возникает потребность целиком стереть её содержимое, принято форматировать накопитель. Эта процедура удаляет все данные и часто восстанавливает нормальную работу устройства.
В процессе форматирования компьютер предлагает выбрать файловую систему (ФС). Так называют способ организации данных на флешке. Пользователю macOS доступен выбор из следующих систем: MS-DOS (FAT), ExFAT или OS X Extended.
Очень важно отформатировать накопитель в той ФС, которая лучше всего подходит для вашей техники. Давайте разберёмся, какая файловая система флеш-драйва будет оптимальной для Mac и почему
Как быть, если отформатировать флешку не получается
Иногда Windows может сообщить о невозможности проведения форматирования. Причиной данного явления может быть сбой в работе как самой флешки, так и компьютера.
В подобной ситуации можно попробовать использовать специальное программное обеспечение для восстановления нормальной работы. Данное ПО часто находится на сайте компании-производителя флешки. Например, для накопителей, произведенных фирмой Transcend, доступна утилита JetFlash Online Recovery.
Кроме того, в интернете доступны универсальные программы, которые подходят для флешек от любого производителя, такие как USB Disk Storage Format Tool.
Если вы перепробовали все описанные выше методы, а отформатировать накопитель все равно не получается, возможно он неисправен и нуждается в замене или ремонте.
Разбить диск на два раздела и использовать их отдельно для каждой ОС
Данный способ отличается от двух предыдущих тем, что вместо одного раздела для обеих ОС, вы разделите HDD на две части, каждая для своей ОС.
Когда я «разбил» свой 500Гб диск на две части по 250Гб и отформатировал их в NTFS и FAT32, мне казалось что «вот оно золотое решение. — можно использовать каждый диск с той или иной ОС пусть и с разными возможностями».
Но радость моя закончилась в тот момент, когда я не смог переписать информацию с одного диска на другой и обратно ни в одной операционной системе. Мой Macbook видел оба диска, а Windows распознавал только один — NTFS. Использовать внешний жесткий диск таким образом меня не устраивало.
Опробовав вышеперечисленные способы, я все же выбрал для себя exFAT. Вариант тоже не идеальный и имеет ряд недостатков. Вот основные из них:
- скорее всего вы не сможете подключить exFAT жесткий диск к своему любимому телевизору, т.к. на данный момент этот формат поддерживается только операционными системами Windows и Mac OS
- поддержка exFAT имеется в Windows XP с Service Pack 2 и 3 с обновлением KB955704, Windows Vista с Service Pack 1, Windows Server 2008, Windows 7, Windows 8, а также в Mac OS X Snow Leopard начиная с версии 10.6.5
Для выполнения разных манипуляций с дисками (разбить, форматировать, очищать и т.п.) в Mac OS существует Disk Utility. Пользоваться ей интуитивно просто. Так для того, чтобы создать на диске два раздела, необходимо в левой стороне выбрать нужный вам диск, а в правой перейти на вкладку Partition и в поле Partition Layout выбрать 2 Partitions.
После этого можно задать размер для каждого из разделов, указать названия и тип файловой системы. Подтверждаем Apply — дальше все сделают за вас.
Способ №4. Разделение на несколько дисков
Существует ещё один интересный вариант. Часть одной и той же флешки можно форматировать в NTFS, а другую – в формат Mac.
Таким образом, она будет читаться и, например, на телевизоре, и на «макбуке».
Кроме того, такое форматирование сохранится, и на компьютере с «Виндоус» оба раздела можно и использовать, и форматировать отдельно, сделав вторую часть, например, FAT.

Разделение флешки на 2 части на Mac OS
Для создания одного накопителя в 2 форматах, следует сначала открыть дисковую утилиту, затем перейти во вкладку разделов и выбрать количество.
Например, 2 – один будет в NTFS, второй в Mac OS.
Изменять размеры частей можно с помощью мыши, перемещая перегородку в одну или в другую сторону.
Видео по теме:
Как отформатировать флешку на Mac?
В этом видео я постарался наиболее подробно разобрать процесс форматирования флешек, внешних жестик дисков и других носителе информации на Mac
Что такое форматирование и для чего нужно
Форматирование USB-флешки позволит нам полностью очистить ее содержимое и произвести изменения разметки файлов, благодаря которой будет формироваться файловая система. Другими словами, форматирование изменит способ записи и хранения файлов на выбранный вами формат.
Форматирование понадобится вам в том случае, если компьютер перестал видеть флешку, записывать на нее файлы или начал некорректно отображать. В процессе форматирования с USB-флешки будут стерты все файлы, благодаря этому можно избавить ее от вирусов. Также многие флешки изначально заточены под Windows, чтобы пользоваться такой на Mac OS, вам придется сменить формат ее файловой системы.
Часть 4. Вывод
форматирование полезен для максимально эффективного использования вашей флешки. Выбор формата, который соответствует Mac, который вы используете, а также вашим потребностям хранения данных, очень важен.
Так же удаляются ненужные и конфиденциальные файлы максимально безопасно и надежно. Это стало возможным благодаря iMyMac-Cleaner File Shredder.
Вы должны использовать это с осторожностью, все же. Как только файлы будут удалены с помощью iMyMac-Cleaner File Shredder, вы больше не сможете их восстановить!. Прекрасно Спасибо за ваш рейтинг
Прекрасно Спасибо за ваш рейтинг.
Рейтинг: 4.6 / 5 (на основе 66 рейтинги)
Люди также читают:
Предоставить людям полезную техническую информацию. Фанат Apple.





