Руководство по установке подсистемы windows для linux в windows 10
Содержание:
- Linux из командной строки
- Преимущества WSL 2.0
- Как заходить на сервер, запущенный в WSL, со сторонних устройств в одной локальной сети
- WSL2 и графические приложения Linux
- Почему стоит выбрать свежую Ubuntu?
- Ubuntu со «вкусом » Windows
- Установка Bash
- Что такое WSL?
- Как заходить на сервер, запущенный в WSL, со сторонних устройств в одной локальной сети
- Как установить Linux рядом с Windows 10 (Ubuntu, Mint и другие дистрибутивы)
- Технические особенности
- ↑ Дистрибутив Win 10 и создание установочной флешки
- Как установить Linux рядом с Windows 10 (Ubuntu, Mint и другие дистрибутивы)
- Установка WSL в Windows 10
- Как это работает
- 4 tools to run Linux on your Windows PC
- Virtual machines for running Linux on Windows PCs
- Установить рабочий стол Linux в Windows
- Вводная информация
Linux из командной строки
Одновременно с показом WSL 2.0 Microsoft сообщила об изменениях, внесенных в командную строку. Фактически, была представлена полностью новая командная строка Windows Terminal, позиционирующаяся в качестве ПО с открытым исходным кодом.
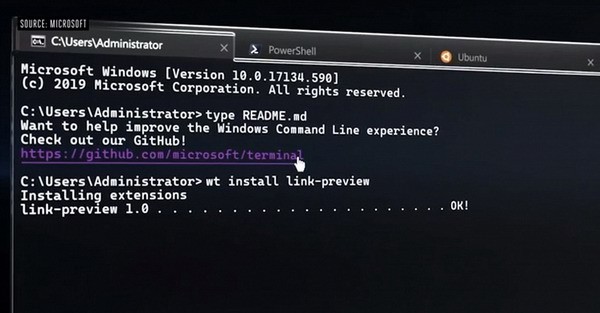
Новая командная строка Windows Terminal
В Windows Terminal Microsoft объединила функции PowerShell и CMD с доступом к Linux-командам через Windows Subsystem for Linux, а также добавила поддержку вкладок, шрифтов, тем оформления, расширений, эмоджи (смайликов) и рендеринга с помощью графических ускорителей.
Релиз стабильной версии Windows Terminal 1.0 предварительно запланирован на IV квартал 2019 г. Microsoft собирается выпускать регулярные обновления для этой утилиты, расширяющие и дополняющие ее возможности.
Преимущества WSL 2.0
Переход от эмулятора к полноценному ядру Linux в WSL 2.0, по задумке Microsoft, должен обеспечить прирост производительности в Linux-приложениях, запущенных непосредственно под Windows 10. Также это прямым образом повлияет на оптимизацию использования оперативной памяти, уменьшит время загрузки самой подсистемы и приложений и ускорит работу ввода-вывода файловой системы. К преимуществам разработчики отнесли также возможность запуска Docker-контейнеров напрямую, то есть уже без использования виртуальной машины.
Телемедицина, нейрокомпьютерные интерфейсы и роботы: что ждет сферу социальных инноваций Москвы
Инновации и стартапы

Между тем, реальный прирост производительности уже установлен. Внутренние тесты бета-версии WSL 2.0 в Microsoft показали 20-кратное увеличение скорости работы при распаковке архивов tarball и 5-кратный рост производительности при использовании git clone, npm install и cmake.
Как заходить на сервер, запущенный в WSL, со сторонних устройств в одной локальной сети
Я пишу много html-страниц. В процессе работы у меня запущен локальный сервер, собирающий разметку, стили, javascript, спрайты и т.п. Бывает удобно запустить на основном компьютере сервер и зайти на него с помощью ноутбука, телефона, планшета (сервер доступен по IP, наподобие http://192.168.1.207:8080). Однако, встроенный в Windows 10 фаервол по умолчанию блокирует такие соединения.
Чтобы попасть на такой сервер, нужно добавить правило для брандмауэра:

- Найти с помощью поиска «Брандмауэр защитника Windows», открыть, нажать слева «Дополнительные параметры».
- В открывшемся окне Монитора брандмауэра выбрать (слева) «Правила для входящих…», нажать «Создать правило» (справа).
- Выбрать «Для порта», нажать «Далее».
- Выбрать «Определенные локальные порты», ввести номер порта (мой локальный сервер работает на порту 8080, его я и ввёл), нажать «Далее».
- Выбрать «Разрешить подключение», нажать «Далее», выбрать профили (я выбрал все), «Далее».
- Ввести какое-либо имя, нажать «Готово».
После этого получится зайти с любого устройства (в одной локальной сети) на запущенный в WSL на рабочем компьютере сервер.
WSL2 и графические приложения Linux
Усовершенствованная версия подсистема Windows для Linux (WSL2) получит возможность прямого запуска приложений Linux с графическим интерфейсом, а также поддержку аппаратного ускорения с помощью GPU. Таким образом, программы, предназначенные для Linux, смогут работать бок о бок с «родным» ПО Windows 10.
Кроме того, вскоре WSL будет поддерживать упрощенный процесс установки с помощью команды “wsl.exe — -install”, что позволит быстрее начать работу с Linux-приложениями в Windows.
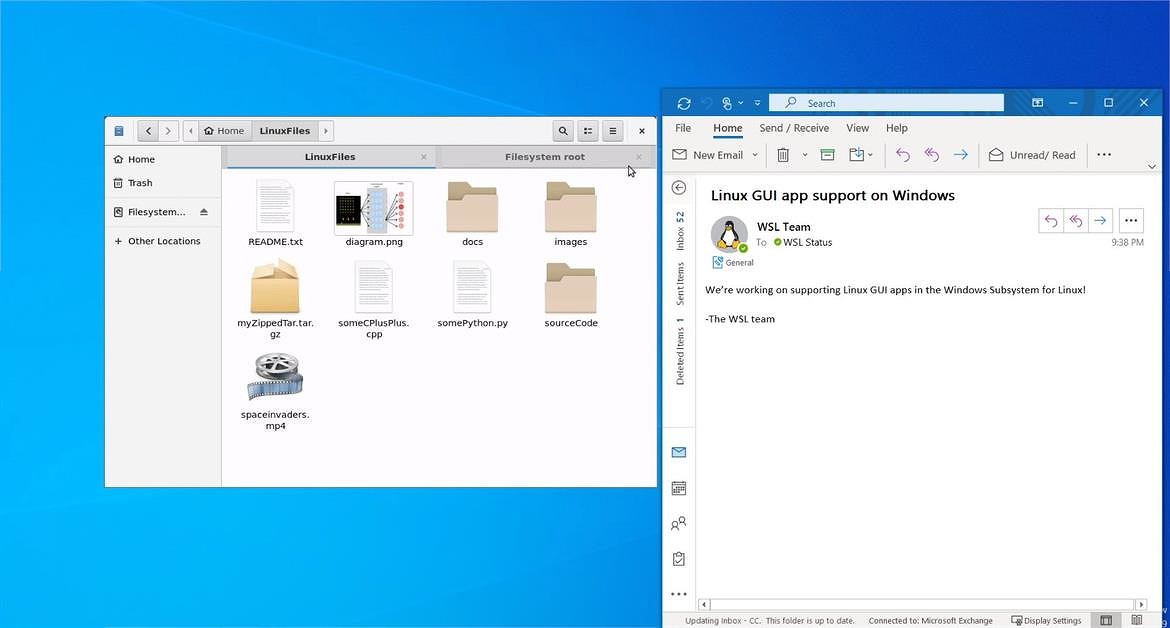
Приложения Windows и Linux смогут работать бок о бок
О разработке второй версии WSL Microsoft впервые сообщила в мае 2019 г
Новое поколение эмулятора для запуска бинарных файлов станет важной частью предстоящего релиза Windows 10 2004, который должен состояться в конце мая 2020 г. Однако некоторые из улучшений, в том числе и поддержка приложений Linux с графическим интерфейсом, не будут доступ доступны на старте, их развертывание будет происходить поэтапно
Первое поколение Windows Subsystem for Linux было анонсировано в апреле 2016 г. и вошло в состав финальной сборки Windows 10 в августе 2016 г. Это своего рода эмулятор для запуска бинарных файлов Linux непосредственно в среде Windows (WSL есть в Windows 10 и Windows Server 2019), релиз которого способствовал появлению в дальнейшем дистрибутивов Ubuntu, Fedora и Suse в фирменном магазине приложений Microsoft Store. После установки, к примеру, Ubuntu пользователь получает возможность запускать скрипты Bash, пользоваться инструментами командной строки Linux, такими как awk и grep, а также использовать Python, Ruby и Git непосредственно внутри Windows. В марте 2018 г. список доступных дистрибутивов пополнил Kali Linux.
Почему стоит выбрать свежую Ubuntu?
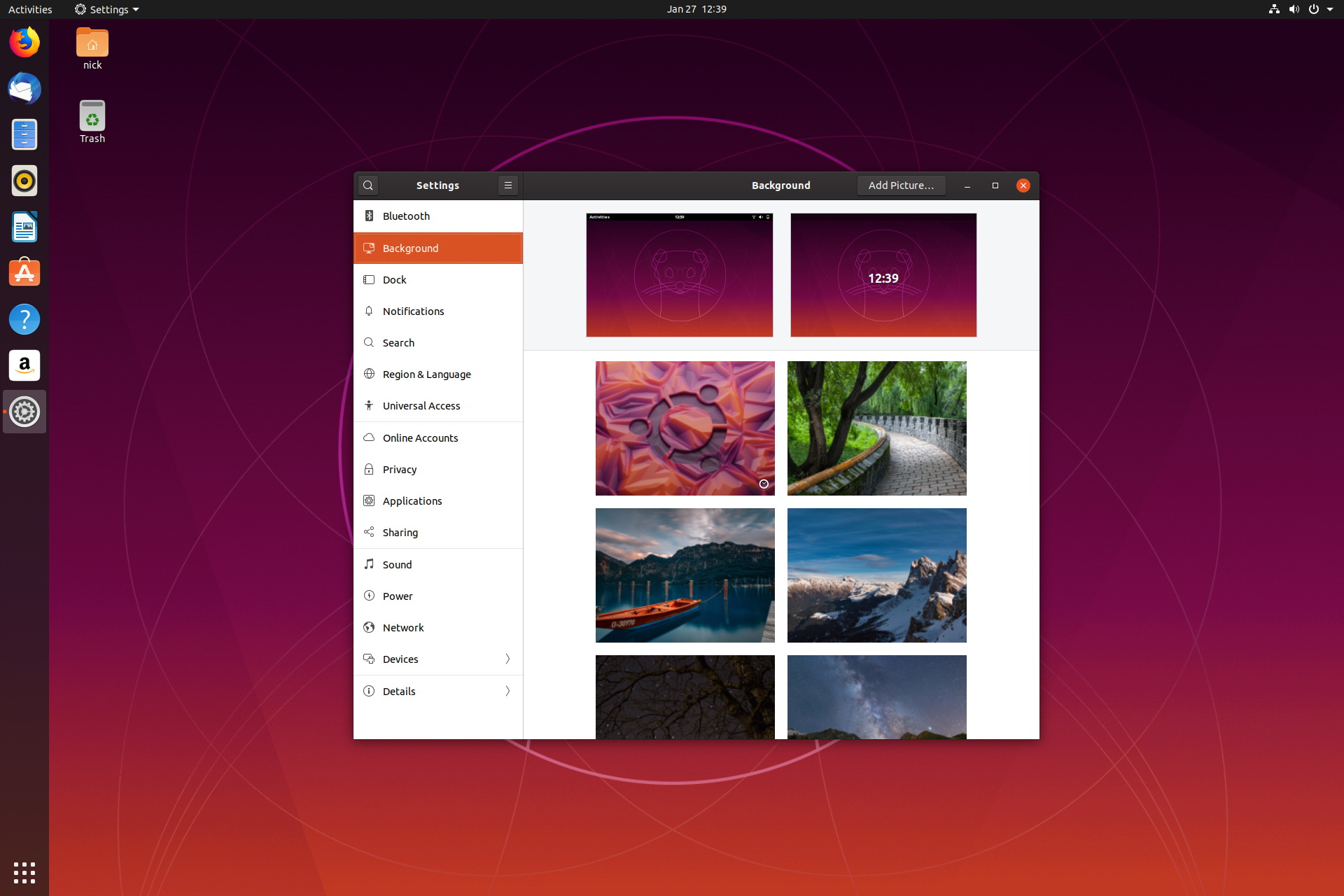
Ubuntu стала самым популярным «линуксом»: именно она максимально адаптирована к рядовому пользователю и реже других требует общения с командной строкой.
Разработчики оптимизировали систему настолько, что переход с других распространенных домашних ОС идеальный, будто ничего особенного и не поменял. Как внешне, так и во время работы. Чего, впрочем, нельзя сказать о её настройке — внутри это все тот же NIX и соответствующая идеология
Итак, Ubuntu 19.10. О её фишках в сравнении с другими системами можно говорить довольно долго. Мне важны эти:
- удобный дизайн (где-то между macOS и Windows)
- адекватная работа drag’n’drop
- наличие в дистрибутиве стартового набора офисных программ и драйверов
- поддержка разнообразных аппаратных решений — лэптопы в почете
- поддержка файловых систем других ОС
- настройка всех системных параметров в графических меню.
Ubuntu со «вкусом » Windows
Linuxfx представляет собой сильно модифицированный дистрибутив Ubuntu Linux версии 20.04 LTS, который вышел в апреле 2020 г. Ubuntu 20.04 поставляется с расширенной пятилетней поддержкой, что в полной мере касается и Linuxfx – обновления на него будут приходить через официальные каналы Canonical, разработчика Ubuntu.
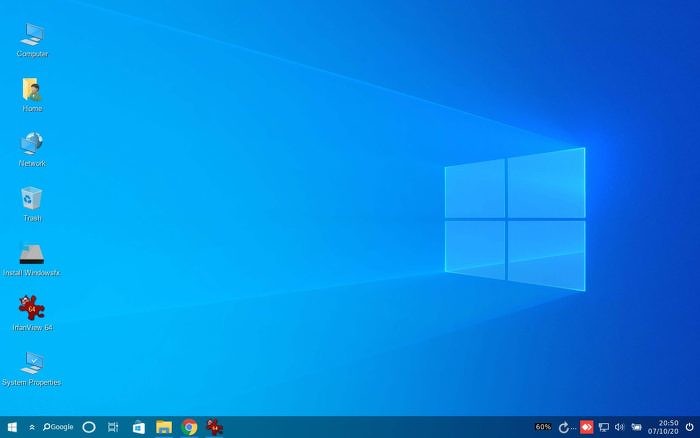
Рабочий стол Linuxfx
Windows-подобная оболочка – это глубокого кастомизированная среда Cinnamon, и визуально отличить ее от оболочки, разработанной Microsoft, будет трудно, поскольку даже при загрузке ОС на экране отображается логотип Windows 10. Девелоперы скопировали «Пуск», панель задач, окна календаря и часов, системный трей, «Проводник» и даже меню виртуальных рабочих столов, как и окно переключения между запущенными программами.
Все функции Linuxfx
В Linuxfx даже есть поддержка «гаджетов» — мини-программ, расширяющих штатные возможности рабочего стола, а также окно «Параметры» и «Панель управления» – классический компонент ОС Microsoft, появившийся еще в 1985 г. в Windows 1.0, и от которого компания планирует избавиться в одном из ближайших обновлений.
Установка Bash
Чтобы в Windows 10 включить Linux возможности, нужно:
открыть командную сроку CMD (можно и без администраторских прав), нажав Win + X и выбрав соответствующий пункт меню:

Пишем команду bash и запускаем её на исполнение клавишей Enter :

- Для подтверждения нажмите латинскую букву «y» (yes). Если же сообщение будет на русском языке, то следует нажать «д» (да).
- Дожидаемся окончания процедуры установки, после которой будет предложено указать имя нового пользователя и пароль (придумайте на своё усмотрение):

А вот теперь всё! UNIX среда подключена. Файлы Linux располагаются по пути:
%localappdata%\lxss\
По умолчанию они скрыты из соображений безопасности. Не пытайтесь их менять из-под Windows, иначе последствия могут быть непредсказуемыми!
Что такое WSL?
В начале цикла разработки Windows 10, Microsoft открыла страницу обсуждения и голосования за новые функции. Там зашел разговор о командной строке Windows. Разработчики спросили сообщество, что им не нравится в командной строке Windows и какие функции они хотели бы увидеть в новой версии.
Многие пользователи заявили что им нужны небольшие улучшения командной строки, другие же сказали что неплохо было бы иметь возможность использовать инструменты Linux / Unix и Bash в Windows 10. Много пользователей согласились с тем, что нужно сделать проще использование этих инструментов в Windows.
Прислушиваясь к голосу сообщества, в Microsoft первым делом улучшили CMD, PowerShell и другие инструменты командной строки. А во-вторых, они сделали, то что казалось невероятным несколько лет назад, они добавили реальный, нативный Bash вместе с поддержкой всех необходимых инструментов командной строки, работающих непосредственно на Windows, в среде, которая ведет себя как Linux. Это не какая-нибудь виртуальная машина, это реальный Linux в Windows.
Для реализации этого Microsoft построили новую инфраструктуру в Windows, это Windows Subsystem for Linux или WSL, на основе которой работает образ окружения Ubuntu, поставляемый партнером Canonical. Эта функция позволит разработчикам более эффективно использовать инструменты Linux. Инфраструктура основана на уже заброшенном проекте, Project Astoria, который должен был использоваться для запуска Android-приложений в Windows. Ее можно расценивать как противоположность Wine, только Wine запускает приложения Windows в Linux, подсистема Linux позволяет выполнять приложения Linux в Windows, точнее, только консольные приложения Bash в Windows 10.
С технической точки зрения, это вообще не Линукс. Каждая система GNU Linux должна быть основана на ядре Linux, здесь же просто есть возможность выполнять двоичные файлы, которые работают в Ubuntu.
С каждой новой версией в WSL всё меньше ограничений, вы уже можете использовать сервисы, а также с WSL 2 стали доступны графические приложения. Решение предназначено для разработчиков, которые хотят запускать linux-утилиты из командной строки Windows. Да, эти команды имеют доступ к файловой системе Windows, но вы не можете использовать их для автоматизации своих задач или в стандартной командной строке Windows. Теперь давайте разберемся как установить WSL в Windows 10.
Как заходить на сервер, запущенный в WSL, со сторонних устройств в одной локальной сети
Я пишу много html-страниц. В процессе работы у меня запущен локальный сервер, собирающий разметку, стили, javascript, спрайты и т.п. Бывает удобно запустить на основном компьютере сервер и зайти на него с помощью ноутбука, телефона, планшета (сервер доступен по IP, наподобие http://192.168.1.207:8080). Однако, встроенный в Windows 10 фаервол по умолчанию блокирует такие соединения.
Чтобы попасть на такой сервер, нужно добавить правило для брандмауэра:
- Найти с помощью поиска «Брандмауэр защитника Windows», открыть, нажать слева «Дополнительные параметры».
- В открывшемся окне Монитора брандмауэра выбрать (слева) «Правила для входящих…», нажать «Создать правило» (справа).
- Выбрать «Для порта», нажать «Далее».
- Выбрать «Определенные локальные порты», ввести номер порта (мой локальный сервер работает на порту 8080, его я и ввёл), нажать «Далее».
- Выбрать «Разрешить подключение», нажать «Далее», выбрать профили (я выбрал все), «Далее».
- Ввести какое-либо имя, нажать «Готово».
После этого получится зайти с любого устройства (в одной локальной сети) на запущенный в WSL на рабочем компьютере сервер.
Также можно использовать + и всё будет работать без дополнительных настроек.
Как установить Linux рядом с Windows 10 (Ubuntu, Mint и другие дистрибутивы)
Теперь, когда место выделено, а образ записан на флешку, можно переходить к непосредственной установке.
Подводные камни этого этапа во многом связаны с BIOS, в частности, с его новой инкарнацией — UEFI, часто вступающей в конфликты с классическими (Legacy) устройствами. Чаще всего UEFI ставится на новые компьютеры и ноутбуки с предустановленными Windows 8 или Windows 10. Перед тем как начать работу, следует убедиться, что в BIOS отключён параметр Secure Boot. В некоторых случаях это может и не понадобиться, но лучше перестраховаться.
Сначала загружаемся с флешки или диска. Для этого можно использовать BIOS или меню особых вариантов загрузки (с зажатым Shift нажимаем «Пуск» — «Завершение работы», в меню завершения появится пункт «Особые варианты загрузки»), где нужно выбрать пункт «Использовать устройство».
В списке появившихся устройств выбираем нужную флешку или диск
Если её там нет — обращаем внимание на строчку «Просмотреть другие устройства». Теперь компьютер перезагрузится с указанного накопителя
Откроется live-версия системы Linux
Теперь компьютер перезагрузится с указанного накопителя. Откроется live-версия системы Linux
По ней можно «побегать», посмотреть, как она работает, но самая нужная нам вещь — это кнопка «Установить». Её и нажимаем.
В зависимости от дистрибутива (Ubuntu, Mint, Kali, Kubuntu и т. д.) интерфейс может различаться, но в целом общие принципы похожи. Рассмотрим установку на примере Ubuntu как самой популярной Linux-системы.
В самом начале установки всё просто: выбираем язык, часовой пояс и раскладку, которые будут использоваться в системе. Здесь ничего сложного нет. А вот потом уже интереснее: Linux спросит, какой вариант установки выбрать. Лучше всего выбирать ручной: так вы можете быть уверены, что автоматика нигде не ошибётся, да и сами потренируетесь. Но, если вы не хотите заморачиваться, можно выбрать и первый вариант — «Установка рядом с Windows».
Наиболее интересным пунктом является разметка диска: здесь нужно разметить три раздела, по умолчанию использующихся в Linux. К этому шагу мы приступаем, только если на прошлом шаге выбрали ручную разметку. Корневой раздел (тот, в который ставится система) соответствует точке монтирования /, пользовательский — точке /home, для раздела подкачки ничего указывать не нужно. Файловая система, используемая Ubuntu, называется ext4 (для некоторых других дистрибутивов может понадобиться другая, например, xfs для archlinux). Её выбираем для корневого и домашнего разделов. Для раздела подкачки используем пункт swap. Размеры выбираем, как указано выше.
Если у вас UEFI, то для загрузчика некоторые мануалы рекомендуют указывать раздел efi (по умолчанию использующийся в Windows для загрузки с UEFI). Найти его при разметке несложно: этот раздел будет занимать мало места и использовать файловую систему fat32 либо тип efi. В противном случае вы можете впоследствии столкнуться с проблемами при загрузке системы. Впрочем, значительная часть пользователей рекомендует устанавливать загрузчик напрямую на носитель и с указанными проблемами не сталкивается.
В некоторых версиях Linux установка системного загрузчика находится во вкладке «Дополнительно» на этом или одном из следующих шагов.
Остаётся самое простое: указать имя пользователя, пароль, настройки входа (с паролем или без) и имя компьютера. Система может предложить вам импортировать пользователей из Windows, но делает она это не лучшим образом, так что соглашаться не стоит. После того как всё указано, Linux уточнит, точно ли вы хотите применить именно такую конфигурацию, и начнёт установку. После начала установки поменять её параметры уже не получится.
Теперь остаётся только ждать, когда ОС установится. Некоторые версии Linux во время установки показывают пользователю коротенькие мануалы во время установки, так что, если вы не уверены в себе, можете почитать их, пока система устанавливается на компьютер.
В общем, ничего сложного в установке нет. Существуют также альтернативные методы, но они более сложны в реализации и требуют солидных технических знаний.
В случае с виртуальной машиной принцип установки тот же, но проблемы совместимости с Windows практически отпадают: виртуальная система изолирована, ей не нужно соревноваться с загрузчиком Windows. Чтобы установить ОС на виртуальную машину, не нужно ни установочной флешки, ни диска: только образ системы и любое ПО для виртуальных систем (к примеру, Oracle VirtualBox или VMware Workstation). Чтобы виртуальная машина работала, обязательно нужно проверить, что в BIOS включена виртуализация. В противном работа с виртуальной ОС будет невозможна.
Технические особенности
Подсистема Windows Subsystem for Linux второго поколения базируется на ядре Linux Kernel версии 4.19 с долгосрочной поддержкой (LTS – Long Term Support). Эту же версию Microsoft использует в облачных сервисах Azure, а самая актуальная версия ядра по состоянию на 8 мая 2019 г. – это версия 5.1 (без LTS), вышедшая 5 мая 2019 г.
По заявлениям Microsoft, ядро останется полностью открытым, а информацию обо всех изменениях, которые уже внесены в него и которые будут добавлены в будущем, софтверный гигант предоставит сообществу девелоперов Linux. Все необходимые данные Microsoft разместит на сервисе GitHub, приобретенном им в 2018 г. По мере выхода исправлений для Linux 4.19 Microsoft будет оперативно внедрять их в собственную версию ядра, а сразу после релиза следующей версии Linux Kernel с долгосрочной поддержкой она будет интегрирована в состав WSL 2.0.
 Глава Microsoft рассказывает о возможностях WSL 2.0
Глава Microsoft рассказывает о возможностях WSL 2.0
Несмотря на переход к использованию полноценного Linux-ядра, WSL 2.0 по-прежнему не включает бинарные файлы пользовательского пространства. Данное решение дает пользователям возможность самостоятельно выбирать необходимый им дистрибутив, причем загружать его можно будет из любых источников, а не только из Microsoft Store.
↑ Дистрибутив Win 10 и создание установочной флешки
Есть несколько вариантов, исполнение которых зависит от установленной версии Виндоуса компьютера, на котором будет делаться загрузочная флешка. В любом случае, начинать нужно с поиска дистрибутива, для чего в любой поисковой системе наберите запрос типа: «Windows 10 скачать». Лучше всего использовать официальную версию этой операционной системы с сайта https://www.microsoft.com.

В результатах выдачи он будет находиться в первых числах. Полная ссылка будет иметь вид https://www.microsoft.com/ru-ru/software-download/windows10, хотя в зависимости от региона и прочих показателей, ссылка может сформироваться и по-другому. Переходите по этой ссылке.
Загрузочная флешка на ПК с Win 7 и выше
Для более-менее свежих версий операционных систем (от Win 7 и выше) вам будет предложено сразу создать загрузочный носитель при помощи бесплатной программы MediaCreationTool. Для того, чтобы скачать ее, просто кликайте на кнопку «Загрузить способ».

После скачивания, запустите программу Медиа Креатор и следуйте ее рекомендациям. Более подробно этот метод озвучен в следующем видео.
Загрузочная флешка на ПК с Win XP
Компьютер, на котором мне довелось делать установочную флешку, довольно старый, на нем установлена еще Windows XP. Когда из «Поиска», я перешел на сайт microsoft.com, то на этой странице кнопки «Загрузить способ» не было, но было предложение скачать дистрибутив Windows 10. Из предложенных версий я выбрал самую последнюю.

Чтобы перенести скачанный образ Win10 на флешку, я воспользовался программой UltraISO. Ее можно скачать без проблем из сети. Я делал все, как предлагалось в следующем видео и у меня получилось самому создать установочную флешку с Win 10.
Как установить Linux рядом с Windows 10 (Ubuntu, Mint и другие дистрибутивы)
Теперь, когда место выделено, а образ записан на флешку, можно переходить к непосредственной установке.
Подводные камни этого этапа во многом связаны с BIOS, в частности, с его новой инкарнацией — UEFI, часто вступающей в конфликты с классическими (Legacy) устройствами. Чаще всего UEFI ставится на новые компьютеры и ноутбуки с предустановленными Windows 8 или Windows 10. Перед тем как начать работу, следует убедиться, что в BIOS отключён параметр Secure Boot. В некоторых случаях это может и не понадобиться, но лучше перестраховаться.
Сначала загружаемся с флешки или диска. Для этого можно использовать BIOS или меню особых вариантов загрузки (с зажатым Shift нажимаем «Пуск» — «Завершение работы», в меню завершения появится пункт «Особые варианты загрузки»), где нужно выбрать пункт «Использовать устройство».
В списке появившихся устройств выбираем нужную флешку или диск
Если её там нет — обращаем внимание на строчку «Просмотреть другие устройства».
Теперь компьютер перезагрузится с указанного накопителя. Откроется live-версия системы Linux
По ней можно «побегать», посмотреть, как она работает, но самая нужная нам вещь — это кнопка «Установить». Её и нажимаем.
В зависимости от дистрибутива (Ubuntu, Mint, Kali, Kubuntu и т. д.) интерфейс может различаться, но в целом общие принципы похожи. Рассмотрим установку на примере Ubuntu как самой популярной Linux-системы.
В самом начале установки всё просто: выбираем язык, часовой пояс и раскладку, которые будут использоваться в системе. Здесь ничего сложного нет. А вот потом уже интереснее: Linux спросит, какой вариант установки выбрать. Лучше всего выбирать ручной: так вы можете быть уверены, что автоматика нигде не ошибётся, да и сами потренируетесь. Но, если вы не хотите заморачиваться, можно выбрать и первый вариант — «Установка рядом с Windows».
Наиболее интересным пунктом является разметка диска: здесь нужно разметить три раздела, по умолчанию использующихся в Linux. К этому шагу мы приступаем, только если на прошлом шаге выбрали ручную разметку. Корневой раздел (тот, в который ставится система) соответствует точке монтирования /, пользовательский — точке /home, для раздела подкачки ничего указывать не нужно. Файловая система, используемая Ubuntu, называется ext4 (для некоторых других дистрибутивов может понадобиться другая, например, xfs для archlinux). Её выбираем для корневого и домашнего разделов. Для раздела подкачки используем пункт swap. Размеры выбираем, как указано выше.
Если у вас UEFI, то для загрузчика некоторые мануалы рекомендуют указывать раздел efi (по умолчанию использующийся в Windows для загрузки с UEFI). Найти его при разметке несложно: этот раздел будет занимать мало места и использовать файловую систему fat32 либо тип efi. В противном случае вы можете впоследствии столкнуться с проблемами при загрузке системы. Впрочем, значительная часть пользователей рекомендует устанавливать загрузчик напрямую на носитель и с указанными проблемами не сталкивается.
В некоторых версиях Linux установка системного загрузчика находится во вкладке «Дополнительно» на этом или одном из следующих шагов.
Остаётся самое простое: указать имя пользователя, пароль, настройки входа (с паролем или без) и имя компьютера. Система может предложить вам импортировать пользователей из Windows, но делает она это не лучшим образом, так что соглашаться не стоит. После того как всё указано, Linux уточнит, точно ли вы хотите применить именно такую конфигурацию, и начнёт установку. После начала установки поменять её параметры уже не получится.
Теперь остаётся только ждать, когда ОС установится. Некоторые версии Linux во время установки показывают пользователю коротенькие мануалы во время установки, так что, если вы не уверены в себе, можете почитать их, пока система устанавливается на компьютер.
В общем, ничего сложного в установке нет. Существуют также альтернативные методы, но они более сложны в реализации и требуют солидных технических знаний.
В случае с виртуальной машиной принцип установки тот же, но проблемы совместимости с Windows практически отпадают: виртуальная система изолирована, ей не нужно соревноваться с загрузчиком Windows. Чтобы установить ОС на виртуальную машину, не нужно ни установочной флешки, ни диска: только образ системы и любое ПО для виртуальных систем (к примеру, Oracle VirtualBox или VMware Workstation). Чтобы виртуальная машина работала, обязательно нужно проверить, что в BIOS включена виртуализация. В противном работа с виртуальной ОС будет невозможна.
Установка WSL в Windows 10
1. Проверка версии системы
Вы можете установить WSL в Windows 10 начиная с версии Windows 10 Insider Preview 14316, а для WSL версии 2, которая принесла много улучшений нужно обновление Windows 10 19041 или новее. Сначала убедитесь, что у вас правильная версия Windows. Для этого октройте PowerShell кликнув правой кнопкой по иконке пуск:
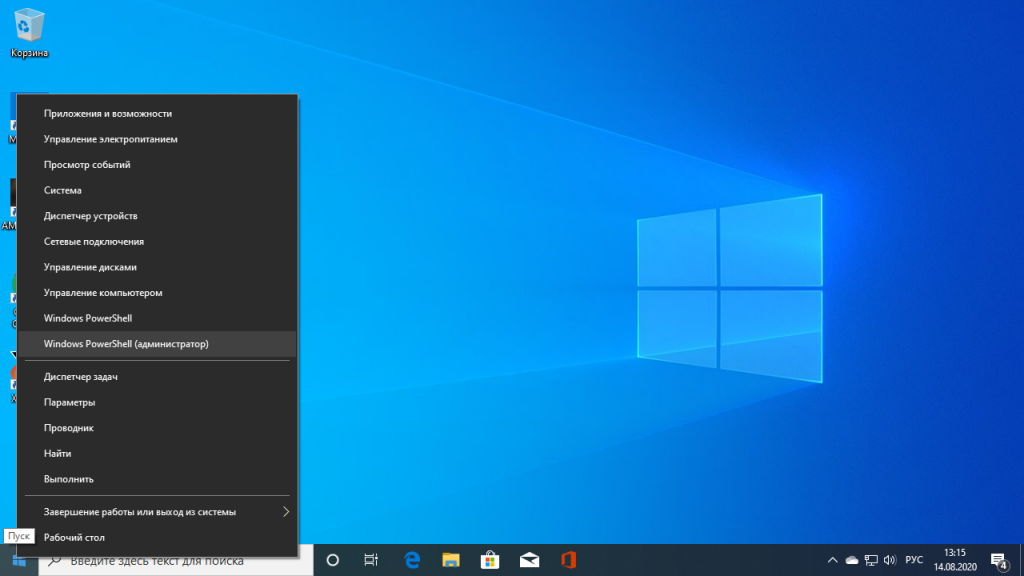
Затем выполните команду:
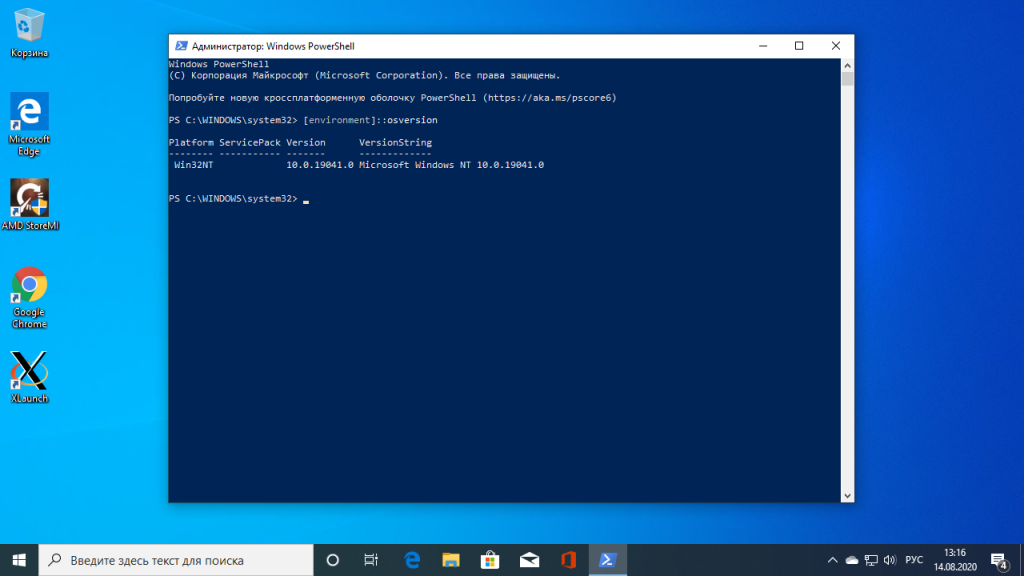
Если отображается версия как на снимке экрана или выше, значит всё хорошо. Иначе идите обновлять систему.
2. Активация WSL и виртуализации
Чтобы активировать компонент Windows Subsystem for Linux можно использовать уже открытую командную строку PowerShell. Для этого выполните:
Затем выполните ещё одну команду чтобы включить компонент виртуализации Hyper-V:
Когда эта работа будет выполнена перезапустите компьютер, чтобы все компоненты установились.
3. Активация WSL 2
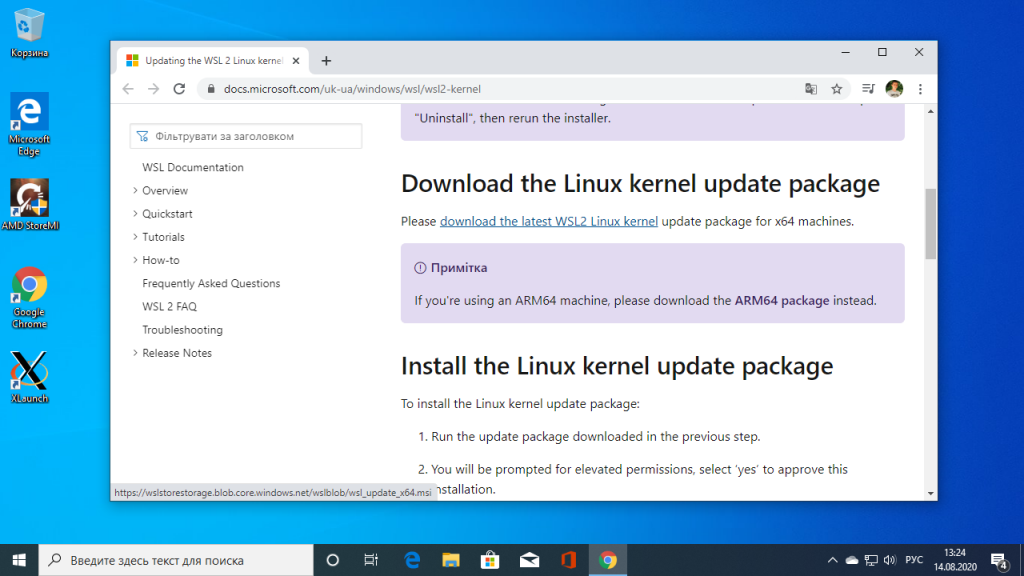
Затем установите загруженный файл:
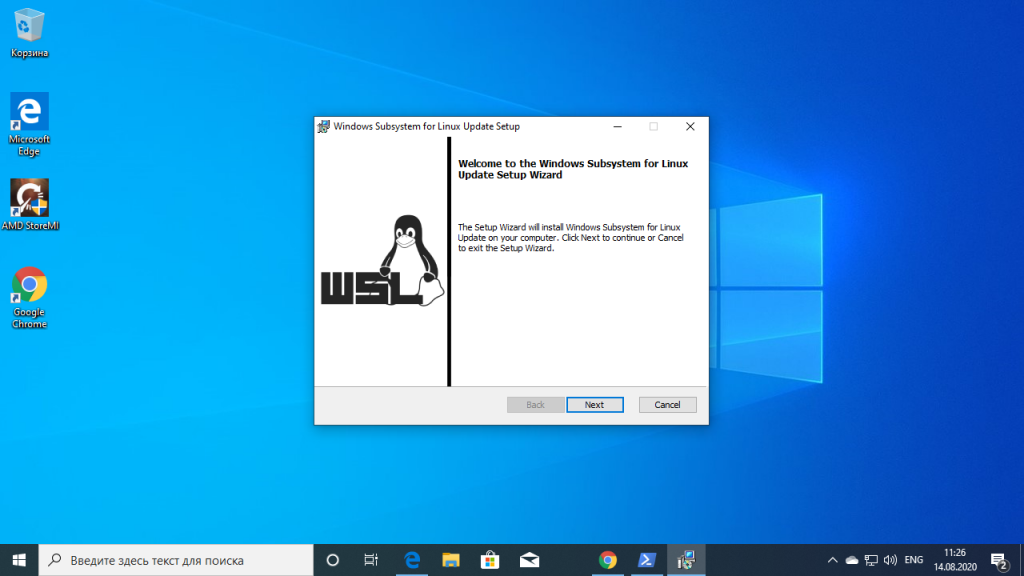
Чтобы всегда по умолчанию использовалась версия WSL 2 необходимо выполнить такую команду:
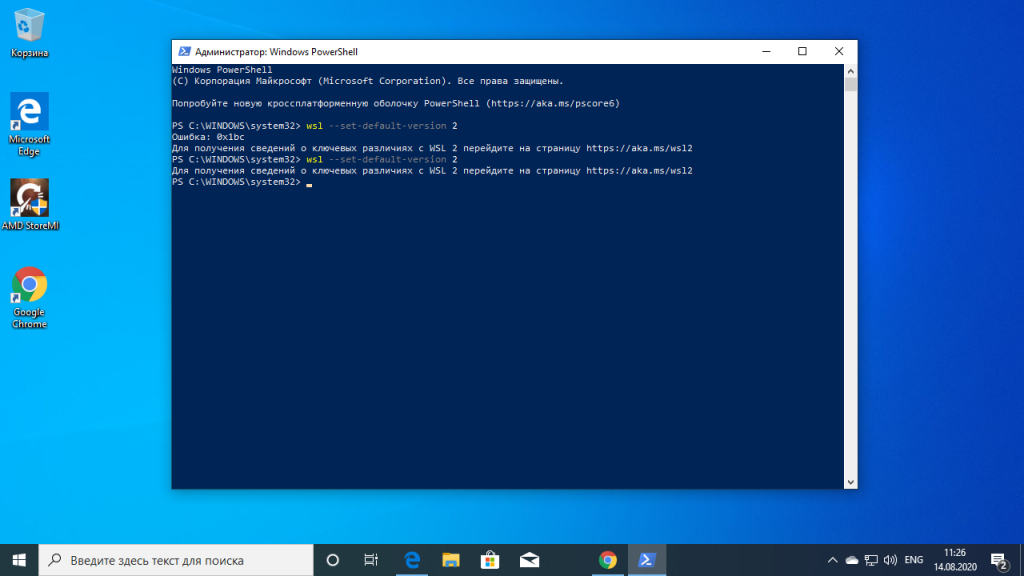
Если вы всё же получаете ошибку, с сообщением о том, что такой опции у этой команды нет, значит у вас старая версия Windows, обновляйте. Если команда не выдала ошибки — значит настройка WSL завершена успешно.
4. Установка Linux
Далее вам надо установить какой-либо дистрибутив Linux из магазина Microsoft. Достаточно просто открыть магазин и набарть в поиске имя дистрибутива, например Ubuntu, затем нажмите кнопку Get:
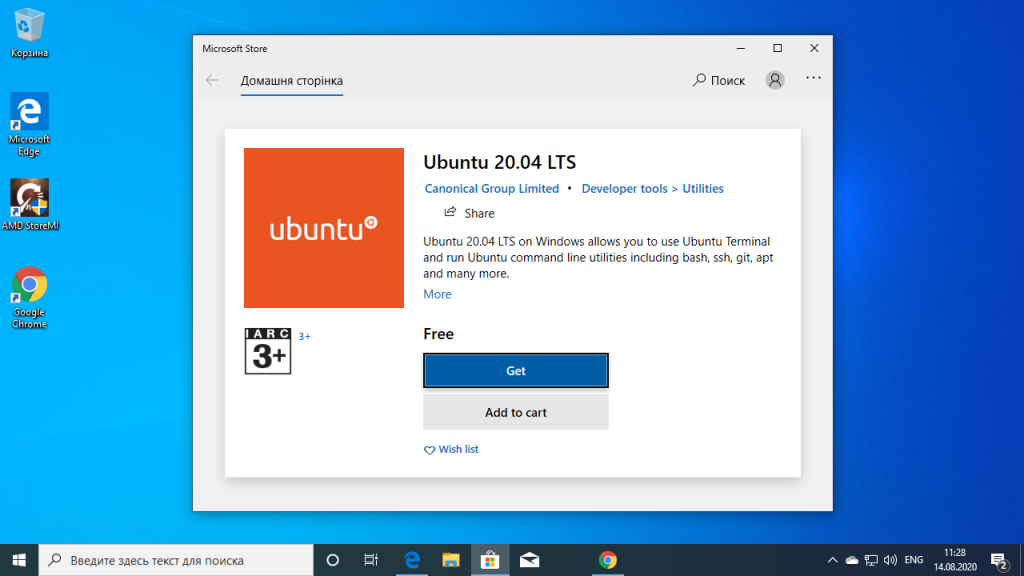
Дождитесь завершения установки и запустите загруженный дистрибутив из главного меню:
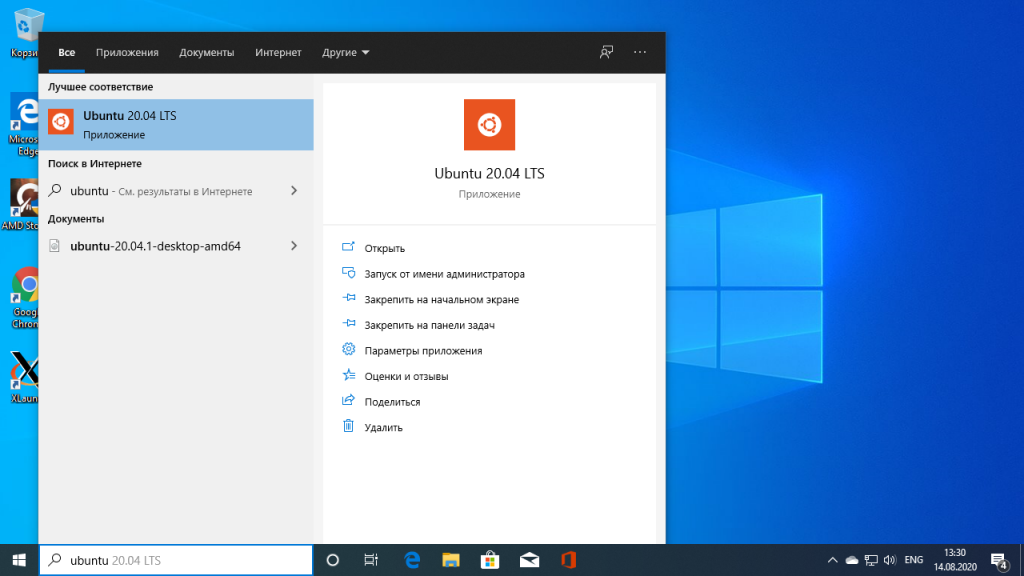
5. Настройка дистрибутива
При первом запуске будет выполняться настройка окружения. Вам необходимо указать имя пользователя:
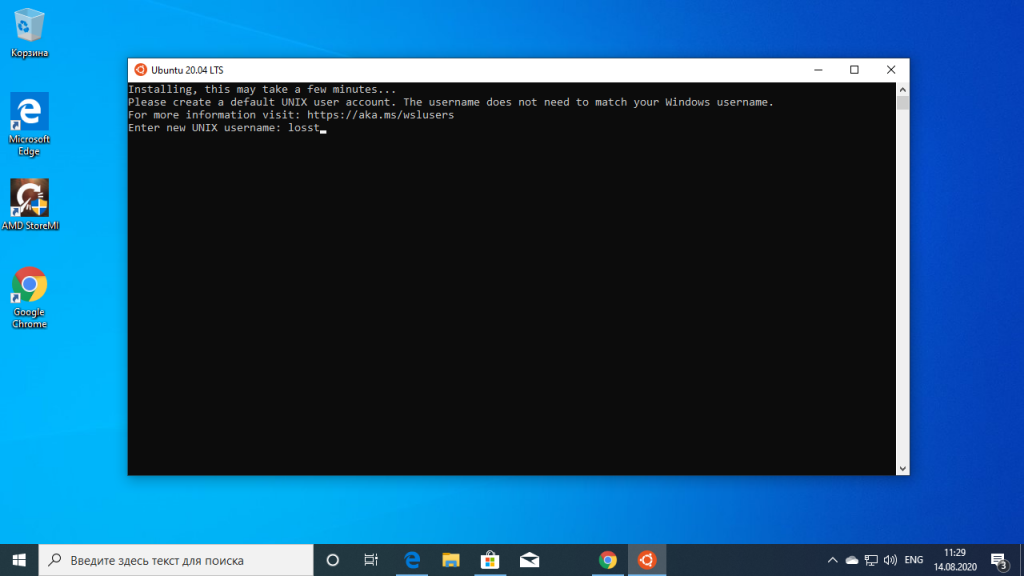
Затем два раза пароль:
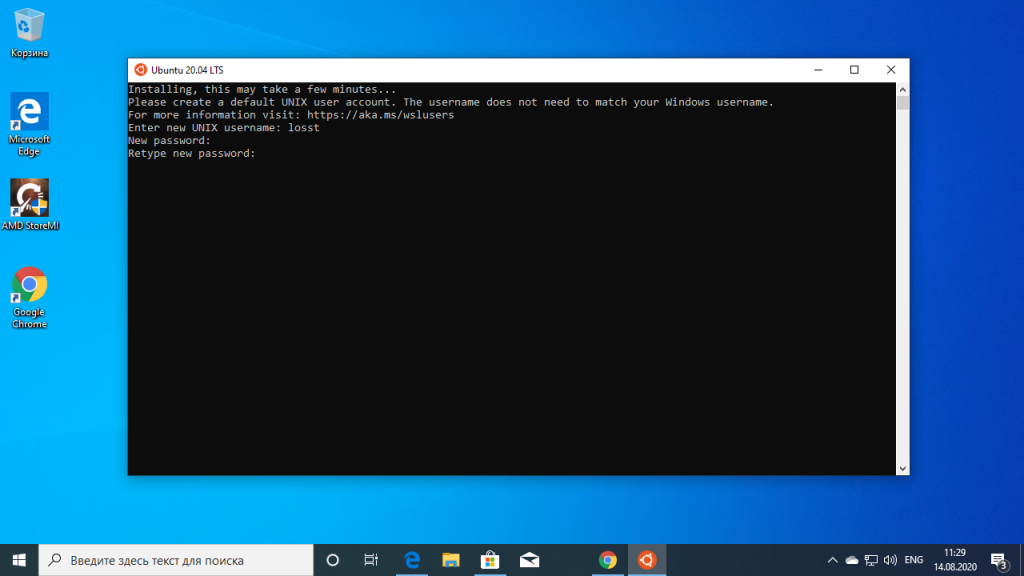
После этого вы сможете пользоваться оболочкой Bash в Windows 10:
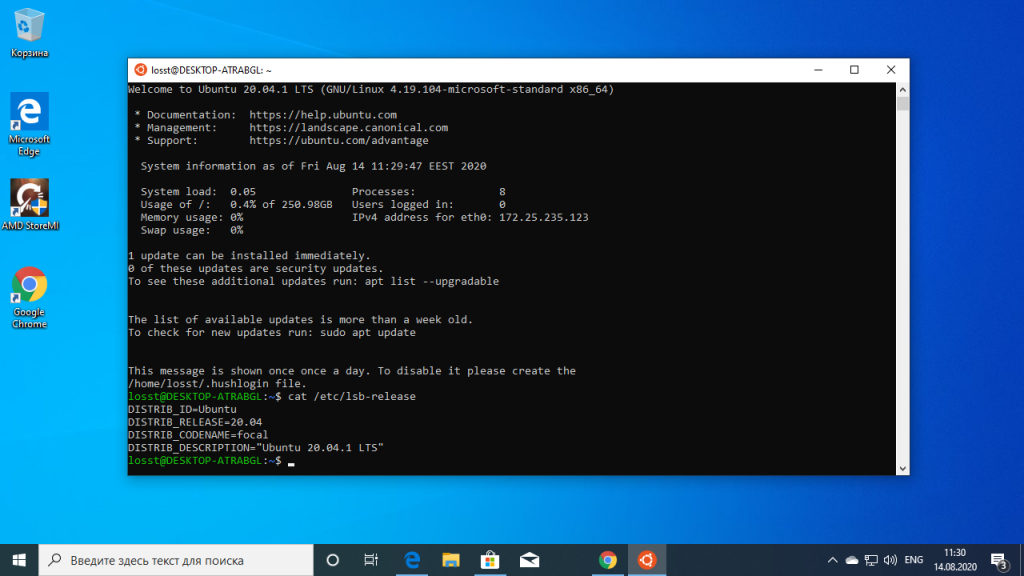
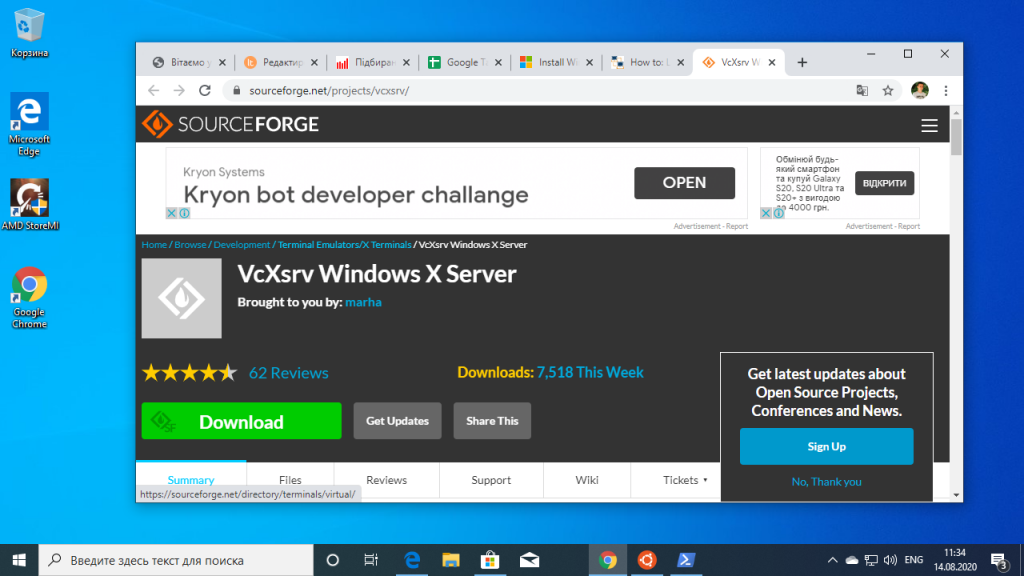
Затем просто установите.
7. Запуск X сервера
После завершения установки на рабочем столе появится ярлык. В первом окне выберите Multipe windows чтобы окна программ, выполняемых на X сервере интегрировались в систему:
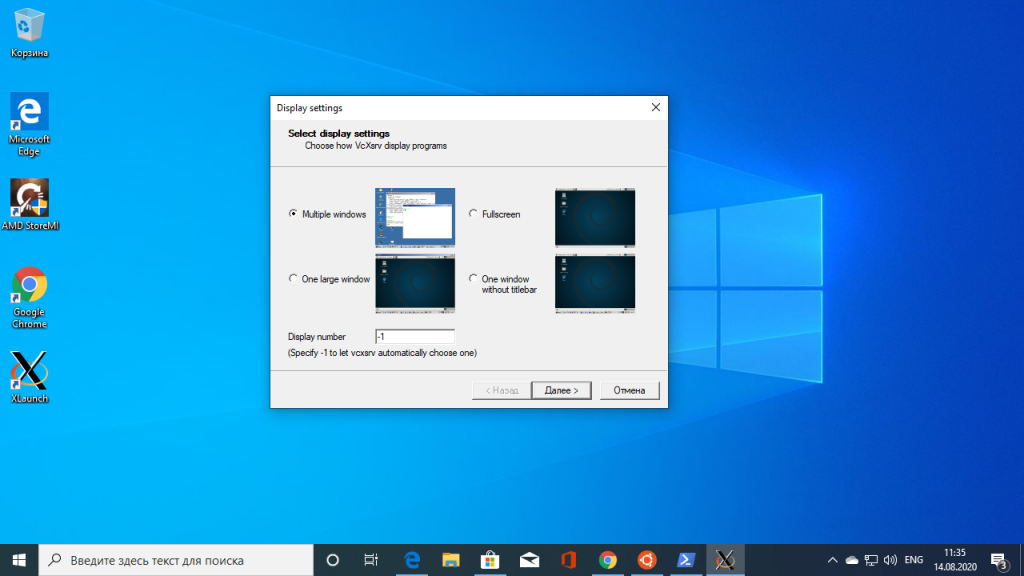
Затем выберите, что клиентов запускать не надо — Start no client:
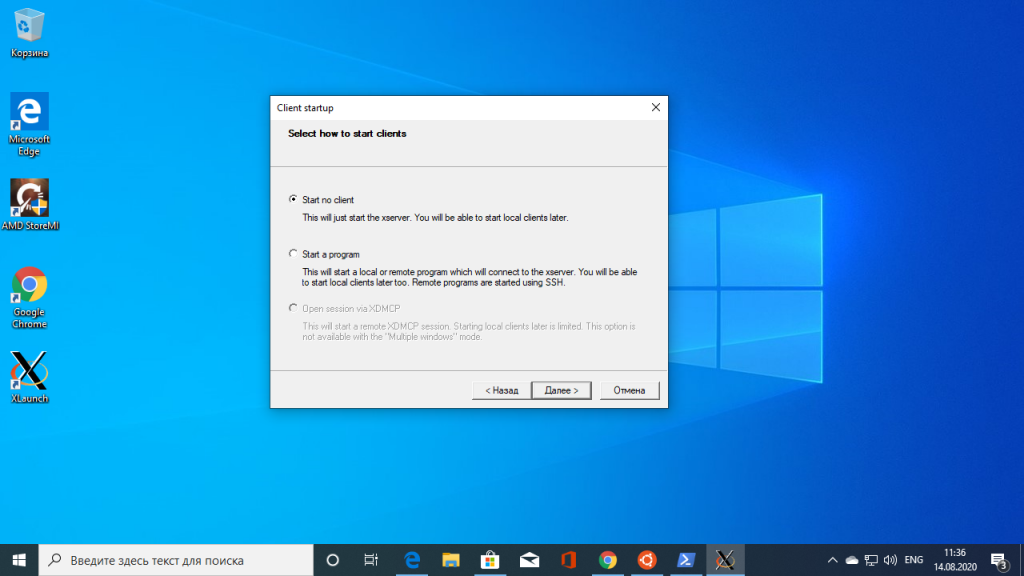
Поставьте все галочки, затем нажмите кнопку Next, а потом Finish для завершения установки.
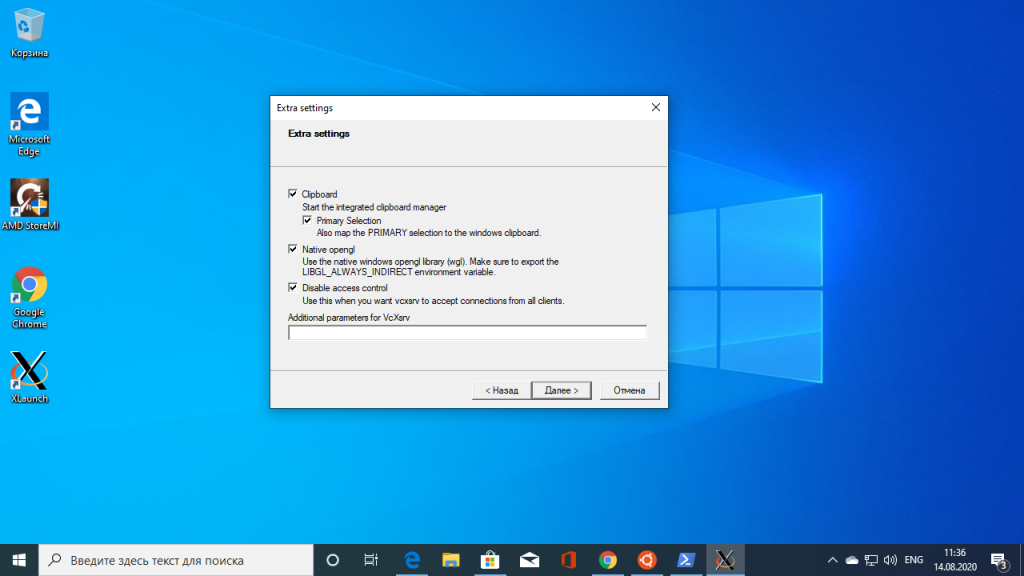
Брандмауэр Windows тоже попросит разрешить доступ этому приложению в сеть. Надо разрешить.
8. Настройка подключения
Чтобы настроить подключение к X серверу из WSL нужно узнать какой адрес система Windows присвоила WSL окружению, для этого вернитесь к PowerShell и выполните:
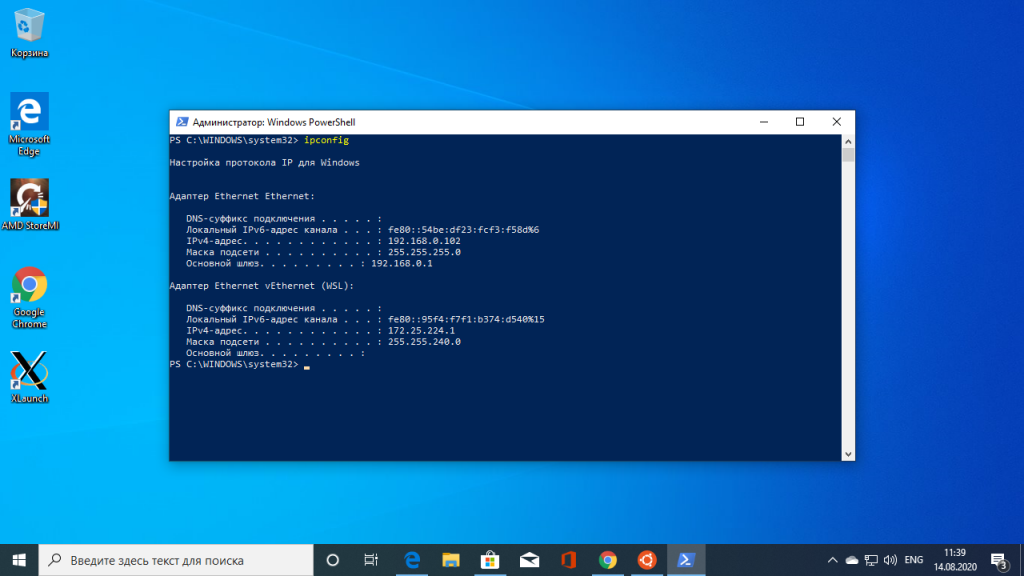
В данном случае это 172.25.224.1. Выполните в окружении дистрибутива такую команду:
Шаг 9. Установка и запуск приложений
Для установки приложений в дистрибутив необходимо сначала обновить списки репозиториев:
Затем установите графическое приложение, например, Firefox:
После этого его можно запустить:
На снимке вы видите графический интерфейс WSL для браузера Firefox, запущенного в Linux:
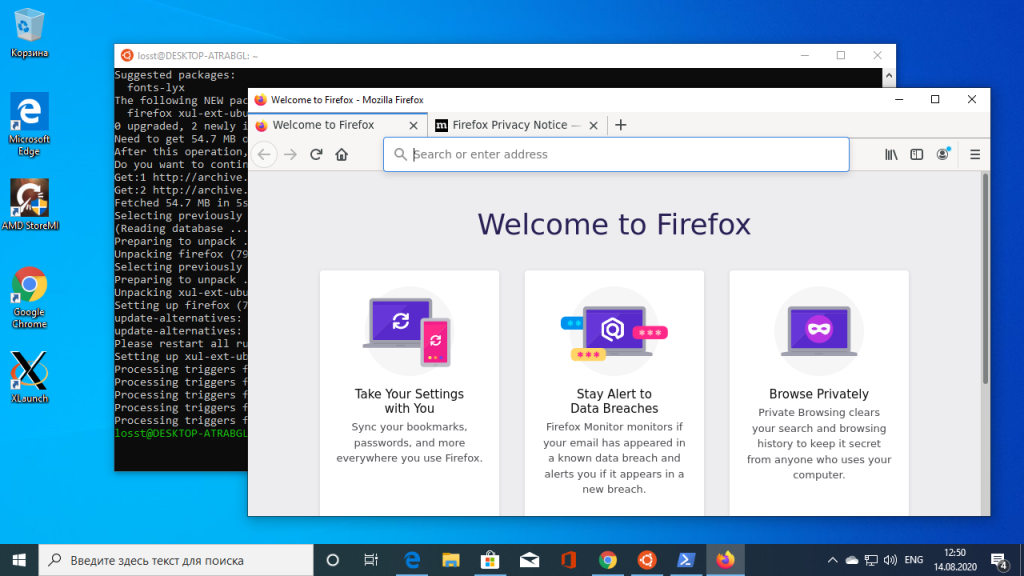
Как это работает
Запустить поддержку Linux-файлов в «Проводнике» в сборке 18836 можно при помощи командной строки, открытой непосредственно в самом дистрибутиве Linux, развернутом под WSL. В строке необходимо ввести команду «explorer.exe», после чего откроется окно стандартного файлового менеджера Windows 10, но уже способного работать с файловой системой Linux. Также для этого можно воспользоваться командой «\\wsl$\distro name\».
«Проводник» уже обучен всем базовым действиям с файлами – в привычном Windows-пользователям интерфейсе можно копировать их, перемещать, переименовывать, удалять и т. д.
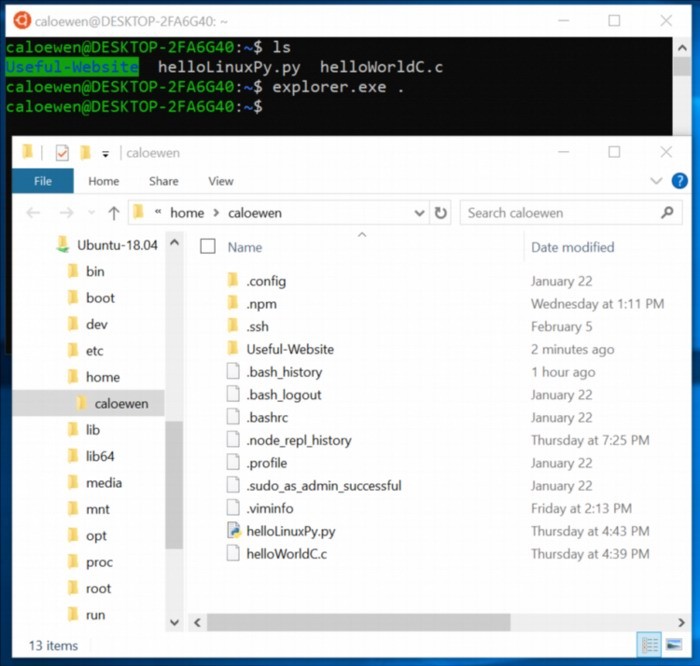
Работа «Проводника» с файлами Linux
В 2019 г. Windows 10 позволяет запускать непосредственно под WSL многие распространенные дистрибутивы Linux. Если на момент анонса Windows Subsystem for Linux поддерживался исключительно Ubuntu Linux, то уже в мае 2017 г. Microsoft объявила о скором появлении в магазине Microsoft Store дистрибутивов Fedora и SUSE.
На начало 2019 г. в магазине Microsoft действительно можно скачать оба эти дистрибутива, а также в каталоге можно найти Debian, OpenSUSE, Kali Linux и Ubuntu версии 18.04 с расширенной поддержкой (LTS).
4 tools to run Linux on your Windows PC
KNOPPIX: Run Linux from a USB stick or CD
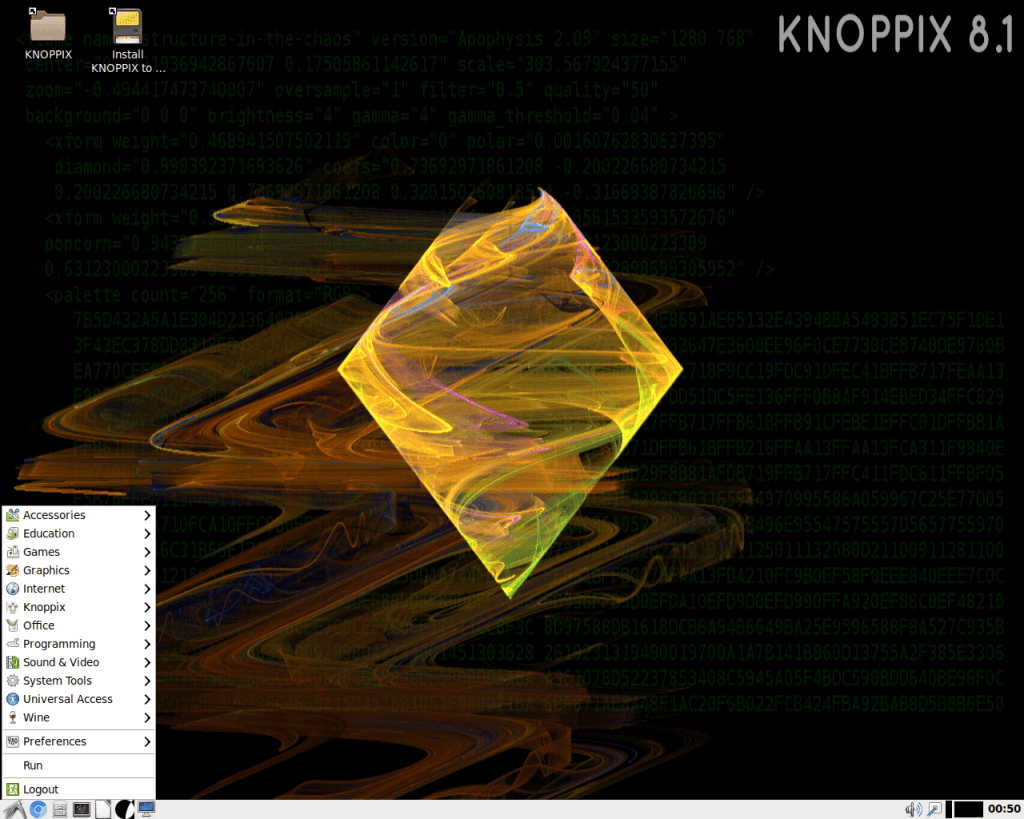
KNOPPIX is a great software that allows you to boot in Linux directly from a physical CD/DVD or USB flash drives.
This app contains a great set of GNU/Linux software options, can automatically detect your hardware capabilities, and offers support for a wide range of graphics cards, sound cards, SCSI and also USB devices.
KNOPPIX can be used in order to run Linux on your desktop PC, and can also help you rescue your system in the case that Windows won’t start.
Using this software as a rescue tool allows you to extract all the data you need from your malfunctioning Windows PC, and store them in a secure environment, before reinstalling it.
— RELATED: Here’s how to fix Windows 10 Bootloader from Linux
WUBI: Install Linux as software
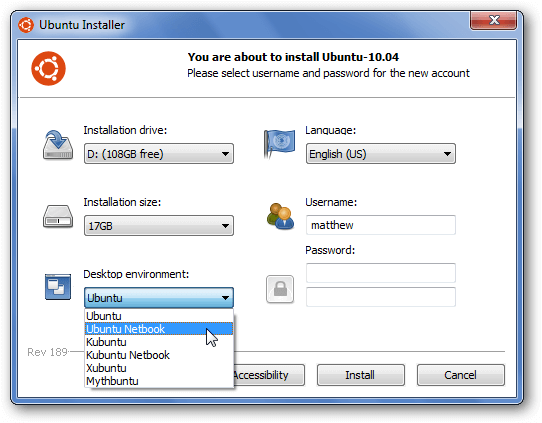
WUBI is a great tool that allows you to easily install Linux as a software on your Windows PC. Using this technique allows for greater processing speeds and it can be uninstalled in the same way that you would uninstall a normal Windows application.
It’s incredibly easy to set up and start installing, all you need to do is choose the right options for your system, and then click install.
Another way to run a Linux based OS on your Windows PC is by using a virtual machine software. We’ll list some of the best tools below.
Virtual machines for running Linux on Windows PCs
Virtual Box
Run a System Scan to discover potential errors
Click Start Scan to find Windows issues.
Click Repair All to fix issues with Patented Technologies.
Run a PC Scan with Restoro Repair Tool to find errors causing security problems and slowdowns. After the scan is complete, the repair process will replace damaged files with fresh Windows files and components.

VirtualBox is a great software option that allows you to create virtual Linux machines and run them in a window from your Windows desktop. This app is based on a x86 architecture and supports AMD64/Intel64 virtualization.
This software can run on a variety of hosts – Linux, Mac, Windows, Solaris – and also has a large number of guest OS compatibility – all versions of Windows, Linux, etc.
VMware

VMware is another great virtualization software that allows you to create a virtual Linux OS on your PC with ease. This is a more simple alternative than having to install a full Linux OS, but offer a slower perfomance.
You can create multiple virtual machines with as many OS options as you want. There are no limits to the number of virtual machines that you can create, but this feature is limited only by your hardware’s capacity to deal with the request.
You can find a good guide explaining how to use VMware to run Linux on your PC. If you want to run your installation from a CD, click here. If you want to run the installation from an virtual image file (.bin, .iso), you can reffer to this page.
Conclusion
In this article, we listed some of the best Linux based operating systems and then we talked about the most efficient way to run them on your PC.
We would love to know which solution you chose and how it worked out for you. Feel free to comment below.
RELATED GUIDES YOU NEED TO CHECK OUT:
- Can’t install Linux with Windows 10? Here’s what to do
- How to Install Linux/Ubuntu on Surface Pro Tablets
- Microsoft’s Azure Sphere OS brings Linux to IoT devices
Was this page helpful?
MyWOT
Trustpilot
Thank you!
Not enough details
Hard to understand
Other
x
Contact an Expert
Start a conversation
Установить рабочий стол Linux в Windows
Шаг 1. Как только вы проделали выше шаги, установили и включили подсиситему Linux для Windows 10, то следующим шагом будем установка графической оболочки, чтобы появился рабочий стол Linux. В окне bash Linux введите ниже команды по 1 -ой, чтобы обновить:

Шаг 2. Теперь перейдите в Sourceforge, чтобы загрузить и установить утилиту VcXsrv Windows X Server. Это нужно для того, чтобы рабочий стол Ubuntu, в моем случае, отображался, как графическая оболочка.

Шаг 3. Прежде чем продолжить, убедитесь, что сервер X Window установлен, как описано в шаге 2. Следующим шагом является установка вашего рабочего стола Linux. Доступны многие окружения рабочего стола linux, такие как GNOME, Cinnamon, Xfce, LXDE. Я буду устанавливать облегченную среду под названием LXDE. Для установки вводим следующее:

После установки LXDE введите эту команду, которая заставит Linux отображать рабочий стол через X-сервер:

Шаг 3. Когда вы запустите программу X Server, которую вы скачали выше, вы увидите среду рабочего стола Linux. При запуске VcXsrv, вам будет выдан лаунчер, который предлагает запустить в окне, на весь экран и т.п. Поставьте значение в графе Display number. Нажмите «Далее» и в следующем окне выберите Start no client. Далее жмите все время Next. Все готова, можете приступать к работе.
Шаг 4. Запуск рабочего стола Linux в Windows через командную строку bash ubuntu. Запустите сам VcXsrv (шаг 3), дойдите до черно окна и не закрывайте его, запустите bash командную строку ubuntu, если вы её закрыли, и введите следующее:
Таким образам отобразится графическая оболочка и появится рабочий стол Linux в Windows 10. Теперь вы можете запускать любое из предустановленного программного обеспечения Linux и даже устанавливать новые приложения и утилиты.
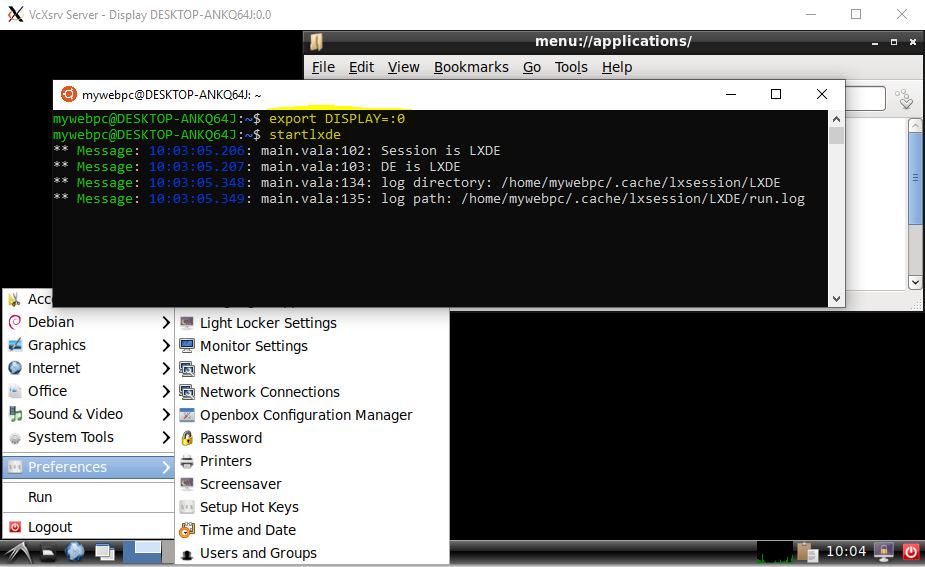
Смотрите еще:
- Загрузочная флешка для установки windows 7/8.1/10
- Как переустановить браузер EDGE в Windows 10
- Как переустановить windows 10 Без потери лицензии
- Как установить любые обновления Windows без Интернета
- Как исправить ошибку ISDone.dll при установке игр в Windows 10
Загрузка комментариев
Вводная информация
В данном материале я рассмотрю, наверное, стандартный случай, когда на компьютере с UEFI (большинство современных компьютеров и ноутбуков используют именно UEFI для загрузки операционной системы), например, на ноутбуке, установлена операционная система Windows 10, в которой есть два раздела, т.е. диск C и D, а у владельца этого ноутбука, т.е. у Вас, появилось желание попробовать Linux, в частности дистрибутив Ubuntu, и Вы хотите установить его на свой компьютер второй операционной системой. При этом Вам нужно, чтобы при включении компьютера у Вас была возможность выбора системы, в которую необходимо загрузиться.
Сразу хотелось бы сказать, что, для того чтобы установить Ubuntu рядом с Windows 10 на компьютере с UEFI, не нужно выполнять никаких особых предварительных действий с существующими параметрами компьютера, в частности нет необходимости отключать UEFI Secure Boot или включать режим Legacy, Ubuntu на текущей момент умеет работать с UEFI.
Примечание!
У всех конфигурация компьютеров разная, так же, как и разный опыт администрирования операционных систем, поэтому я не могу гарантировать, что все, что описано в этой статье, поможет именно Вам выполнить установку Ubuntu, поэтому я настоятельно рекомендую Вам сделать резервную копию всех важных данных перед тем, как приступать к установке Ubuntu, для того, чтобы в случае возникновения непредвиденных ситуаций, избежать потери этих данных.
С другой стороны, процесс установки Ubuntu на компьютер с Windows 10 очень простой, и в моем случае никакой потери данных не было.
Некоторым, наверное, может показаться, что UEFI усложняет процесс установки Ubuntu на компьютер второй системой, но на самом деле, на мой взгляд, с UEFI процесс установки Ubuntu даже легче, так как в этом случае не нужно думать о загрузочном разделе, ведь он уже есть (Windows 10 его создает) и нам необходимо просто установить загрузчик в этот раздел.
Полезные материалы по теме:
- Установка Linux Ubuntu – пример чистой установки Ubuntu на компьютер с BIOS;
- Установка Linux Lubuntu – пример чистой установки дистрибутива Lubuntu на компьютер с учетом особенностей UEFI и BIOS.
Итак, давайте перейдем к процессу установки.






