Биос ami подробная инструкция
Содержание:
- Настройка BIOS в картинках – пошаговая инструкция [Авторский разбор]
- В чем принципиальные отличия между UEFI и BIOS
- Как узнать версию БИОС в своем ПК
- Руководства по отключению
- UEFI и BIOS — что это?
- Когда возникает необходимость сброса BIOS/UEFI
- Информация по установке и загрузке Windows
- 1. AMI BIOS
- Исправление постоянной перезагрузки GIGABYTE – UEFI DualBIOS
- Раздел BOOT – управление загрузкой
- Как сбросить биос
- Обновление встроенного программного обеспечения.
- Навигация по вкладкам в главном меню UEFI
- Как обновлять
- Различия между BIOS и UEFI
- Главный раздел
- Установка Windows UEFI
- Дополнительная информация
- Выход из ASRock UEFI
- UEFI
Настройка BIOS в картинках – пошаговая инструкция [Авторский разбор]

Объясняем и показываем, как проводится настройка BIOS в картинках.
BIOS – низкоуровневое программное обеспечение, которое запускается при подаче питающего напряжения на силовые элементы компьютера и управляет его работой (проводит тестирование оборудования на предмет наличия неисправностей) до передачи своих полномочий загрузчику операционной системы. Ещё его называют базовой системой ввода-вывода информации. Выглядит как набор микросхем, распаянных на материнской плате. В настройках пользователь может много чего изменить и сохранить эти коррективы, что реализовано благодаря миниатюрной батарейке-таблетке.
Этой технологии более 3-х десятков лет, она хоть и развивалась, но каждый виток намного отставал от развития иных аппаратных компонентов компьютера. Однако она быстро заменяется новой спецификацией – UEFI.Для изменения настроек необходимо зайти в меню клавишей F2, Del или иной, указанной в инструкции к материнской плате или ноутбуку сразу после включения компьютера. Версий прошивки очень много, каждый разработчик железа адаптирует его под свои потребности.
Рассмотрим на примере одной из самых распространённых версий программной оболочки.
Если на компьютере меню красочное, с фоновым рисунком, в нём можно работать мышью, значит используется UEFI – следующий виток в развитии технологии, и данная инструкция подойдёт разве для ознакомления. Также отметим, что порядок, название и даже количество разделов главного меню (и тем более опций в его подразделах) отличается в разных версиях прошивки.
Главное меню состоит из ряда вкладок, где собраны соответствующие сведения и опции, оно – пропуск в мир изменения параметров низкоуровневых микропрограмм.
- Main
- Advanced
- POWER
- BOOT
- Security
- Tools
- EXIT
В разделе корректируются системная дата и время, приоритетность устройств для загрузки компьютера, отображаются все найденные устройства для хранения информации (жесткие диски, съёмные накопители, дисководы).
При отсутствии подключенного хранилища возле интерфейса будет красоваться надпись «Not detected».
Рис. 1- Главная страница
После перехода в меню настройки работы накопителей на дисплее появятся следующие параметры:
LBA Large Mode — отвечает за метод адресации памяти. Для HDD объемом до 504 МБ применялся прямой метод адресации, а для более ёмкостных – LBA. Ставим Auto для автоматического определения накопителя или LBA.
Block (IDE HDD Block Mode, Multi-Sector Transfer) – позволяет передавать несколько порций данных в единицу времени, при отключении резко падает скорость обмена данными. Если ПК работает не под управлением Windows NT, выбираем Maximum либо автоматический режим определения количества передаваемых секторов за единицу времени.
PIO Mode – переключение работы HDD в неиспользуемый более режим, что также замедлит его работу.
DMA Mode – режим прямого доступа до памяти, деактивации подлежит только в исключительных случаях.
SMART Monitoring – мониторинг состояния жесткого диска, позволяющий предупредить о появлении сбоев в его работе и поврежденных секторов
Если незначительное снижение его производительности критично или на накопителе нет важной информации, режим можно отключить. 32 Bit Transfer – при активации пара 16-битных слов объединяется в одно 32-битное перед отправкой через шину данных, во втором случае – 32-битные разделяются надвое и передаются поочередно, удваивая время передачи данных
Следующий пункт раздела – Storage Configuration. Здесь изменяется работа жестких дисков.
- SATA Configuration – можно деактивировать контроллер SATA или заставить работать его со старыми Windows (98 и более ранними).
- Configure SATA as – переключение между режимами IDE (старый) и AHCI – поддерживает plug-in-play.
- HardDiskWriteProtect – защита диска от записи – специфичная и весьма непрактичная опция.
- IDEDetectTimeout – установка задержки перед инициализацией винчестеров, увеличение требуется при появлении проблем с определением накопителей.
В чем принципиальные отличия между UEFI и BIOS
Для того чтобы полностью увидеть всю картину отличий между БИОСом и УЕФИ, следует взглянуть на список функций, подвергшихся изменению. Ниже в материале статьи приведен список самых крупных изменений в новой версии БИОСа UEFI.
- продвинутый интерфейс;
- поддержка носителей информации с большим объемом памяти;
- поддержка файловых систем и различных таблиц разделов;
- отсутствие ограничений для дисков с разметкой таблиц MBR;
- код программы функционирует как в 32-битных так и в 64-битных системах;
- независимые драйвера для оборудования разных платформ;
- поддержка интернет-протоколов;
- UEFI как портативная операционная система.
Это далеко не весь список новшеств, которые получила система UEFI, а лишь малая их часть, которая, в свою очередь, оказывает большое влияние на улучшение работы в этой среде и непосредственно в среде персонального компьютера, а также в настройке БИОСа UEFI.
Как узнать версию БИОС в своем ПК
Решив обновить BIOS, в первую очередь необходимо узнать, какая версия сейчас работает. Есть много способов узнать версию BIOS, но мы рассмотрим самые простые!
- Когда вы включаете компьютер, на вашем первом домашнем экране вы увидите информацию, где будет показана версия
Как узнать версию BIOS при включении ПК? - Стандартными средствами Windows. Когда Windows загрузится, нажмите комбинацию клавиш Win + R и в окне введите команду msinfo32
Давайте узнаем версию BIOS через – msinfo32 - Использование стороннего программного обеспечения – AIDA64
- Использование стороннего программного обеспечения – CPU-Z
Руководства по отключению
Материнская плата ASUS (ПК)
1. Перезапустите ПК. Нажмите клавишу «Del» или «F2» (зависит от конкретной модели ASUS). Когда на дисплее отобразится оболочка, нажмите «F7», отобразится «Advanced Mode».
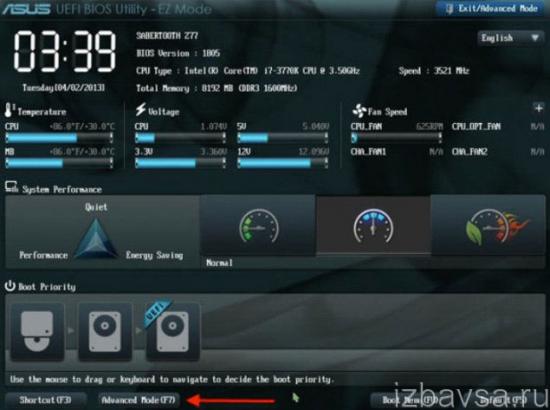
2. В «Boot» щёлкните по строке «Secure Boot».
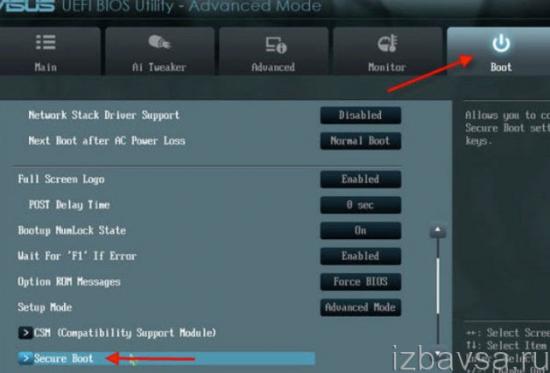
3. В панели настройки задайте «Other OS».
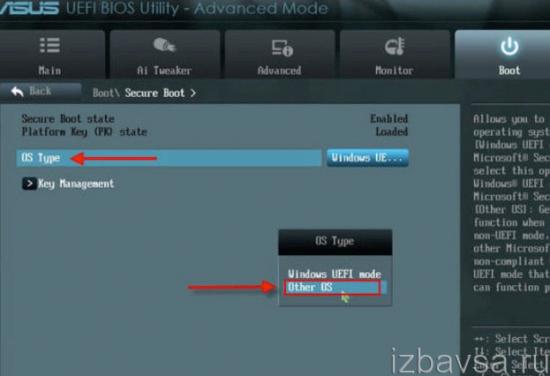
4. Вернитесь в «Boot», Compatibility Support Module (CSM).
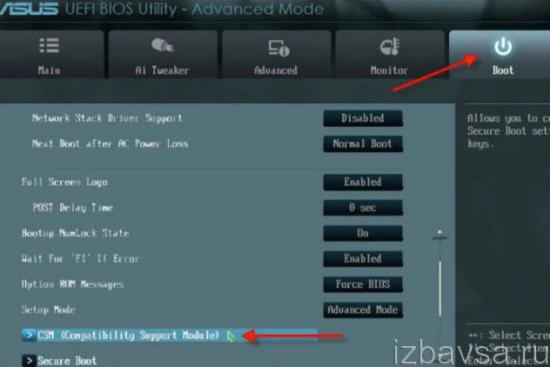
5. Включите опцию Launch CSM: в её строке установите Enabled.
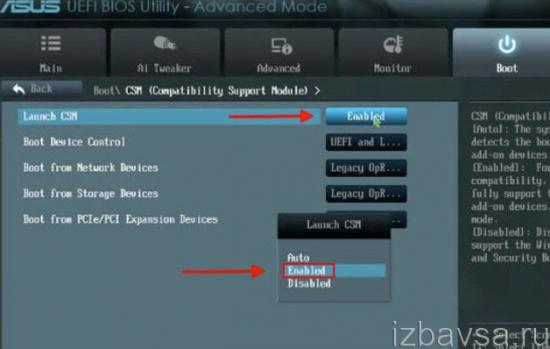
6. В «Boot Device Control» задайте значение «UEFI and Legacy …» или « Legacy OpROM …».
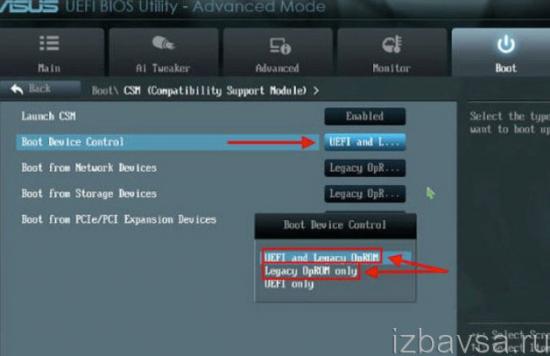
7. Ниже по списку, в «Boot … Devices», выберите «Both, Legacy … first» либо « Legacy OpROM …».
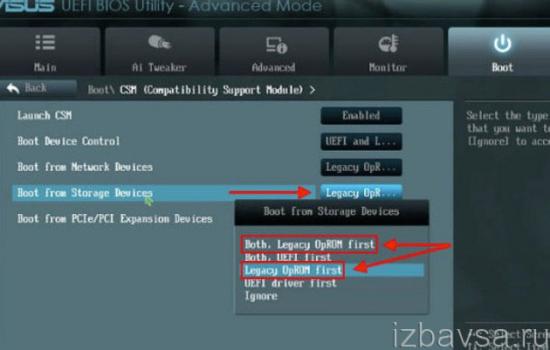
Всё. Настройка завершена. Защита деактивирована. Нажмите «F10», подтвердите модификацию настроек. Перезагрузите ОС.
Ноутбук Asus
1. В загрузочной оболочке, в Security — Secure Boot, выставьте «Disabled».
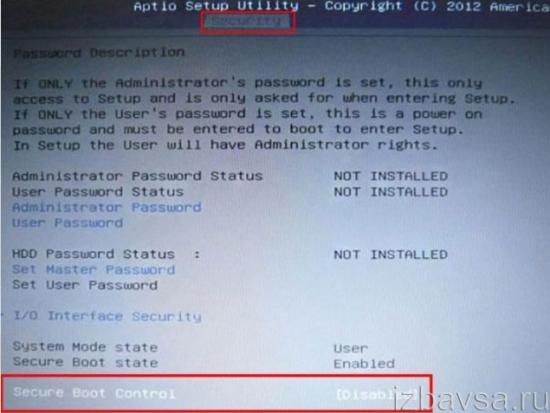
2. В «Boot» — Fast Boot смените параметр на «Disabled».
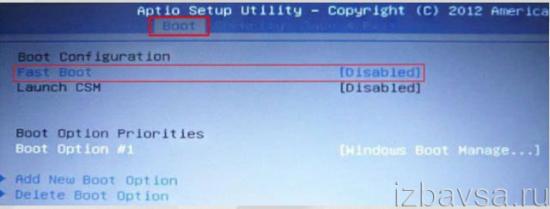
3. Сохраните конфигурацию опций (F10), выполните перезагрузку. Откройте BIOS.
4. В Boot — «Launch …» смените значение на «Enabled».
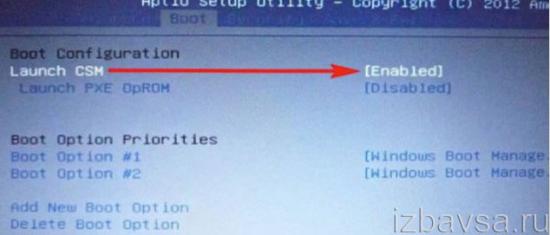
5. Сохраните изменения и выполните перезагрузку ОС.
1. В UEFI откройте «Security» (иконка «Щит» в верхнем меню).

2. В «Secure Boot» переведите переключатель в «Disabled» (отключить).
3. Нажмите «F10» для сохранения настроек. Выполните перезагрузку ПК.
1. В UEFI откройте меню «… Features».
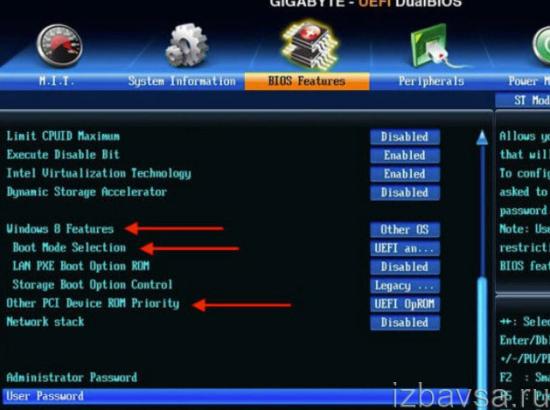
2. Задайте опции:
- Windows 8 Features — Other OS;
- Boot Mode Selection» — «Legacy only» /«UEFI and Legacy» (возможные варианты);
- Other PCI Device ROM Priority — Legacy OpROM.
3. Сохраните выполненные модификации при помощи клавиши «F10».
1. В меню оболочки перейдите: SETTINGS → Boot.
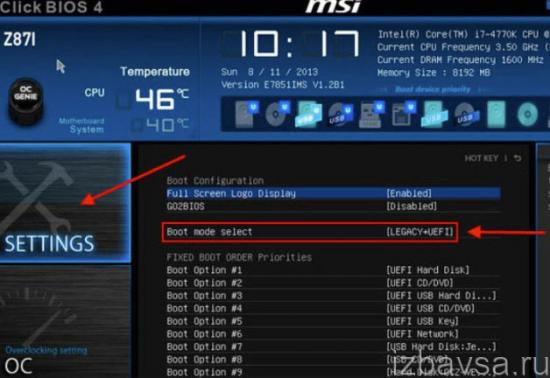
2. В Boot Mode Select поменяйте параметр на «Legacy+UEFI».
3. Нажмите F10 для сохранения изменений в опциях.
1. В Security- «Secure Boot» задайте положение «Disabled».
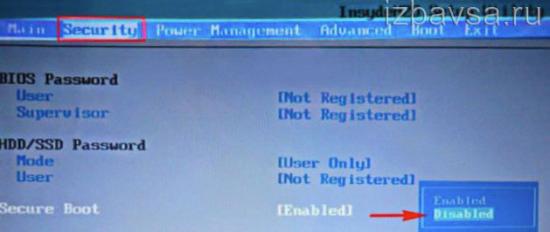
2. Перейдите в оболочке: Advanced → System Configuration.
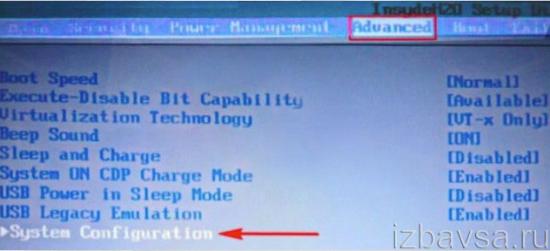
3. Найдите «Boot Mode» (также он может называться OS Mode Selection) и установите его переключатель в положение «CSM Boot» (альтернативные названия параметра — CMS OS, UEFI and Legacy OS).
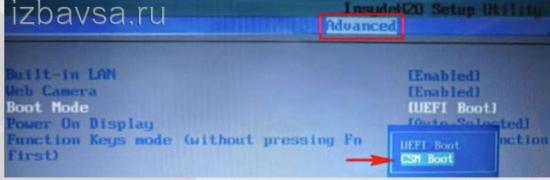
4. Активируйте команду сохранения настроек клавишей «F10». Перезапустите систему. Теперь можно использовать загрузочные диски и флешки, а также устанавливать любые ОС.
В ноутбуках HP Pavillion для деактивации нужно выполнить ещё несколько дополнительных настроек:
1. Для входа в UEFI-BIOS в процессе перезагрузки нажимайте клавишу «F10» (в отдельных моделях: ESC → F10).
2. В оболочке перейдите: System Configuration → Boot Options.
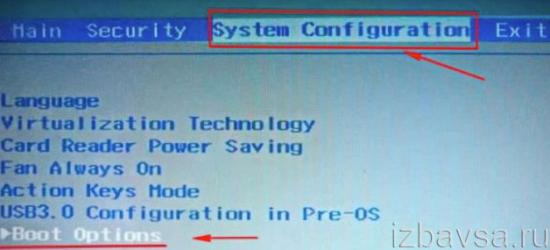
3. Измените положение следующих опций:
- Secure Boot — Disabled (отключение защитного режима);
- Legacy support — Enabled (включение совместимости с другими ОС).
4. В запросе с подтверждением изменений параметров выберите «Yes» (Да).
5. Чтобы новые настройки вступили в силу, активируйте сохранение параметров клавишей F10.
6. Перезагрузите ОС. По завершении перезапуска системы появится предупреждение и запрос на ввод указанного кода (отображается в строке … to complete the change). Наберите его и нажмите «Enter». Ноутбук автоматически перезагрузится.
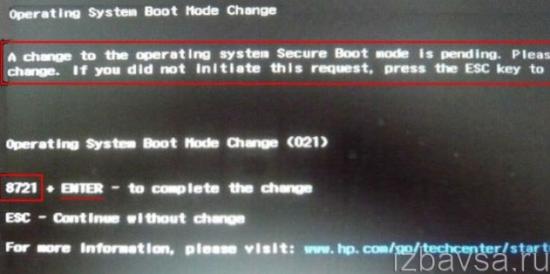
Для изменения приоритета загрузки в целях использования установочной USB-флешки в процессе включения ноутбука зайдите в стартовое меню (клавиша ESC) и выполните необходимые настройки в разделе «Boot Device Options» (клавиша F9).
1. Чтобы перейти в оболочку UEFI-BIOS, в ходе запуска ноутбука нажимайте клавишу «F2».
2. Перейдите в панель «Boot», установите курсор в строке «Secure Boot».
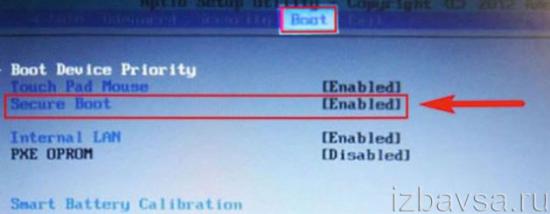
3. В подменю измените его параметр на значение «Disabled».
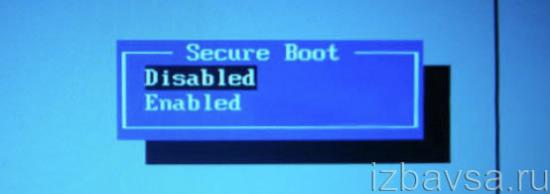
4. В сообщении с предупреждением выберите «OK» (подтвердите изменение).
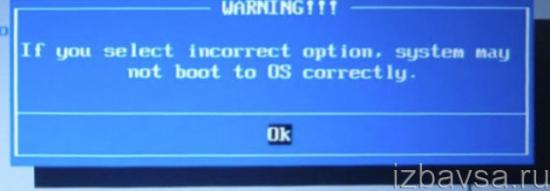
5. После отключения защиты в этом же перечне появится пункт «OS Mode Selection». Задайте в нём параметр CMS OS (или UEFI and Legacy OS).
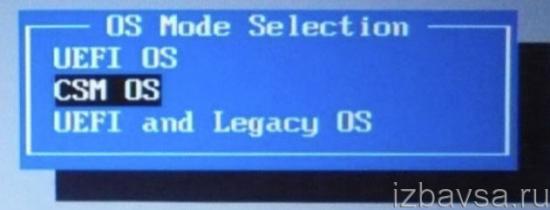
UEFI и BIOS — что это?
Начать следует с общего: это низкоуровневое программное обеспечение, установленное на чип материнской платы и работающее автономно даже без наличия операционной системы на ПК (да и любых внешних ПЗУ вообще). Задача этого ПО — проверка наличия и работоспособности ключевых узлов компьютера, после чего управление передается первому назначенному устройству (обычно, жесткий диск).
BIOS предоставлял общую информацию об аппаратных частях, а также — возможность изменения некоторых железа. Для этого использовалась только клавиатура, поскольку эта система ввода/вывода использовала псевдографику и оставалась неизменной не один десяток лет.
В 2007 году крупнейшие мировые IT-компании, включая AMD и Microsoft, смогли договориться о применении спецификации UEFI, которая должна была заменить BIOS. С тех пор материнские платы стали выходить уже с UEFI, а BIOS теперь является его небольшой частью.
Некоторые пользователи задаются вопросом «Как установить UEFI?», а некоторые еще и добавляют «на Windows». Ответ: никак. Это самостоятельная, так сказать, операционная система, устанавливаемое производителем материнских плат на соответствующий чип, и с Windows она не имеет ничего общего.
Главные проблемы старой системы ввода/вывод, из-за чего внедрение UEFI было категорически необходимо:
- не поддерживает диски объемом более, чем 2.1 ТБ;
- проблемная инициализация нескольких девайсов, что замедляет загрузку системы.
Но далеко не все пользователи спешат расставаться с системами, поддерживающими только BIOS, поэтому в UEFI внедрили возможность его эмуляции. К слову, ниже представлены главные преимущества новой системы по сравнению с BIOS:
- не ограничений на размер жестких дисков (в теории это, конечно, 9.4 ЗБ );
- поддержка GPT-разделов вместо MBR;
- работа в 32- и 64-битных режимах, что увеличивает скорость загрузки;
- наличие полноценной графики и управления с помощью мышки;
- поддержка Secure Boot, проверяющей целостность и неизменненость загрузчика вредоносным ПО и т. п.
Когда возникает необходимость сброса BIOS/UEFI
И BIOS, и UEFI — микропрограммы самого низкого уровня, т.е. они «общаются» с компьютером и встроенными в материнскую плату вычислительными устройствами на низкоуровневом машинном языке. Данные программы управляют различными параметрами таких электронных устройств, как процессор, оперативная память, жесткие диски, всевозможные контроллеры, шины и порты передачи данных и т.д.

Если BIOS дает сбой, то компьютер может и вовсе не запуститься. То же самое относится и к неверно заданным настройкам, что может привести к:
- Зависанию компьютера на начальной стадии загрузки — на экране появляется логотип производителя материнской платы и далее ничего не происходит.
- Невозможности запуска операционной системы — при загрузке ОС возникают различные ошибки с доступом к памяти, появляются сообщения об отсутствии устройства, с которого нужно производить загрузку, и т.д.
- Снижению производительности, например — понижается частота дискретизации оперативной памяти, что замедлит ее работу.
- Отказу компьютера инициализировать внешне подключаемые устройства к USB и другим интерфейсам.
Если вы столкнулись с одной из этих проблем, не торопитесь отвозить ноутбук в сервисный центр. Для начала попробуйте выполнить сброс настроек BIOS.
Информация по установке и загрузке Windows
Загрузка Windows в режиме GPT
Шаг 1. Открыть раздел «Boot», в «PCI ROM Priority» выбрать «EFI Compatible ROM» и сохранить изменения UEFI.
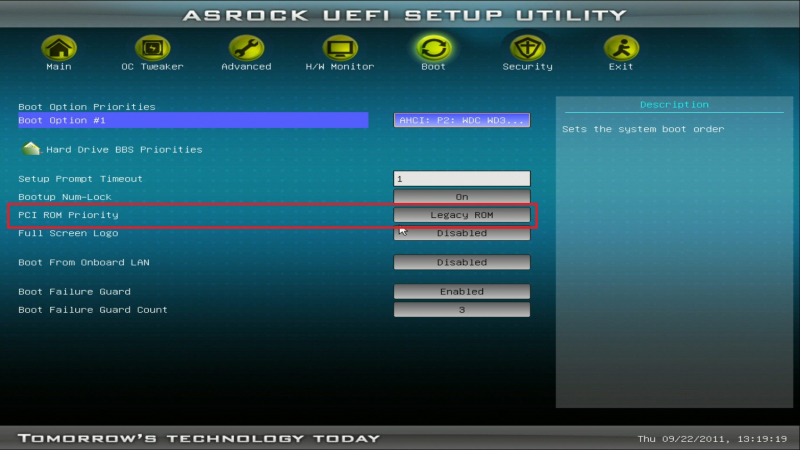
В разделе «Boot» открываем подраздел «PCI ROM Priority»
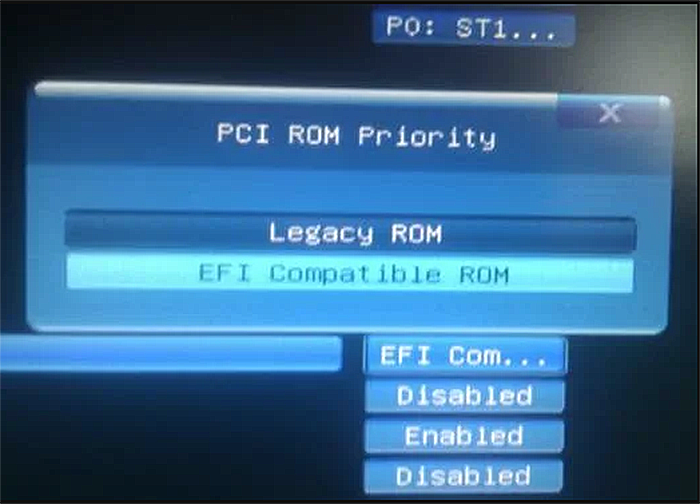
Выбираем «EFI Compatible ROM»
Шаг 2. В начале загрузки ПК нажимать клавишу «F11» и в появившемся меню выбрать пункт «UEFI: xxx», где «xxx» – загрузочное устройство Windows.
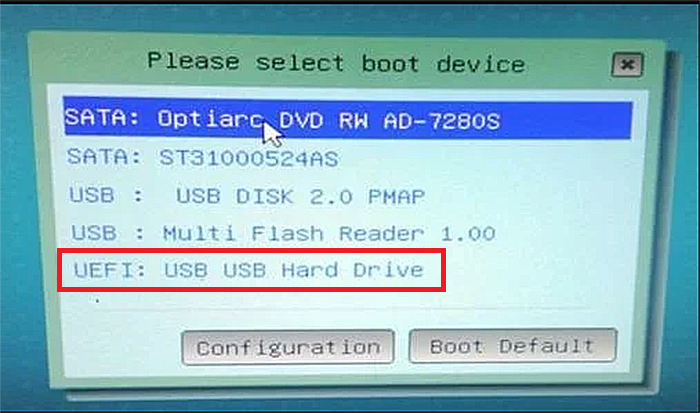
Выбираем пункт с названием «UEFI»
Загрузка Windows в режиме MBR
В начале загрузки ПК нажимать клавишу «F11» и в появившемся меню выбрать «AHCI/SATA: xxx», где «xxx» – загрузочное устройство Windows.
Установка операционной системы на жесткий диск емкостью более 2Тб
Шаг 1. Убедиться, что для установки используется 64-разрядная версия Windows.
Шаг 2. Перейти в раздел «Advanced», щелкнуть «Storage Configuration» и в «SATA Mode» выбрать «AHCI Mode».
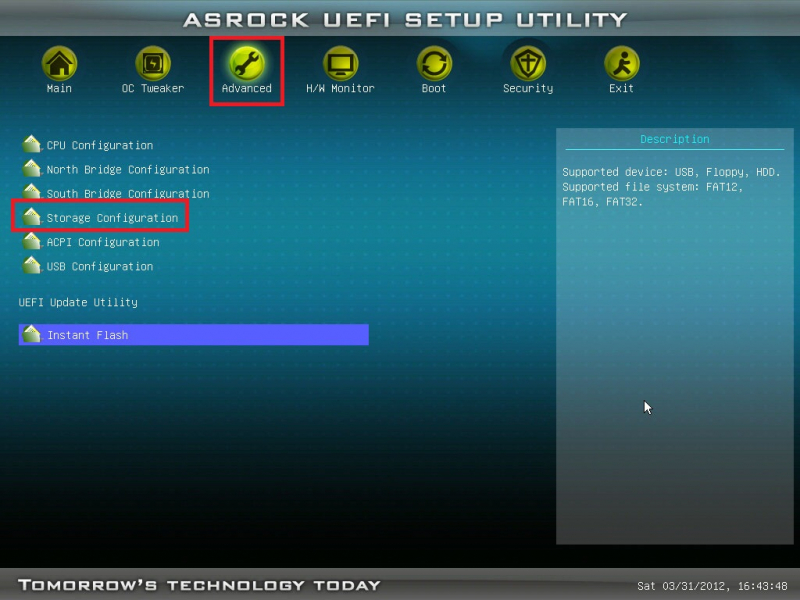
Переходим в раздел «Advanced», щелкаем по подразделу «Storage Configuration»
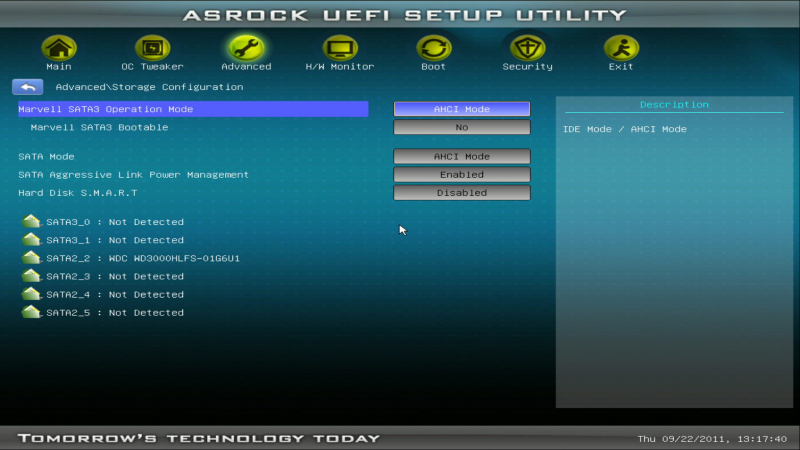
В подразделе «SATA Mode» выбираем значение «AHCI Mode»
Шаг 3. Сохранить настройки UEFI.
Шаг 4. В начале загрузки ПК нажимать клавишу «F11» и в появившемся меню выбрать пункт «UEFI: xxx», где «xxx» – загрузочное устройство Windows.
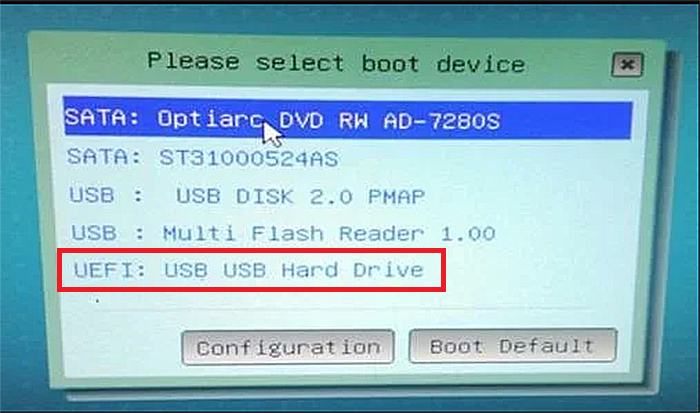
Выбираем пункт с названием «UEFI»
Шаг 5. Запустить установку операционной системы с загрузочного устройства.
Установка Windows 7 на диск GPT
Основная задача «Secure Boot» заключается в блокировании сторонних процессов при загрузке ПК вплоть до блокировки съемных носителей.
Windows 7 не поддерживает установку на жесткие диски с GPT-оглавлением. Чтобы установить Windows 7 в UEFI, необходимо отключить в его настройках опцию «Secure Boot» («UEFI-boot»).
Перейти в раздел «Security» и в пункте «Secure Boot» выбрать «Disabled».
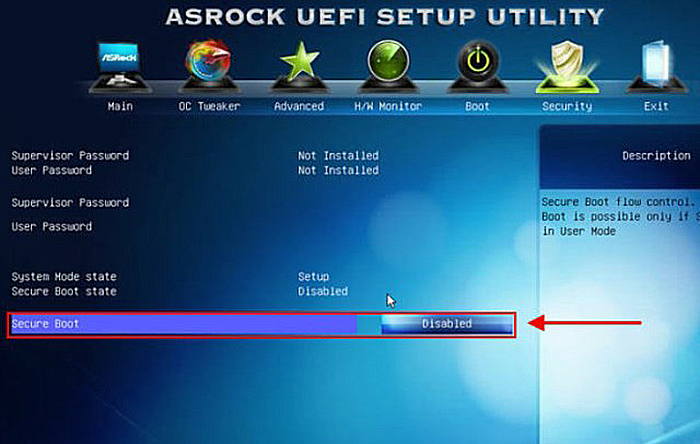
Переходим в раздел «Security», в пункте «Secure Boot» выбираем «Disabled»
1. AMI BIOS
American Megatrends inc. — это, наверное самый старый разработчик. АМИ БИОС шел ещё во времена моего детства на древних 286-х и 386-х компьютерах. Затем, на какое то время, этот вид пропал. Но последние годы снова появился, причём именно AMI — самый распространённый вид BIOS на ноутбуках ASUS, MSI, Lenovo. На текущий момент есть две основные ветки:— версия 2.XX. Выглядит она так:
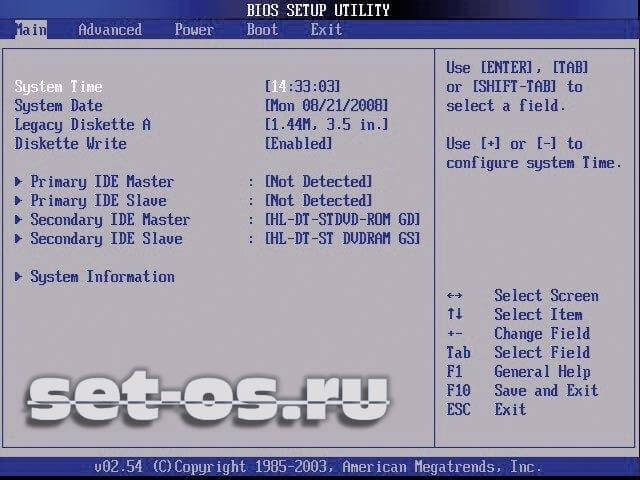
Эту версия АМИ БИОС отличается от всех других по структуре главного меню и серо-синей цветовой гамме.
— версия 3.XX.
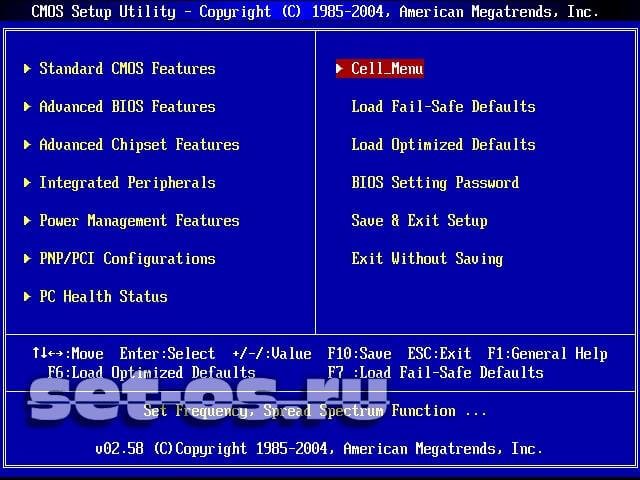
Эта ветка уже внешне и по своей структуре больше напоминает классическую систему ввода-вывода от AWARD.
Исправление постоянной перезагрузки GIGABYTE – UEFI DualBIOS
Способ 1. Установил планку оперативной памяти DDR3 на 1Гб с односторонней распайкой чипов памяти (у родных память была распаяна с обеих сторон, при замене во время диагностики также использовались с двухсторонней распайкой). Не знаю по какой именно причине, но компьютер корректно запустился и дал возможность войти в BIOS, загрузить Windows. Замена озу обратно на родные, вернули компьютер в прежнее неисправное состояние, так что, установил снова планку на 1Gb.
Повторил комбинацию для прошивки биос до заводского состояния (описывал выше):
- Выключил компьютер
- Нажал на кнопку включения и удерживал ее, ПК запустился, выключился, отпустил кнопку.
- Снова запустил системный блок с помощью кнопки.
- Пошел процесс обновления Main BIOS.

По завершению, компьютер перезагрузился и успешно прогрузился.
- Заменил оперативную память на свои родные. Компьютер работает без каких-либо сюрпризов.
Способ 2
Внимание! Все дальнейшие действия проводите под свою ответственность!. Чтобы не ковыряться с подбором оперативной памяти, можно обновить биос GIGABYTE – UEFI DualBIOS замкнув контакты (как указано на картинке ниже) сразу после запуска системного блока
Для этого откройте крышку системника
Чтобы не ковыряться с подбором оперативной памяти, можно обновить биос GIGABYTE – UEFI DualBIOS замкнув контакты (как указано на картинке ниже) сразу после запуска системного блока. Для этого откройте крышку системника.

Обратите внимание, что рядом находятся две флеш-памяти – M_BIOS (Main BIOS) и B_BIOS (Backup BIOS). Вам нужно замкнуть 1 и 8 ножку на M_BIOS, если замкнуть на B_BIOS, то можно повредить эту резервную прошивку и дальнейшие действия не помогут
На памяти M_BIOS есть маркировка в виде точки, она указывает первый контакт. Если вдруг на фото не совсем понятно, то обрисую в виде текста.
– 1 •– 8 –
– 2 — 7 –
– 3 — 6 –
– 4 — 5 –
То есть, необходимо замкнуть 1 контакт (рядом с точкой) и 8 контакт (который на против) в первые две секунды.
Подробнее о процедуре экстренного обновления DualBIOS
Если ножки замкнуть слишком рано, а биос не начал подсчет CRC, то словим постоянную перезагрузку.
Если ножки закоротить слишком поздно, после завершения подсчета CRC, то компьютер запустится и будет работать просто так, без изображения.
Меняйте интервал времени для замыкания, сдвигая его вперед или назад. Как правило, это занимает 1-20 попыток.
И вот, ваша успешная попытка, на экране появилась надпись “Warning: MAIN BIOS CHECKSUM ERROR! – BIOS Auto-Recovering“. Дожидаемся завершения обновления DualBIOS.
Раздел BOOT – управление загрузкой
Непосредственная загрузка управляется с помощью параметров, находящихся в разделе BOOT.
Здесь разрешается определять приоритетный накопитель, выбирая между флеш-картой, дисководом или винчестером.
Раздел BOOT
Если жёстких дисков несколько, то в подпункте Hard Disk выбирается приоритетный винчестер.
Загрузочная конфигурация ПК устанавливается в подразделе Boot Setting, содержащем меню, состоящем из нескольких пунктов:
Выбор винчестера
Загрузочная конфигурация ПК устанавливается в подразделе Boot Setting,
Подраздел Boot Setting
Содержащее меню, состоит из нескольких пунктов:
- Quick Boot – ускорение загрузки ОС;
- Logo Full Screen – отключение заставки и активация информационного окна, содержащего сведения о процессе загрузки;
- Add On ROM — установка очерёдности на информационном экране модулей, соединённых с материнской платой (МТ) посредством слотов;
- Wait For ‘F1′ If Error — активация функции принудительного нажатия «F1» в момент идентификации системой ошибки.
Основная задача раздела Boot состоит в определении устройств загрузки и задания требуемых приоритетов.
Внимание! Если хотите ограничить доступ к ПК, то установите пароль в BIOS в подразделе Supervisor Password. Вводим пароль
Вводим пароль
Вводим пароль
Как сбросить биос
Естественно эта статья была бы не полной без информации по сбросу BIOS в настройки по умолчанию. На данный момент мне известно два способа по восстановления настроек по умолчанию
- Зайти в биос и нажать F5 или кнопку Стандартно. Подтвердить восстановление настроек по умолчанию нажав Enter. В старых версиях биоса можно выполнить сброс настроек с помощью специального пункта в последнем разделе. Выбираете его и подтверждаете сброс настроек
- Подойдет если не удается даже зайти в BIOS. (Иногда такое бывает). Для этого отключаете от материнской платы разъем питания 24 контактный и 4 или 8 контактный питания процессора. (последний для спокойствия) Вынимаете батарейку из материнской платы. Ищите переключатель (обычно находится возле батарейки) и с помощью него сбрасываете настройки биоса. О переключателе для сброса настроек можно прочитать в инструкции к материнской плате или к компьютеру.
Есть еще и третий вариант сбора настроек биоса с помощью специальной утилиты. Но им пока не пользовался, поэтому знаю только о его существовании.
Обновление встроенного программного обеспечения.
Прошивка на материнской плате может содержать ошибки, которые должны
быть удалены с помощью обновления. Тем не менее, эта операция должна
выполняться только тогда, когда есть проблемы, обусловленные тем же
программным обеспечением. Например. Материнская плата не поддерживает
память определенного типа или не в состоянии обнаружить новый процессор,
вы можете посмотреть обновление прошивки на сайте производителя. Вы
должны знать модель материнской платы и текущую версию BIOS. Информация
может быть получена из Windows. Бесплатная программа CPU-Z выдает
информацию о материнской плате — производителя и модели материнской
платы, а также предустановленной версии BIOS.Старый способ обновления BIOS компьютеров осуществляется с помощью
загрузочного диска DOS или правильно подготовленной флешки. В разделе
бесплатных загрузок на сайте производителя Вы найдете подробную
информации о том, как обновить конфигурацию BIOS и DOS. Однако, как
правило, производитель предоставляет инструмент, работающий на ОС
Windows, которая автоматически получает надлежащий файл обновления и
устанавливает его содержимое. Новые компьютеры оснащены обновлением
непосредственно в меню прошивки. Для обновления необходимо распаковать
образ BIOS на флешке (должен быть отформатирован в FAT16 или FAT32),
откройте меню BIOS, а оттуда начать процедуру загрузки новой версии
программного обеспечения.Дополнительная информация. По соображениям безопасности, вы должны иметь
копию текущей версии прошивки. В случае падения системы сможете сделать
откат, то есть восстановить предыдущее состояние, имея такую резервную
копию.
Навигация по вкладкам в главном меню UEFI
Из вышеприведенного материала вам стало известно о функциональных возможностях системной утилиты UEFI. Сейчас мы кратко рассмотрим вкладки и навигацию по ним. Собственно, те места, в которых и расположены вышеперечисленные функции.
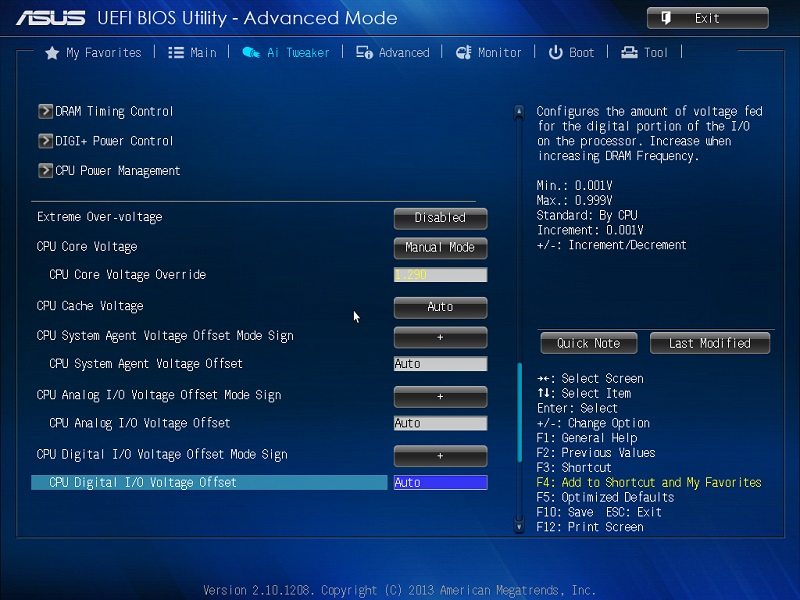
- Главное окно программы. Отображает системное время и показания мониторинга комплектующих устройств (температура, напряжение, скорость вращения вентилятора и т. д.).
- Main («Основные»). Отображает основные компоненты системы, такие как процессор, память, жесткие диски, приводы и прочее. В этой вкладке расположен выбор языка и информация о подключенных накопителях к компьютеру. Также в подобном меню можно изменять некоторые параметры компьютера.
- All Tweaker. Подобное меню отвечает за разгон комплектующего оборудования.
- Advanced («Дополнительно»). В этом меню расположена расширенная информация и доступ к тонким настройкам оборудования ПК, приведенного во втором пункте.
- Power («Мощность»). Отображает настройки параметров электропитания.
- Security («Безопасность»). Здесь расположен Security Bot для защиты данных компьютера, а также для настройки паролей и прав доступа.
- Boot («Загрузка»). Содержит инструменты для переключения в среду BIOS, а также ряд других настроек, связанных с запуском компьютера. Например, таких как выбор приоритетного диска, с которого будет осуществляться запуск ПК, мониторинг времени загрузки и параметры, при которых будет выполнен запуск компьютера.
- Tools («Сервис»). Вкладка, которая содержит фирменные программы производителя, а также портативный браузер для выхода в Интернет.
- Exit («Выход»). Служит для сохранения данных, сброса до заводских настроек и выхода из программной среды UEFI.
Вот что представляет собой системное меню программы. Из материала, представленного выше, вы смогли узнать, что скрывается под вкладками в меню UEFI. Как правило, в таких меню осуществляется тонкая отладка и настройка БИОСа UEFI Asus и других моделей.
Как обновлять
Старые версии представляли собою программу, которая запускалась с флэшки после ввода команды в командной строке. Современные платы обычно характеризуются наличием встроенной утилиты в самом BIOS. Таким образом, загружаемый вами архив содержит лишь файл самого обновления и текстовый файл, в котором присутствуют подробные примечания к выпуску.
Дать универсальные рекомендации по обновлению невозможно, поскольку на сайте производителя содержатся подробности, касающиеся точного процесса обновления именно для вашей модели. Могу лишь отметить, что в ряде случаев перед началом обновления вам придется произвести некоторые установки. К примеру, отключить режимы безопасной и быстрой загрузки.
Различия между BIOS и UEFI
На компьютерах с предустановленной Windows 8 вместо BIOS используется
UEFI. На первый взгляд вы не увидите разницу. Чтобы определить, работает
ли ваш компьютер через UEFI, необходимо выполнить команду diskmgmt.msc и
проверить необходимые разделы на системном диске. В компьютере с UEFI
раздел занимает 100 МБ и называется EFI System Partition. Он расположен в
менеджере загрузки, что позволяет загрузить операционную систему.
В современных компьютерах ненавязчивый интерфейс управляется с помощью
мыши. Тем не менее, отдельные параметры трудночитаемы, как в BIOS.
Графический интерфейс не должен быть витриной UEFI — элементы этого типа
были использованы ранее. UEFI необходимо только, если размер системного
диска достигает или превышает 3 терабайта (ТБ). UEFI доступна только
таблица разделов на GPT (GIIID Partition Table), которая в состоянии
решать ок. 9,4 зеттабайт (1 ZB = 1 млрд ТБ). BIOS может обратиться
только к 2 ТБ.
UEFI программное обеспечение содержит известный модуль CSM
(Compatibility Support Module), который обеспечивает BIOS. Это решение
позволяет установить старые операционные системы, которые не
поддерживают UEFI. В большинстве меню конфигурации, вы можете включить
или отключить CSM.

Главный раздел
Рассмотрение работы с AMI BIOS будем осуществлять на основании версии 02.61. В целом, потом лишь изменялся интерфейс, а возможности оставались старыми. Ниже представлен внешний вид главного раздела.

Здесь допускается выполнить некоторый минимум настроек. Сюда можно отнести задание даты и времени, а также некоторые другие моменты.
Настройки жесткого диска
Для возможности начала задания своих установок, требуется изменить параметр «Type» на User (по умолчанию он стоит Auto). Когда это сделано, открываются возможности по внесению коррективов.
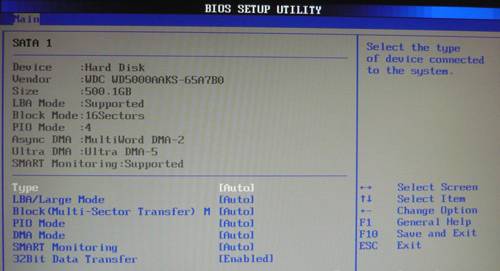
Под Type располагаются другие параметры, значения которых можно менять. Не стоит этого делать поскольку это существенно снижает скорость обмена данными с жестким диском или иные показатели.
Системная информация
Посещение данного раздела позволит ознакомиться с тем, какие именно показатели имеет данное устройство. Указывается объём оперативной памяти, частота процессора и его тип, а также сведения о самой версии BIOS. Имеются следующие пункты:
- Storage Configuration. Здесь осуществляются установки дисковой подсистемы. Наиболее важным является возможность обеспечения совместимости со старыми версиями ОС Windows (95 и 98).
- Configure SATA as. Доступна установка двух режимов IDE и AHCI. Задание второго варианта позволит воспользоваться новыми технологиями для компьютерной техники.
- Hard Disk Write Protect. Устанавливает возможность осуществления записи на жесткий диск или не позволяет выполнять подобные действия.
- SATA Detect Time out. Обеспечивает возможность уменьшения времени, необходимого на проведение загрузки операционной системы. Не стоит задавать слишком малое значение, иначе придется столкнуться со сбоями.
Установка Windows UEFI
Процесс инсталляции ОС с интерфейсом UEFI немного отличается от выполняемого в BIOS. Для выполнения задачи нам потребуется накопитель с дистрибутивом (как его подготовить см. выше). Шаги по установке Windows 10 и 7 с флешки будут разными, поэтому рассмотрим каждый из вариантов по отдельности.
Как установить Windows 10 в системе UEFI BIOS
Процедура выполняется просто:
- Записываем на флешку образ с ОС.
- Переходим в UEFI и в разделе «Boot Priority» устанавливаем приоритет загрузки с USB-носителя и сохраняем изменения нажатием F.
- При загрузке с флешки запустится стандартная программа установки, выбираем язык и раскладку клавиатуры, жмём «Установить» и следуем подсказкам мастера, выставляя необходимые настройки.
Как установить Windows 7 на компьютер с UEFI
Установить «семёрку» ненамного сложнее, но потребуется проделать некоторые манипуляции в настройках. Выполняем следующее:
- Подготавливаем загрузочную флешку с ОС.
-
Идём в раздел «Дополнительно» (F7) и на вкладке «Загрузка» в пункте «Поддержка USB» выставляем «Full Initialization».
- Идём в раздел CSM/Legacy и переводим функцию в положение Enable.
- В параметрах загрузочных устройств выберем «Только UEFI».
- Напротив строчки «Загрузка системы с устройств хранения» выбираем «Both, UEFI first».
- Идём в раздел «Безопасная загрузка» и напротив «Тип ОС» указываем «Windows UEFI Mode», затем возвращаемся в предыдущее меню.
- Устанавливаем приоритет загрузки, указав напротив первого параметра флешку, и жмём F10 для сохранения изменений.
- Запустившись с флешки, мы увидим стандартное окно установки, выполняем процедуру согласно подсказкам на экране.
Отличие установки для компьютеров с UEFI от девайсов с BIOS на самом деле только в подготовке накопителя и настройках, предшествующих самому процессу инсталляции Windows, далее установка происходит аналогично.
Дополнительная информация
- Обновленная до второй версии утилита поддерживает 32-разрядные платформы, хотя и создавалась для 64-разрядных.
- Функционал выглядит как таблицы значений о состоянии компьютерных компонентов, загрузочные сервисы и так называемый runtime – набор инструментов для работы с ОС.
- Расширения EFI устанавливаются и с энергонезависимых источников – с флешки или съемного HDD .
- Для «машин» с предустановленной Windows 8 могут возникнуть сложности с переходом на Линукс – их дистрибутивы должны иметь подписанные (заверенные сертификатом) криптоключи от изготовителя.
Об авторе
Павел Угрюмов
Основатель и главный редактор компьютерного журнала PClegko. Маркетолог, предприниматель и и путешественник. Проект интернет-журнал PClegko — моё хобби. Но я планирую вырастить его в мировой проект. Каждая ваша оценка статьи и оставленный комментарий очень важны для меня. Если проект вам нравится, то буду рад если вы меня поддержите:) В ссылке находится мой основной проект. Буду рад, если загляните!
Выход из ASRock UEFI
После проведения всех настроек можно выйти из UEFI SETUP UTILITY, сохранив сделанные изменения.
Для этого нужно перейти в раздел «Exit», щелкнуть на пункте «Save Changes and Exit» и нажать «Yes».
 Переходим в раздел «Exit», щелкаем на пункте «Save Changes and Exit», нажимаем «Yes»
Переходим в раздел «Exit», щелкаем на пункте «Save Changes and Exit», нажимаем «Yes»
Если по каким-либо причинам требуется сбросить UEFI на первоначальные (заводские) настройки, нужно щелкнуть пункт «Load UEFI Defaults» и ответить «Yes» на появившийся запрос.
 Для сброса БИОСа к заводским настройкам щелкаем по пункту «Load UEFI Defaults», затем по «Yes»
Для сброса БИОСа к заводским настройкам щелкаем по пункту «Load UEFI Defaults», затем по «Yes»
UEFI SETUP UTILITY также предоставляет множество других настроек, подробности о которых можно узнать в документации на материнскую плату и в справке, вызываемой по клавише «F1».
UEFI
Как уже было сказано выше – это новый вариант всем известного BIOS. UEFI способен работать с дисками большего объема, имеет больше настроек и сильнее защищен от взлома. Также отличия заключаются в более приятном графическом интерфейсе и поддержке управления мышью.
Внешне UEFI таких производителей как ASUS, MSI, Gigabyte, ASRock будет отличаться. Однако в большинстве случаев параметры идентичны, более того – они повторяют описанные выше. Стоит отметить интересную функцию, которая появилась в новом БИОСЕ – это Network Boot. Ее активация заставляет систему сначала выполнить попытку загрузки операционной системы с сервера, и только если это не удастся – с жесткого диска.
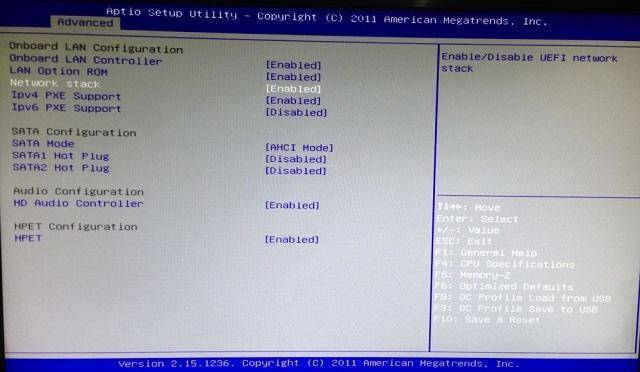
Рядовому пользователю опция не пригодится, поэтому ее следует отключить. Это позволит ускорить запуск компьютера и уберет ненужную процедуру при старте.
Network Stack – это та же функция в БИОСЕ, что и озвученная выше, только имеет измененное название. С ней связана настройка – Network Boot Priority, позволяющая определить сетевую карту, через которую будет выполняться загрузка ОС с удаленного ПК или сервера.
Изложенная в статье информация даст представление о базовых настройках BIOS. Большинство из них не рекомендуется изменять, чтобы избежать появления проблем в работе компьютера. Некоторые параметры позволят переключить режим для взаимодействия с современными операционными системами и повысить скорость передачи данных.
Виталий Солодкий
BIOS является системной программой, вшитой в специальный чип, расположенный на материнской плате любого компьютера. Настройка bios позволяет немного подкорректировать некоторые параметры вашего ПК и увеличить его работоспособность.
Бытует неправильное мнение, что настройка bios собьется при отсутствии напряжения. Чтобы этого не случилось, на «материнку» ставят литиевый аккумулятор или специальную батарейку, поддерживающую настройки биоса на компьютере по умолчанию. Эта программа является посредником и обеспечивает взаимодействие устройств с ОС. А как же включить bios?





